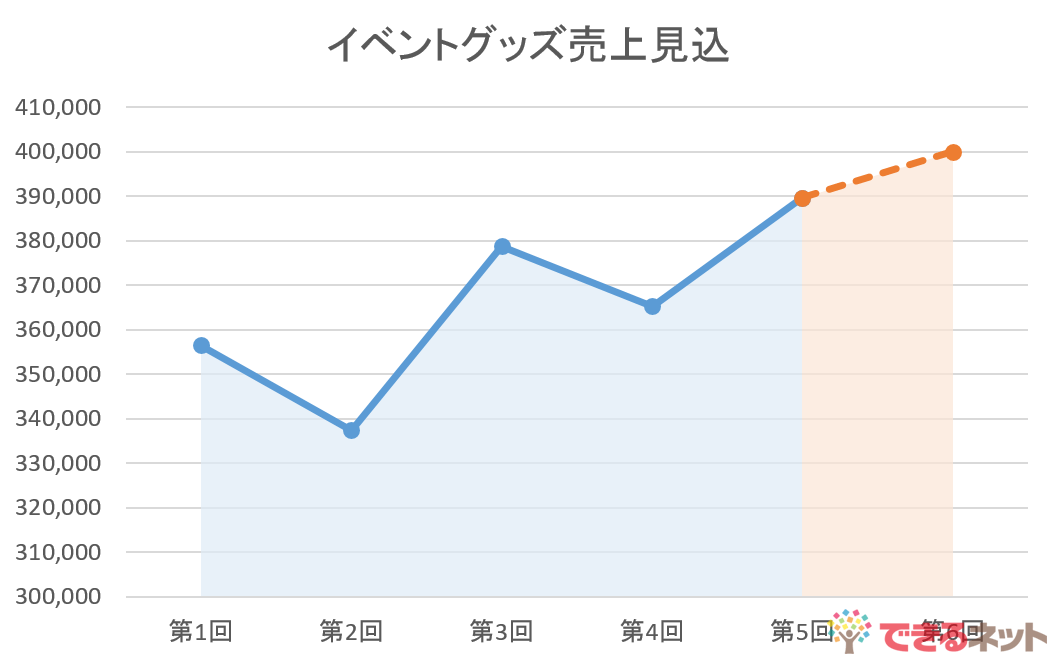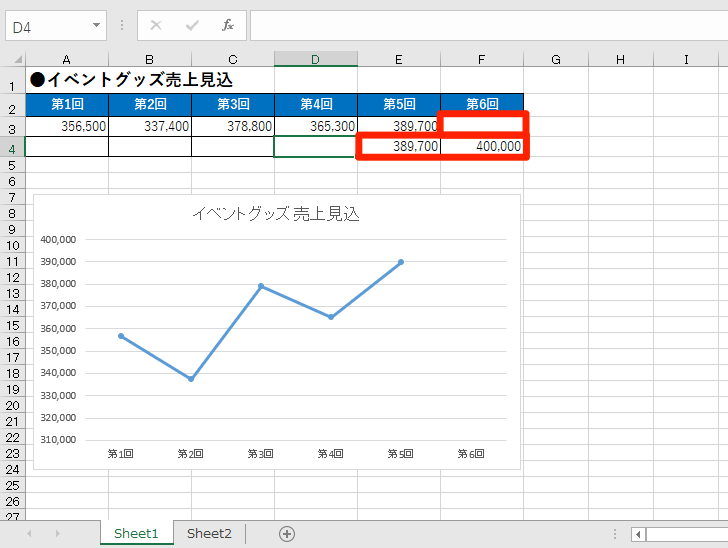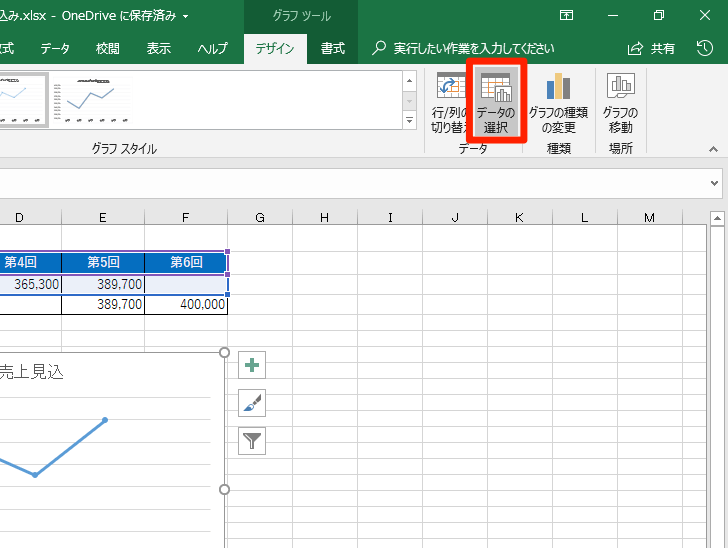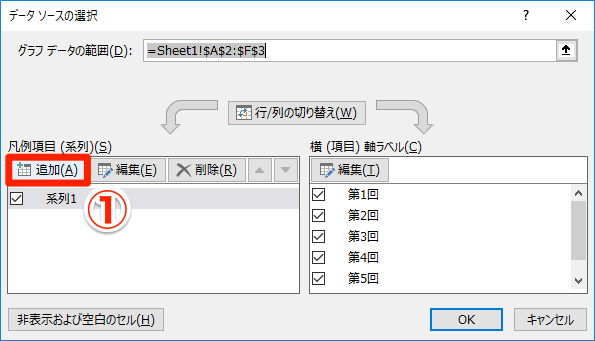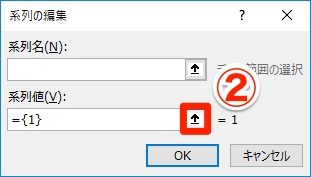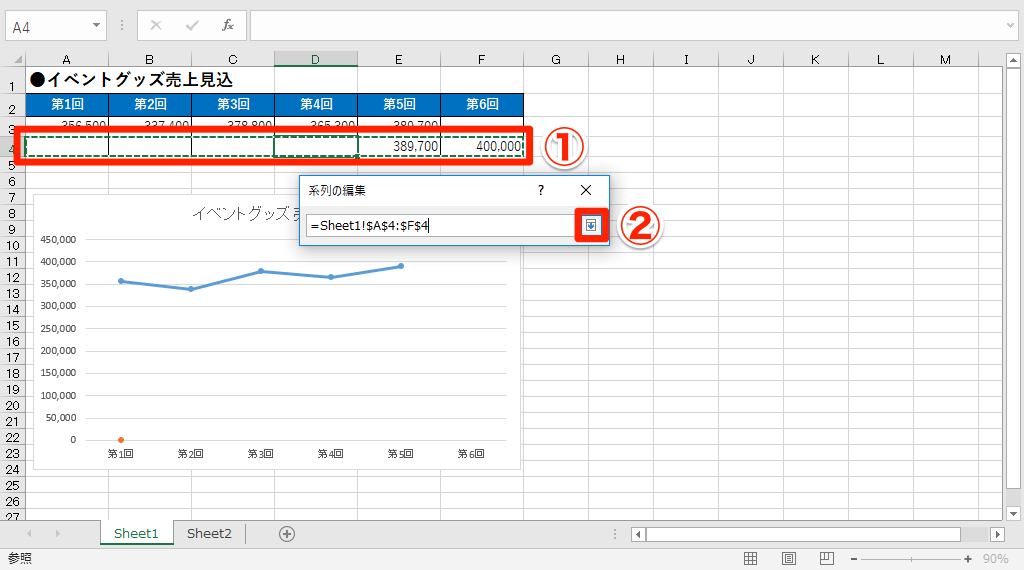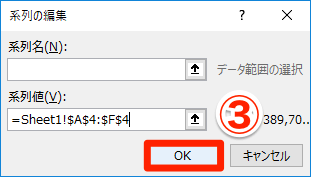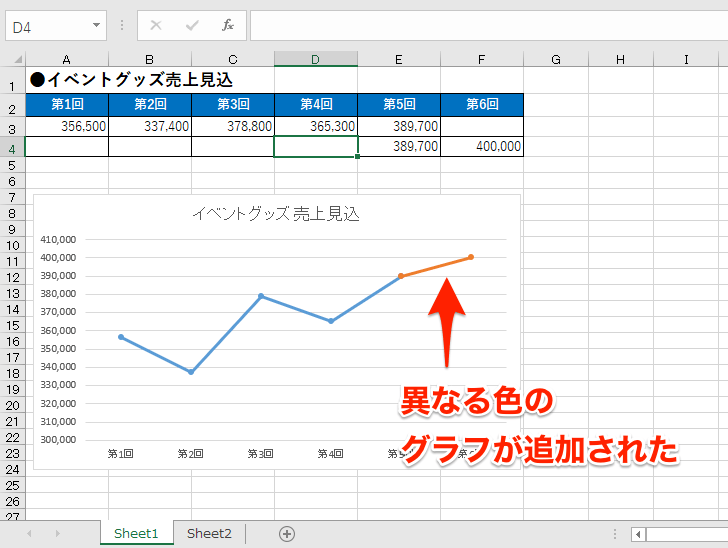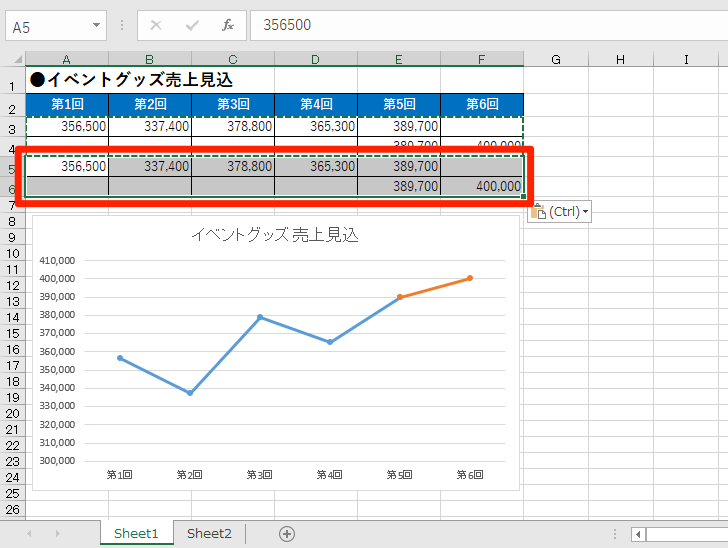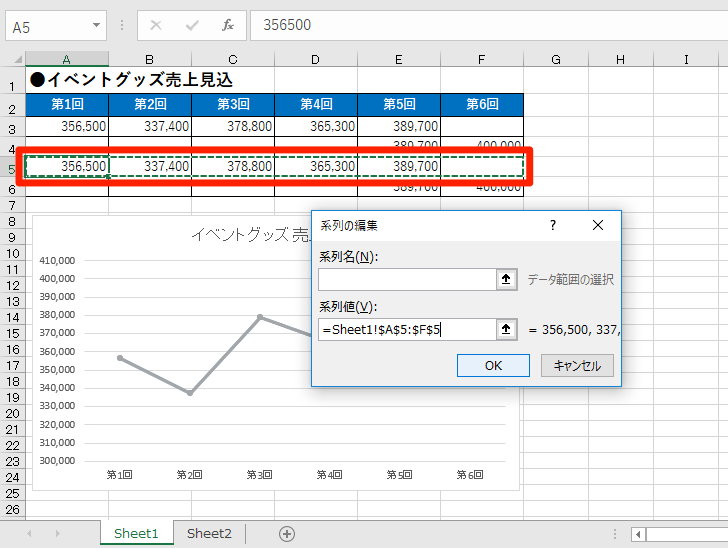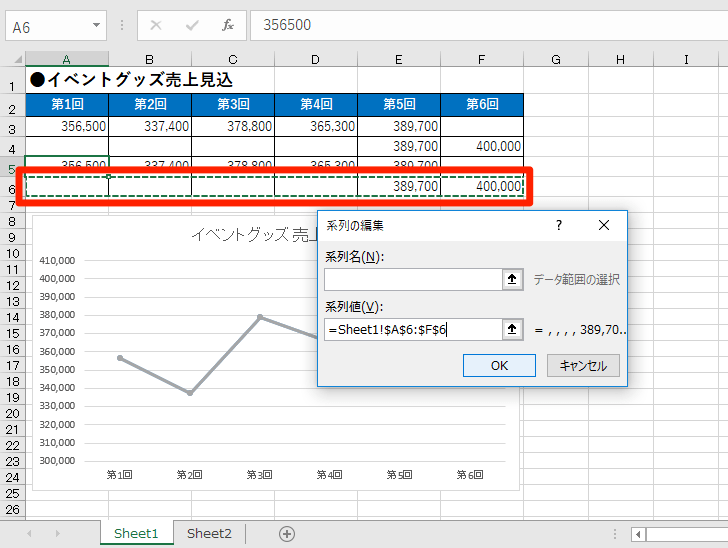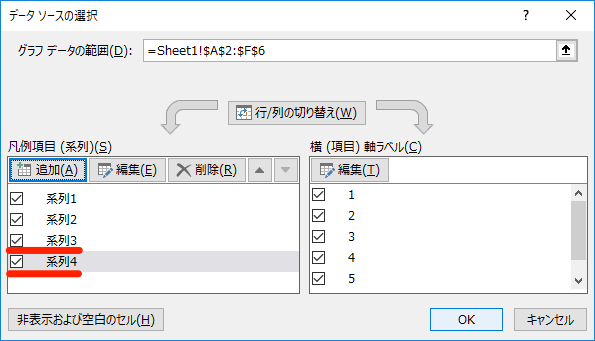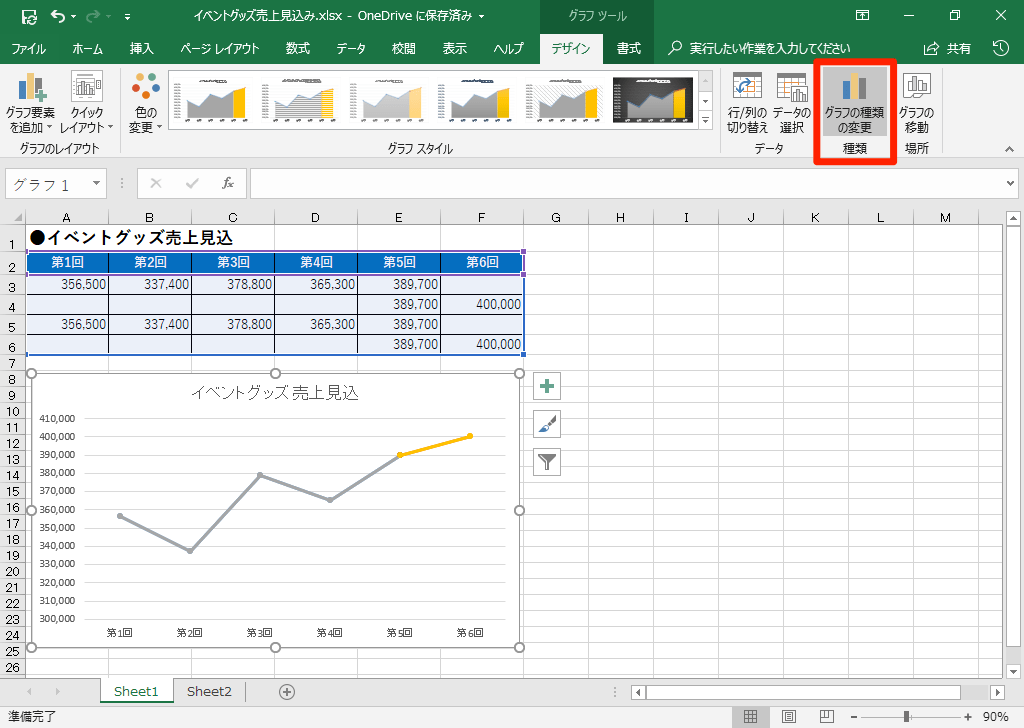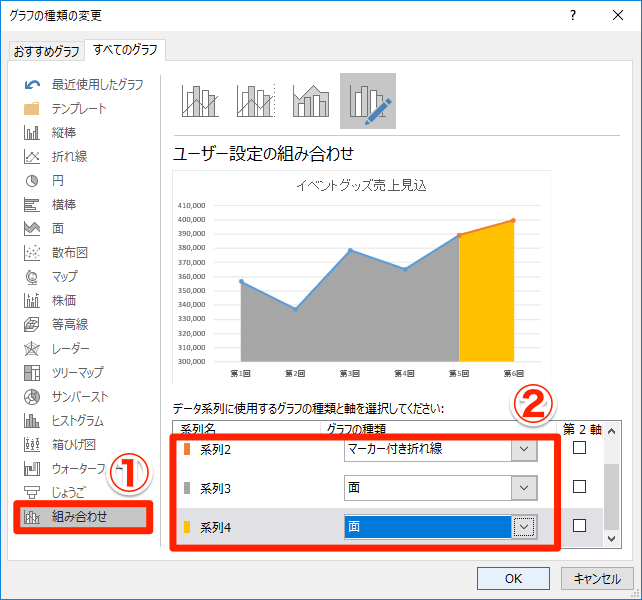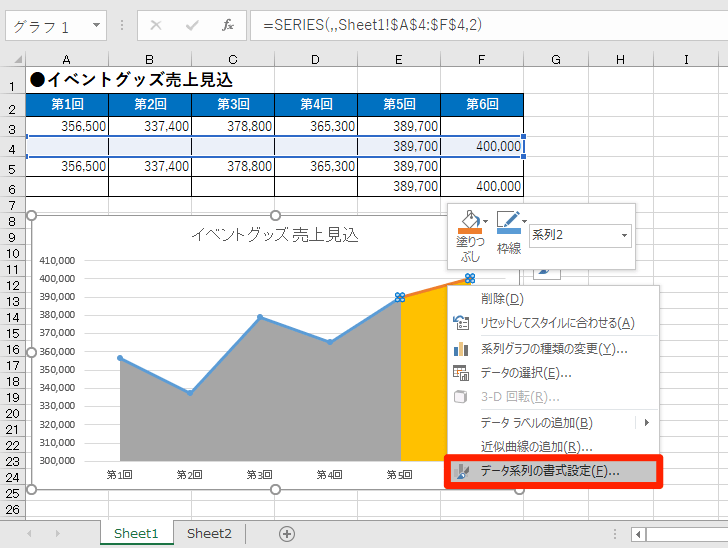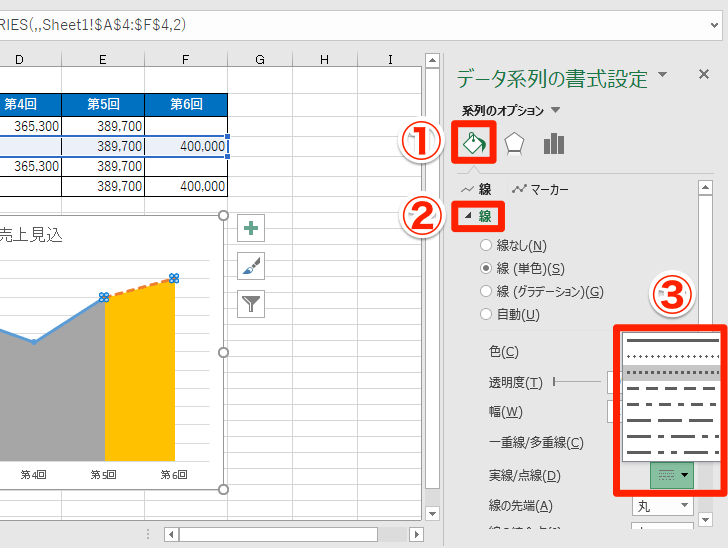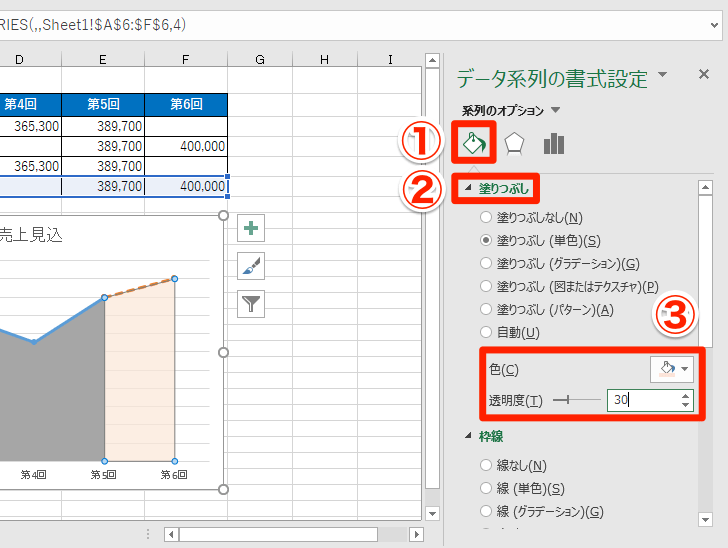【エクセル時短】は「少しでも早く仕事を終わらせたい!」というビジネスパーソンのみなさんに、Excelの作業効率をアップするワザをお届けする連載です。毎週木曜日更新。
過去の記事一覧【エクセル時短まとめ】
プレゼンで見かけた「いい感じ」のグラフ。でも、自分で試してみたら上手く再現できなくて、あきらめた経験はありませんか?
例えば、以下はイベントグッズの売上見込を表した折れ線グラフです。将来の見込みは点線にし、値の強調のためにグラフの下側を塗りつぶしています。
こうしたグラフは、グラフの種類や要素の色などが工夫されており、普通の方法では完成しません。【エクセル時短】第78回では、見やすい折れ線グラフを作るためのテクニックを紹介します。
見込みを表すためのデータ系列を追加する
将来の見込みの値を点線で表現したい場合、実績の値とは別に、データ系列を追加する必要があります。以下のように操作しましょう。
1見込みのデータを用意する
普通の方法で、グラフを挿入したところです。グラフにした1行目のデータをコピーして2行目に貼り付け、見込みの値となる第6回のデータを1行目から消去し、2行目は第5回と第6回の値だけを残します。
2[データソースの選択]ダイアログボックスを表示する
グラフエリアを選択し、[グラフツール]-[デザイン]タブの[データの選択]ボタンをクリックします。
3データ系列を追加する
[データソースの選択]ダイアログボックスが表示されました。続けて[追加]ボタンをクリックします。
[系列の編集]ダイアログボックスが表示されたら、[系列値]の右にあるボタンをクリックします。
4追加するデータ系列のセル範囲を指定する
追加するデータ系列のセル範囲(セルA4〜F4)をドラッグして選択し、[系列の編集]ダイアログボックスのボタンをクリックします。
[系列の編集]ダイアログボックスに戻るので、[OK]ボタンをクリックしましょう。
5データ系列を追加したグラフを表示する
[データソースの選択]ダイアログボックスに戻りました。[系列2]が追加されていることが分かります。[OK]ボタンをクリックしてダイアログボックスを閉じます。
6見込みのグラフが追加された
見込みの値が、異なる色のグラフとして追加されました。色や線種はあとで変更します。
グラフ下側の塗りつぶしもデータ系列の追加で実現
さらに、折れ線グラフの下側を塗りつぶしてみましょう。これは「面グラフ」用のデータ系列を追加することで実現します。
7面グラフ用のデータを用意する
1行目と2行目のデータをコピーして貼り付けます。値は変更しません。
8データ系列を追加する
先ほどと同様に、3行目を新しいデータ系列として追加して......
4行目も、新しいデータ系列として追加します。
[系列3][系列4]が追加されていることを確認し、[データソースの選択]ダイアログボックスを閉じます。
9[グラフの種類の変更]ダイアログボックスを表示する
この時点では系列1と系列2のグラフに、系列3と系列4のグラフが重なった状態になっています。[グラフツール]-[デザイン]タブの[グラフの種類の変更]ボタンをクリックします。
10グラフの種類を変更する
[グラフの種類の変更]ダイアログボックスが表示されました。グラフの種類は[組み合わせ]を選択し、[系列1]と[系列2]は[マーカー付き折れ線]、[系列3]と[系列4]は[面]を選択します。ダイアログボックス上部のプレビューを見ながら操作すると分かりやすいと思います。
11[データ系列の書式設定]ウィンドウを表示する
グラフの種類を変更できました。仕上げとして、データ系列の書式を設定しましょう。系列2(見込みの値)のグラフを右クリックし、[データ系列の書式設定]をクリックします。
12データ系列の線種を変更する
[データ系列の書式設定]ウィンドウが表示されました。[塗りつぶしと線]-[線]にある[実線/点線]をクリックして点線を選択します。
13データ系列の塗りつぶしを変更する
データ系列の線種を変更できました。続けて、データ系列の塗りつぶしを変更します。[塗りつぶしと線]-[塗りつぶし]から[塗りつぶし(単色)]を選択して、色と透明度を指定します。同様の操作で系列3の塗りつぶしも変更できます。
14グラフが完成した
冒頭で紹介したものと同じグラフが完成しました!
いかがでしたか? 線種や塗りつぶしの色などを細かく設定したいときは、データ系列を追加すると上手く表現できます。さまざまなシーンで役立つので覚えておきましょう。