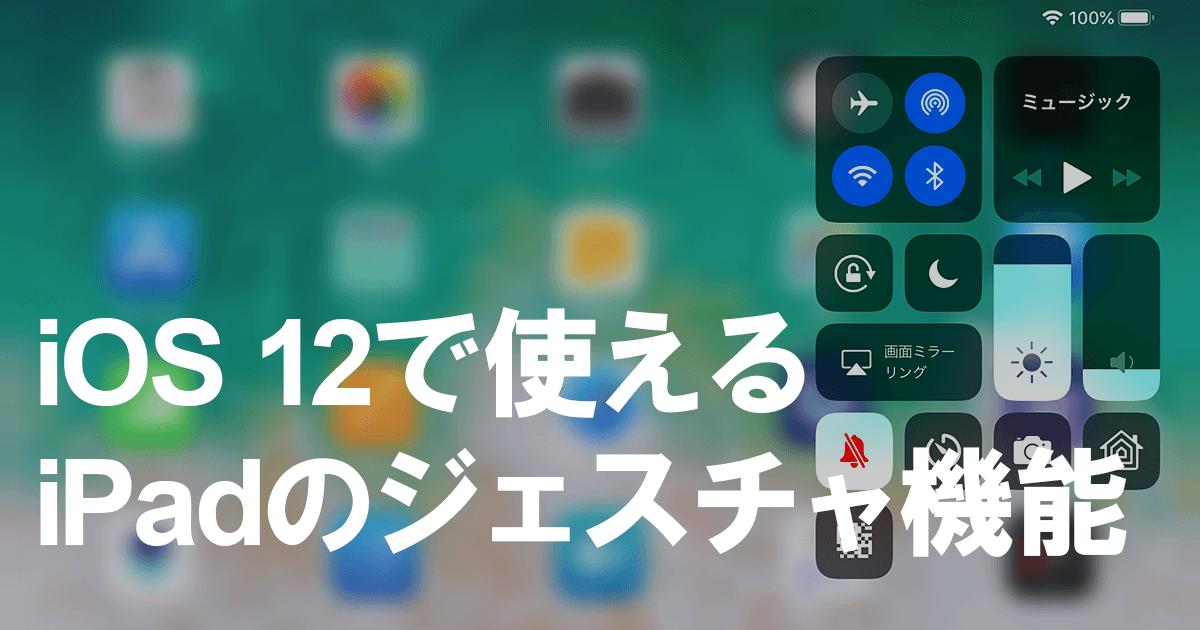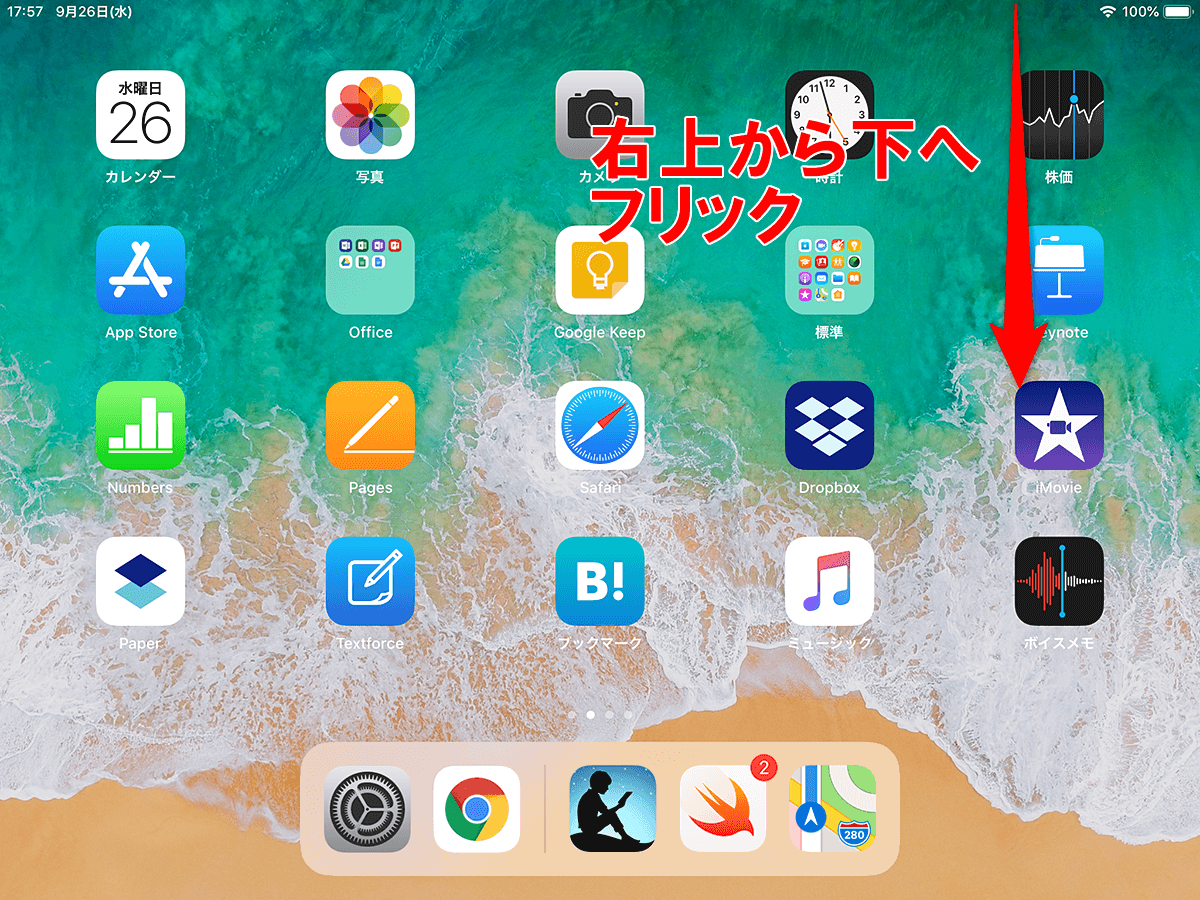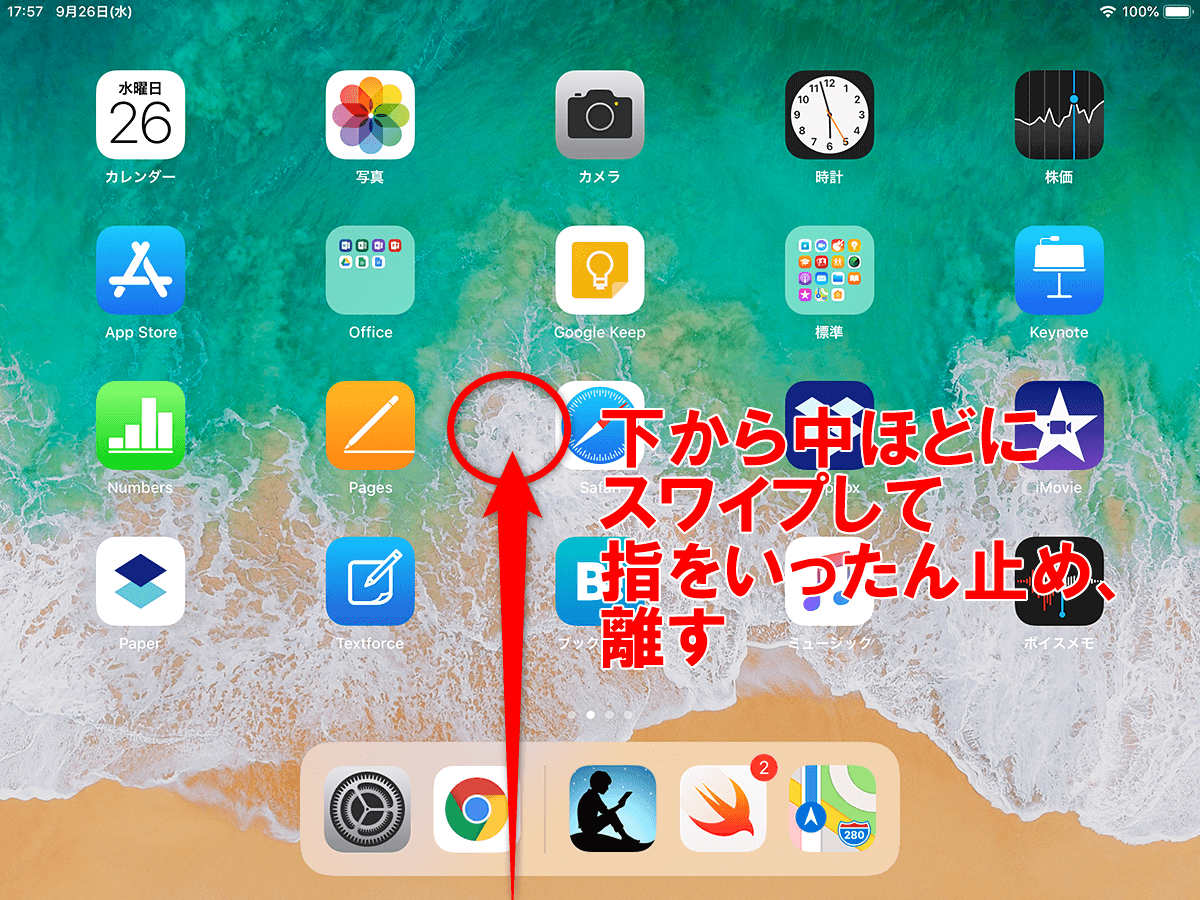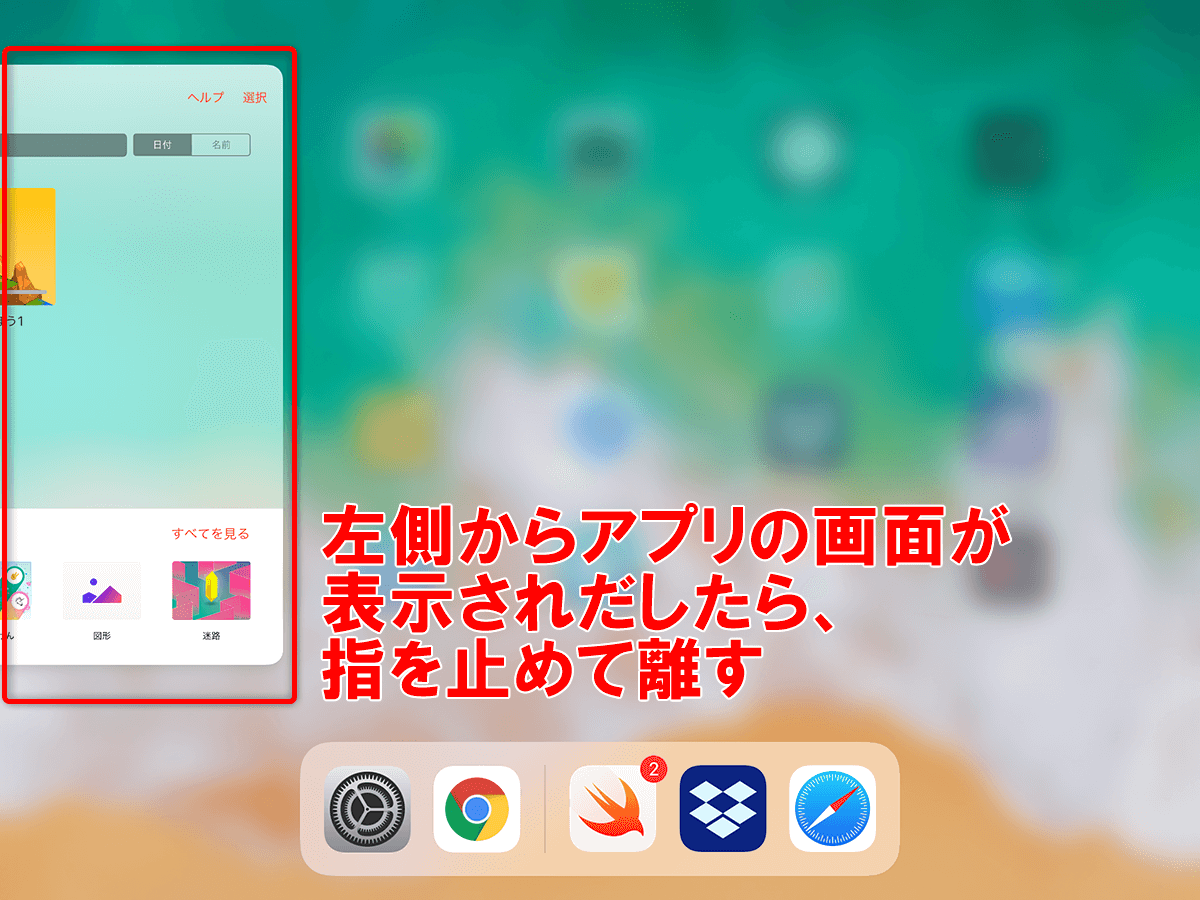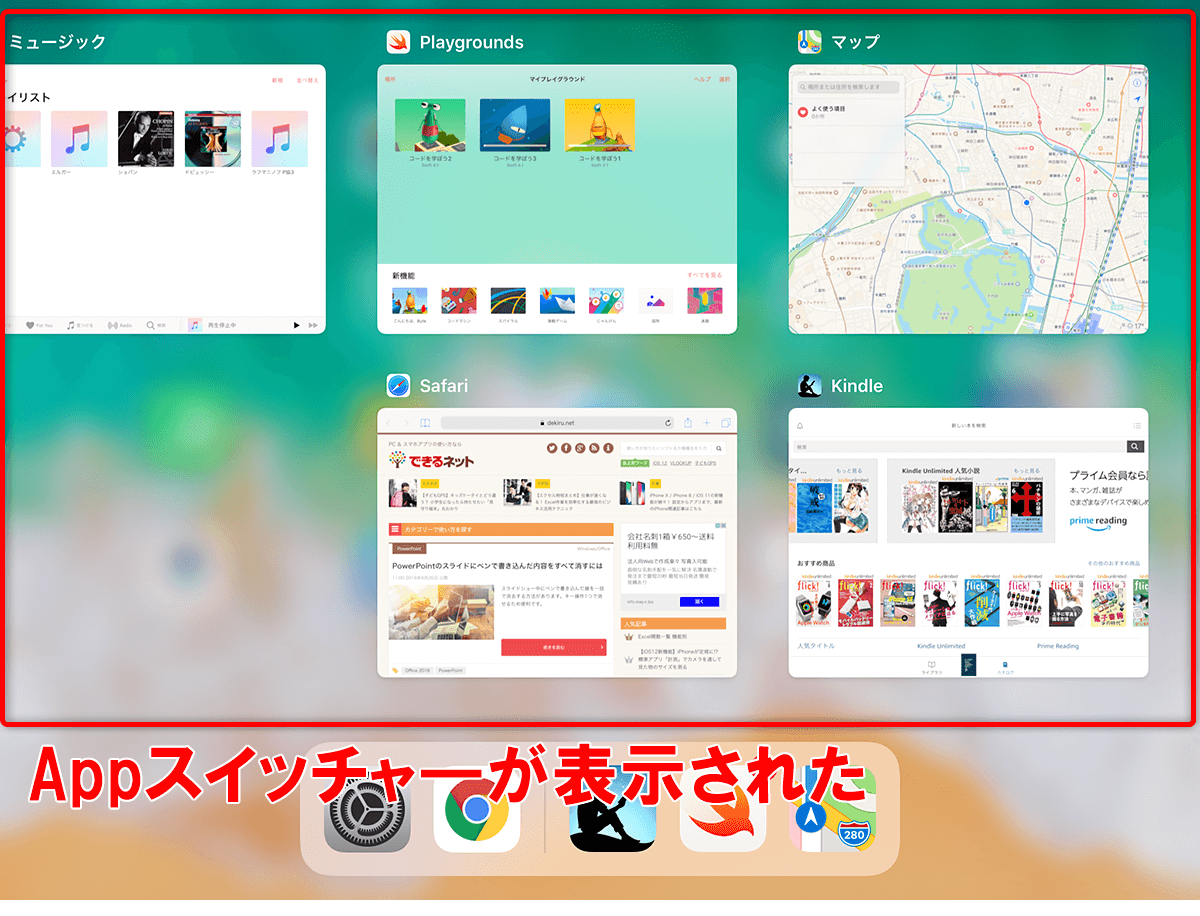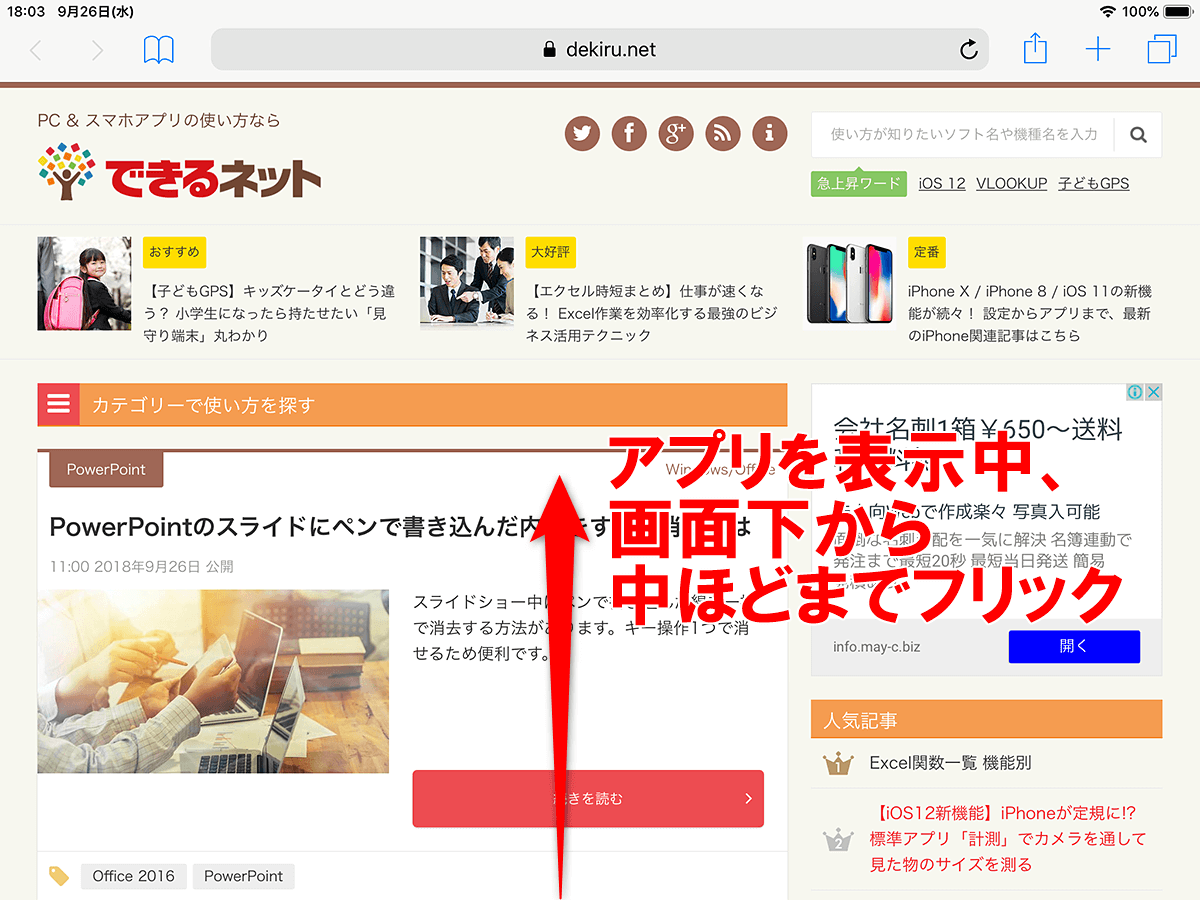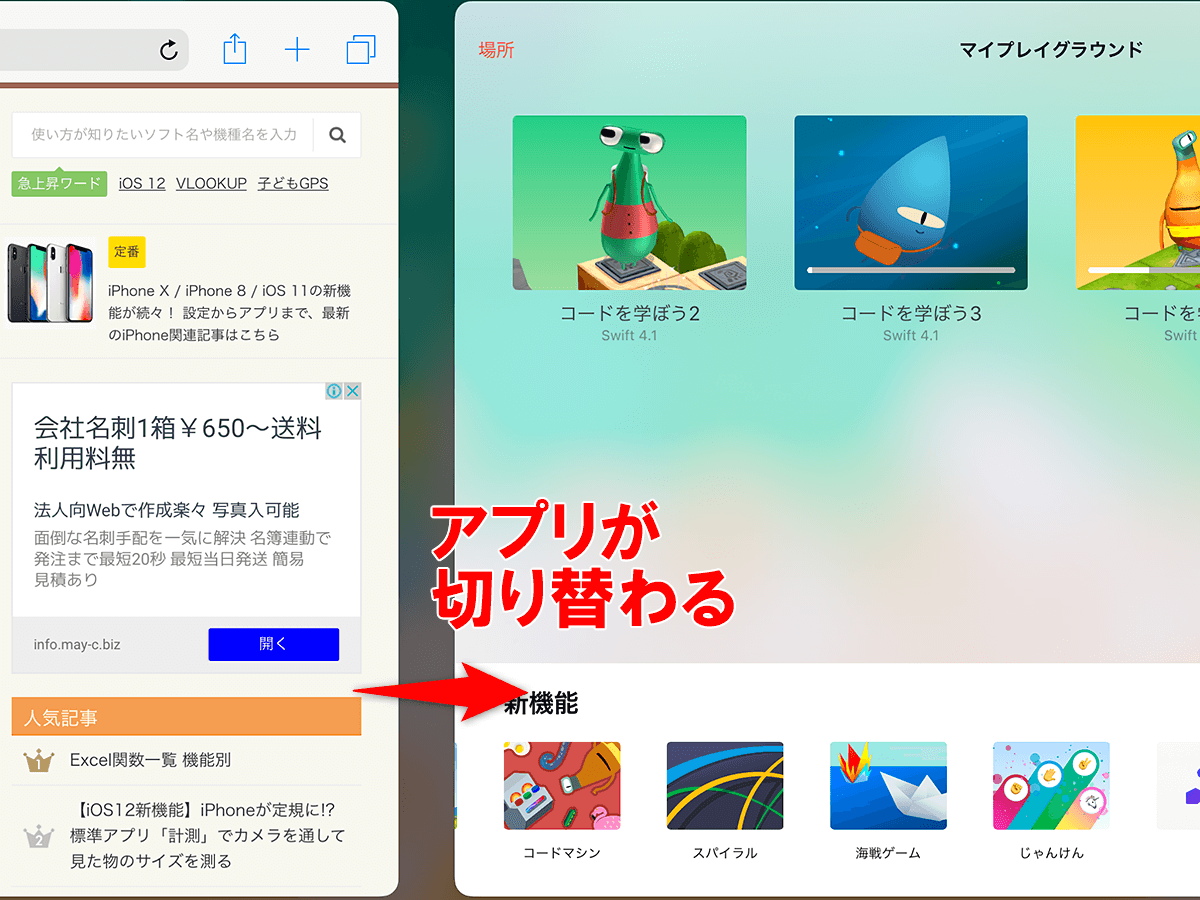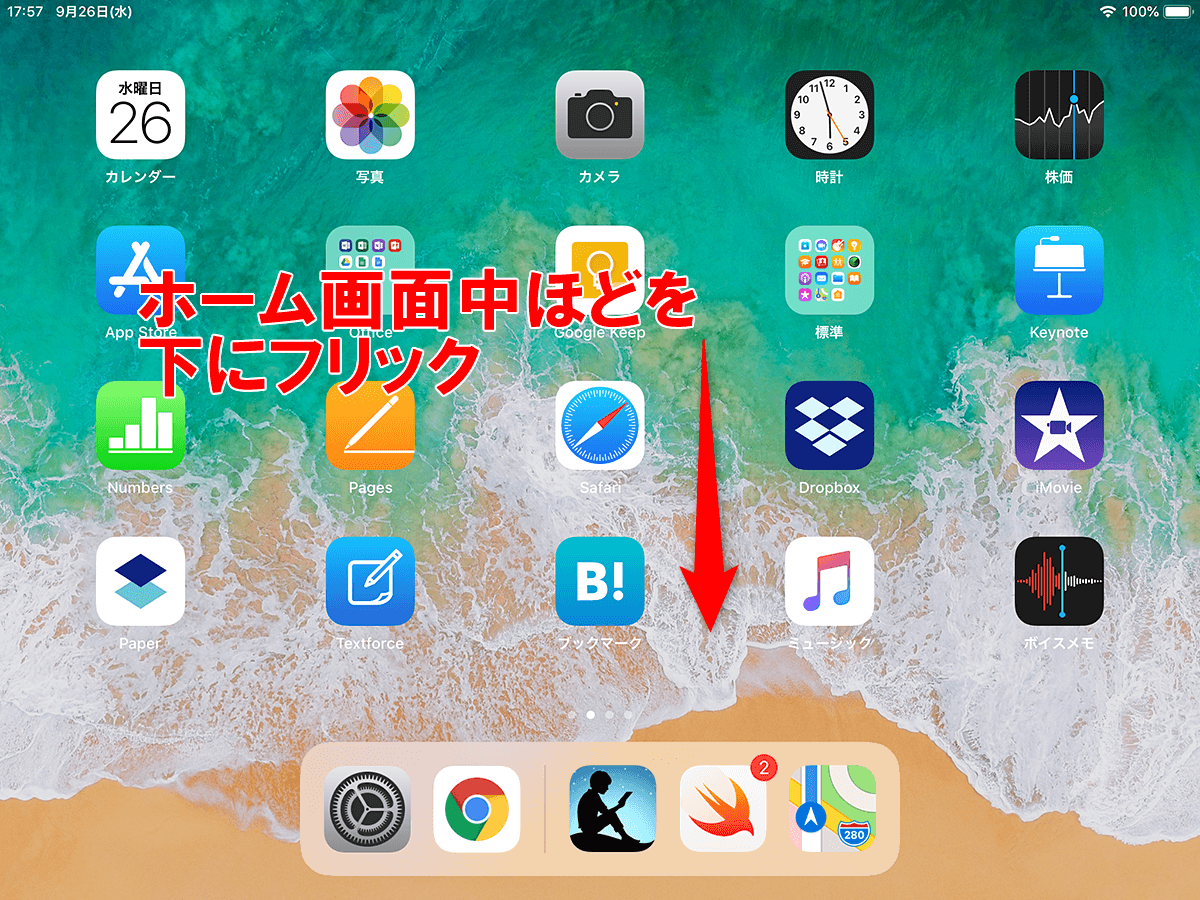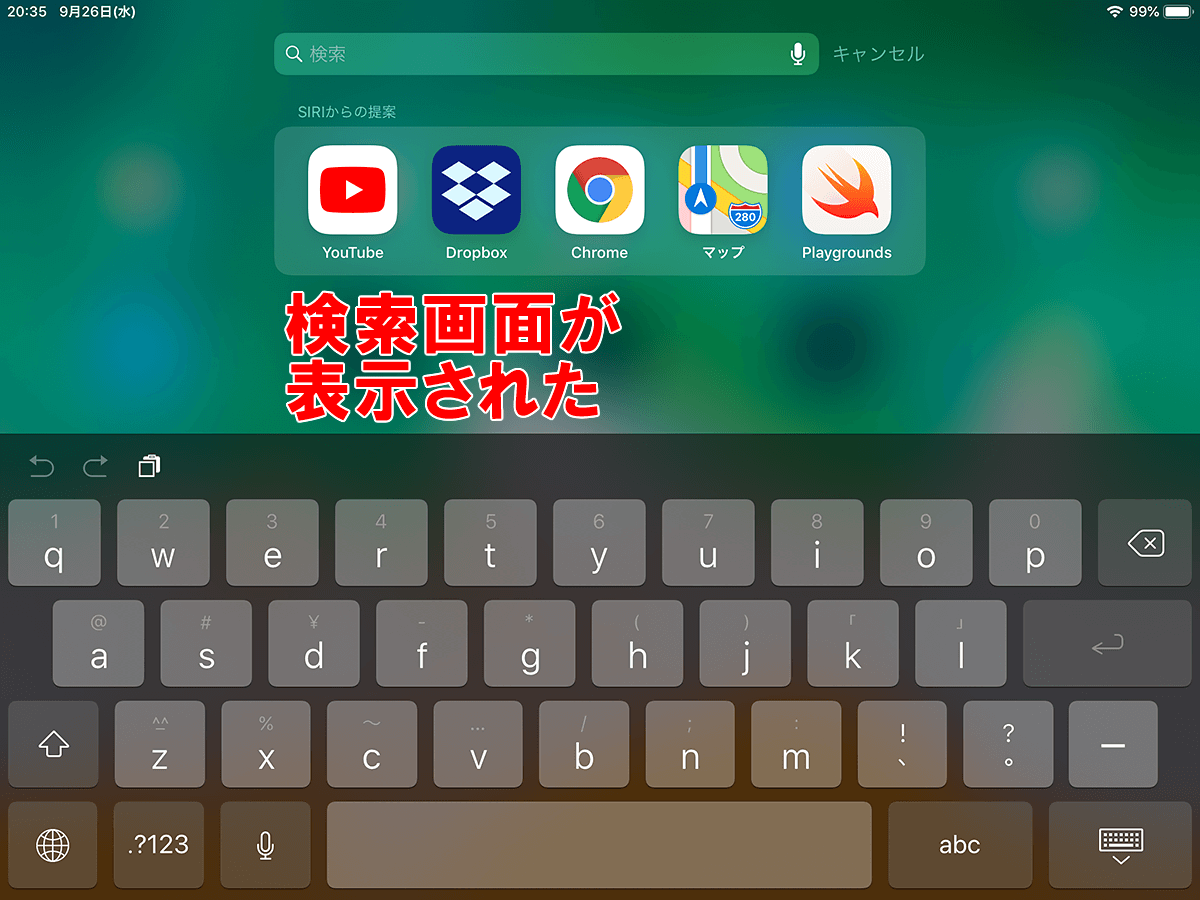iPhone Xライクな操作が可能になった
iPadをiOS 12にアップデートすると、画面をスワイプして操作する「ジェスチャ」機能が新しくなります。コントロールセンターの呼び出しが簡単になり、アプリの切り替えもホームボタンを使わずに可能になるなど、よりスムーズになります。
実は、iOS 12で利用可能になるジェスチャは、iPhone Xと同様の操作です。iPhone XとiPadを併用しているユーザーは、両方のデバイスの操作で同じ操作が利用でき、使い分けで混乱することがなくなるでしょう。
iOS 12のiPadで使える5つのジェスチャ
コントロールセンターの表示
画面の右上から下にフリックすると、コントロールセンターを表示します。
画面の右上から下にフリックします。
コントロールセンターが表示されました。iOS 11ではコントロールセンターとAppスイッチャを合わせた画面でしたが、iOS 12では別々になっています。
Appスイッチャー(マルチタスク)の表示
画面の下からスワイプして画面の中ほどで指を止め、画面から離すとAppスイッチャーが表示されます。
画面の下からスワイプして画面の中ほどで指をいったん止めてから離します。
上の画面のように、スワイプして起動中のアプリの画面が表示されたところで指を止め、離すのがコツです。
Appスイッチャ―の画面が表示されました。
ホーム画面の表示(アプリの終了)
起動中のアプリの利用を終了してホーム画面に戻りたいときは、画面下から中ほどまでフリックします。指の動きがゆっくりだとスワイプの操作と判定されてAppスイッチャ―が表示されるので、すばやくフリックするのがコツです。
アプリを利用中に、画面下から中ほどまでサッとスワイプします。
アプリの利用を終了し、ホーム画面を表示します。
アプリの切り替え
アプリの利用中、画面左下端を中央に向けてフリックすると、ひとつ前に使っていたアプリに切り替えます。
アプリによってはうまくフリックするのが難しい場合もありますが、明らかな画面外(枠の上)からフリックするのがコツです。
このようにアプリの画面が切り替わります。画面右下端をフリックすることで、ひとつ後に使っていたアプリに切り替えることもできます(最後に使ったアプリの場合は右下端からの切り替えはできません)。
検索
ホーム画面の中ほどから下にフリックすると、検索画面を表示します。画面の上から下にフリックする場合は通知センターが表示されるので、使い分けましょう。
画面の中ほどから下に向けてフリックします。
検索画面が表示され、アプリやWebの検索ができます。