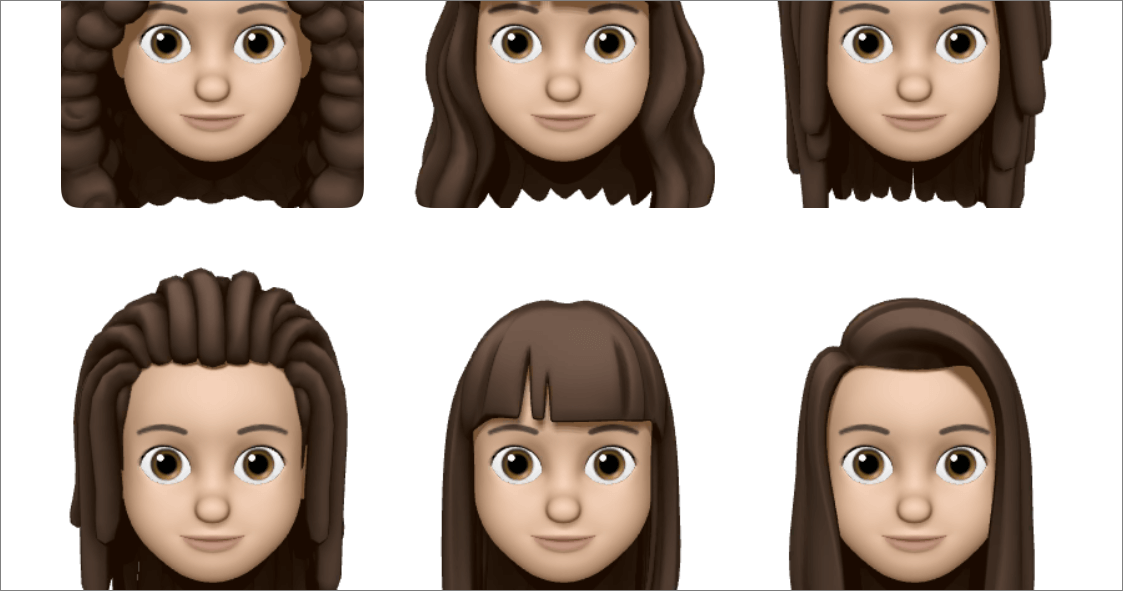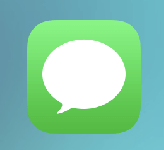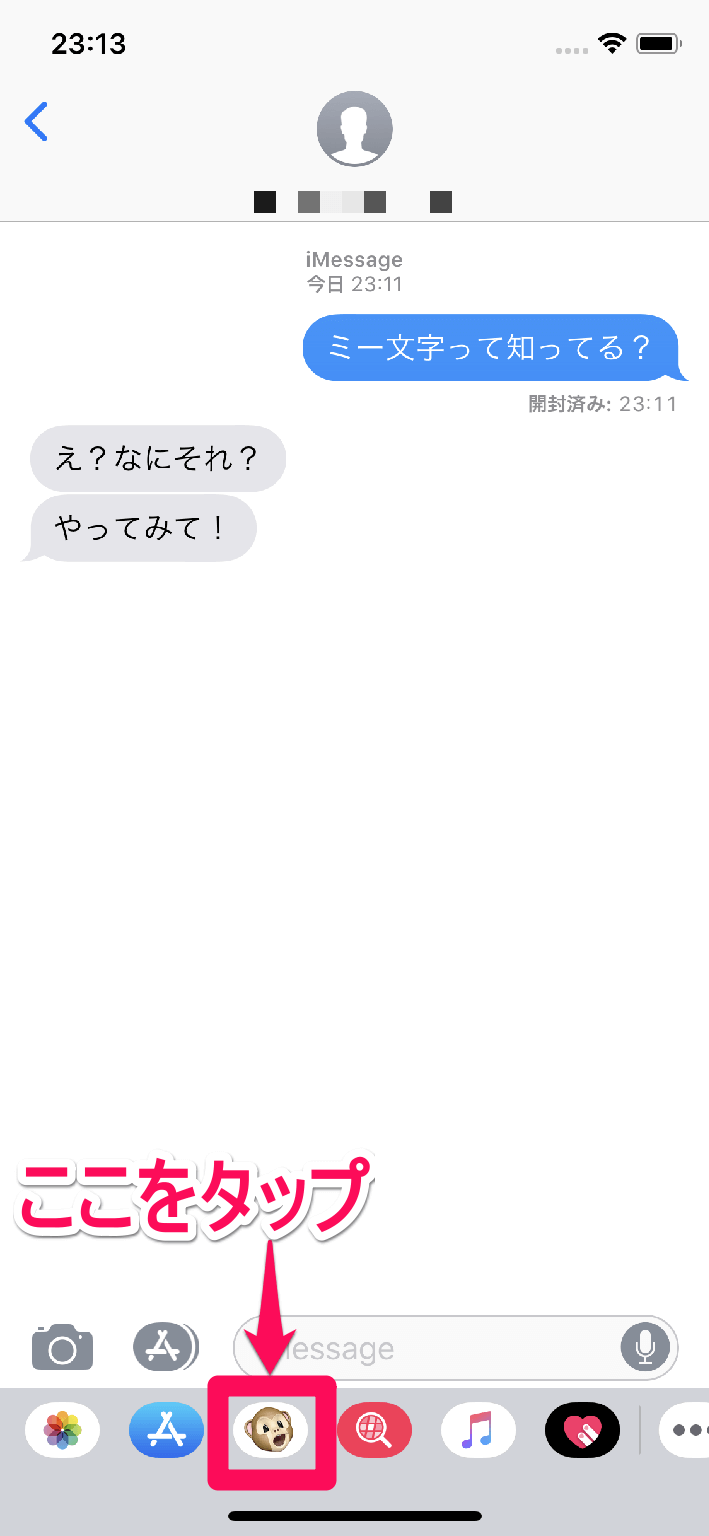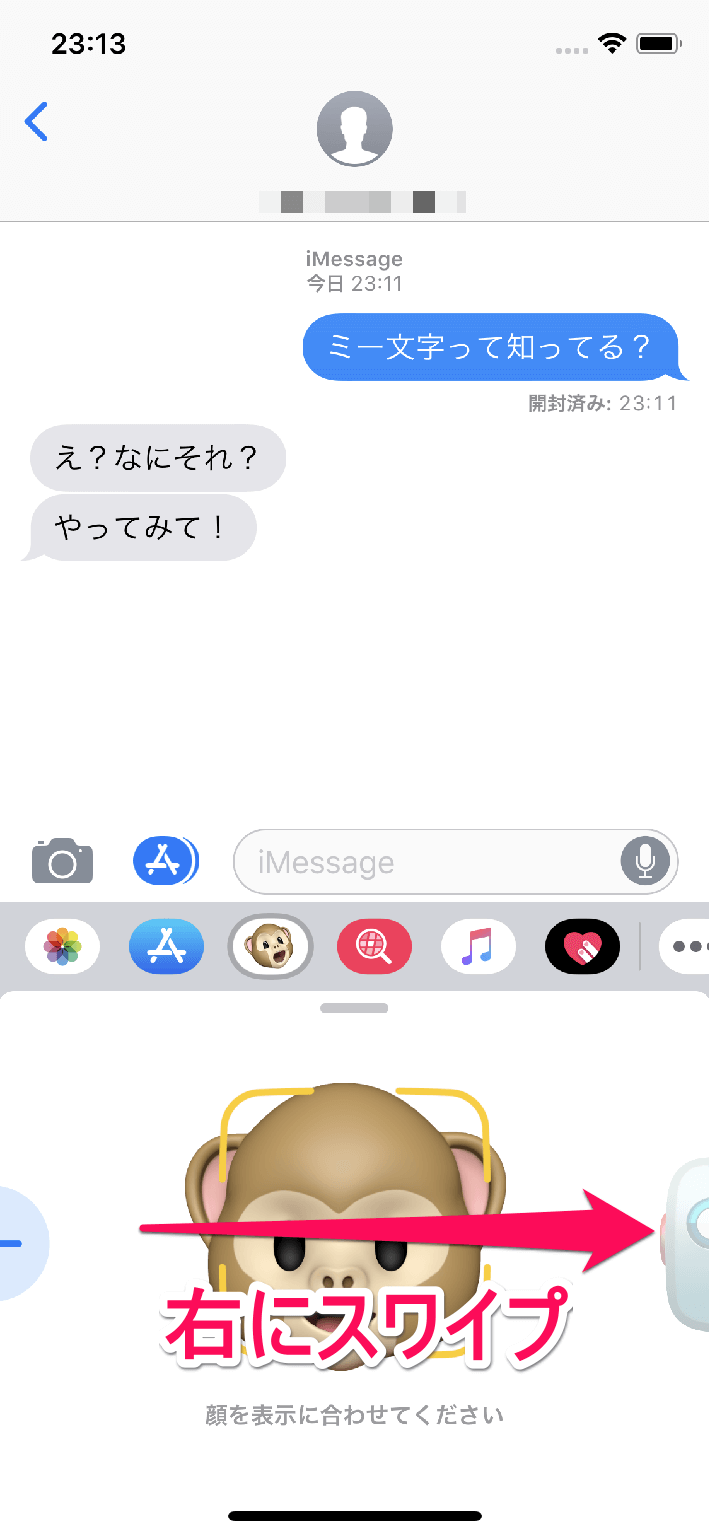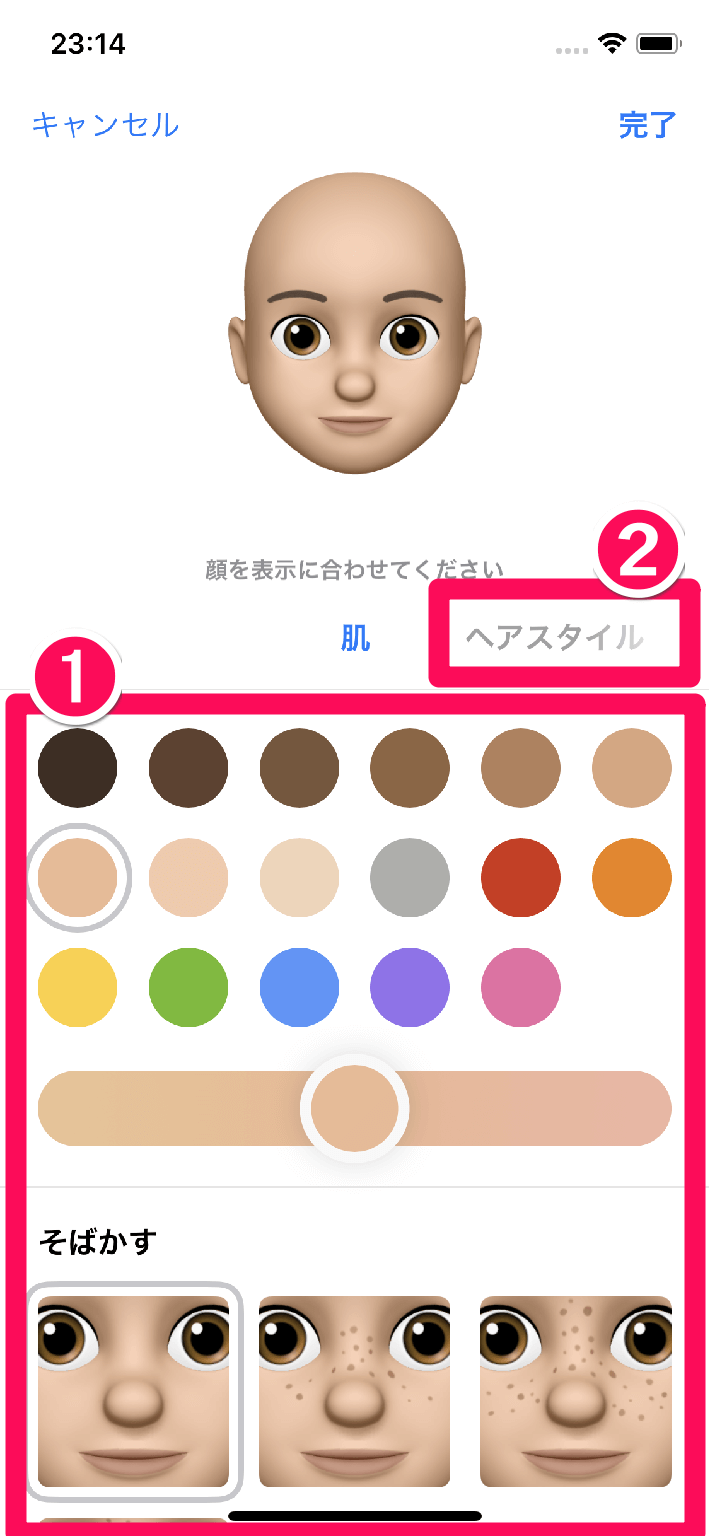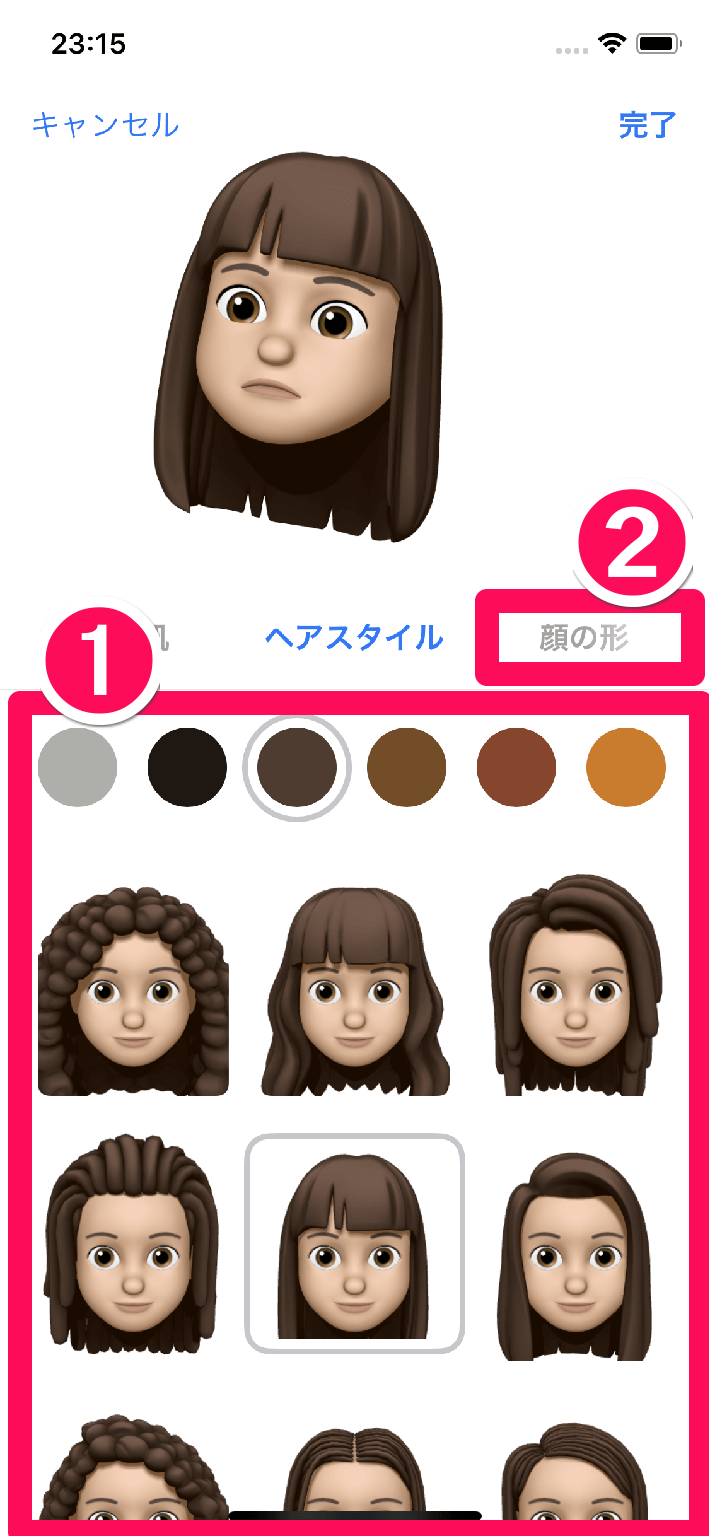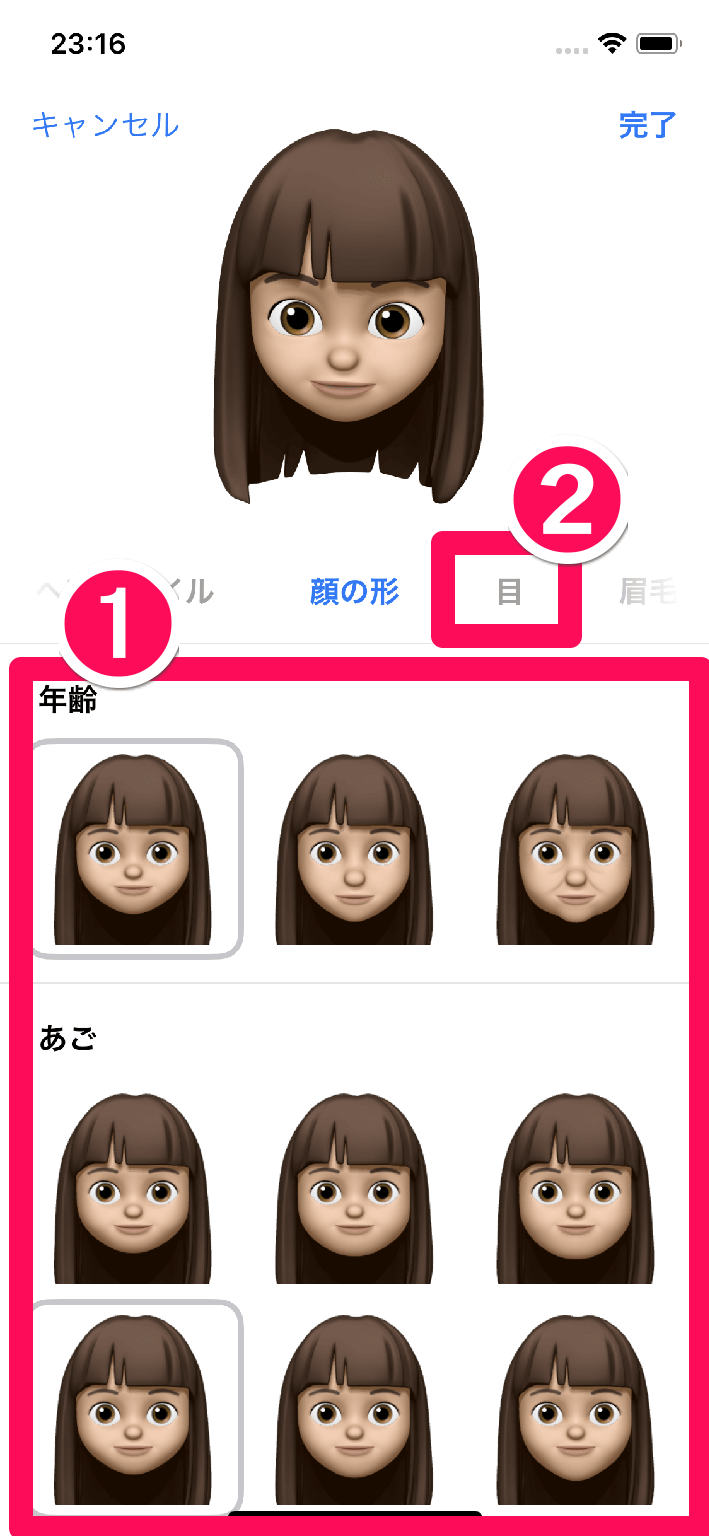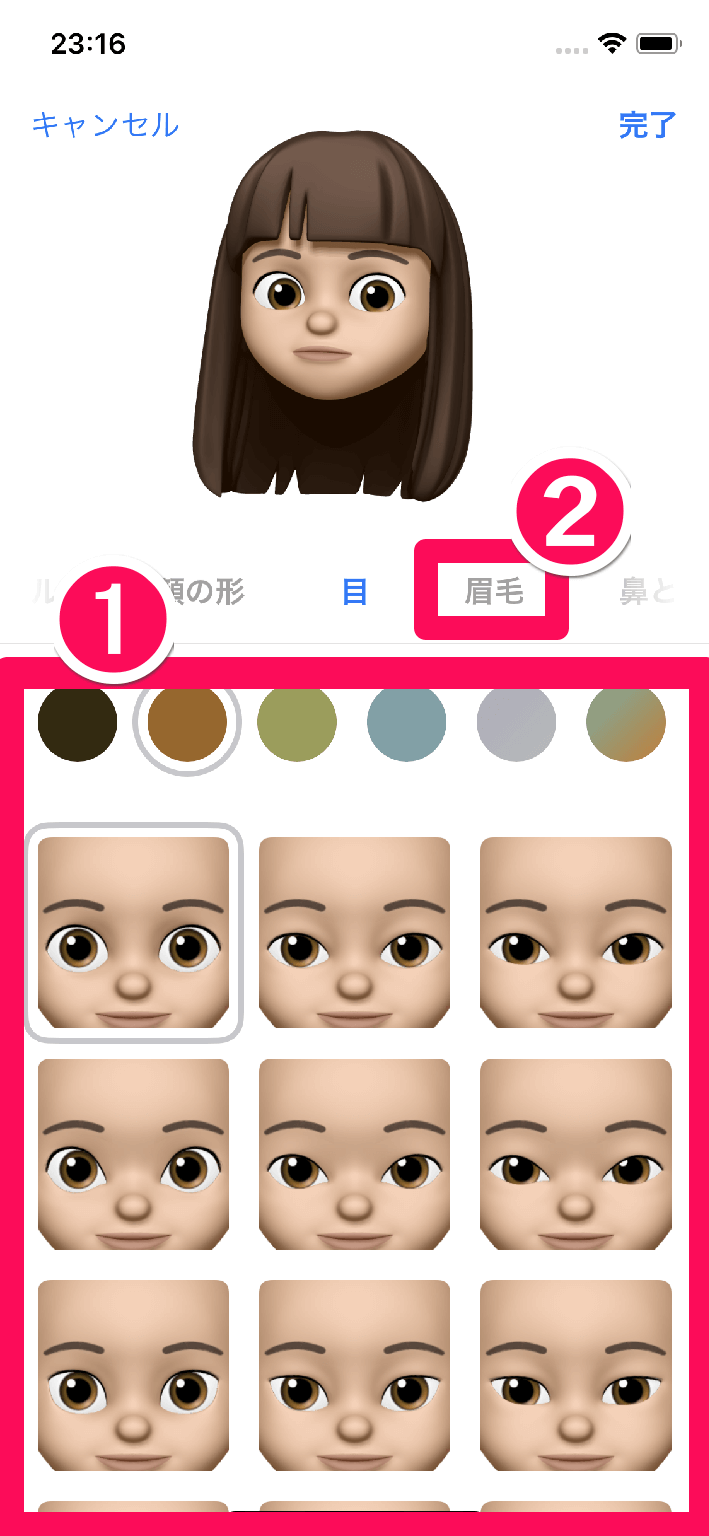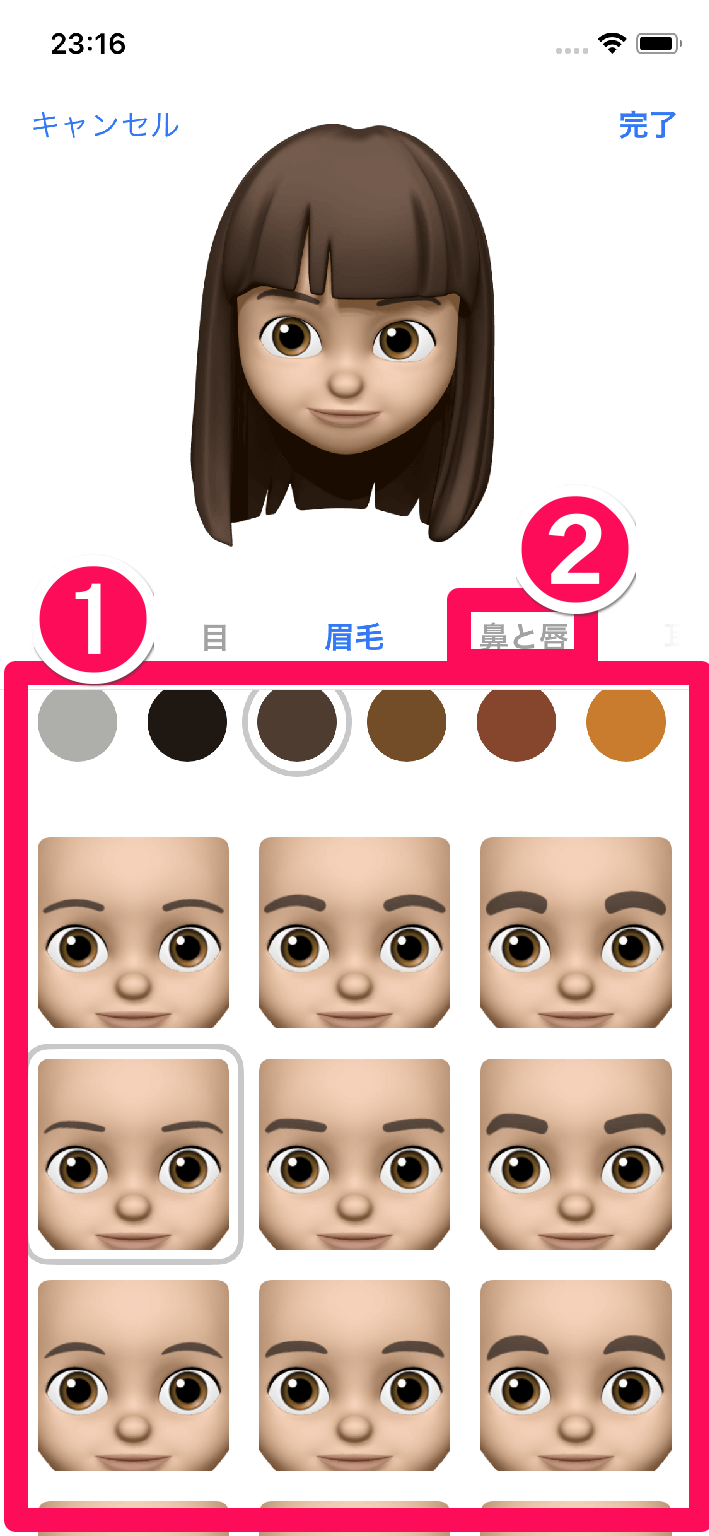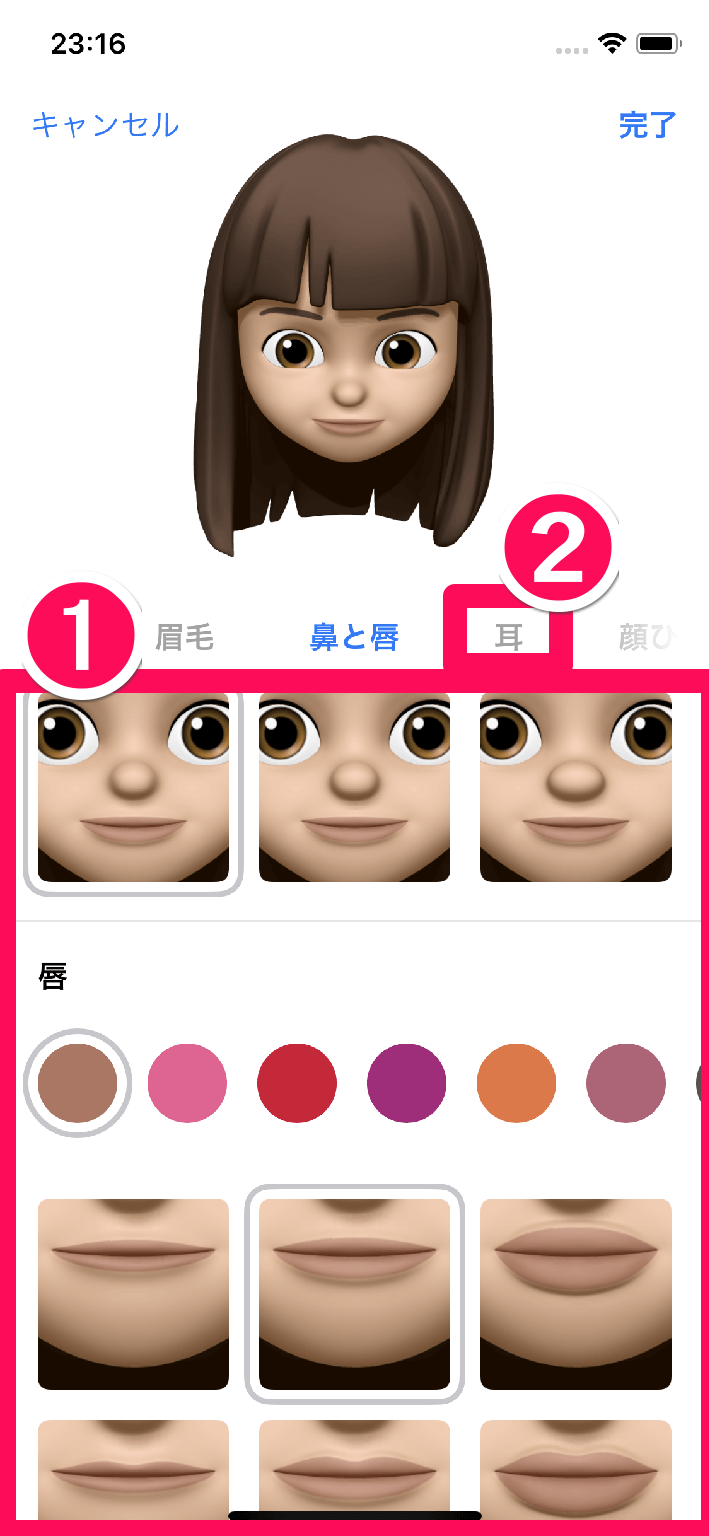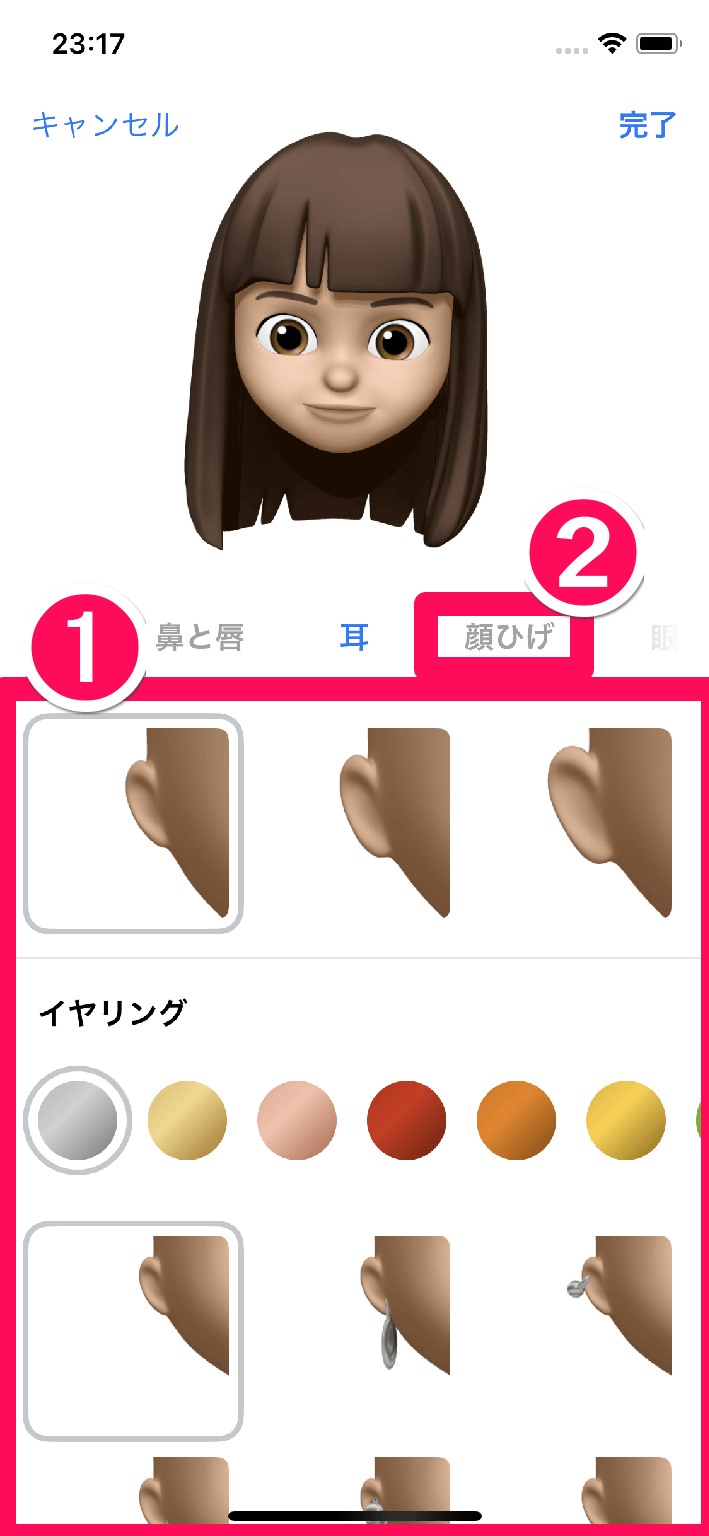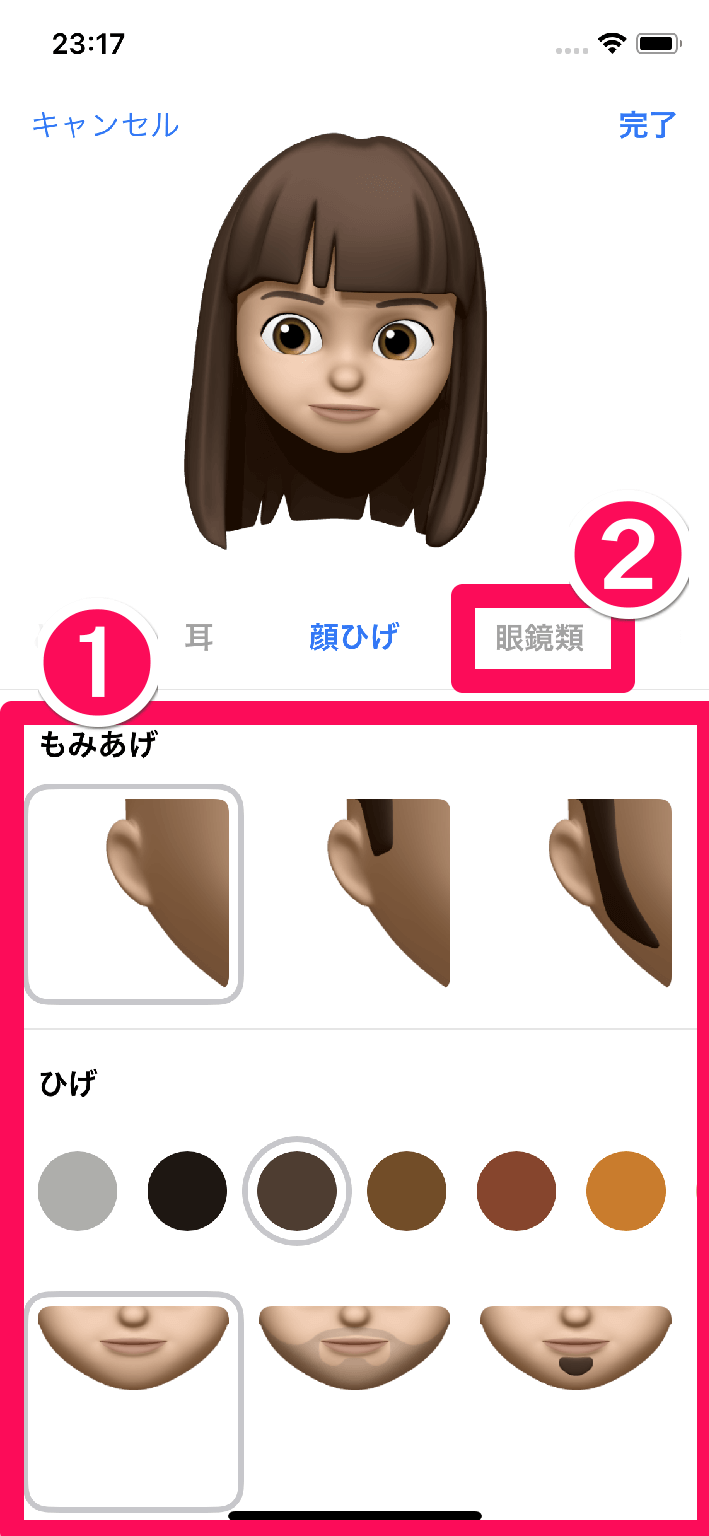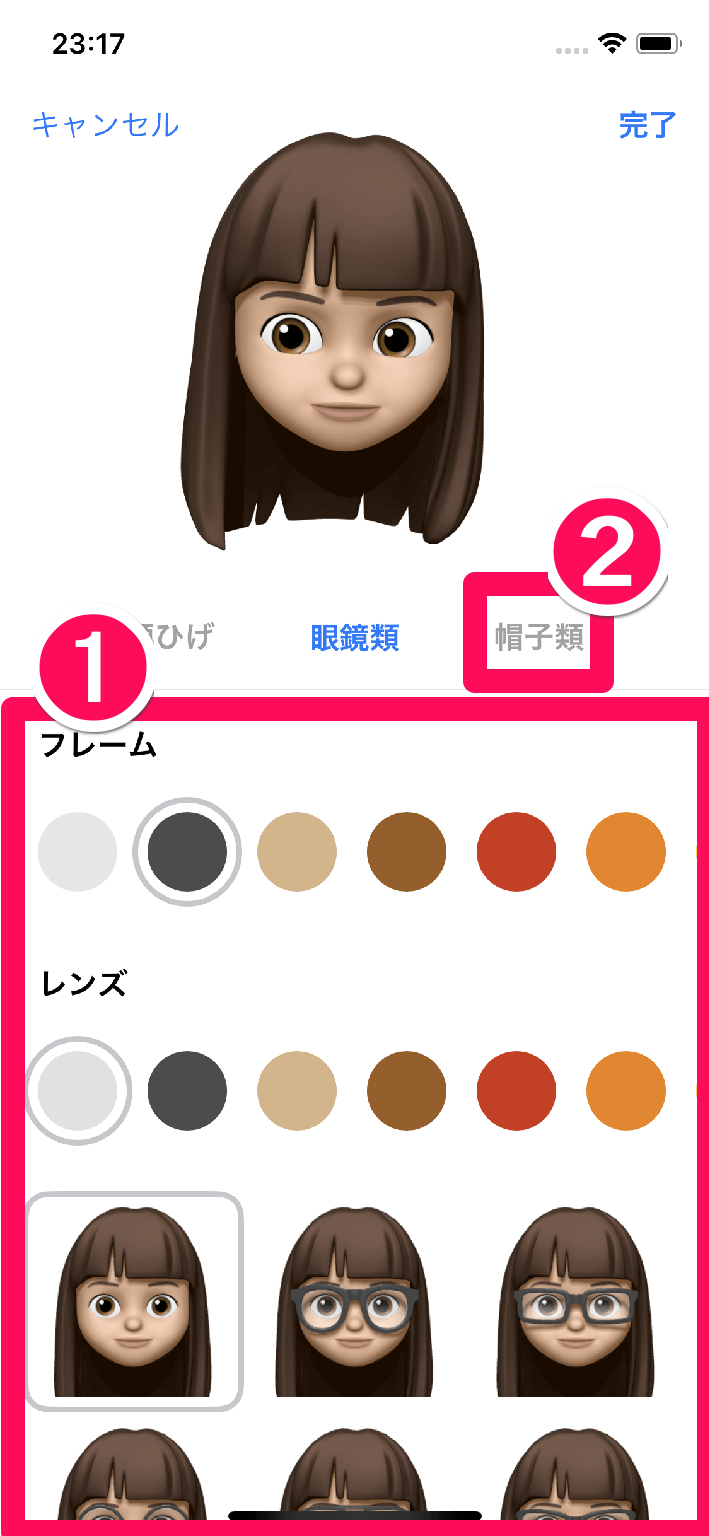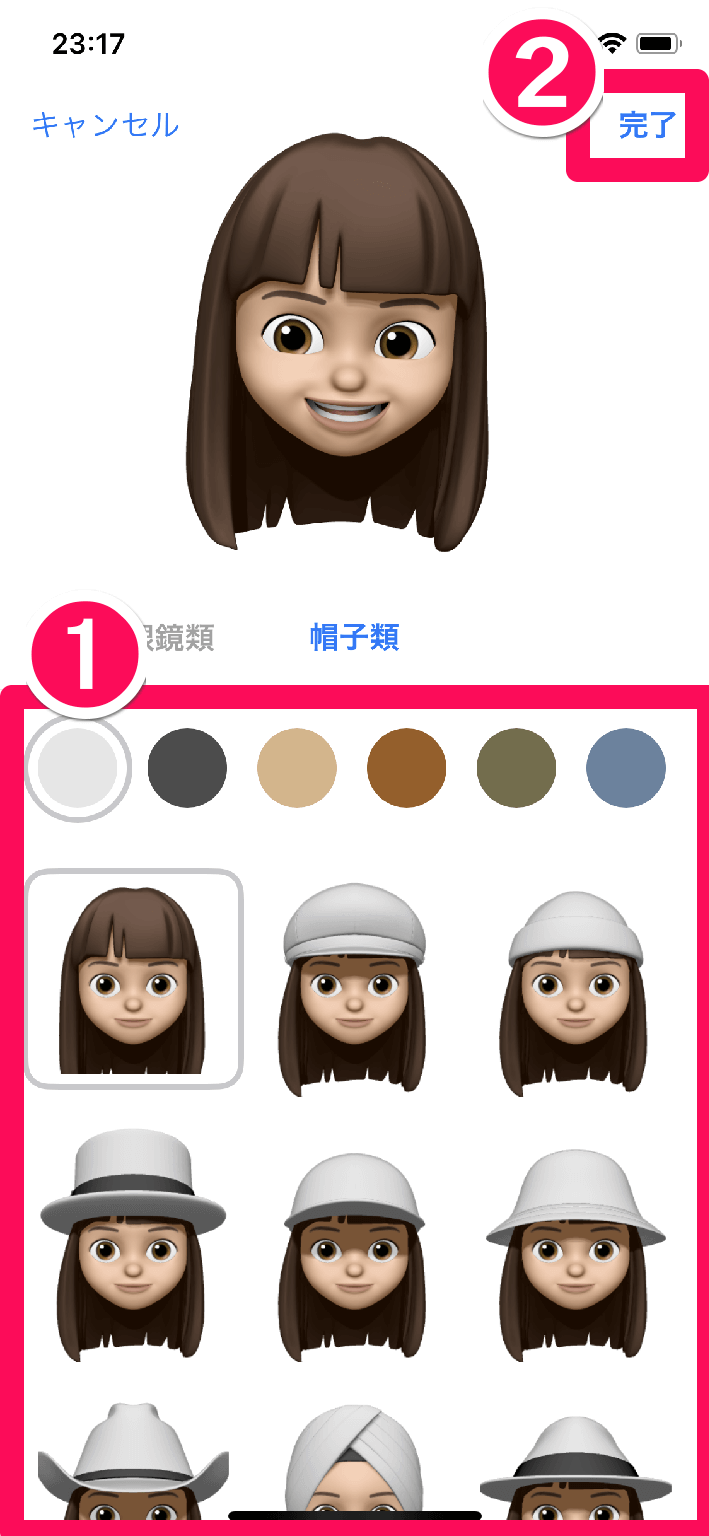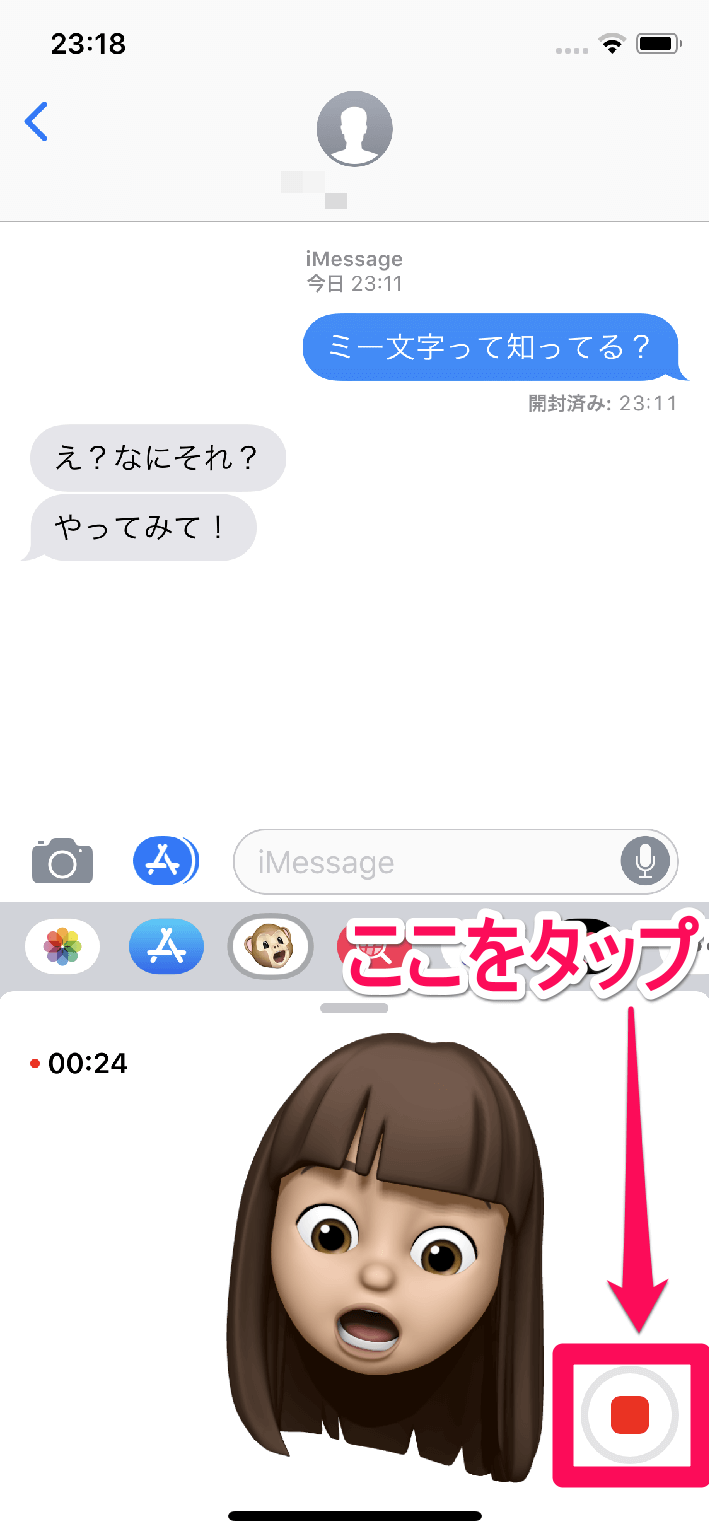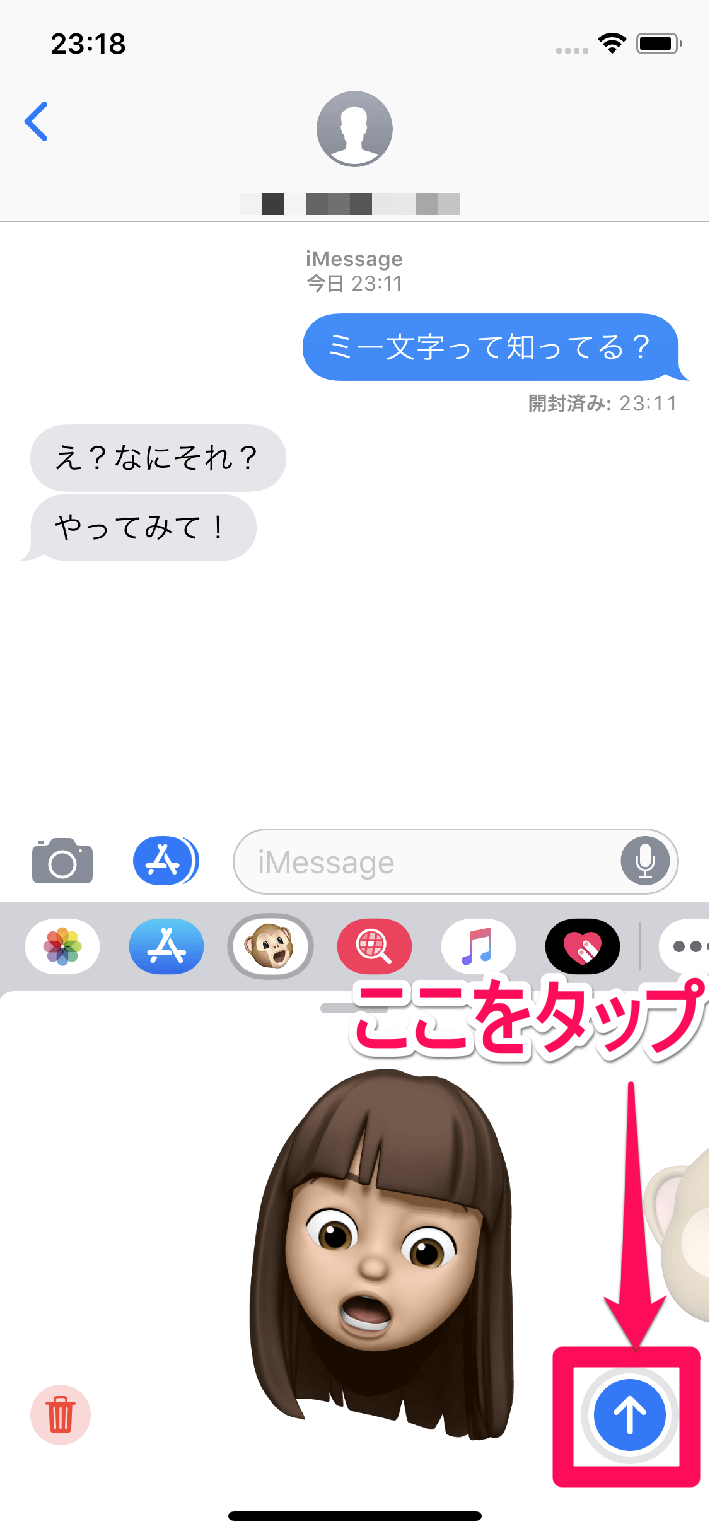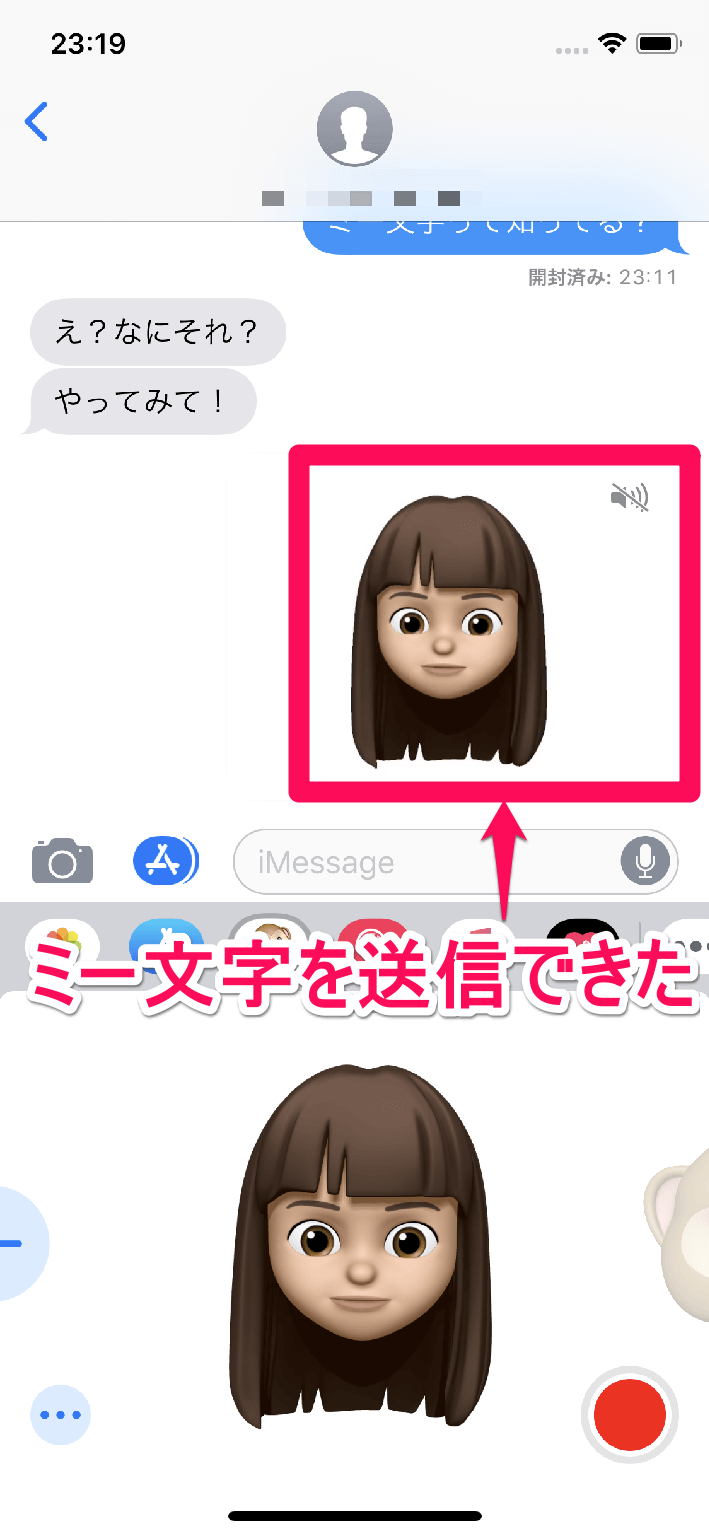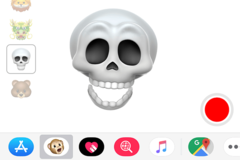自由に作れるアニ文字「ミー文字」が登場!
iPhone Xでは、表情の動きに合わせてキャラクターの顔が動く「アニ文字」を利用できますが、このアニ文字がiOS 12でさらに進化。自分で自由に顔のパーツを組み合わせられる「ミー文字」を作れるようになりました。
これまでのアニ文字は、あらかじめ用意されたキャラクターを使ってアニメメッセージを送受信していましたが、これからは自分とそっくりなミー文字を使ってメッセージを送ることもできるようになります。
もちろん、自分に似せるだけでなく、家族の顔をつくったりオリジナルのユニークな顔も作成できるので、家族や友人とミー文字で遊ぶのも楽しいでしょう。iPhone X以降のモデルを使っている人は、ぜひミー文字の作り方と使い方をマスターしておきましょう。
ミー文字を作成する方法
1[メッセージ]アプリを起動する
iPhoneのホーム画面で[メッセージ]をタップして、[メッセージ]アプリを起動します。
2アニ文字のアイコンを選択する
[メッセージ]アプリが起動したら、[アニ文字]アイコン(猿アイコン)をタップします。
3アニ文字の選択画面が表示された
アニ文字の選択画面が表示されたら、右方向にスワイプします。
4[新しいミー文字]を選択する
[新しいミー文字]をタップします。
5ミー文字の「肌の色」と「そばかす」を選択する
ミー文字の作成がはじまりました。まずは「肌の色」を選択します。17種類の基本色から選びますが、下のスライダーで微調整することも可能です。「そばかす」を選択したら、[ヘアスタイル]をタップして次の工程に進みましょう。
6ミー文字の髪型を設定する
ヘアスタイルの選択に進みます。髪の毛の色を選び、下のイラストの中から髪型を選択します。ヘアスタイルが決まったら、[顔の形]をタップして進みます。
7ミー文字の顔の形を設定する
「年齢」と「あご」をそれぞれ選択して顔の形をつくります。選択が終わったら、[目]をタップして進みましょう。
8ミー文字の目を設定する
次は「目」の設定です。目の色を選択した上で、瞳の形を選びましょう。設定が完了したら、[眉毛]をタップして進みます。
9ミー文字の眉毛をつくる
眉毛の色と形を選択します。終わったら、[鼻と唇]をタップして進みます。
10ミー文字の鼻と唇をつくる
ミー文字の鼻の形と、唇の色と形を選択しましょう。続けて[耳]をタップして次の工程に進みます。
11ミー文字の耳を設定する
耳の形とイヤリングを選択して、[顔ひげ]をタップして進みます。
12ミー文字の「顔ひげ」を設定する
「もみあげ」と「ひげ」の設定画面で、それぞれ選択したら、[眼鏡類]をタップして進みます。
13ミー文字のメガネをつくる
メガネの設定は、フレームやレンズの色、メガネの選択します。今回はメガネをかけないので設定していませんが、メガネの色や形はかなり細かく設定できます。続けて[帽子類]をタップして進みましょう。
14ミー文字の帽子を設定する
ミー文字の作成も、いよいよ最後の工程です。ミー文字にかぶせる帽子の色や形を選択しましょう(今回は帽子をかぶせないので設定していません)。選択が終わったら、[完了]をタップします。
以上で、ミー文字の作成手順の解説は終了です。ここでは引き続き、ミー文字の送信手順を解説します。
ミー文字を送信する方法
1ミー文字を選択して録画を開始する
作成したミー文字をアニメメッセージを作成するには、アニ文字の選択画面でミー文字を選択した状態で、[録画]ボタンをタップします。
2録画を終了する
録画を終了するには[停止]ボタンをタップします。
3ミー文字を送信する
録画が終了すると、作成したアニメメッセージの再生(プレビュー)が始まります。ミー文字を送信する際は、[送信]ボタンをタップしましょう。
4ミー文字が送信された
ミー文字がメッセージで送信されました。