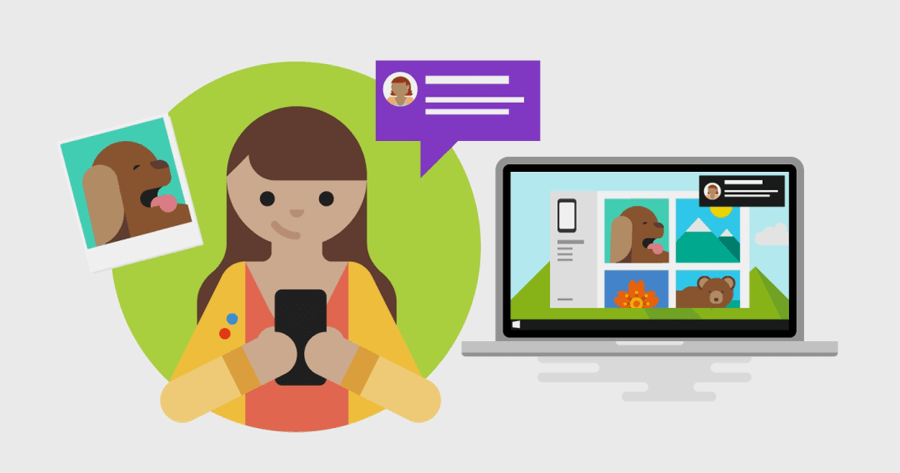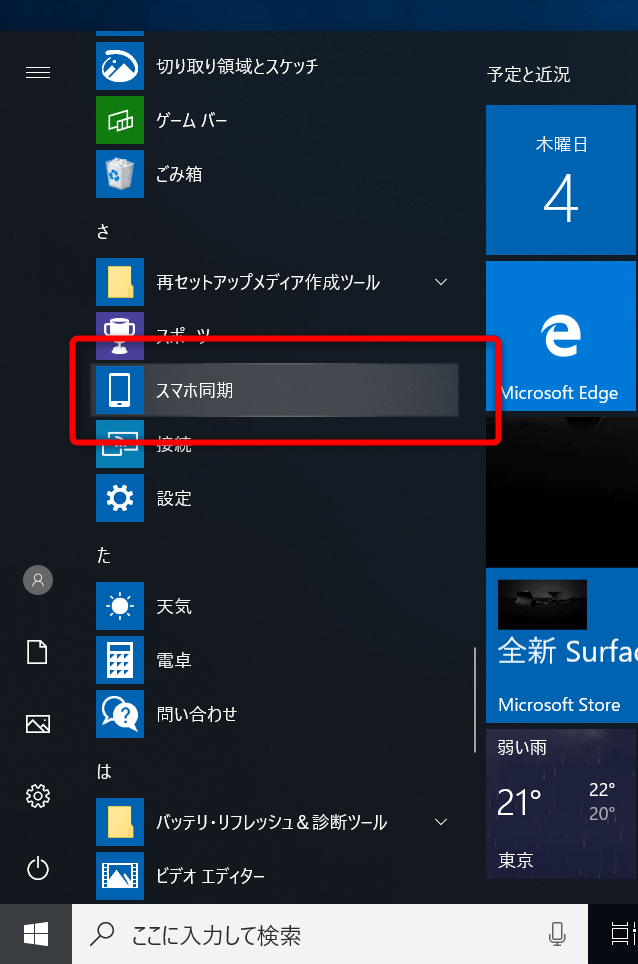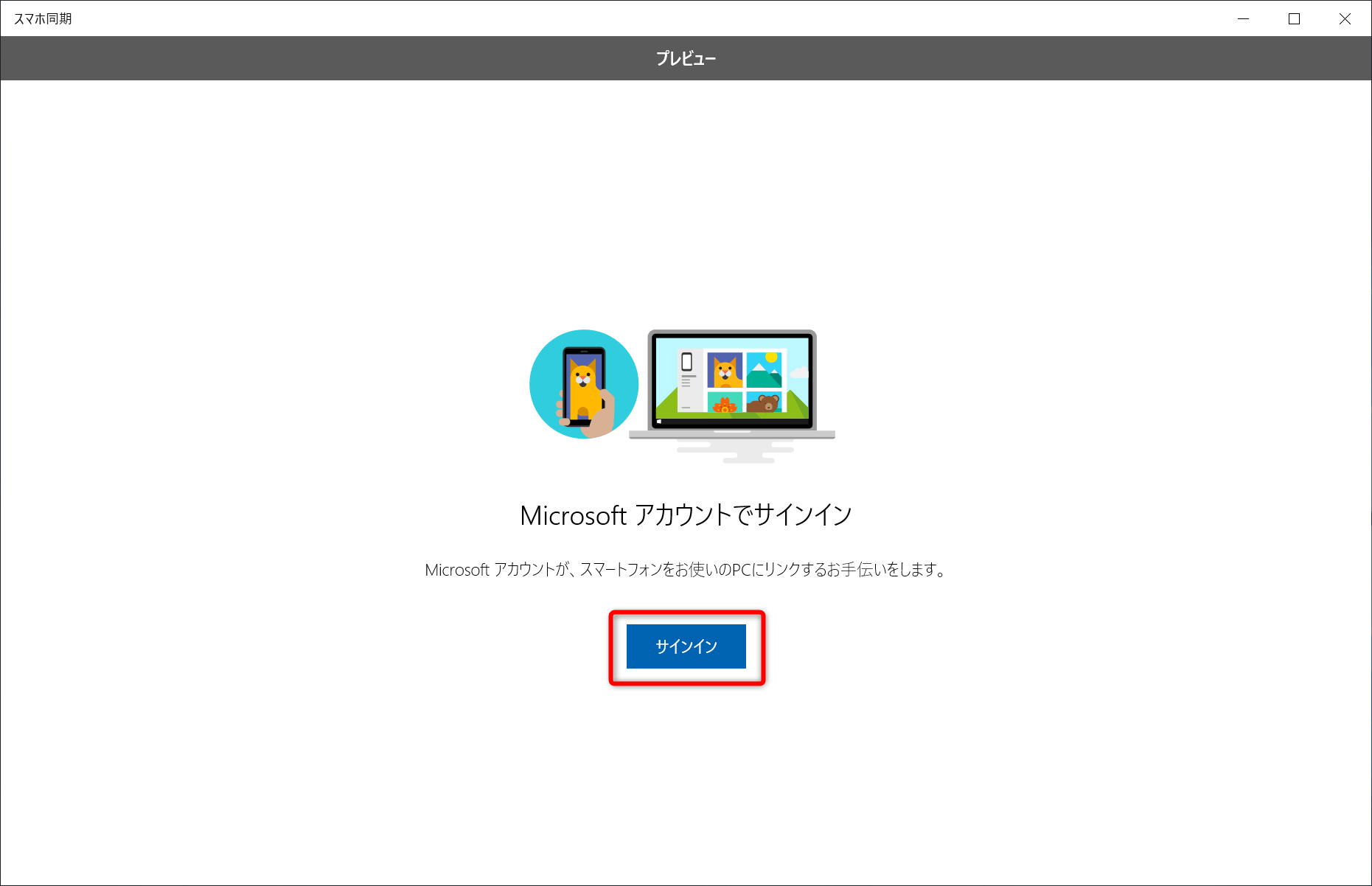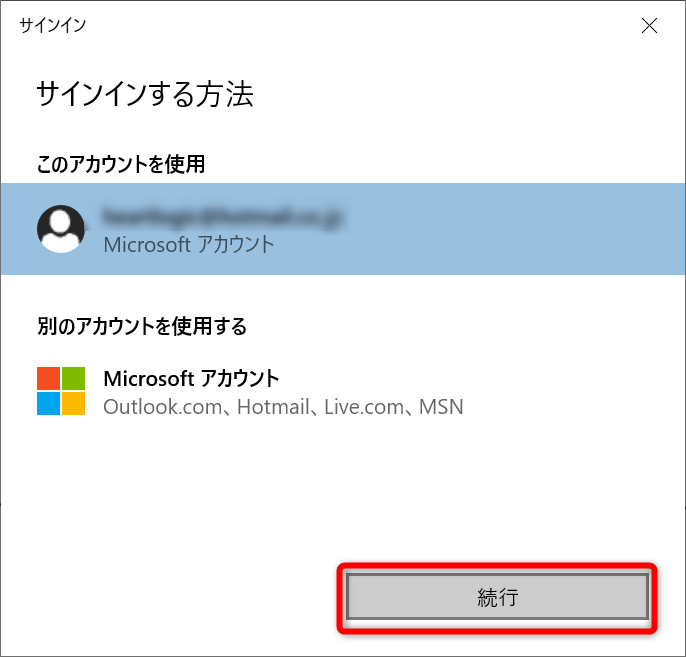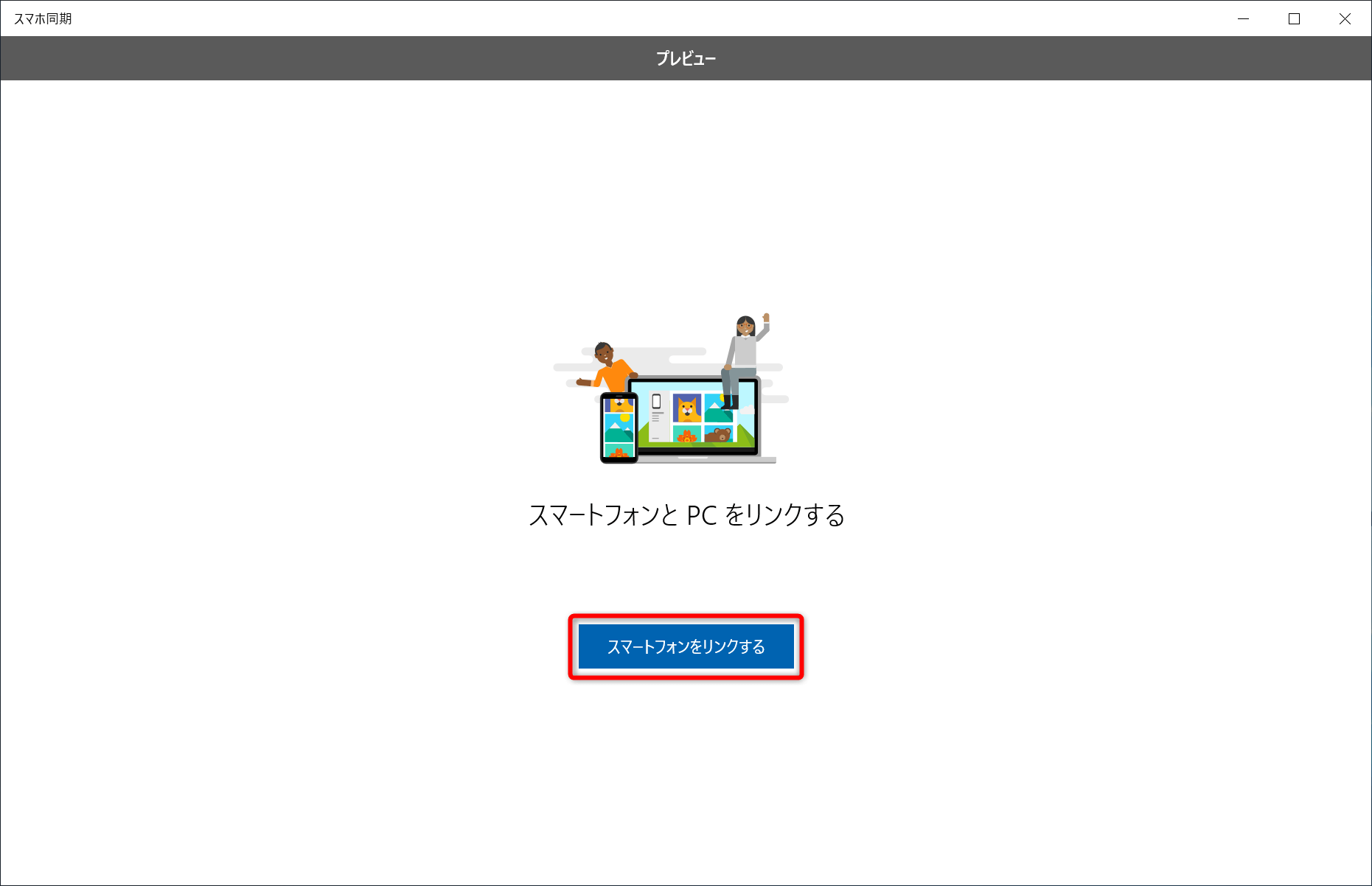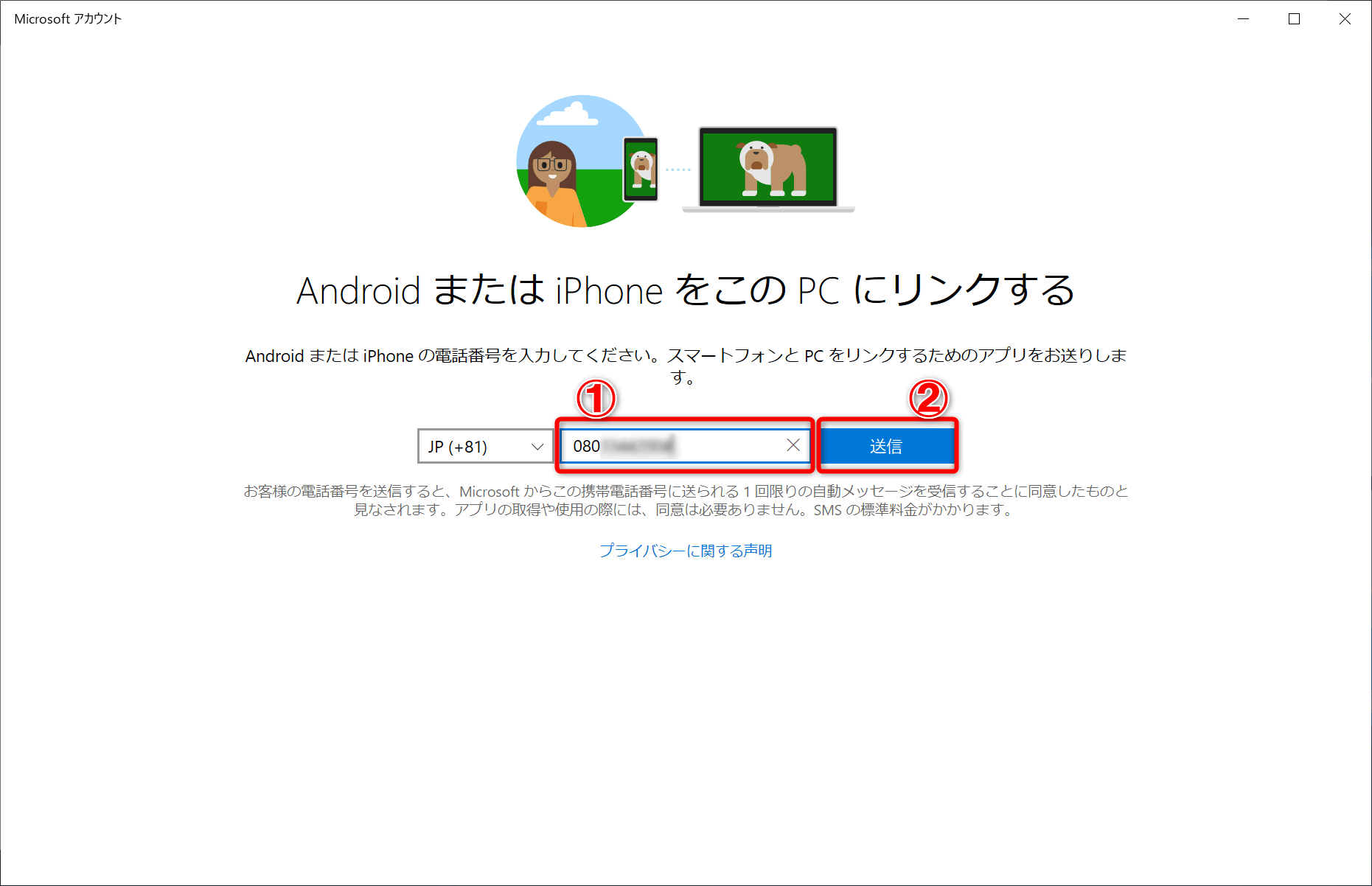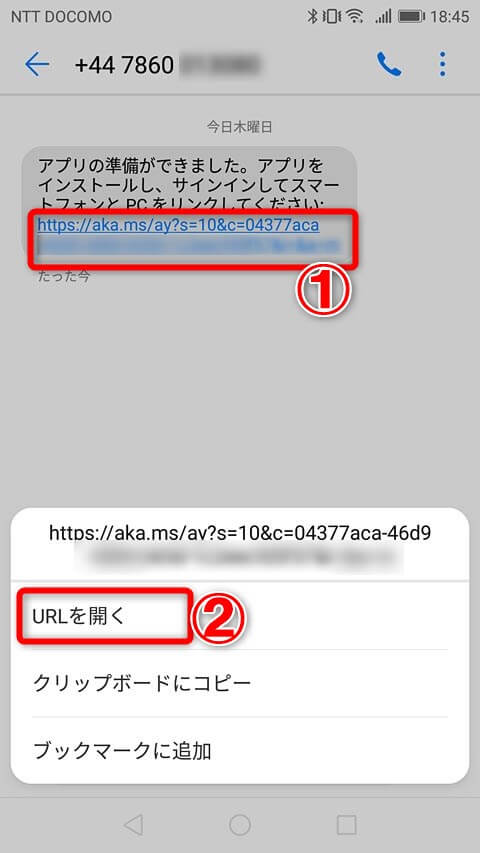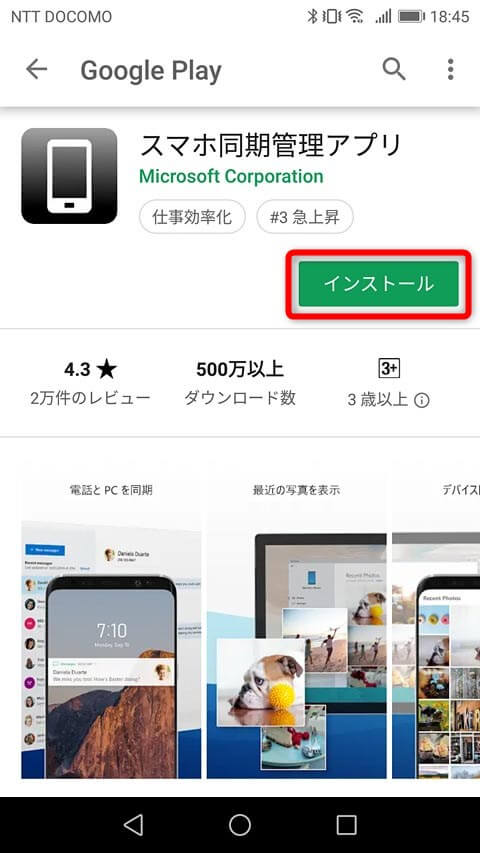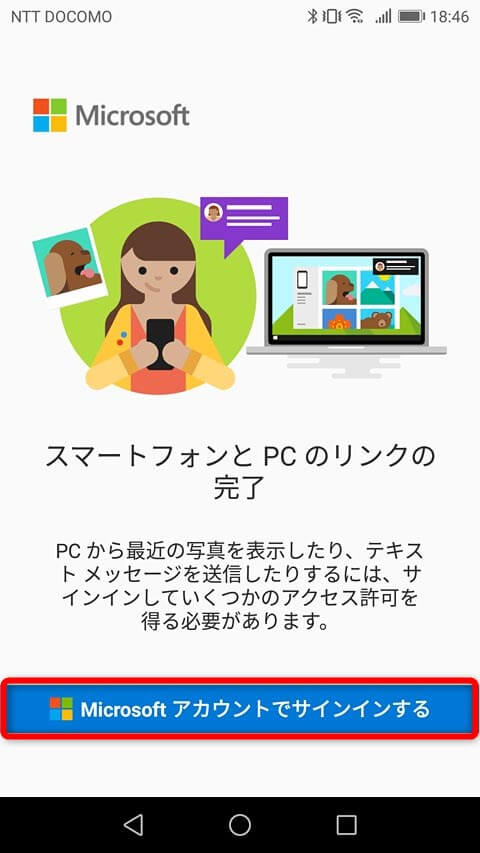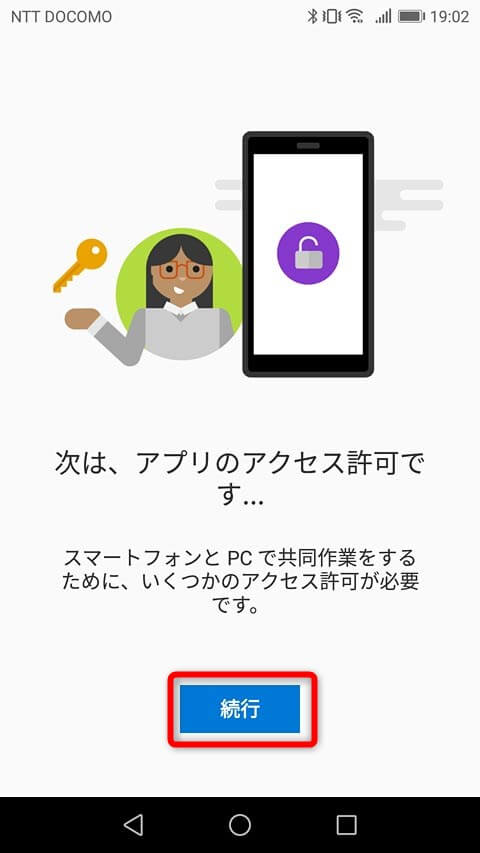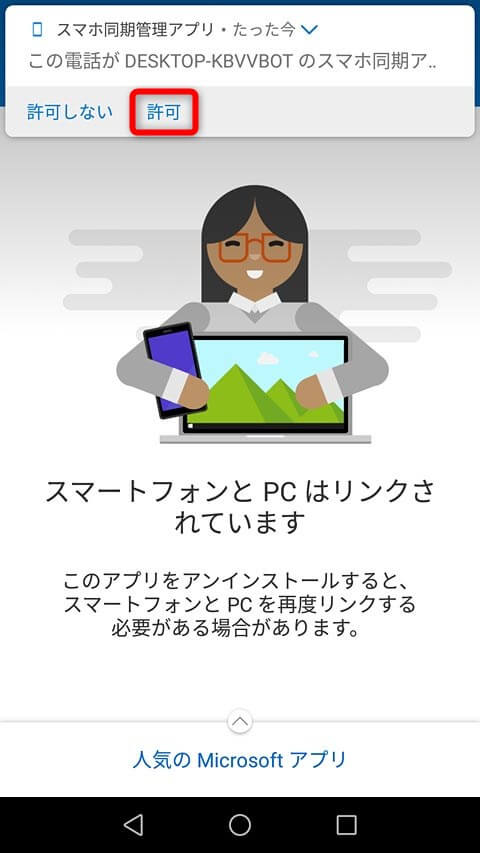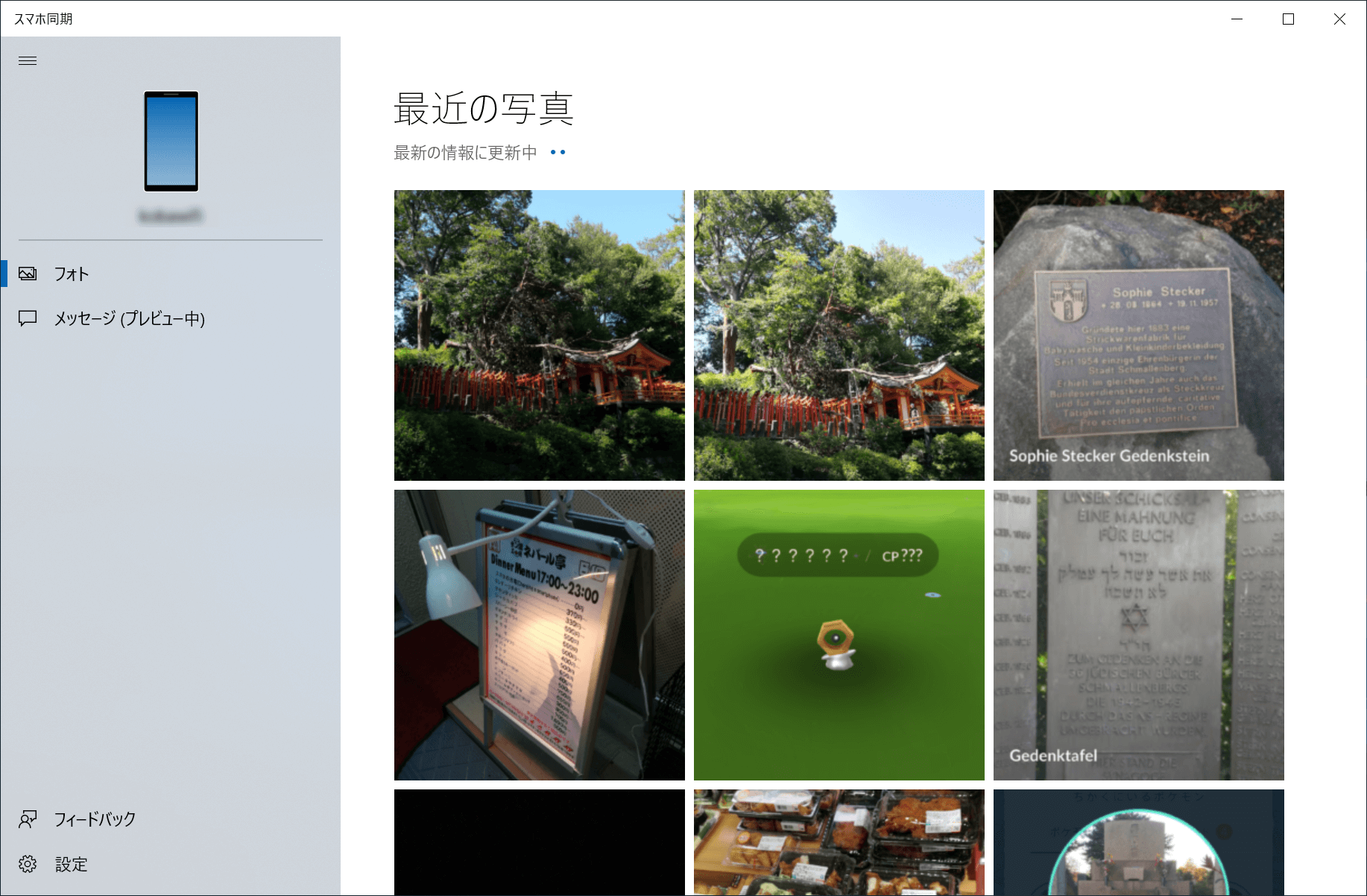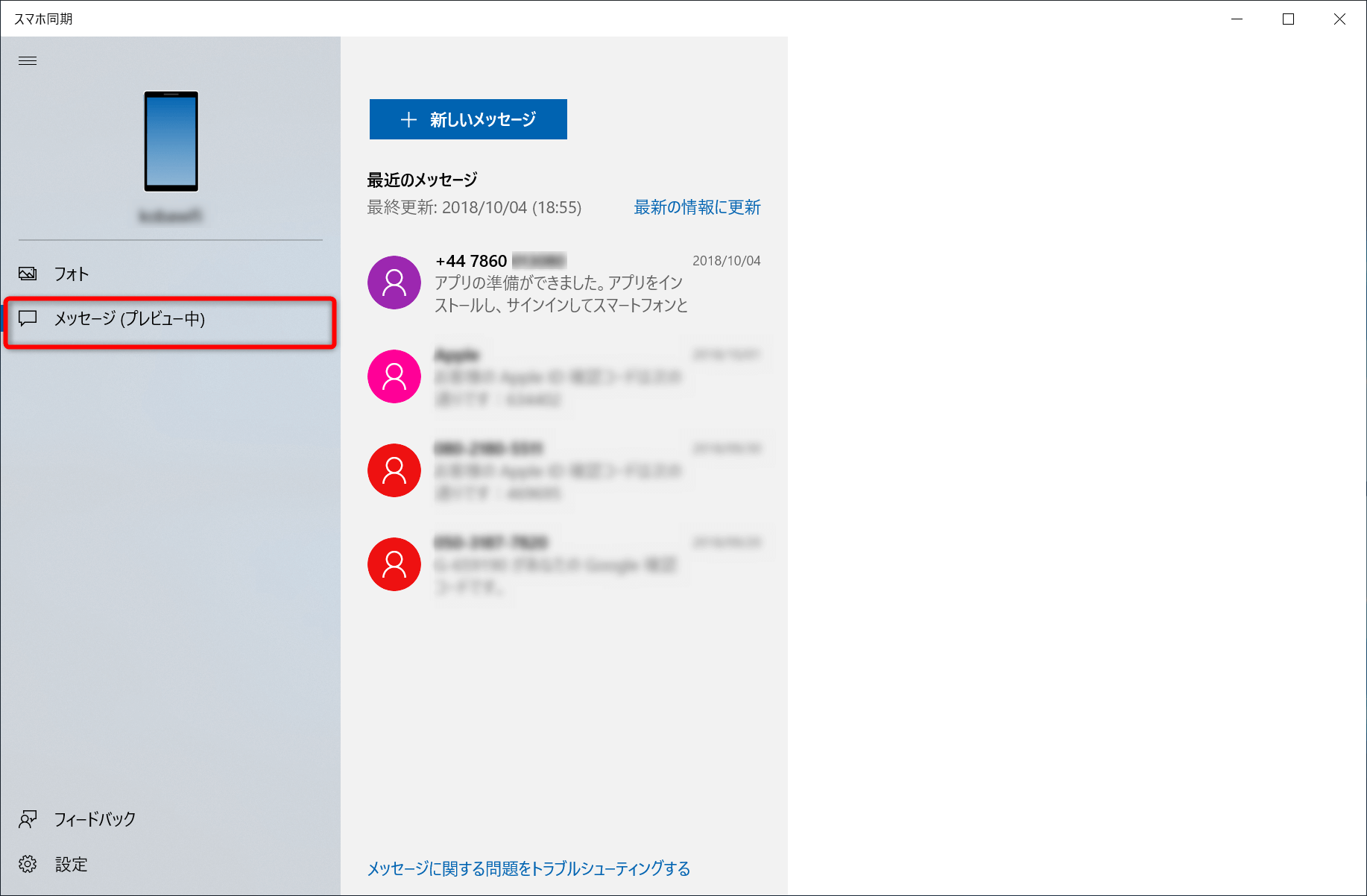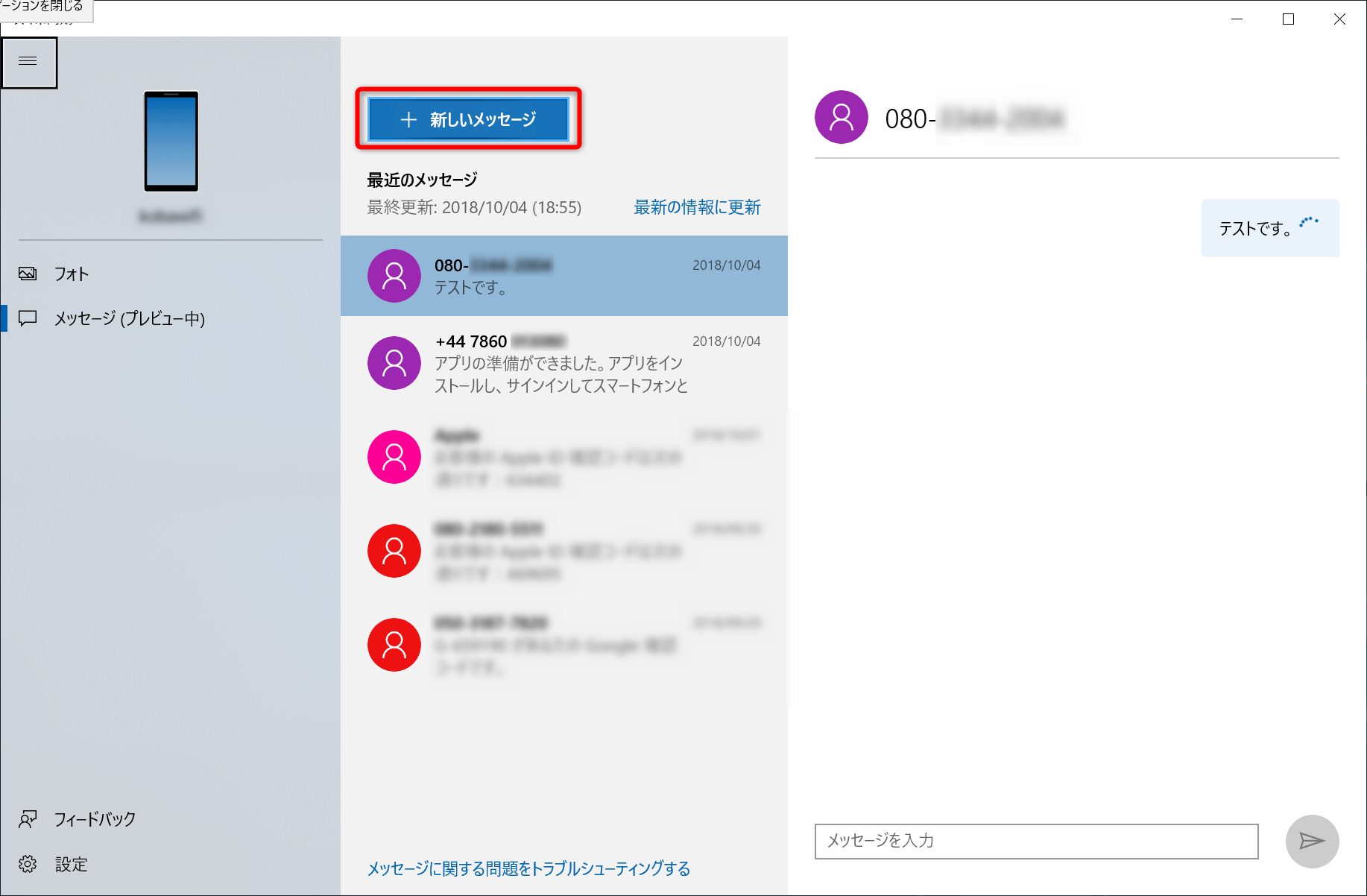Androidスマホの写真とメッセージをパソコンから利用
2018年10月3日から、Windows 10の最新大型アップデート「October 2018 Update」の配信が開始になりました。その新機能のひとつが「スマホ同期」。Windows 10上のアプリとAndroidスマートフォンに接続するアプリが同期して、スマホの写真やメッセージ(SMS)をパソコンから利用できるようにします。
スマホ同期を利用するには、パソコンをインターネットに接続し、スマートフォンはWi-Fiに接続している必要があります(同じネットワークでなくても構いません)。そのうえでパソコンの[スマホ同期]アプリを起動して初期設定を行いましょう。
ここでは、スマホ同期の初期設定と基本操作を解説します。
スマホ同期の初期設定をする(パソコン側)
1[スマホ同期]を起動する
スタートメニューから[スマホ同期]アプリを起動します。
2サインインを開始する
[スマホ同期]アプリが起動しました。[サインイン]をクリックします。
2Microsoftアカウントでサインインする
Microsoftアカウントを入力してサインインします。すでにWindows 10にサインインしているものと同じでいい場合は[このアカウントを使用]で選択された状態で[続行]をクリックします。
3スマートフォン側の設定を開始する
次にスマートフォン側の設定を開始しましょう。[スマートフォンをリンクする]をクリックします。
4電話番号を入力する
同期するスマートフォンの電話番号を入力し、[送信]をクリックします。スマートフォンにメッセージが届くのを待ちましょう。
スマホ同期の初期設定をする(スマホ側)
1メッセージのURLを開く
[アプリの準備ができました。]というメッセージが届いたら、URLをタップして[URLを開く]をタップします。
2[スマホ同期管理アプリ]をインストールする
[Playストア]が起動して[スマホ同期管理アプリ]が表示されました。[インストールをタップしてインストールを実行し、インストールが完了したら開きます。
3Microsoftアカウントでサインインする
[スマホ同期管理アプリ]が起動しました。[Microsoftアカウントでサインインする]をタップして、パソコンと同じMicrosoftアカウントでサインインします。サインインが完了したら[続行]をタップしましょう。
4アクセス許可を設定する
サインインが完了し、[次は、アプリのアクセス許可です...]と表示されました。[続行]をタップして、「端末上の写真、メディア、ファイルへのアクセス」「SMSメッセージの送信と表示」「発信および発着信の管理」「連絡先のアクセス」の4項目をそれぞれ[許可]します。
5設定が完了した
[すべての設定が完了しました]が表示されたら[完了]をタップします。
6パソコンからのアクセスを許可する
パソコンの[スマホ同期]アプリからアクセスの許可を求める通知が表示されたら[許可]をタップします。この通知が表示されるタイミングはもっと前になることもあるようです。通知が表示されない場合はパソコン側の画面を確認し、再度通知を送信しましょう。
以上で初期設定は完了です。以降は、パソコンとスマートフォンの両方でアプリを起動すれば同期されるようになります。
写真を利用する
1[フォト]を表示する
パソコン側の[スマホ同期]で[フォト]を選択すると、スマートフォンに保存された最近の写真が表示されます。[写真を見る]をクリックして表示しましょう。
2最近の写真が表示された
新しい写真の一覧が表示されました。写真を右クリックしてコピーしたり、ドラッグしてパソコンにファイルとして保存したりできます。
メッセージを利用する
1[メッセージ]を表示する
[メッセージ]を選択すると、スマートフォンで利用したメッセージの一覧が表示されます。
2パソコンからメッセージを送信する
メッセージを開いたり、[新しいメッセージ]をクリックして電話番号を指定したりして、パソコンからメッセージを入力できます。入力したメッセージはスマートフォンを通じて送信されます。
以上が、記事作成時点のスマホ同期で利用できる機能です。編集部で試したところでは動作(同期待ち)にけっこう時間がかかり、動作が不安定と感じられることもありました。今後のさらなる改善に期待たいところですが、パソコンとスマホを組み合わせた新しい使い方の提案として、おもしろい活用ができそうな機能です。