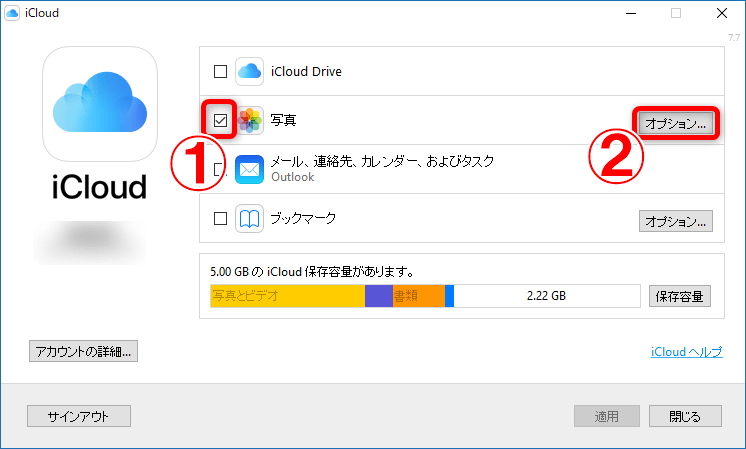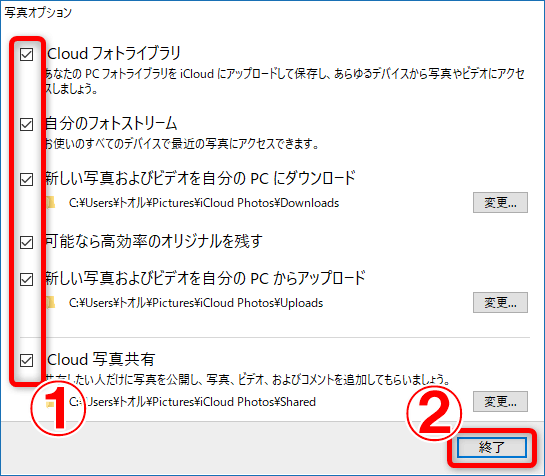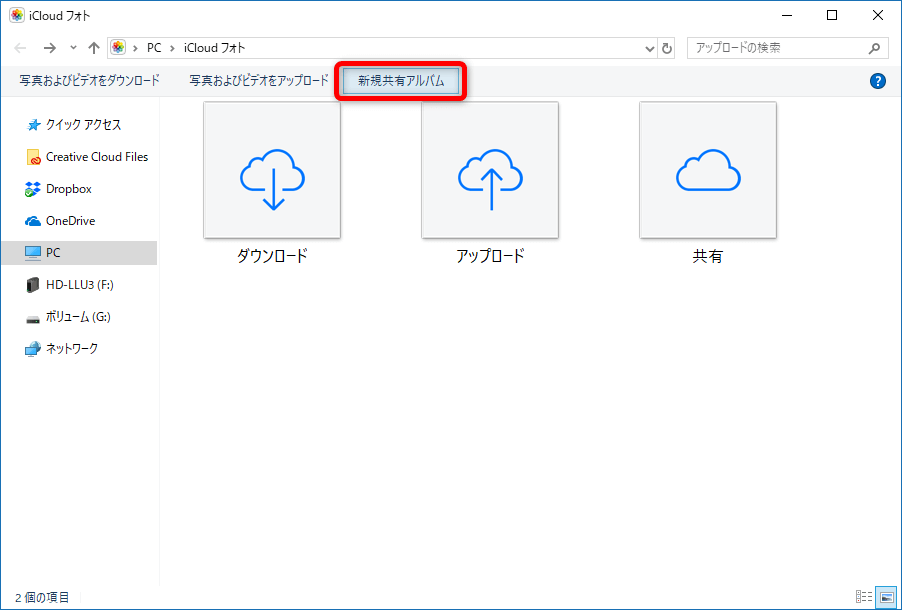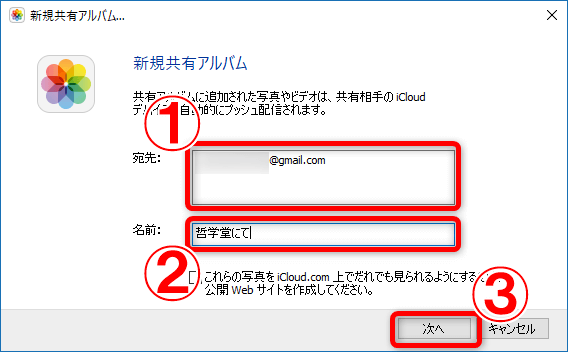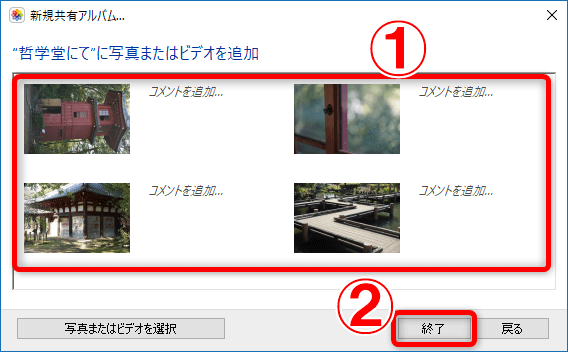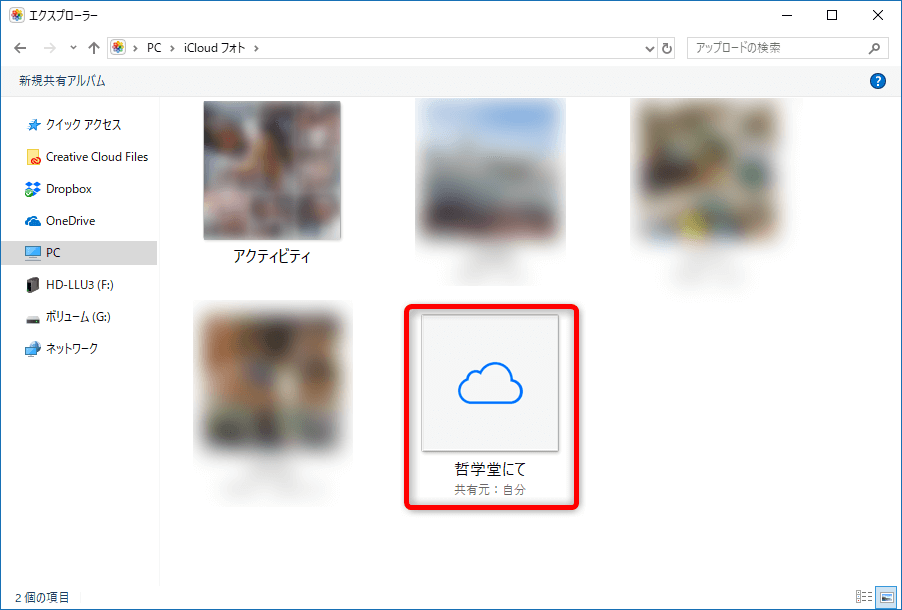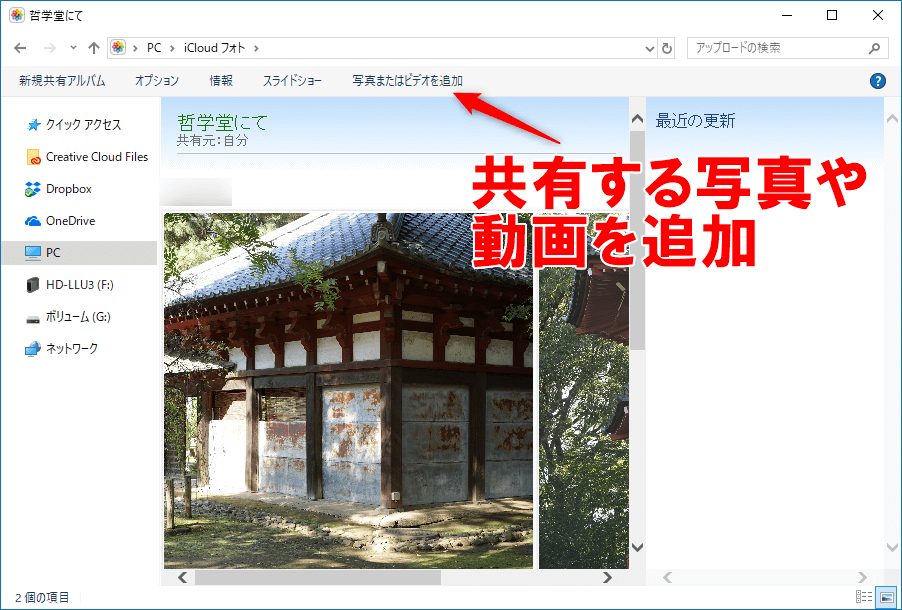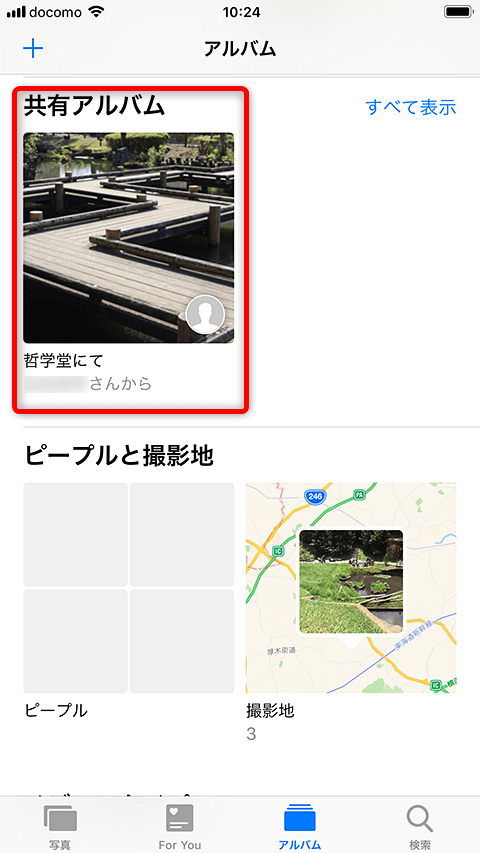Windows版iCloudから共有アルバムを操作しよう
家族や友達とスマートフォンで写真を共有している人は多いでしょう。みんなiPhoneユまたはMacユーザーなら、iCloudの共有アルバムで非常に手軽に共有できます。
しかし、誰かがAndroidに乗り換えてしまうと、iCloudによる共有はできません。とはいえ全員でほかのサービスに乗り換えるのも面倒です。そこで、WindowsのiCloudを通じて、iPhoneユーザーと写真を共有してみましょう。
WindowsにiCloudをインストールすると、エクスプローラーに近い操作で共有アルバムに写真をアップロード/ダウンロードできるようになります。iPhoneを持っていなくとも、パソコンからiPhoneユーザーの家族や友達と簡単に写真を共有できます。
iCloudを設定する
WindowsパソコンにiCloudをインストールしてApple IDでサインインしたら、まずは共有アルバムを利用するための初期設定を行います。
▼Windows用iCloudのインストールはこちらから
Windows 用 iCloud をダウンロードする - Apple サポート
1写真を有効にする
iCloudを起動し、サインインした状態で[写真]にチェックマークを付けます。次に[写真]のオプションをタップします。
2写真共有を有効にする
[写真オプション]が表示されたら、すべての項目にチェックマークを付けて[終了]をタップします。
以上の設定が終わると、[ピクチャ]フォルダーの中に[iCloud Photos]フォルダーが作られ、iCloudにアップロードされている写真を同期します。ただし「同期中」を知らせる表示(プログレスバーなど)が何もないことに注意してください。
設定直後に「フォルダーが作られたけど写真がない」状態なのは、まだ同期が完了していないためだと考えられ、不具合ではありません。しばらく(回線速度と写真の量によりますが、数分~数十分程度)待ちましょう。
新規共有アルバムを作成する
1共有アルバムの作成を開始する
設定と同期が完了したあと、スタートメニューから[iCloud]→[iCloudフォト]、エクスプローラーで[PC]内の[iCloudフォト]を開くと、このような画面が表示されます。ここでは新規に共有アルバムを作成するため[新規共有アルバム]をタップします。
上記の画面の[ダウンロード][アップロード][共有]はそれぞれフォルダーになっていて、[ダウンロード]からはiCloud上の写真を見ることができます。[アップロード]に画像ファイルをコピーすると、iCloudにアップロードされます。また[共有]をタップすると共有アルバムを見ることができます。
2共有相手と名前を設定する
[新規共有アルバム]の画面が表示されました。[宛先]に共有する相手のApple ID(メールアドレス)、[名前]に共有アルバムの名前を入力して、[次へ]をクリックします。
3共有したい写真を選ぶ
["(共有アルバム名)"に写真またはビデオを追加]の画面に切り替わりました。画像ファイルをドラッグすると一覧に表示され、共有されます。すべての写真をドラッグしたら[終了]をクリックします。
4写真がアップロードされ、共有される
以上で共有アルバムの作成は完了です。[iCloudフォト]の画面から[共有]をダブルクリックして開くと、このように共有アルバムの一覧が表示されます(この画面ではまだアップロード中のため、アイコンが雲になっています)
5共有アルバムを見る
アップロードが完了すると、共有アルバムの内容を見られます。[写真またはビデオを追加]をタップして、新しく写真や動画を追加することも可能です。
iPhoneから共有アルバムを見る
iPhoneユーザーが共有を承諾すると、[写真]アプリ上に共有アルバムのひとつとして表示されます。
同期待ちの時間に注意が必要
WindowsからiCloudアプリで写真を共有操作は、以上のように簡単です。ただし、アップロード/ダウンロード中を知らせる表示が何もないため、慣れていないと操作がただちに反映されず、戸惑うことが多々あります。設定直後や写真を共有した直後はしばらく待たつ必要があることを意識して、活用しましょう。
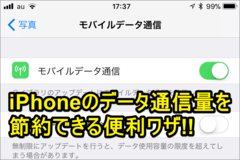
【iOS 11】通信量の節約に効果的! 写真のアップデートでモバイルデータ通信をオフにする方法
iOS 11では、標準でCloudフォトライブラリのアップデートにモバイルデータ通信を使用する設定になっています。「iOS 11にしたらデータ通信量が増えた」という人は、この設定をオフにすればデータ通信量を抑えられるかもしれません。