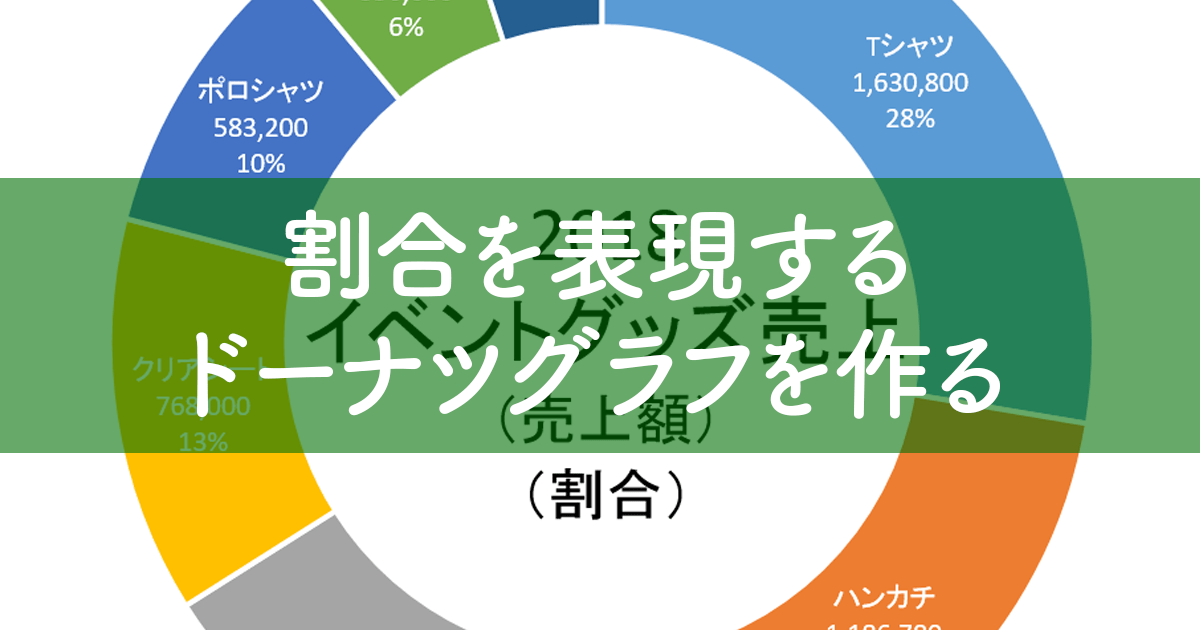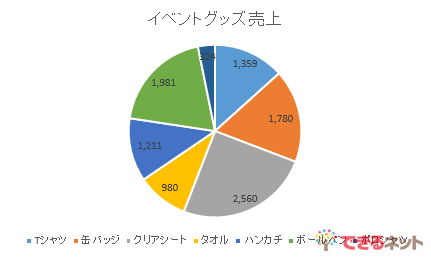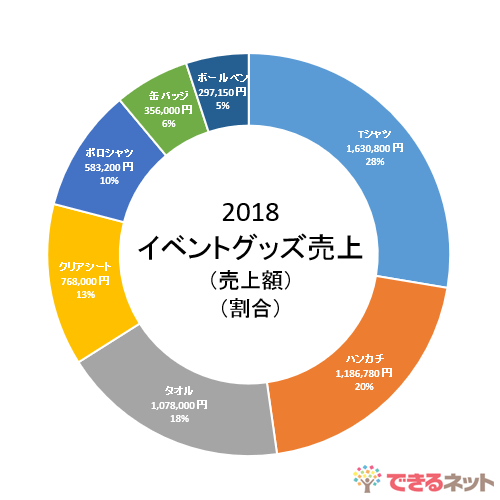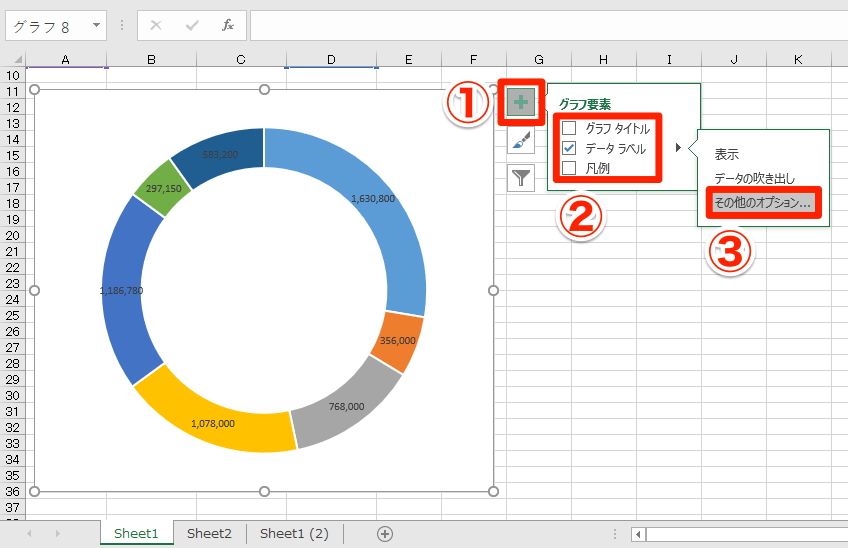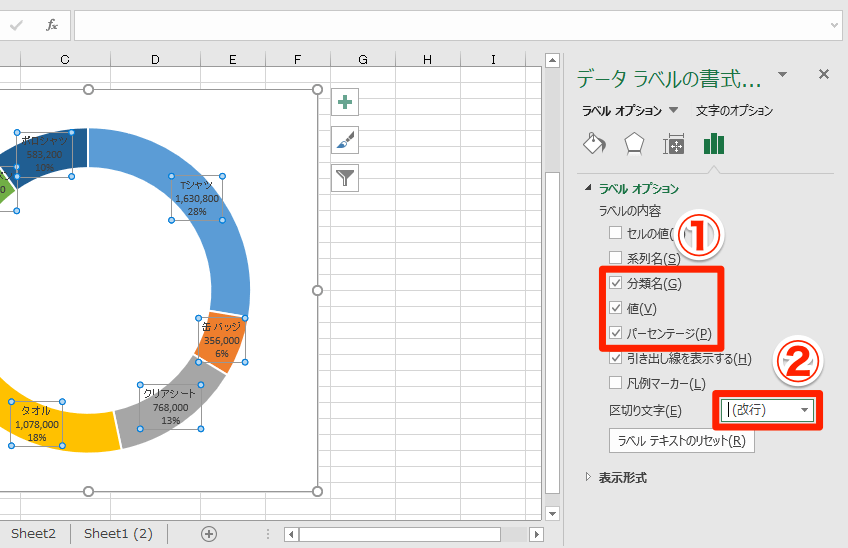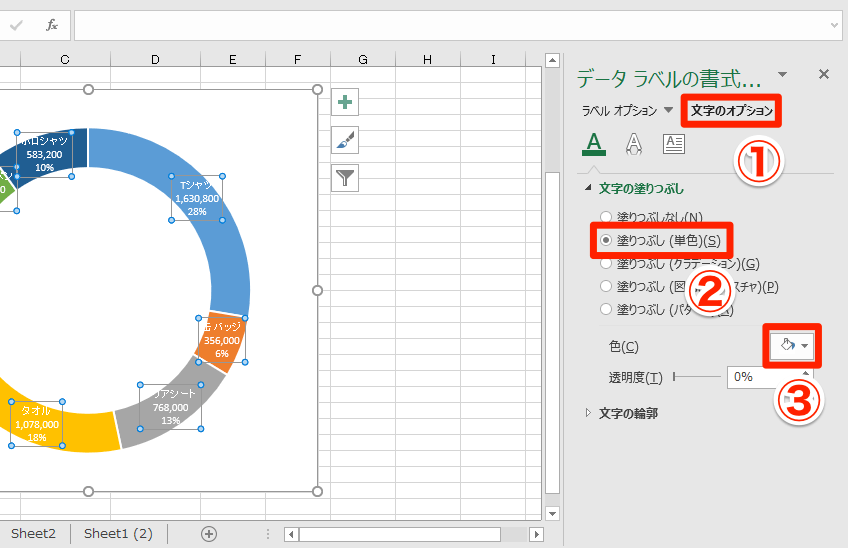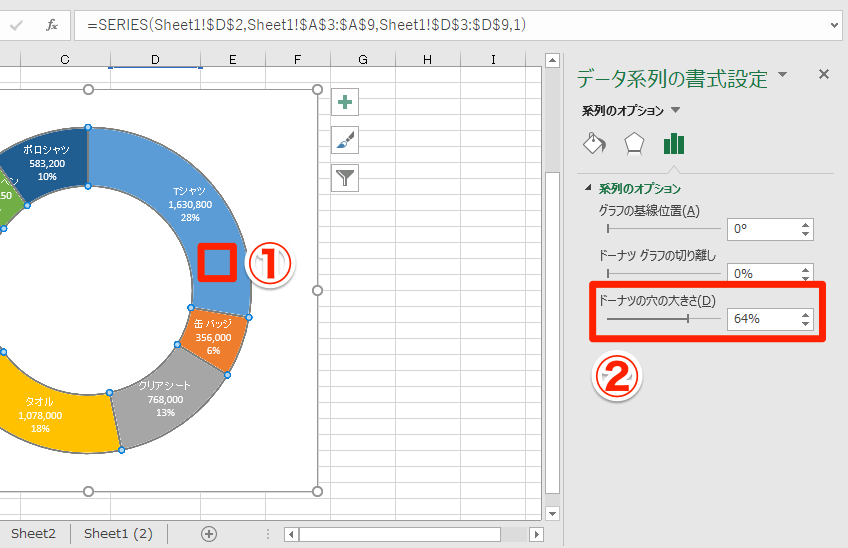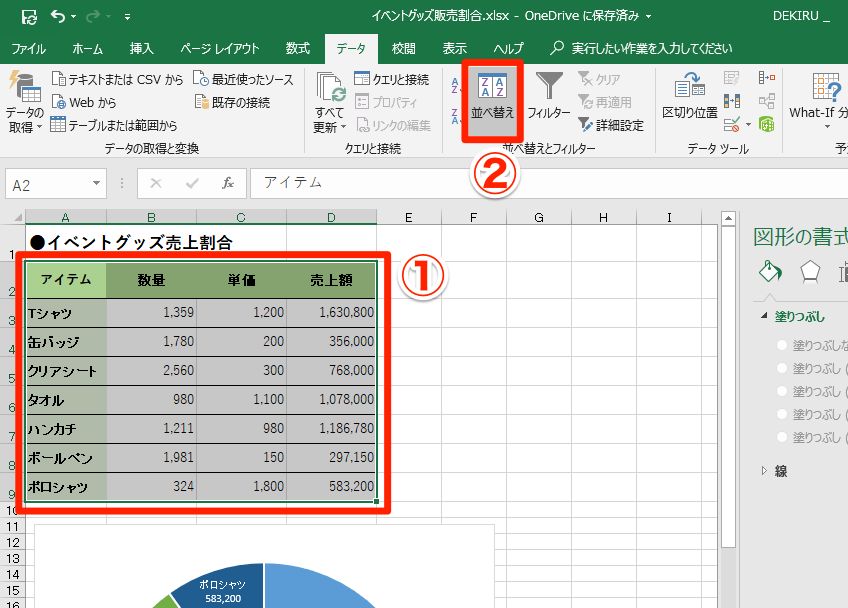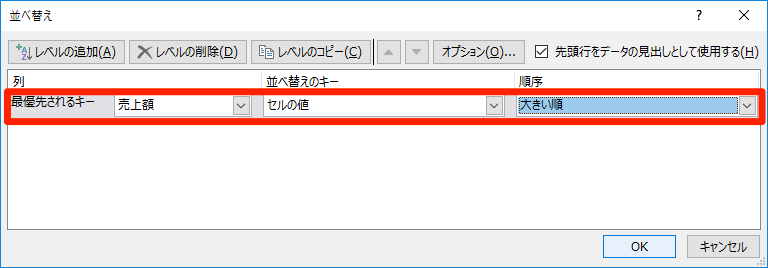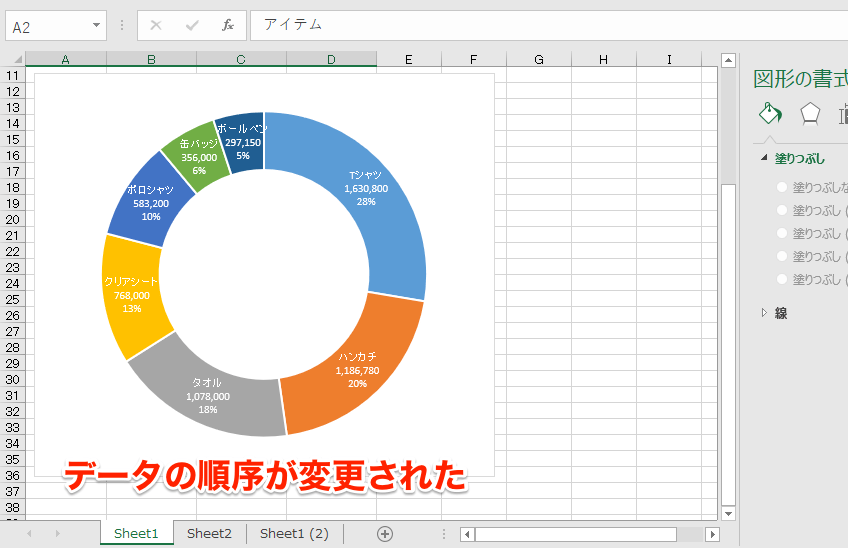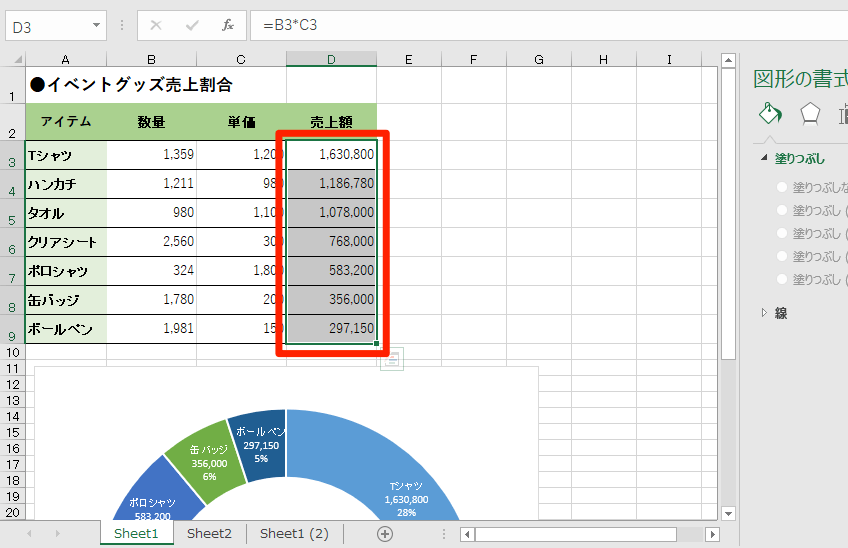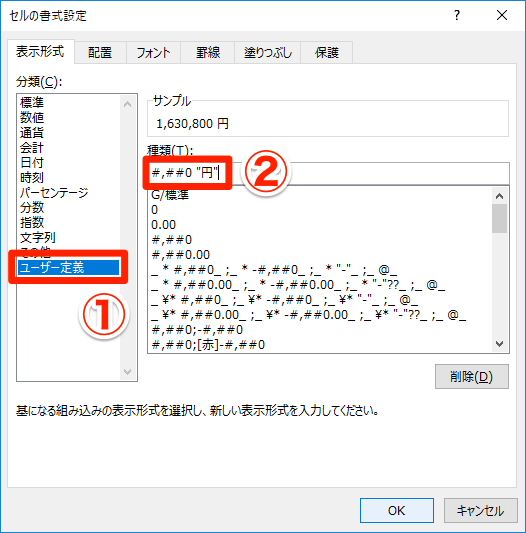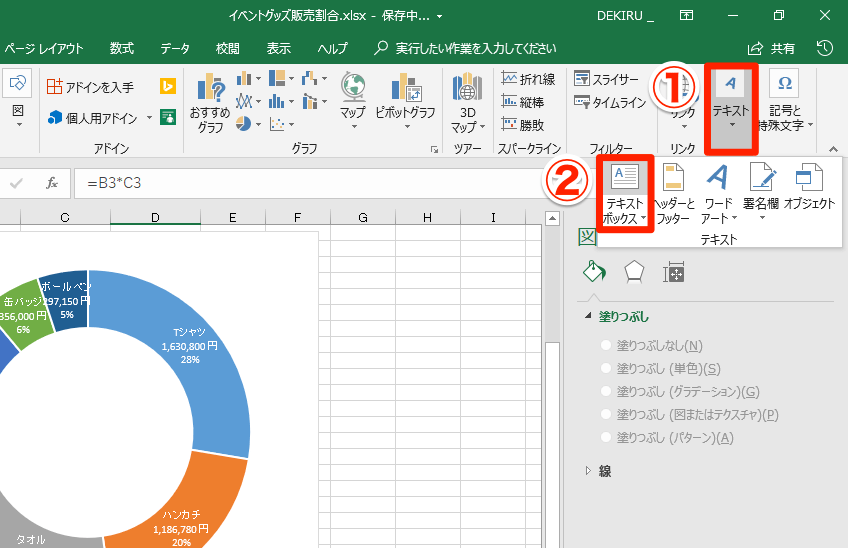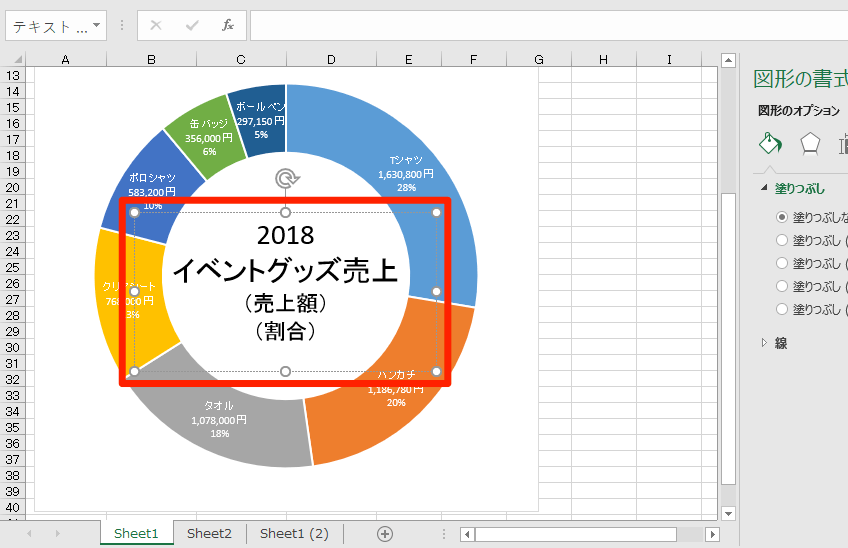【エクセル時短】は「少しでも早く仕事を終わらせたい!」というビジネスパーソンのみなさんに、Excelの作業効率をアップするワザをお届けする連載です。毎週木曜日更新。
過去の記事一覧【エクセル時短まとめ】
Excelの機能で自動的に円グラフを作ると、何だかイマイチな仕上がりになってしまいませんか? 例えば、以下のような感じです。
イベントグッズのアイテムごとに売上額を表しています。データは間違っていませんが、もう少し何とかしたいですよね。
このような円グラフは、基本のテクニックだけで以下のように整えることができます。
売上額の高い順にソートして単位を追加し、割合を表示しています。さらに、グラフタイトルを中央に挿入するために、ドーナツグラフを使っています。
【エクセル時短】第80回では、こうしたドーナツグラフを作るための基本ワザを紹介します!
ドーナツグラフを挿入する
作成済みの円グラフの種類を変更しても構いませんが、ここでは分かりやすいように、必要なデータを選択して新たにドーナツグラフを挿入していきます。難しい操作はありませんので、順番に進めましょう。
1ドーナツグラフを挿入する
ドーナツグラフで表すアイテムと売上額の列を選択して、[挿入]タブ -[円またはドーナツグラフの挿入]-[ドーナツ]の順にクリックします。
2グラフ要素を設定する
ドーナツグラフが挿入されました。サイズと位置は調整しておいてください。グラフエリアを選択し、[+]のアイコンをクリック。[グラフタイトル]と[凡例]のチェックマークははずします。[データラベル]にチェックマークを付けたあと、[データラベル]の項目にマウスポインターをあわせて[その他のオプション]を選択します。
3データラベルを設定する
グラフ要素が設定され、[データラベルの書式設定]ウィンドウが表示されました。[分類名][値][パーセンテージ]にチェックマークを付け、[区切り文字]で[(改行)]を選択します。
4データラベルの文字色を変更する
データラベルを設定できました。続けてデータラベルの文字色を変更します。[文字のオプション]の[文字の塗りつぶしと輪郭]から[塗りつぶし(単色)]を選択し、色を選びます。
5ドーナツの穴の大きさを変更する
データラベルの文字色を変更できました。グラフエリアの外側をクリックして、グラフの選択をいったん解除しておきます。続いて任意のデータ系列をクリックし、[データ系列の書式設定]ウィンドウを表示します(ここでは「Tシャツ」のデータ系列をクリックしました)。[ドーナツの穴の大きさ]のスライダーをドラッグして、穴の大きさを調整しましょう。
元データを整える
さらに、元データを整えてドーナツグラフを仕上げましょう。円グラフを見やすくするには、大きなデータを時計回りに配置するのがポイントです。
このドーナツグラフで比較している値は「売上額」なので、売上額を大きい順に並べ替えます。また、グラフ中に「円」などと単位の文字列を入力するのはNG。グラフから参照するセルの書式設定で整えます。
6[並べ替え]ダイアログボックスを表示する
元データの表を選択し、[データ]タブ -[並べ替え]の順にクリックします。
7元データを並べ替える
[並べ替え]ダイアログボックスが表示されました。[最優先されるキー]を[売上額][セルの値][大きい順]にして[OK]をクリックすると......
自動的にドーナツグラフも変更されます。
8元データの入力されているセルの書式設定を変更する
グラフ中の売上額に「円」と表示するため、元データの入力されているセルの書式設定を変更します。セル範囲を選択し、[Ctrl]+[1]キーを押します。
[セルの書式設定]ダイアログボックスが表示されたら、[ユーザー定義]の[種類]に「#,##0 "円"」と入力します。セルの値をカンマ区切りで表示して、「円」を追加するという意味です。
9テキストボックスを追加する
グラフ中の売上額に「円」と表示されました。最後にテキストボックスを追加して完成です。[挿入]タブ -[テキスト]-[横書きテキストボックスの描画]をクリックします。
文字サイズやデザイン、位置を調整してタイトルを挿入します。ドーナツグラフの完成です。
いかがでしたでしょうか。簡単な操作で、円グラフの見た目を整えることができたと思います。ドーナツグラフの穴のサイズを調整するだけでも、かなり印象が変わりますよね。
ドーナツグラフではデータラベルは表示せず、中心に凡例を入れるといった工夫もできます。いろいろと試してみてください。