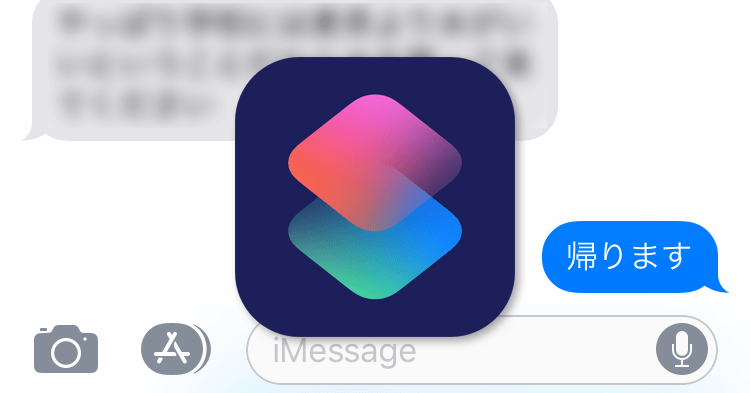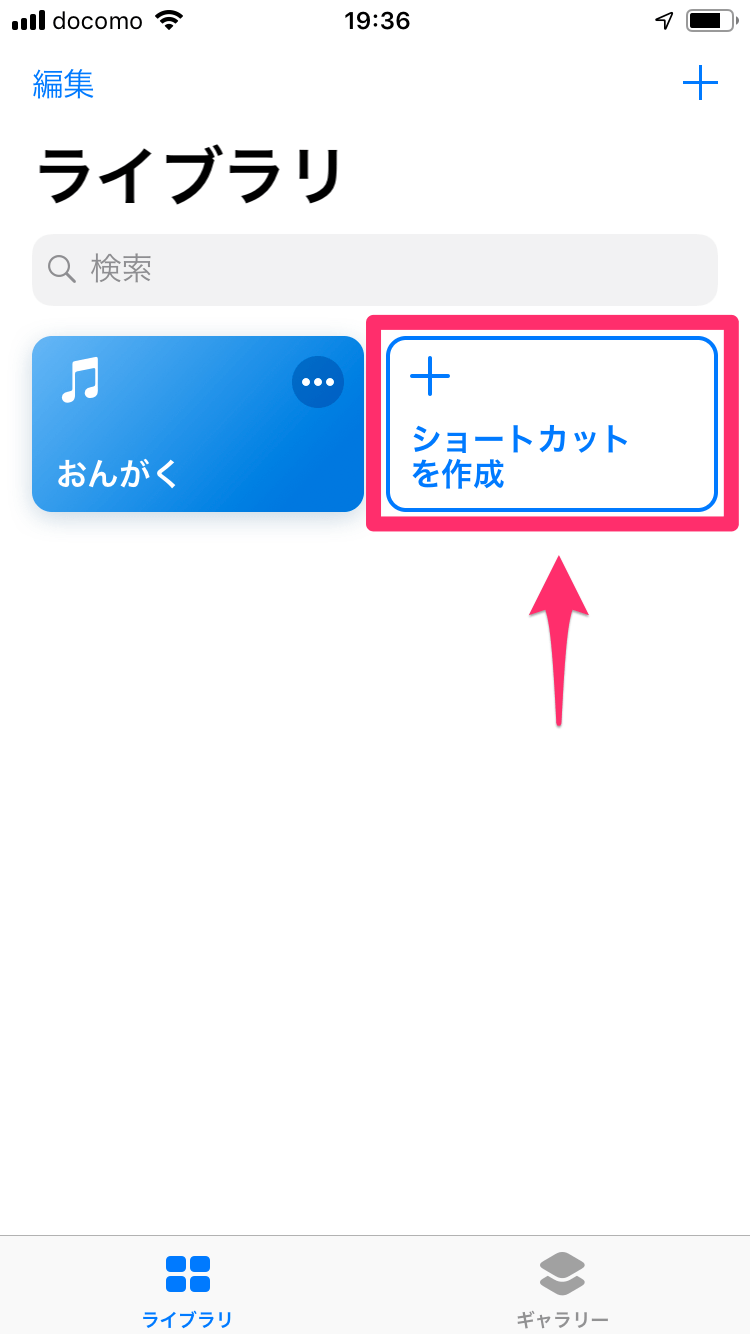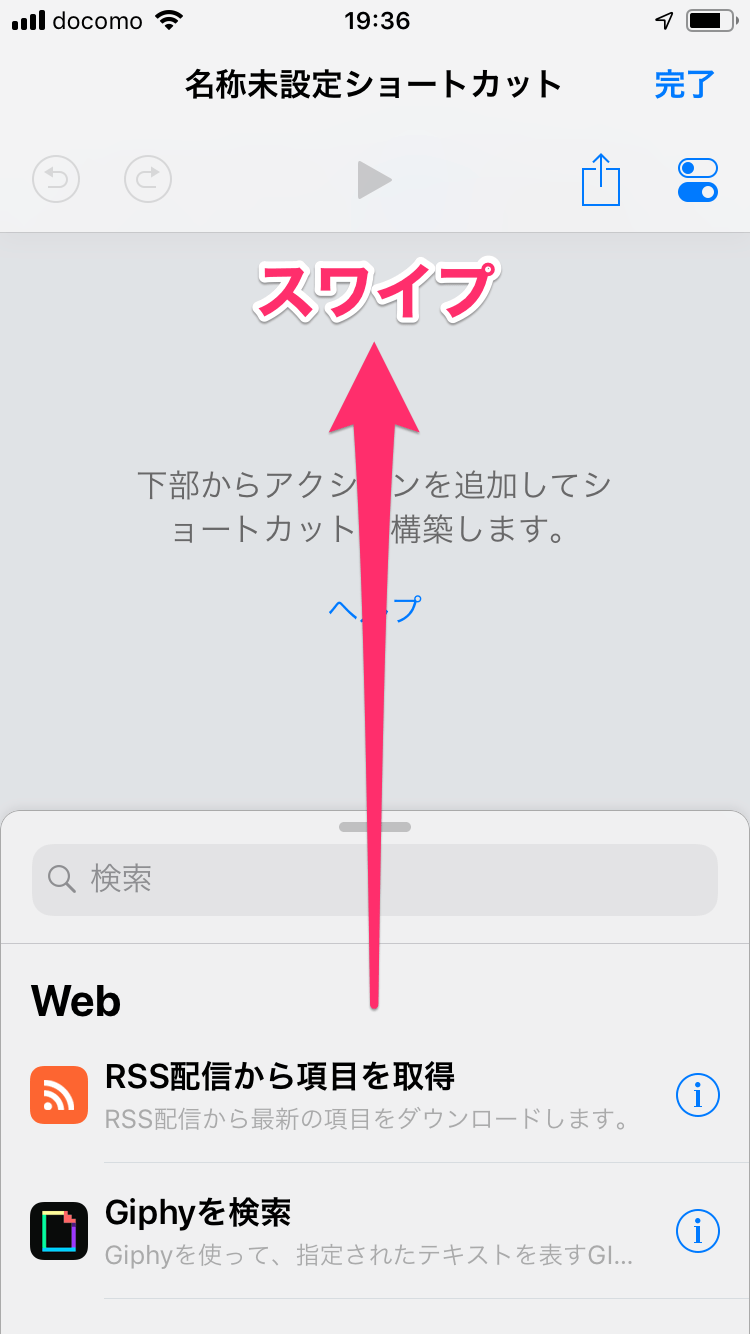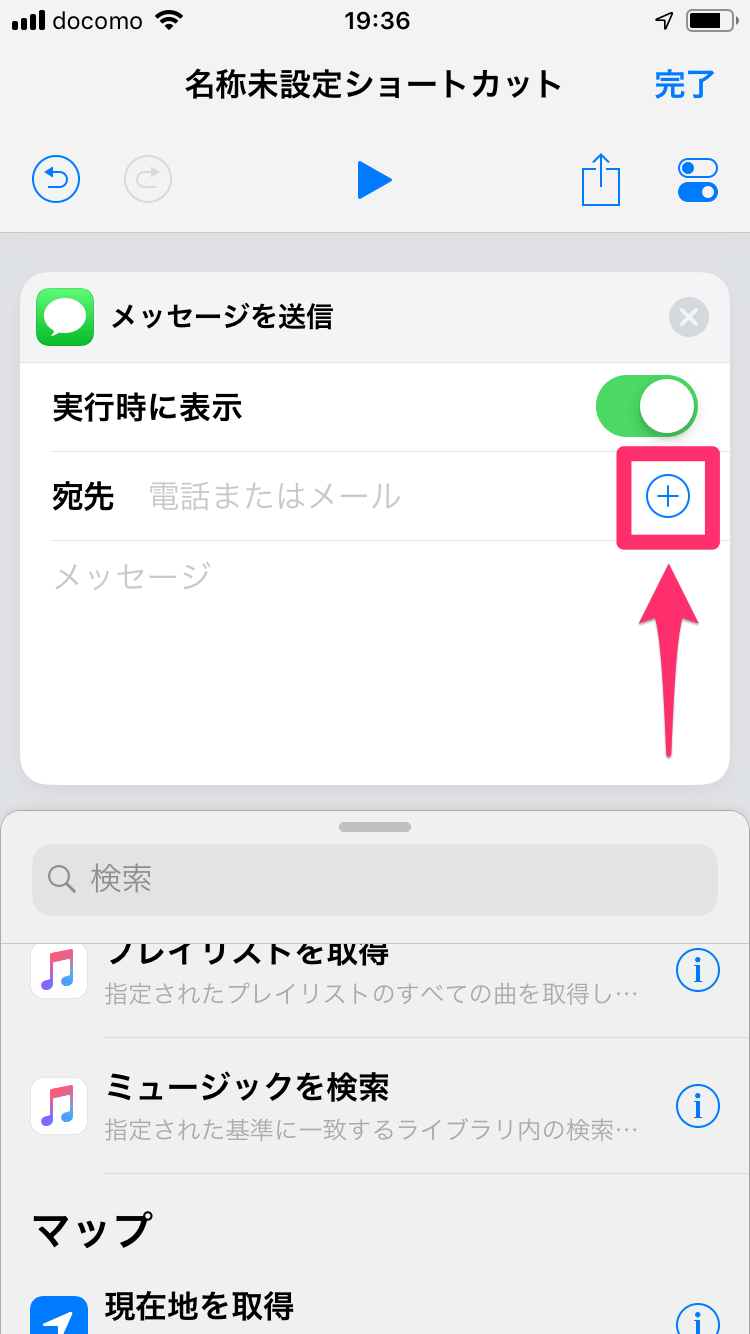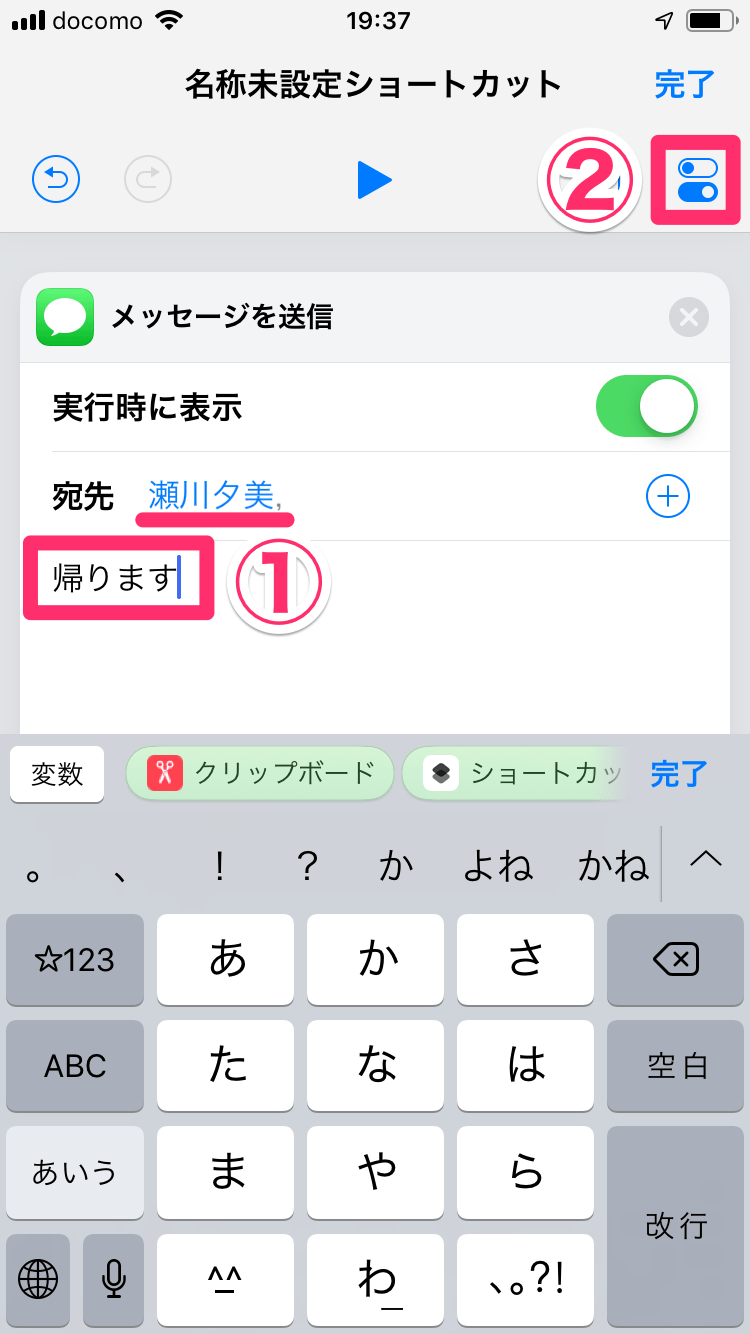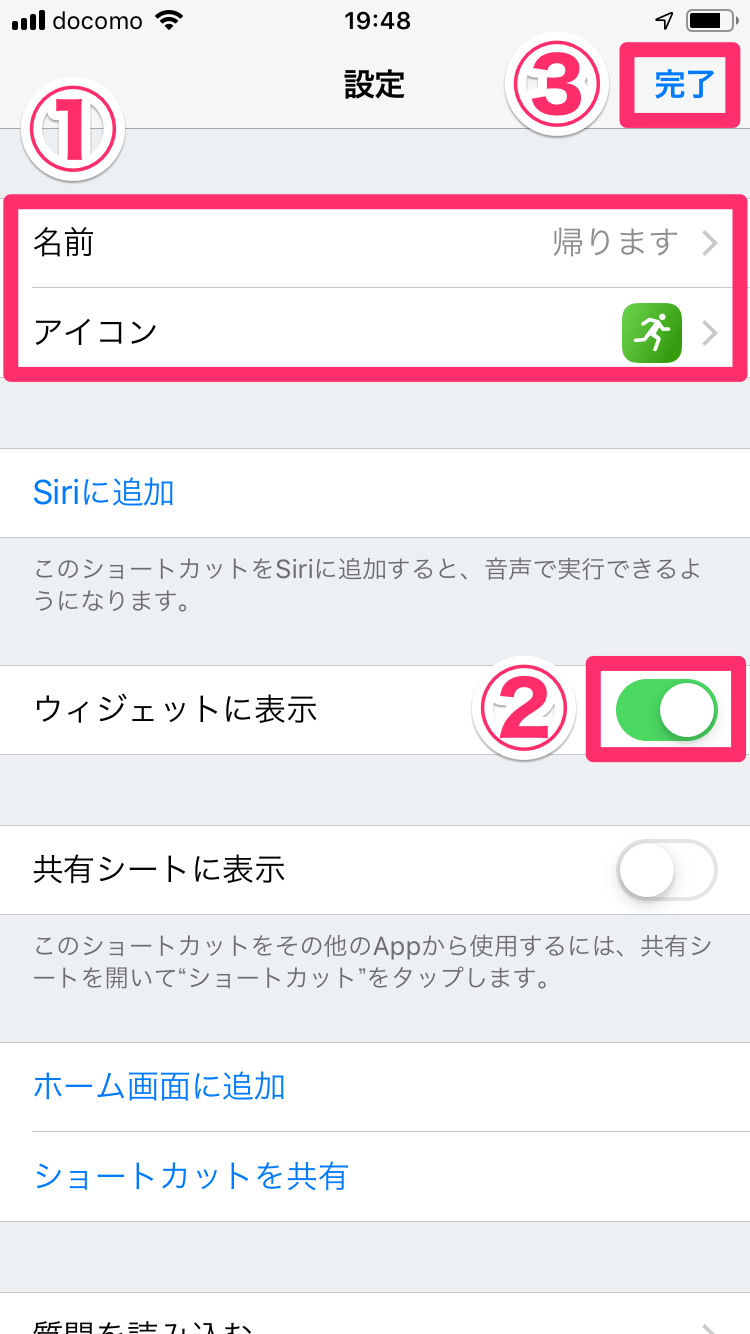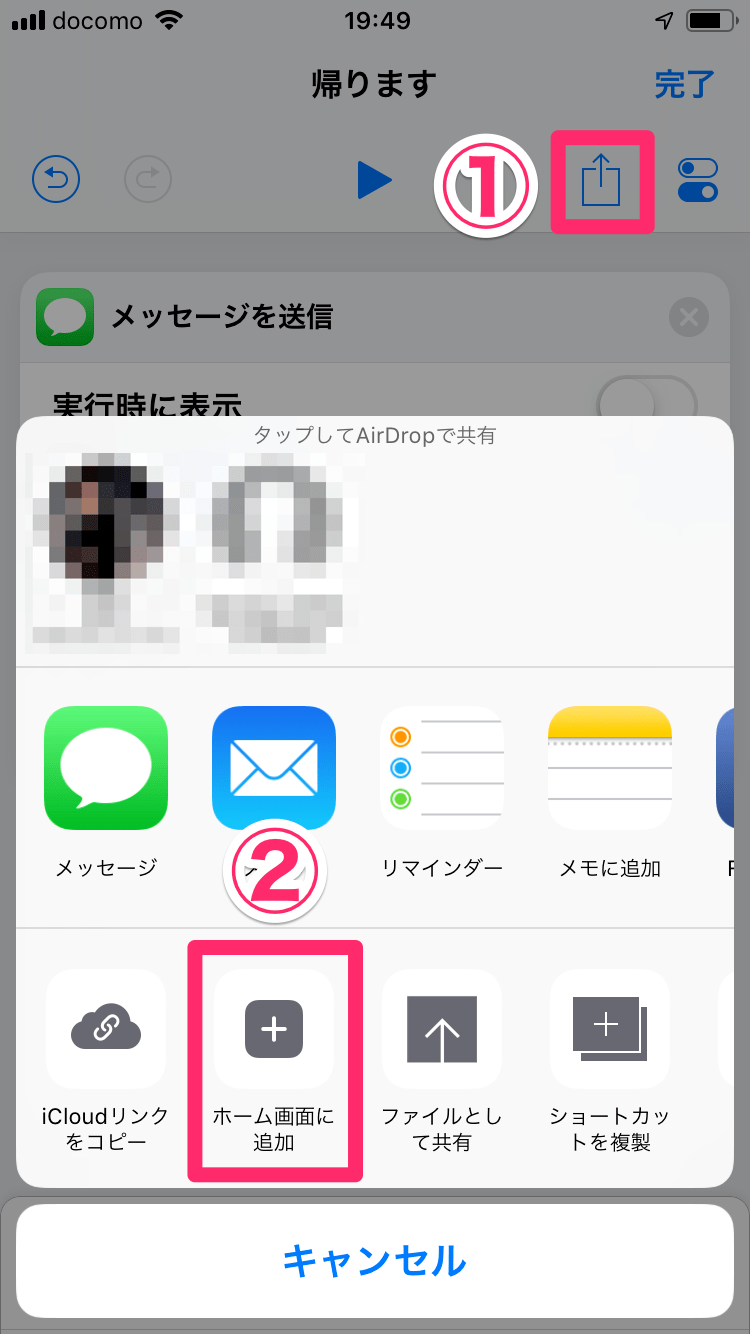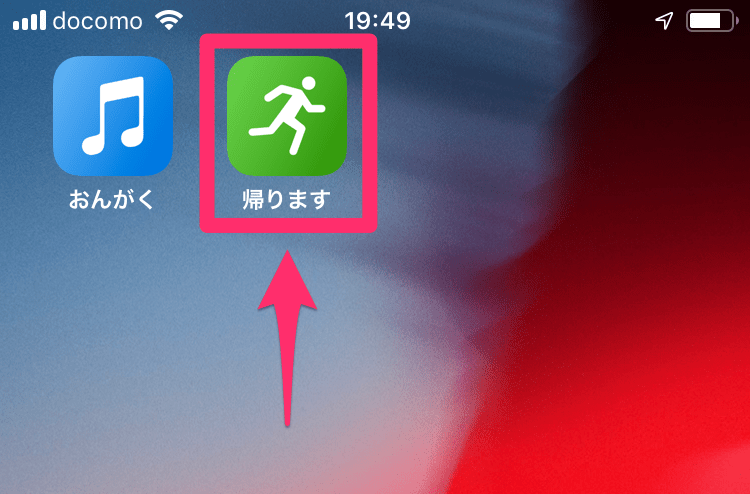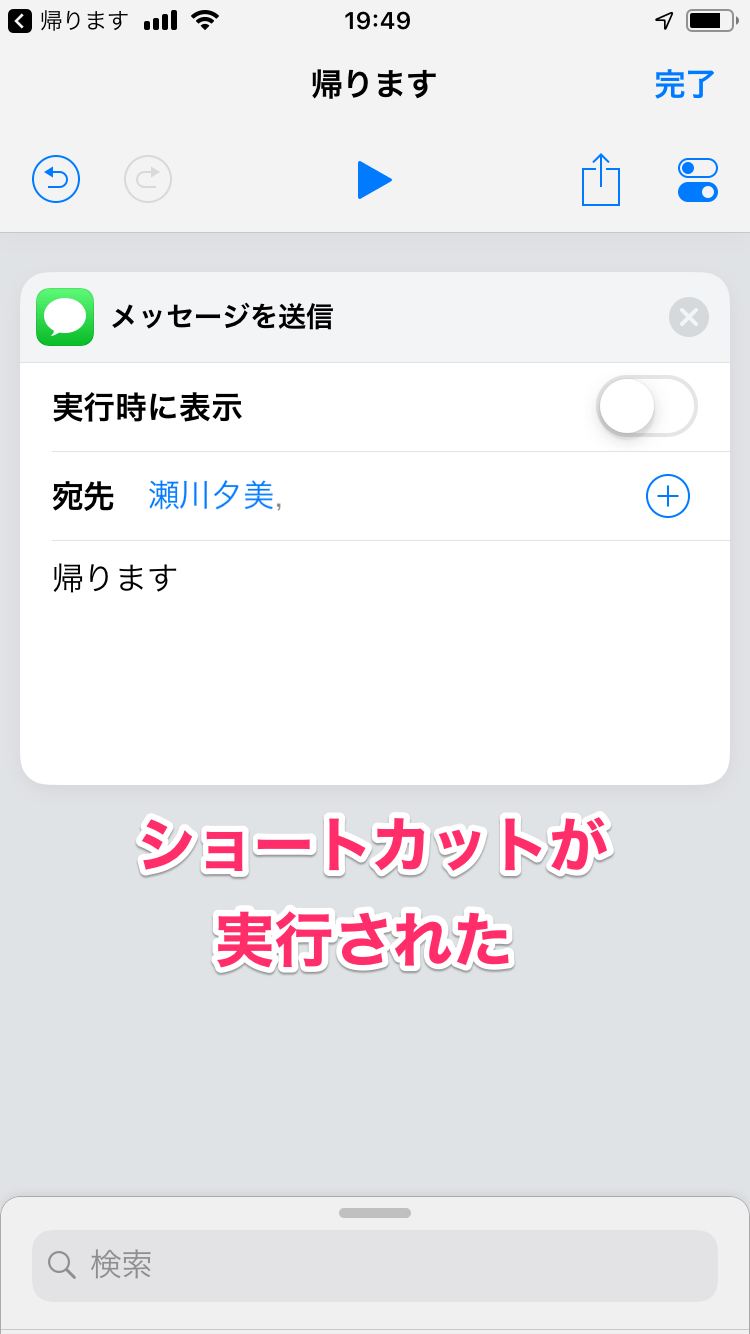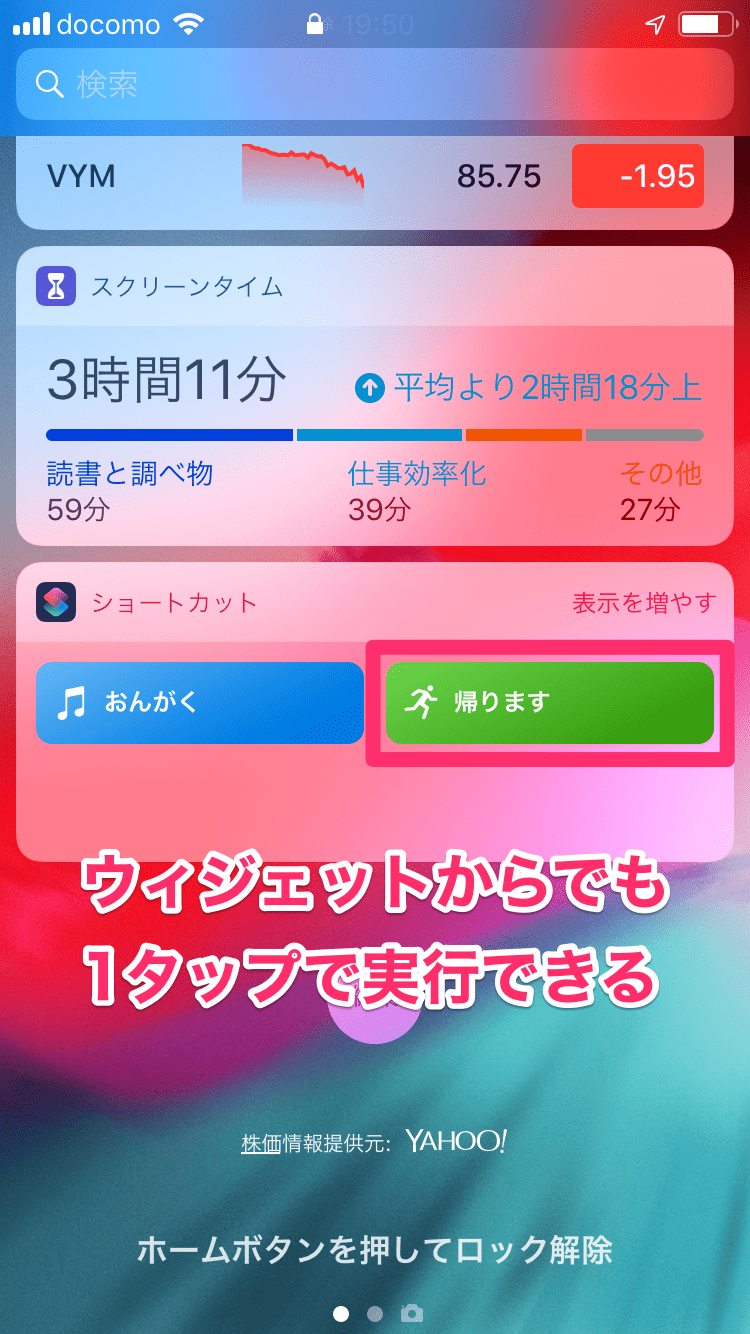いつもの連絡がまさに一瞬で完了
仕事が終わって駅や駐車場に向かう途中、奥さんや旦那さんに「帰ります」とメッセージを送る。毎日のよくあるシーンではないでしょうか?
これをiPhoneの「メッセージ」アプリで行う場合、アプリを起動→相手を選択→入力欄をタップ→「帰ります」と入力→送信ボタンをタップと、5手順ほどかかります。たいした手間ではないですが、毎日のこととなると、ちょっと煩わしいですよね。
「帰ります」を「か」で単語登録して省力化するのも手ですが、もっといい方法があります。Apple純正アプリ「ショートカット」を使えば、ホーム画面のアイコンやウィジェットの1タップだけで、先ほどの5手順が完了するのです!
ショートカットの作成方法は以下の通り。本サイトですでに解説したショートカット初級編も参照しつつ、操作してください。
定型メッセージを送るショートカットを作成する
1新しいショートカットを作成する
「ショートカット」アプリを起動し、[ライブラリ]にある[ショートカットを作成]をタップします。App Storeへのリンクは本記事の末尾にあります。
2ショートカットに操作を追加する
新しいショートカットが作成されました。操作の一覧を上にスワイプして......
[メッセージを送信]をタップします。
3メッセージの送信相手を選択する
操作が追加されました。宛先の[+]をタップすると、iPhoneに登録されている連絡先の一覧が表示されるので、送信相手を選択しましょう。
4メッセージの内容を入力する
相手が選択されました。メッセージの内容として「帰ります」と入力し、画面右上にある[設定]アイコンをタップします。
5ショートカットの名前とアイコンを設定する
ショートカットの設定で、名前とアイコンをわかりやすいものに変更しておきます。また、[ウィジェットに表示]がオンになっていることを確認してください。最後に[完了]をタップします。
6ショートカットの設定を変更する
このショートカットではオプションの設定として、[実行時に表示]をオフにすることをおすすめします。「メッセージ」アプリに切り替わることなく送信されるので、よりスマートに実行できるようになります。
7ショートカットをホーム画面に追加する
仕上げとして、このショートカットをホーム画面のアイコンとして追加します。共有メニューから[ホーム画面に追加]をタップし、画面の指示通りに操作すればOKです。
8ホーム画面からショートカットを実行する
では、ショートカットを実行しましょう。まずはホーム画面に追加したアイコンで試してみます。
9メッセージが自動的に送信された
「ショートカット」アプリに切り替わり、メッセージが送信されます。なお、[実行時に表示]をオンにしていた場合は「メッセージ」アプリに切り替わり、送信ボタンをタップすることで送信されます。
相手にメッセージが届きました。簡単ですね!
10ウィジェットからショートカットを実行する
ショートカットはホーム画面だけでなく、ロック画面を右にスワイプすると表示されるウィジェットから実行することもできます。この場合は「ショートカット」アプリに切り替わることすらなくメッセージが送信されるので、さらにスマートな「帰ります」を実現できます。
いかがでしたか? 相手がiPhoneユーザーならiMessageが使えるので、料金を気にせず送信できますね。
相手がiPhoneユーザーではない場合、キャリアのSMS/MMSとして送信するか、「メール」アプリで同様のショートカットを作成する方法があります。残念ながらLINEには非対応ですが、将来的に対応することがあれば、「ショートカット」アプリの活用の幅がさらに広がりそうです。
アプリのダウンロード
あわせて読みたい
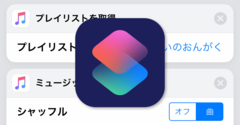
【iOS12新機能】ショートカット初級編。よく聴くプレイリストを1タップでシャッフル再生する
iOS 12と同時に、新しいApple純正アプリ「ショートカット」がリリースされました。頻繁に行う「一連の操作」を自動化できるアプリです。どんなことができるのか、まずは簡単なショートカットで試してみましょう。