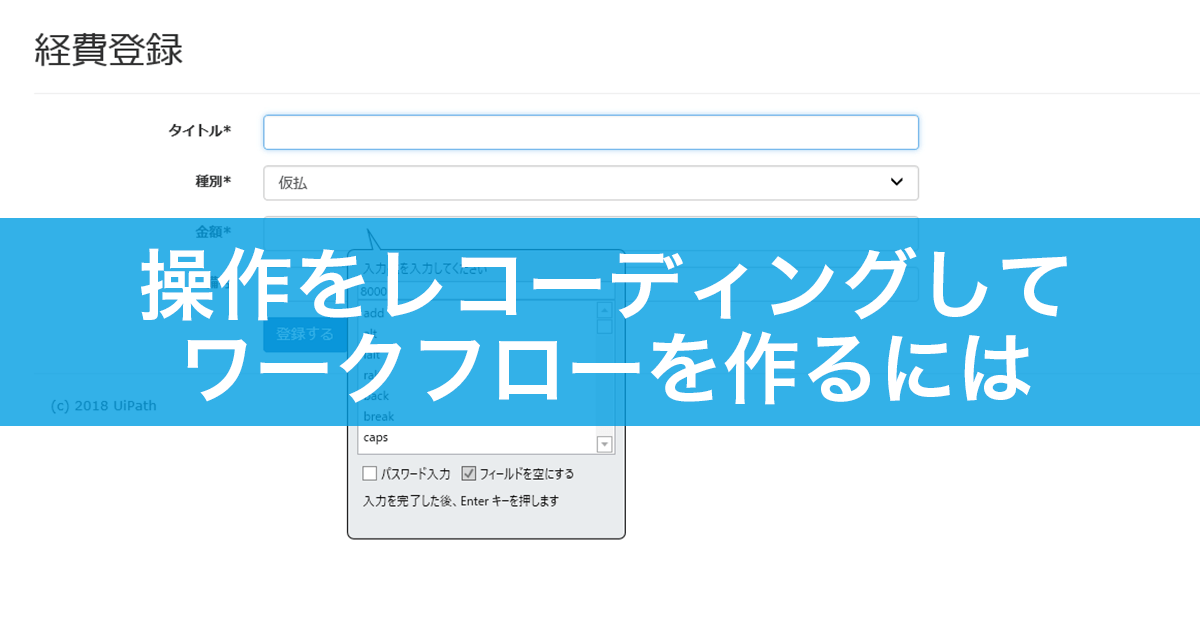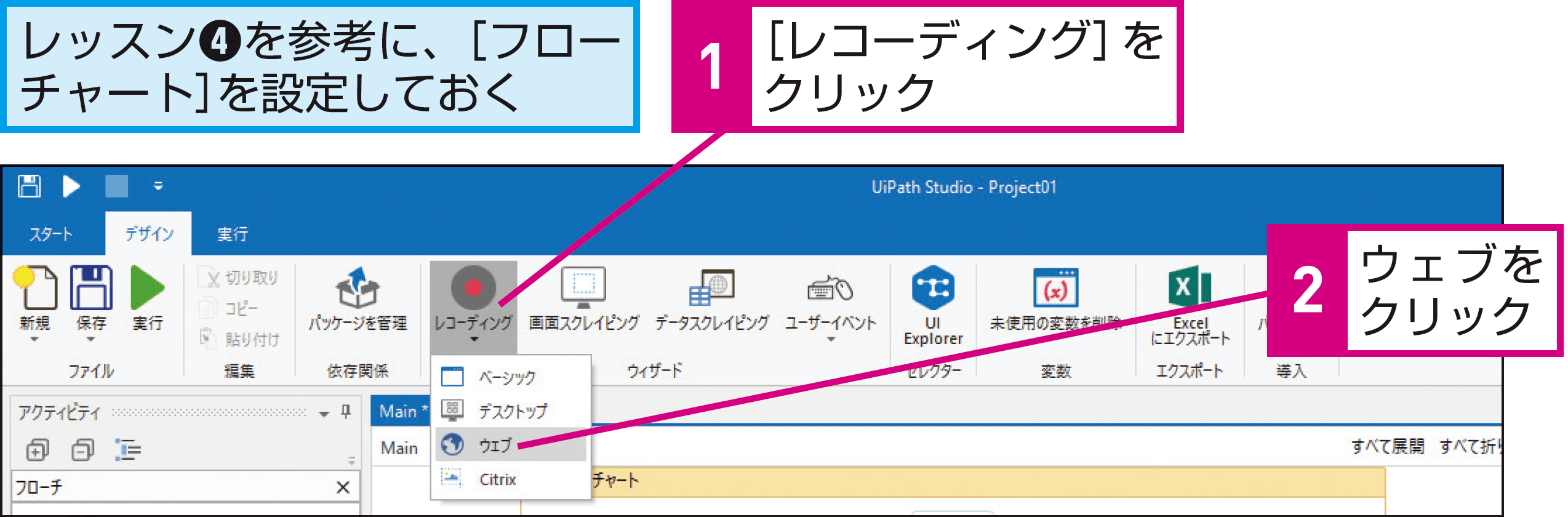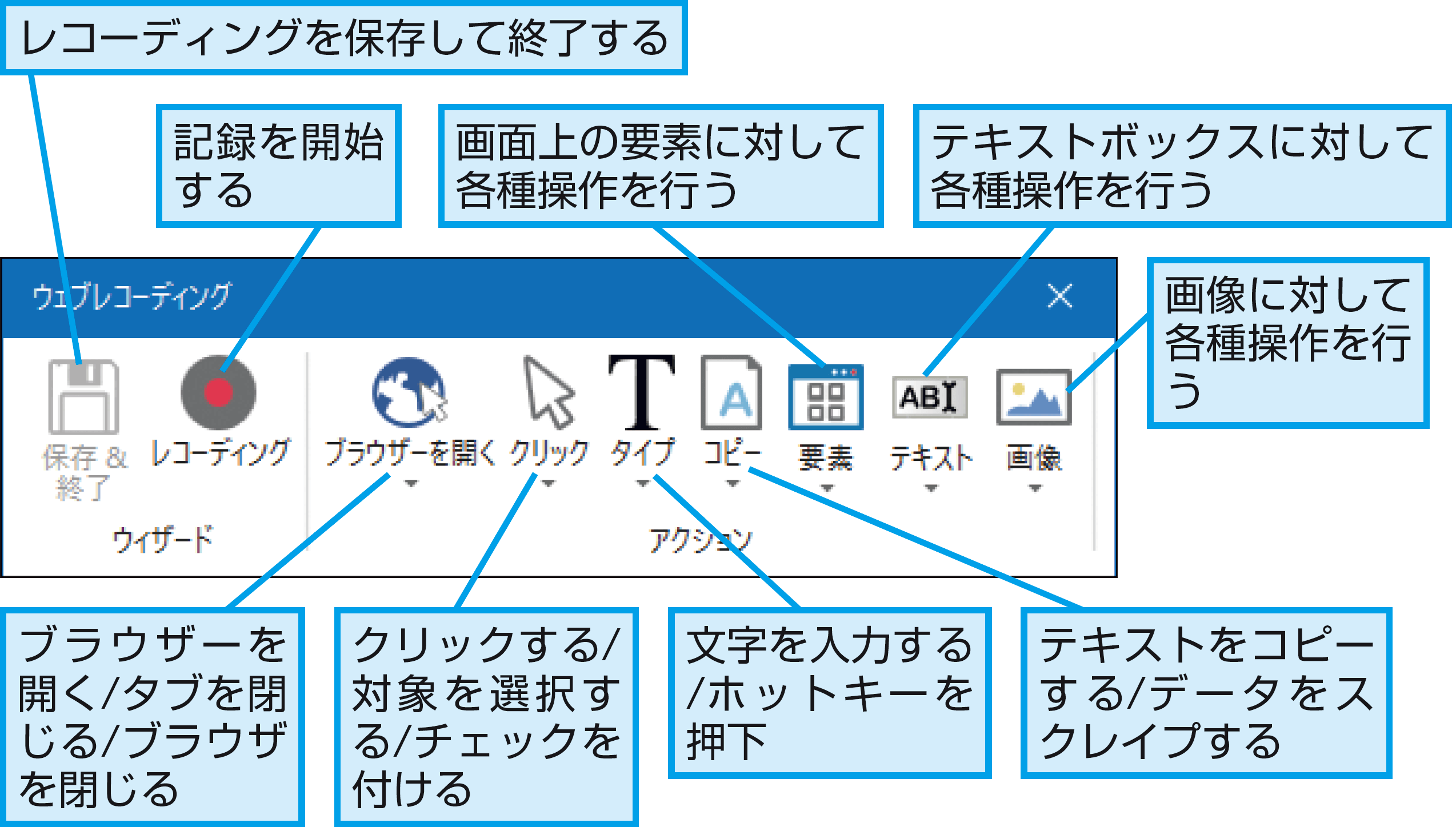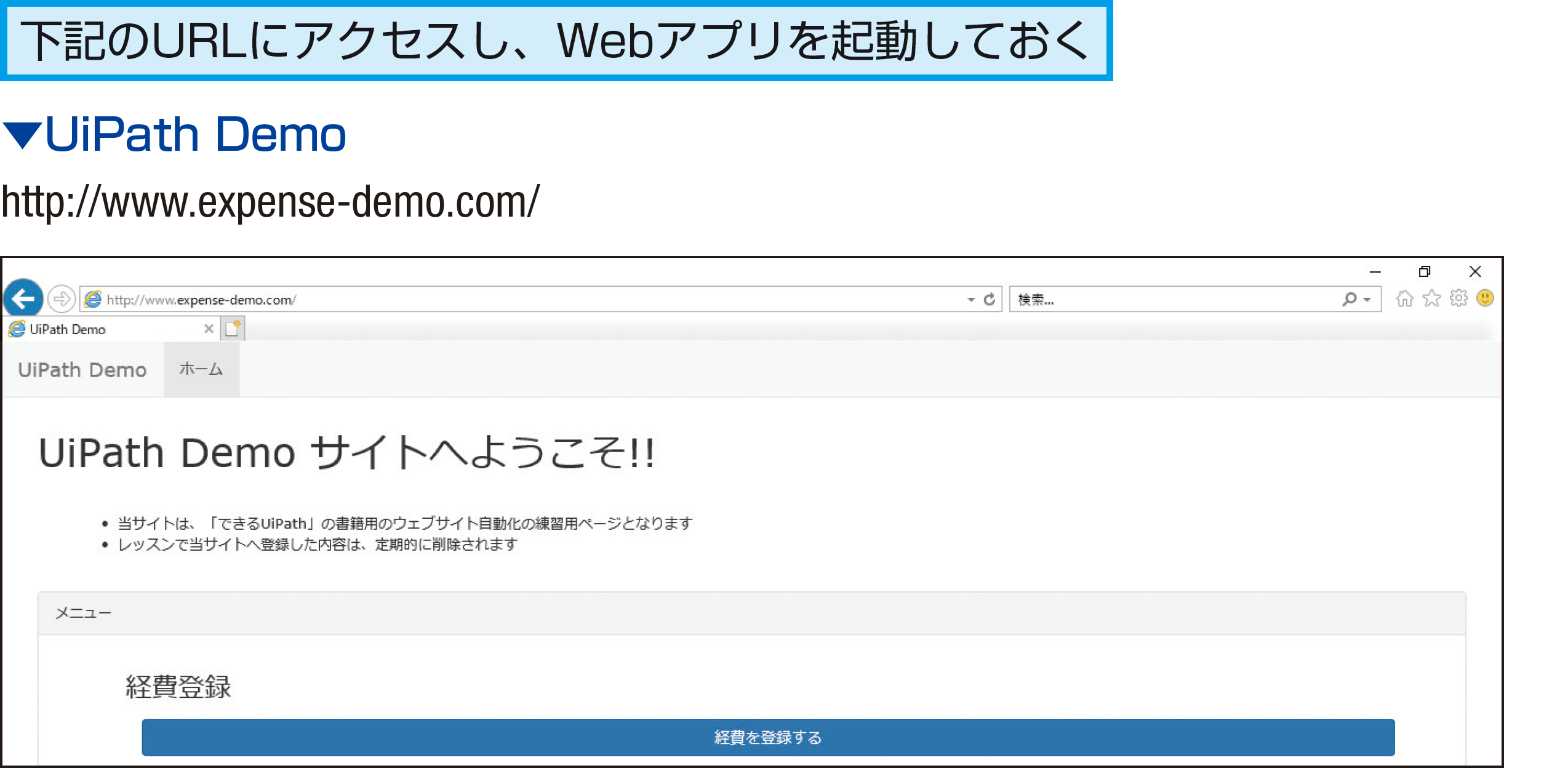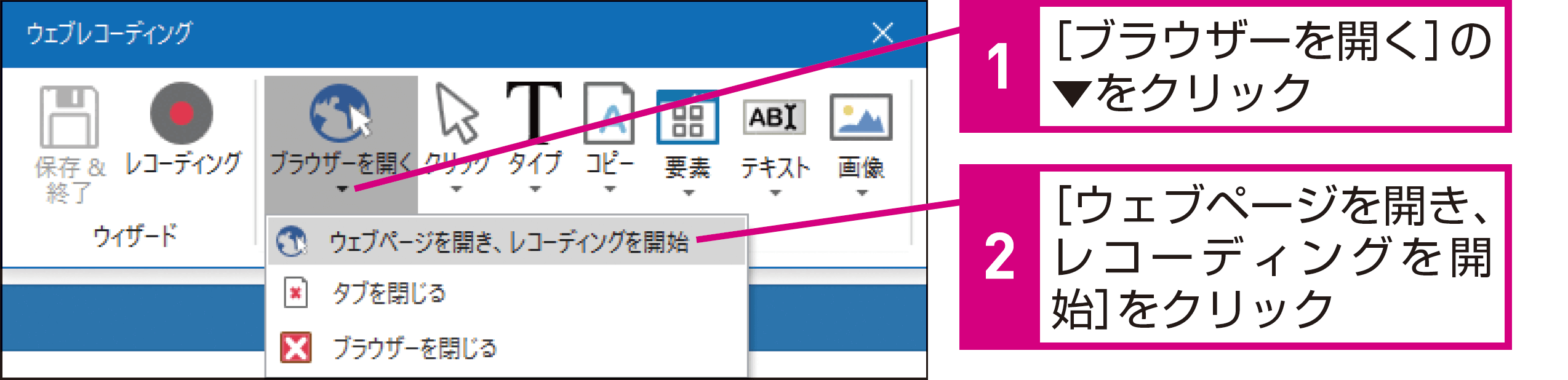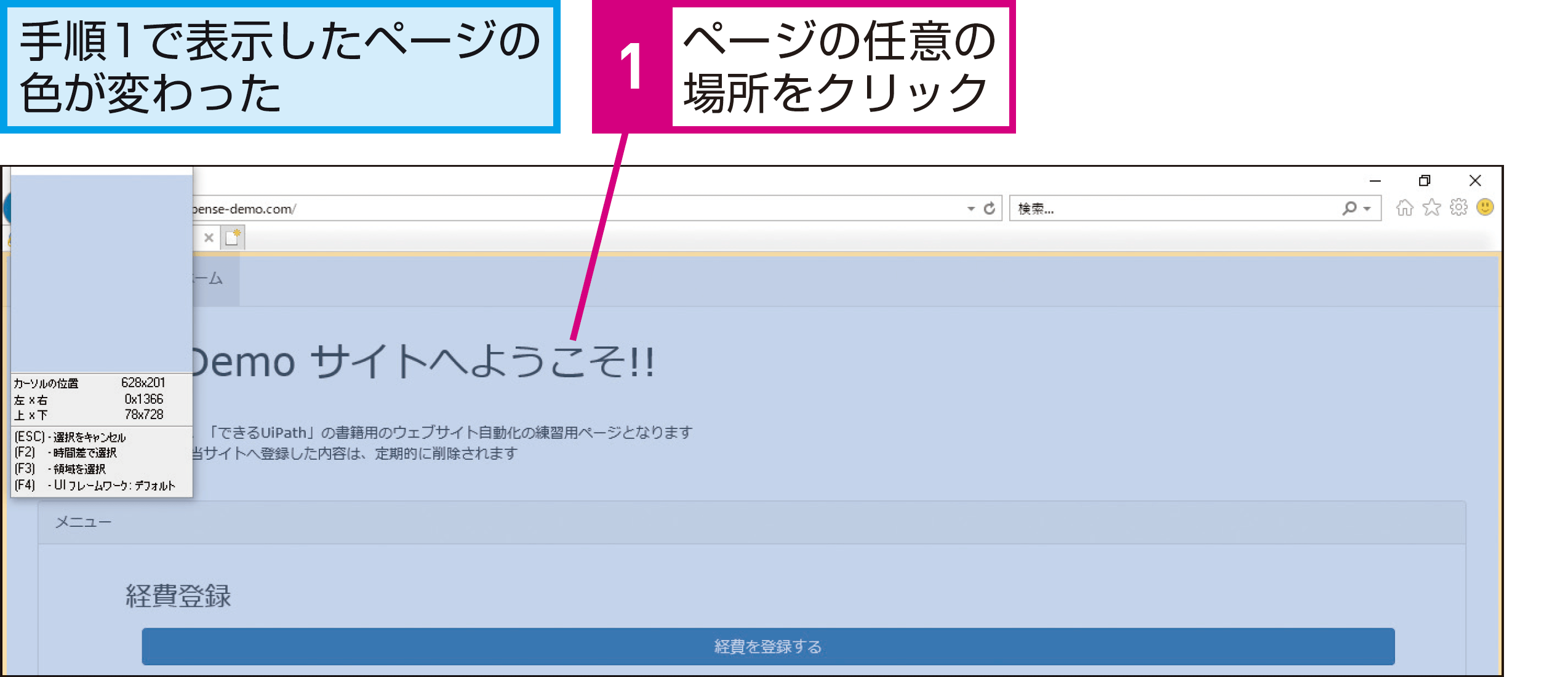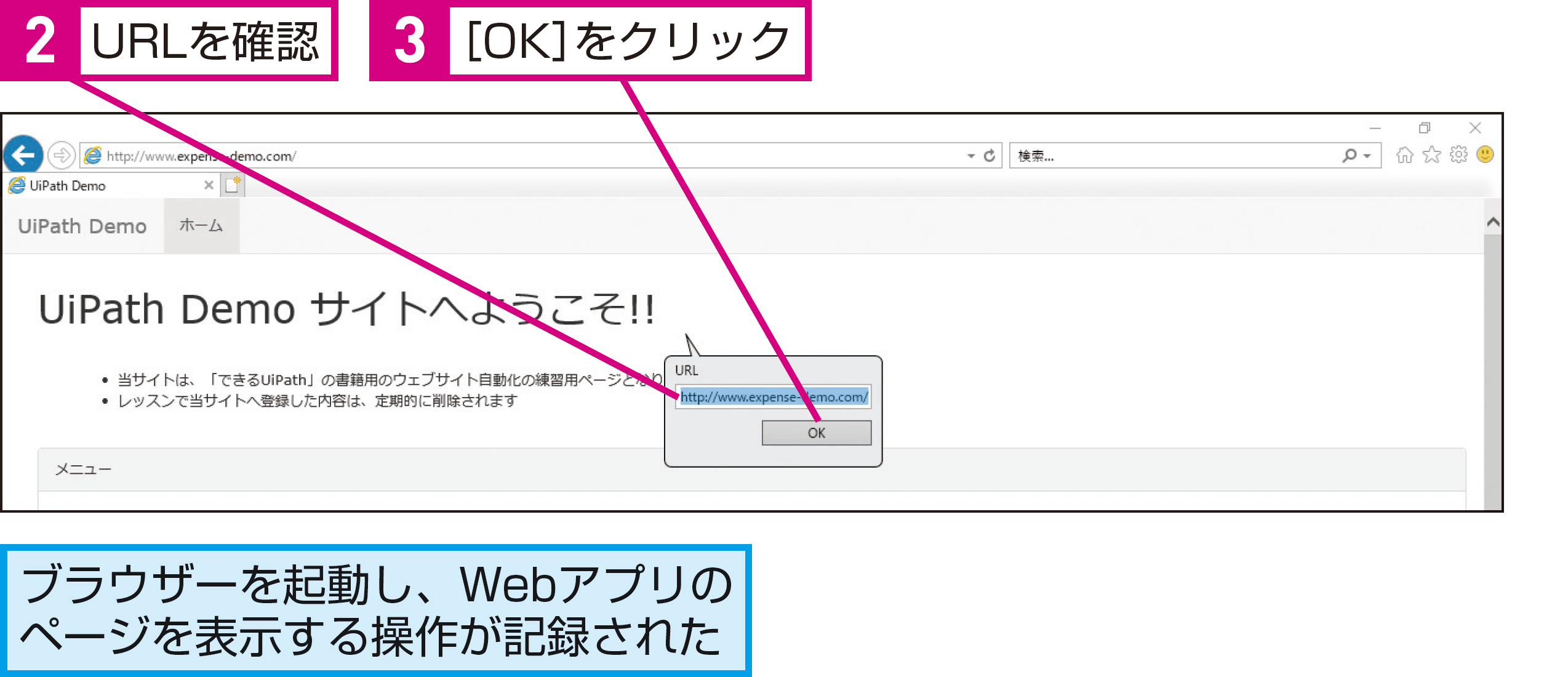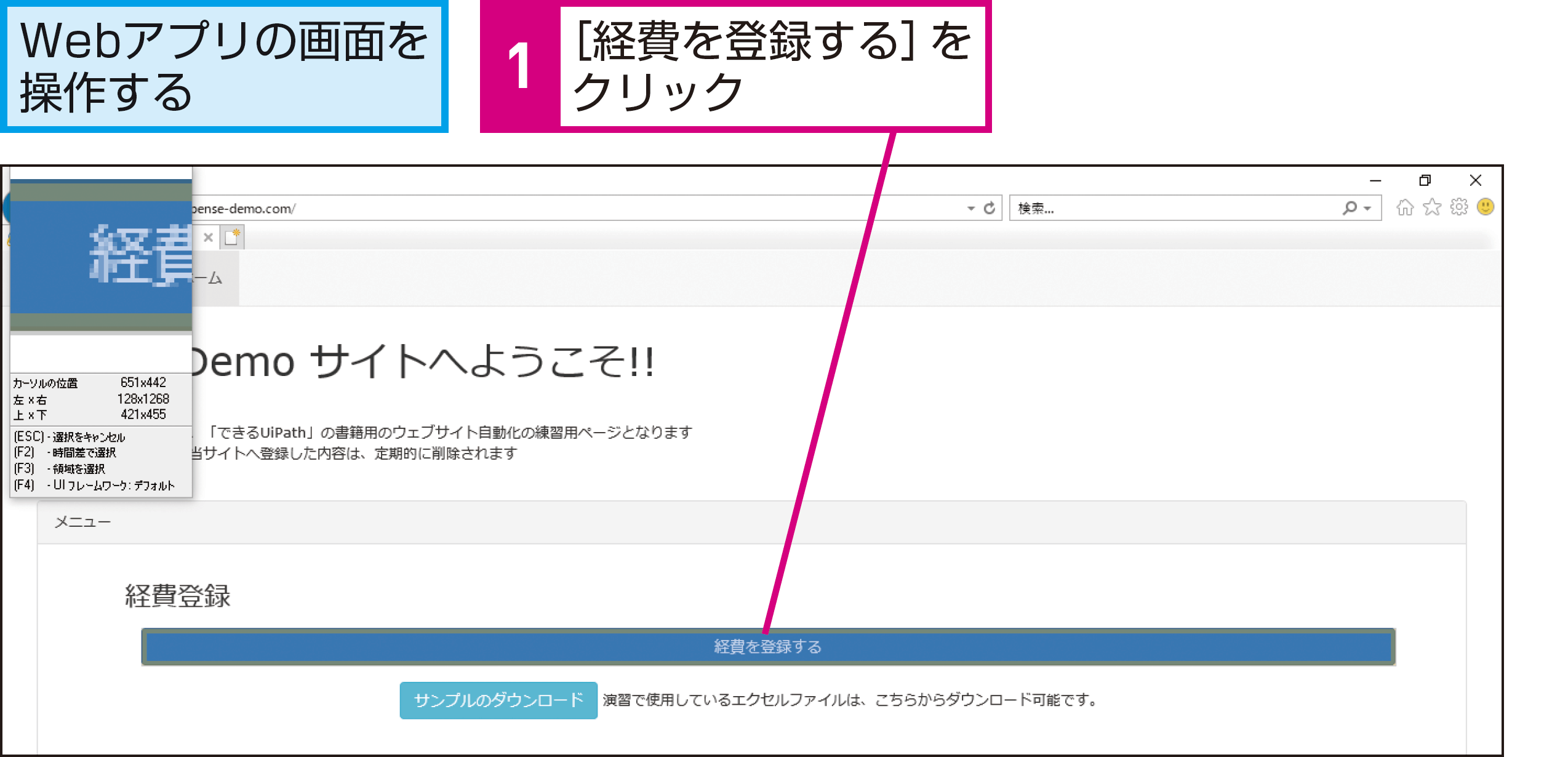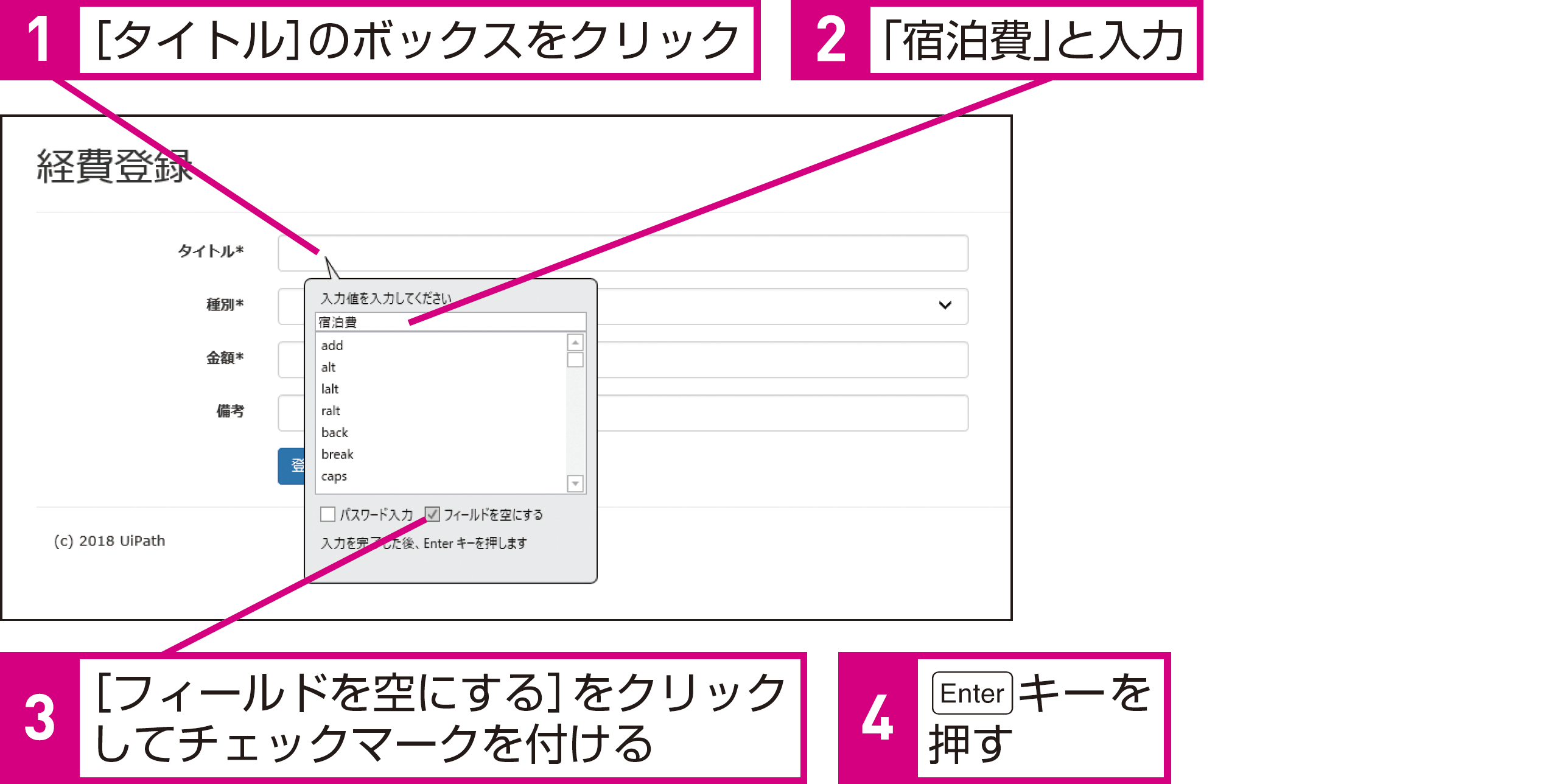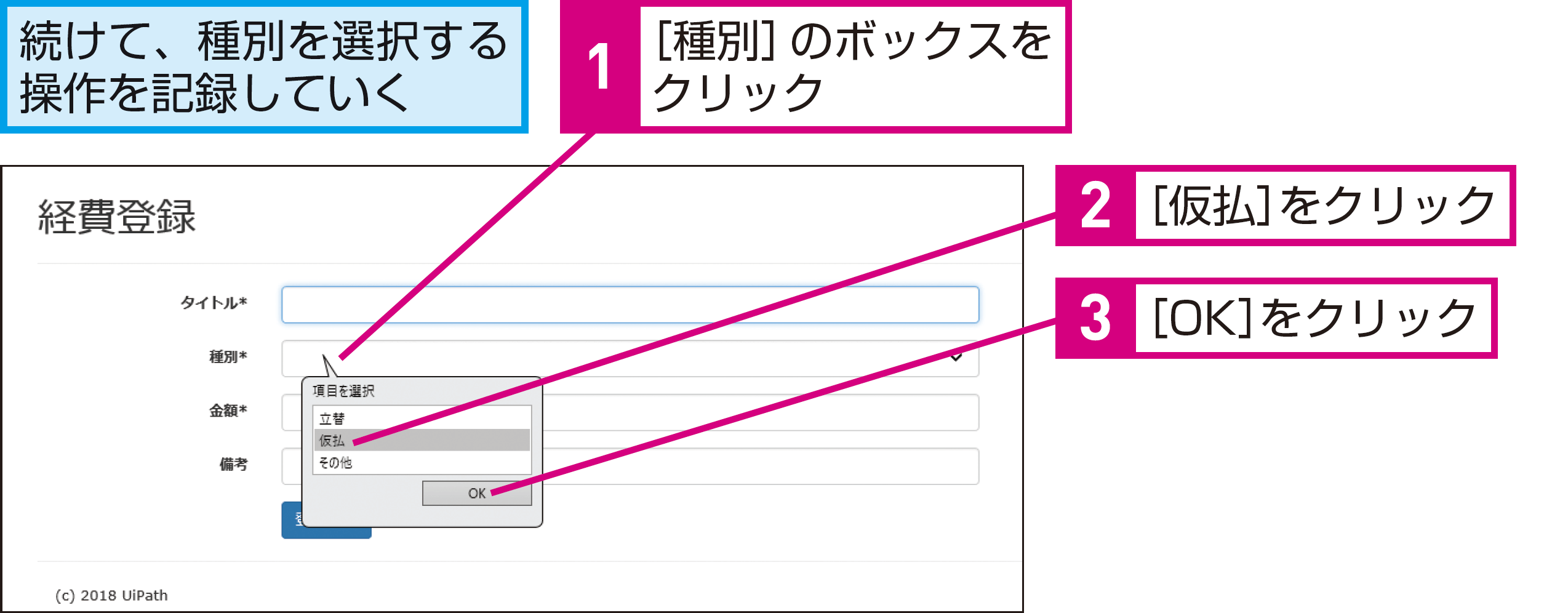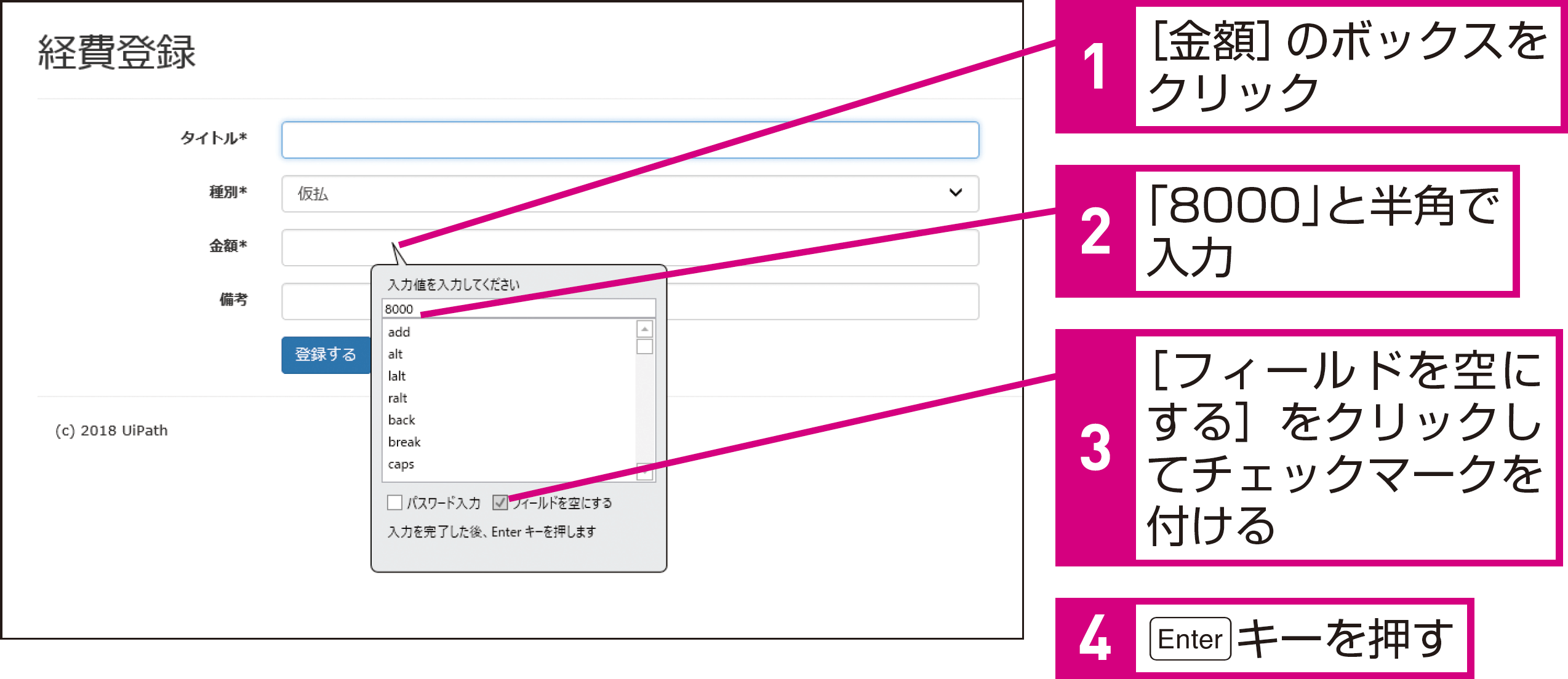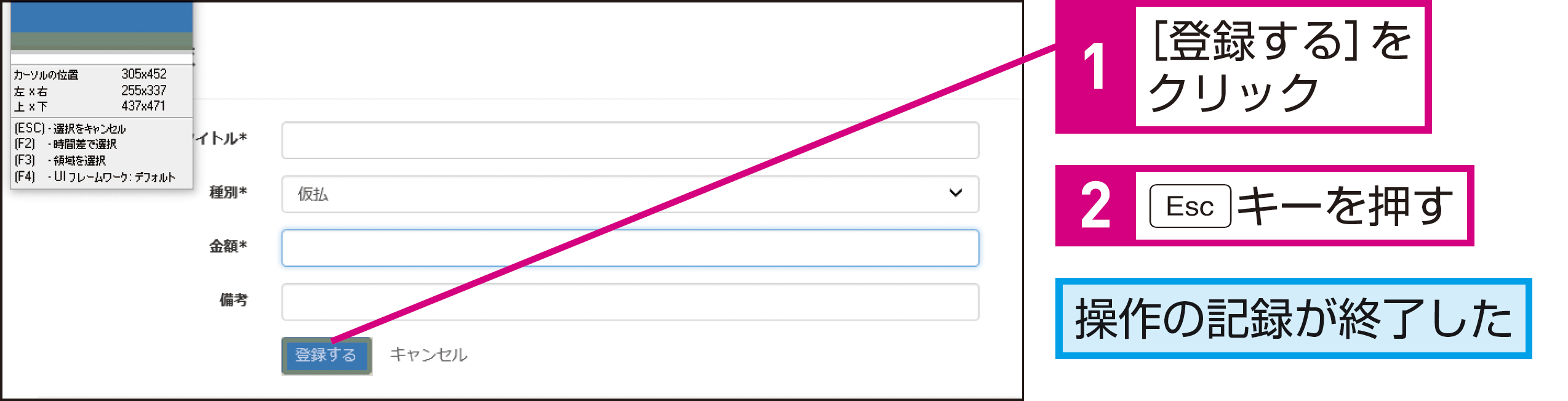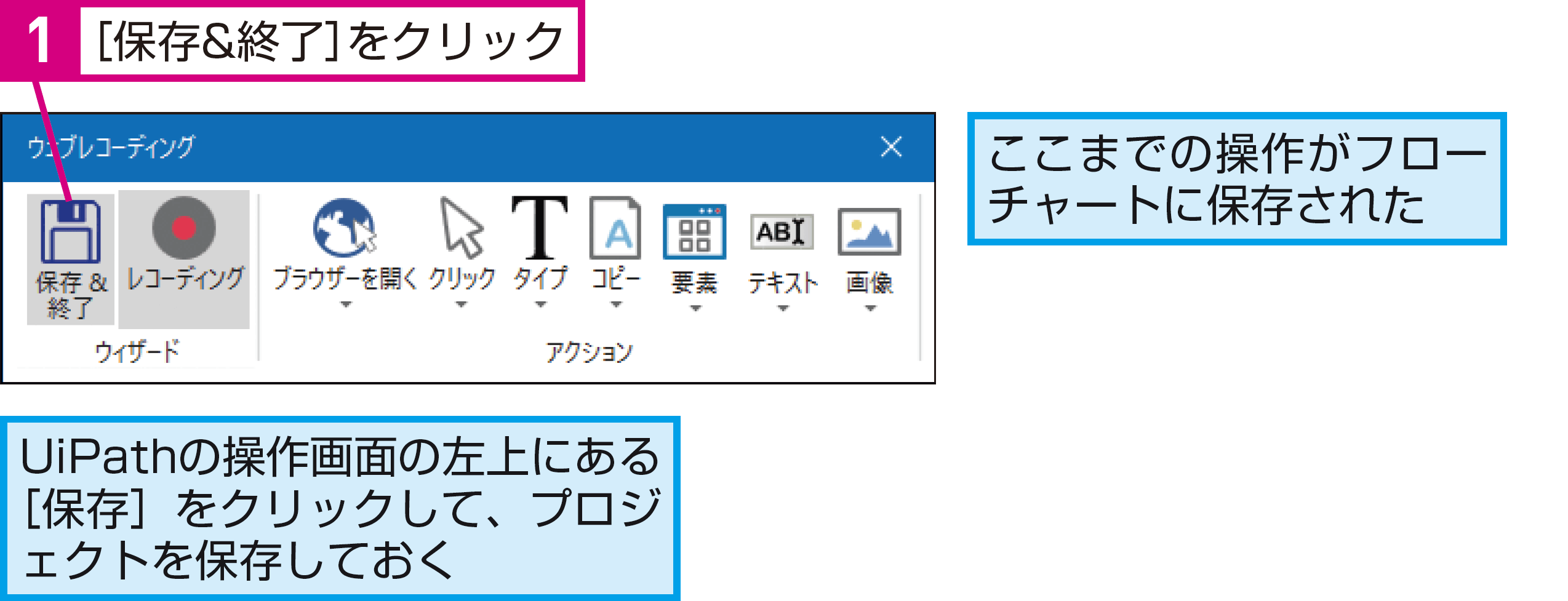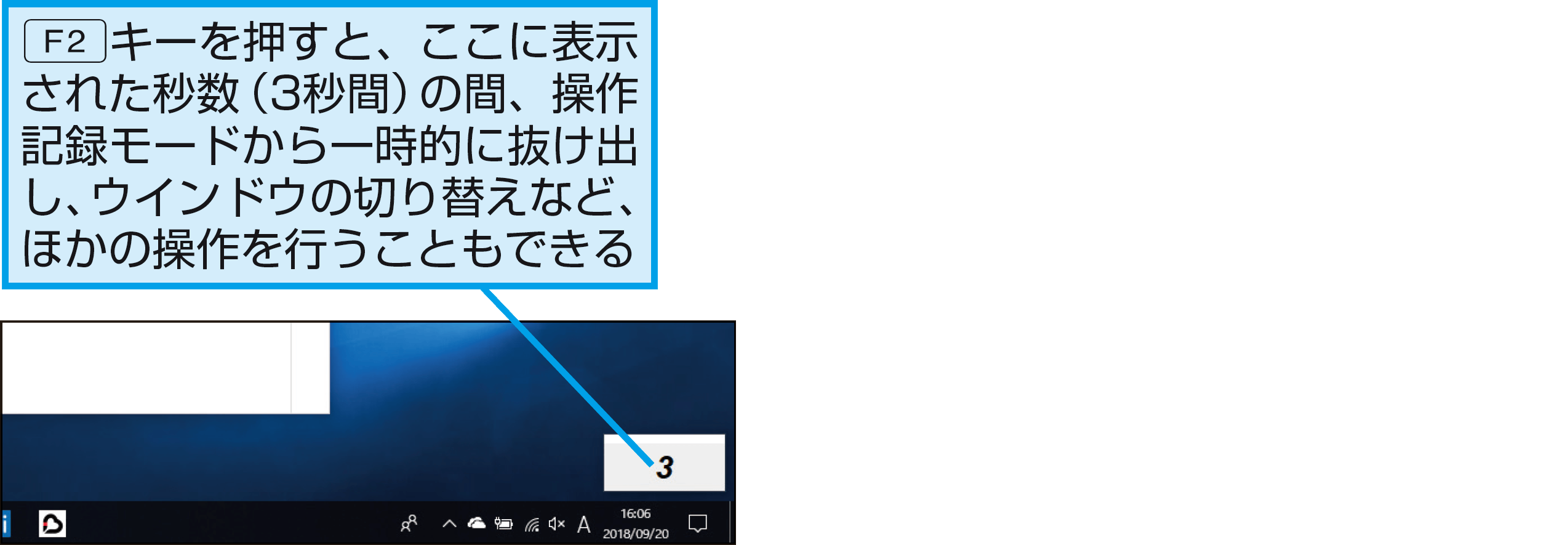【できるUiPath】は注目のRPAサービス「UiPath」を使って、RPAのワークフローを作るための基本操作から、実際に業務をRPA化する実践テクニックまでを解説する連載です。
過去の記事一覧【できるUiPathまとめ】
操作のレコーディング
操作をレコーディングしてワークフローを作るには
初めてワークフローを作成するときは、レコーディング機能を活用すると便利です。フローチャートの中に記録する処理を自動的に登録してみましょう。
レコーディングの開始
レコーディングは、マウスやキーボードの操作を記録し、自動的に自動化処理を作成できる機能です。レコーディングを開始後、ロボットに操作させたい処理を自分が実行するだけでいいので、どのようなアクティビティをどう使えばいいのかが分からない場合でも、UiPathを活用できます。
1ウェブのレコーディングを開始する
2[ウェブレコーディング]のツールバーが表示された
HINTデモ用アプリでレコーディングを試そう
本コンテンツで紹介する操作に使っているデモアプリは、下のアドレスからアクセスできます。実際に紙面を見ながら、同じ操作を体験するときに活用しましょう。
UiPath DemoHINTログイン画面があるアプリを操作するときは
Webアプリの操作の記録
1Webアプリのページを表示する
UiPath Demo2ブラウザーを開く動作を記録する
3表示するWebアプリのページを指定する
HINT自動化をサポートしているブラウザー
UiPath Studioは、Internet Explorerだけでなく、ChromeやFirefoxでの操作にも対応しています(ChromeやFirefoxは拡張機能のインストールが必要)。
HINT4種類のレコーディングを使い分けよう
レコーディングには、[ベーシック][デスクトップ][ウェブ][Citrix]の4種類があります。[ベーシック]はいろいろなアプリに使える汎用的な方法で、[デスクトップ]はデスクトップアプリ、[ウェブ]はブラウザーで動作するWebアプリを記録するときに指定します。最後の[Citrix]は仮想環境やターミナルの操作を記録するときに使います。
4Webアプリ操作のレコーディングを開始する
5クリック操作を記録する
6次のクリック操作を記録する
7文字の入力操作を記録する
HINT[フィールドを空にする]って何?
手順7では、入力する値を指定すると同時に、[フィールドを空にする]にチェックマークを付けています。これは、入力する前に入力欄の値をクリアする処理です。入力欄に標準で何か値が入力されている場合でもクリアしてから、指定した値を入力できます。
HINT指定できないボタンがあるときは
実際に業務で使っているアプリをレコーディングする場合、アプリによっては(Flashで作成されたアプリなど)、画面内のボタンが正確に認識できないことがあります。このような場合は、手順4で[画像]を指定してレコーディングしてみましょう。[画像]では、画面上のボタンを画像として認識するため、特殊なアプリの自動化にも対応できます。
HINTデモアプリには何を入力すればいいの?
ここでは、経費精算処理を想定したデモアプリを利用していますが、重要なのはレコーディングの動作を学ぶことなので、実際の項目には何を入力してもかまいません。「交通費」など一般的なものを入力して試してみましょう。
8種別の選択操作を記録する
9金額の入力操作を記録する
10記録を終了する
11操作の記録を保存して終了する
HINT連続で操作しなくても大丈夫
HINTクリックしたときのみ表示されるメニューの操作
アプリのメニューなど、クリックしたときのみ表示される項目の操作を記録したいときは[F2]キーを押して、レコーディングを中断させます。レコーディング中断中の操作は記録されないため、この間にメニューを表示しておき、記録が再開されたら、表示されたメニューの項目をクリックして、その操作を記録します。
Point1つもアクティビティを知らなくても使える
UiPath Studioを使いこなすには、さまざまなアクティビティを使いこなす必要がありますが、レコーディングを使えば、極端な話「アクティビティって何?」という人でも、簡単にアプリの操作を自動化できます。
自動化したい処理を実際に画面上で実行すれば、それが記録され、適切なアクティビティを使った処理として配置されます。まずは、レコーディングからUiPathを始めてみましょう。
提供:UiPath