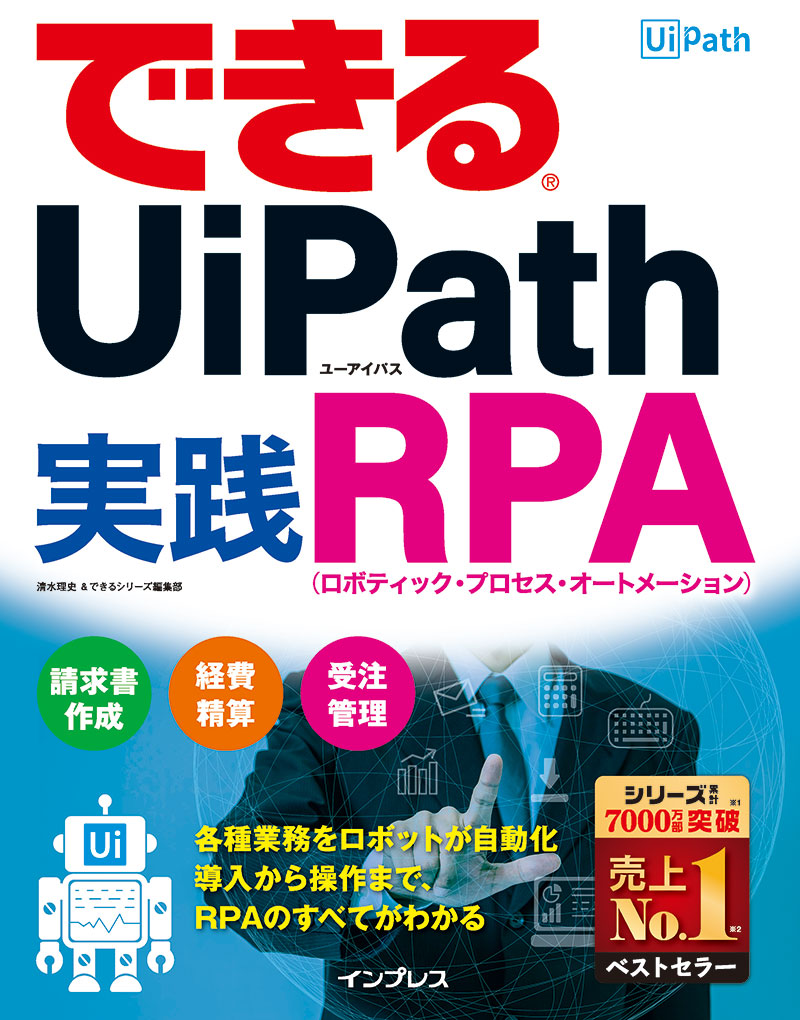面倒な仕事は「RPA」にお任せ!
業務の効率化や働き方改革といった観点から、急速に注目を集めているキーワードに「RPA」(アールピーエー)があります。
RPAは「Robotic Process Automation」(ロボティック・プロセス・オートメーション)の略で、日本語に訳すと「ロボットによる業務効率化」という意味になります。業務の効率化はわかるにしても、「それをロボットでどうやって?」と疑問に思う人も多いかもしれません。
本コンテンツでは、そんなRPAの概要をはじめ、RPAの世界的なトップベンダーである「UiPath」(ユーアイパス)の製品を使い、基本操作から実際に業務を自動化する方法、さらに使いこなしのテクニックまで紹介していきます。
UiPathでロボットを活用し、あなたの仕事をアップデートしてみませんか? 詳しくは使い方解説一覧のリンクからご覧ください。
書籍で読みたい方はこちら
できるUiPath 実践RPA
RPAを理解するならこの一冊! 本書では実際にUiPathのRPAサービスを使用し、ダウンロードからインストール、RPA化の実例まで操作を試しながら学べます。請求書の作成や経費精算など、各種業務をRPA化する際に最適な解説書です。
- 著者:清水理史&できるシリーズ編集部
- 定価:本体2,000円+税
- ページ数:192ページ
できるUiPath
使い方解説一覧
RPAとは

【できるUiPath】「RPA」とは? 概要や向いている作業を知ろう
「働き方改革」や「業務効率化」といった観点から、「RPA」(アールピーエー)が急速に注目を集めています。RPAとは何なのでしょうか? その実体に迫ってみましょう。
UiPathを始めよう

【できるUiPath】RPAを試してみよう! UiPath(ユーアイパス)の特徴やインストール方法を紹介
RPA(アールピーエー)を導入するにはどうすればいいのでしょうか? ここでは、RPA製品の代表となる「UiPath」の概要と、その導入方法を解説します。
UiPath Studioの画面を確認しよう
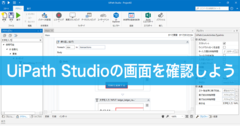
【できるUiPath】RPAのスタートはここから! UiPath Studioの使い方をマスターする
RPAを始めるため、UiPath(ユーアイパス)の基本となるUiPath Studioの使い方をマスターしましょう。まずは、操作画面の名前や役割を覚えることから始めましょう。
ワークフローを作るには
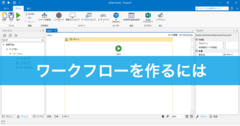
【できるUiPath】RPAでロボットが実行する処理を登録するには? UiPathでワークフローを作る方法
UiPath(ユーアイパス)で作成したプロジェクトに、ロボットに実行させたい一連の処理を記述していきましょう。ここでは、基本となるワークフローの概念について解説します。
操作をレコーディングしてワークフローを作るには
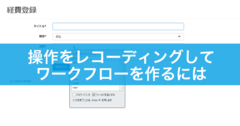
【できるUiPath】実際に操作するだけでロボットが動き出す! UiPathのレコーディング機能とは
RPAのワークフローを初めて作成するときは、レコーディング機能を活用すると便利です。フローチャートの中に記録する処理を自動的に登録してみましょう。
レコーディングした操作を実行するには
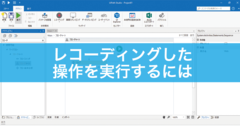
【できるUiPath】レコーディングした操作を実行! ロボットを動かしてRPAの威力を体感しよう
UiPath(ユーアイパス)でレコーディングした操作を実際に動かしてみましょう。UiPath Studioを使ってワークフローを実行すると、記録した通りにアプリ操作が再現されます。
レコーディングした操作を編集するには
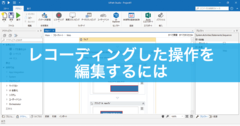
【できるUiPath】レコーディングした操作を編集して簡単に思い通りの処理を作ろう
UiPath(ユーアイパス)のレコーディング機能は便利ですが、そのままでは、まったく同じ操作しか繰り返せません。内容を編集して、ほかの処理にも応用できるようにしましょう。
経費入力業務を分析し、自動化してみよう
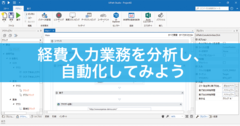
【できるUiPath】RPAで経費入力業務を自動化! ワークフローの全体像を把握しよう
UiPath(ユーアイパス)で、普段の業務を想定した本格的な自動化に挑戦してみましょう。手動でワークフローを作成していきますが、まずは全体像を把握することが大切です。
ExcelとWebアプリを自動処理するには 1
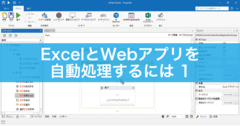
【できるUiPath】RPAによる経費精算処理・前編。ExcelとWebアプリを連携する処理を作る
UiPath(ユーアイパス)で経費精算処理を自動化してみましょう。ここでは、Excelの表のデータを読み取って、Webアプリに自動的に入力するワークフローを作成します。
ExcelとWebアプリを自動処理するには 2
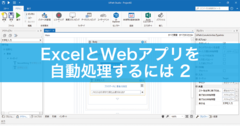
【できるUiPath】RPAによる経費精算処理・後編。Excelのデータを繰り返し入力する処理を作る
UiPath(ユーアイパス)で経費精算処理を自動化するワークフローの続きを作成していきましょう。Excelから読み取ったデータをデモアプリに入力する繰り返し処理を中心に作成します。
注釈やコメントを付けてワークフローを分かりやすくしよう
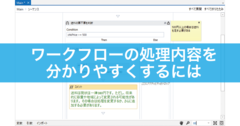
【できるUiPath】ワークフローを分かりやすくするには? 注釈やコメントに処理内容を記述する方法
UiPath(ユーアイパス)のワークフローにおいて、何が行われているのかを分かりやすく示すことは非常に重要です。[表示名]や[注釈][コメント]で処理内容を記述しましょう。
現在の日付や時間を自動で入力するには
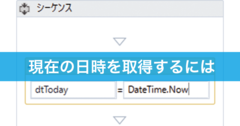
【できるUiPath】現在の日付や時間を自動で入力するには? ワークフローで日時を扱う方法(1)
業務処理のRPA(アールピーエー)化では、日時を扱うことがよくあります。UiPath Studio(ユーアイパススタジオ)でも、簡単に日時の情報を扱うことができるので、さまざまな処理に活用してみましょう。
日付や時刻から必要な情報だけを抜き出して入力するには
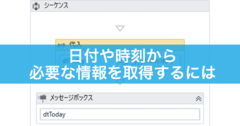
【できるUiPath】日付や時刻から必要な情報だけを抜き出して入力するには? ワークフローで日時を扱う方法(2)
UiPath Studio(ユーアイパススタジオ)の[DateTime]をさらに活用して、より便利なRPA(アールピーエー)化を行いましょう。日時を指定した形式で表示したり、日時から特定の情報だけを取得したりすることもできます。
画面の値や文字から処理を分岐させるには
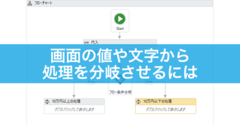
【できるUiPath】数値や文字などで処理を分岐させるには? ワークフローにおける条件分岐の方法
UiPath Studio(ユーアイパススタジオ)で、画面上の文字や値を読み取って、それを基準に処理が分岐するワークフローを作ってみましょう。[条件分岐]と[フロー条件分岐]の2つがあります。
処理の途中でスクリーンショットを取得するには
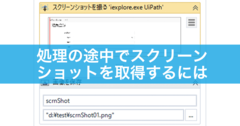
【できるUiPath】エラーの原因がわかる! 処理の途中でスクリーンショットを取得する方法
RPA(アールピーエー)を実行するときに困るのが処理途中のエラー。エラーが発生したときの原因を探ったり、ワークフローの実行状況を確認したりしたいときは、UiPath Studio(ユーアイパススタジオ)の[スクリーンショットを撮る]を活用すると便利です。
処理が終わったファイルをフォルダーに移動するには
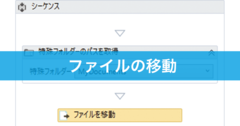
【できるUiPath】処理が終わったファイルを自動で別のフォルダーに移動させよう
RPA(アールピーエー)でデータの参照先として利用したExcelのファイルなどを、処理完了後に別のフォルダーに移動してみましょう。UiPath Studio(ユーアイパススタジオ)ならファイル操作も簡単です。
ファイルやフォルダーを削除するには
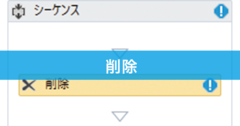
【できるUiPath】不要になったファイルやフォルダーを削除しよう
RPA(アールピーエー)のワークフローの中で、ファイルやフォルダーを削除する方法を見てみましょう。処理が終わり、不要になったファイルやフォルダーを削除してすっきりさせられます。
必要な値の入力時に音が鳴るようにするには
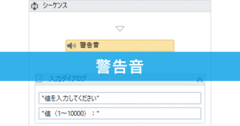
【できるUiPath】途中で手動入力が必要なときに音が鳴るようにしよう
UiPath Studioでは、RPA(アールピーエー)による完全な自動化だけでなく、ユーザーとの対話をしながら処理を実行することもできます。メッセージと一緒に音を出す方法を見てみましょう。
Excelからデータを取得するには
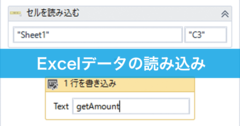
【できるUiPath】Excelからデータを取得して業務を自動化しよう
一般的な業務では、さまざまな形でExcelのデータを利用するケースがよくあります。、RPA(アールピーエー)でExcelのデータを読み込んで活用するためのいろいろな方法を見てみましょう。
Excelにデータを書き込むには
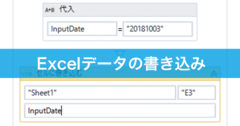
【できるUiPath】自動でExcelにデータを書き込む方法を学ぼう
Excelにデータを書き込むのもRPA(アールピーエー)で自動化してみましょう。Excelのデータを読み込んだときと同じように、セルや範囲を指定して、データを書き込むことができます。
Excelのマクロを実行するには
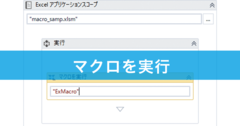
【できるUiPath】RPAにExcelのマクロを組み込もう! 複雑な業務処理をUiPath Studioから実行する
業務で使われているExcelファイルの中には、マクロによって複雑な処理をしているものもあります。こうしたマクロをUiPath StudioからRPA(アールピーエー)に組み込んで実行してみましょう。
ExcelのデータをWebアプリに入力するには
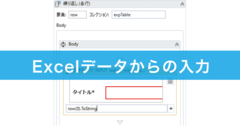
【できるUiPath】ExcelのデータをWebアプリに自動で入力。UiPath Studioで繰り返し処理を行う
Excelから読み込んだ表形式のデータを、RPA(アールピーエー)で順番に処理してみましょう。繰り返し処理には、[繰り返し(各行)]アクティビティを使います。
メールを送信するには

【できるUiPath】RPAでメールを自動送信! データを添付ファイルで送ることもできる
RPA(アールピーエー)の中でメールを送ってみましょう。例えば、処理の中で生成したデータを添付ファイルとして送ることなどができます。
メールの本文や添付ファイルを読み取るには

【できるUiPath】メールの本文や添付ファイルを読み取ってRPAに組み込もう
Outlookで受信したメールから、メッセージの内容を取得してみましょう。業務のメールなどを起点として、さまざまなRPA(アールピーエー)の処理を実行することなどができます。
Webページから表データを読み取るには
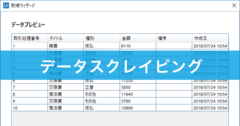
【できるUiPath】データスクレイピングでWebページの表データを読み取ろう
株価や商品価格、天気など、Webページには、ビジネスに必要なさまざまな情報が存在します。こうした情報を自動的に収集して、RPA(アールピーエー)に生かしましょう。
特定の処理を抽出して呼び出すには

【できるUiPath】ワークフローで特定の処理を抽出して別の部分で使ってみよう
ワークフローの一部を抽出して、呼び出せるようにしてみましょう。RPA(アールピーエー)の処理がシンプルに見えるようにしたり、同じ処理を再利用したいときに便利です。
思い通りに文字が入力できないときは
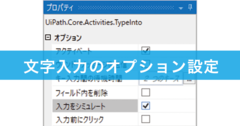
【できるUiPath】ブラウザーやアプリへの文字入力がうまくいかないときは? オプション設定での対処方法
RPA(アールピーエー)によってブラウザーやアプリに文字を入力するとき、方法によっては、思い通りの結果が得られないことがあります。その場合は文字入力のオプション設定を変更してみましょう。
クリックする場所をピクセル単位で調整するには
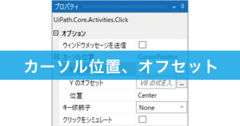
【できるUiPath】クリックさせるカーソル位置をピクセル単位で調整しよう
RPA(アールピーエー)で操作を記録させる際、操作対象のWebページやアプリによっては、クリックする場所をうまく指定できないことがあります。クリックする場所を調整してみましょう。
目印の画像の近くをクリックするには
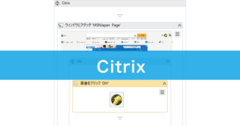
【できるUiPath】Citrixを使用して目印の画像の近くをクリックさせよう
RPA(アールピーエー)化の際に便利なCitrixのレコーディング機能を使って、目印の近くをクリックしてみましょう。前のレッスンで手動で設定したオフセットを自動的に設定できます。
近くの要素を手がかりに特定要素を操作するには
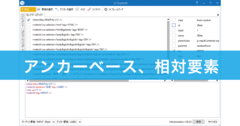
【できるUiPath】アンカーベースと相対要素の使い方。近くの要素を手がかりに特定要素を操作する
RPA(アールピーエー)で画面上の要素を特定できないときは、近くにある目印を使ったり、相対的な位置を指定することで、クリック先や文字の入力先を特定できます。
まれに表示されるポップアップ画面に対応するには
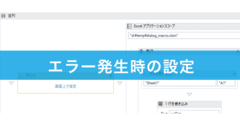
【できるUiPath】ダイアログボックスやエラー発生時のポップアップ画面に対応しよう
まれに表示されるダイアログボックスは、RPA(アールピーエー)の実行を止める可能性があるやっかいな存在です。その対処方法を見てみましょう。
失敗する可能性がある処理を実行するには
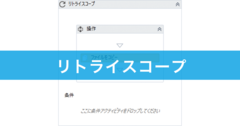
【できるUiPath】リトライスコープで失敗する可能性がある処理に対応しよう
RPA(アールピーエー)のワークフローは、いつも正常に動作するとは限りません。例外が発生した場合でも、リトライスコープを使って処理を続けることができるようにしてみましょう。
変数を使って操作対象を動的に指定するには
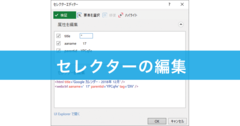
【できるUiPath】セレクターの変数を編集して操作対象を動的に指定しよう
RPA(アールピーエー)で使うカレンダー上の今日の日付など、画面上の要素を動的に指定したいときは、変数を使って「セレクター」を指定します。具体的な方法を見てみましょう
Excelから特定のデータだけを抽出するには
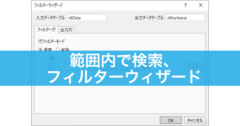
【できるUiPath】範囲内検索とフィルターウィーザードでExcelから特定のデータだけを抽出しよう
RPA(アールピーエー)のワークフローを構築中、Excelでさまざまなデータを管理しているときは、その中から特定のデータだけを取り出したいことがあります。データを抽出する方法を見てみましょう。
西暦から和暦に変更するには
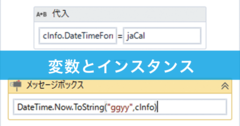
【できるUiPath】変数とインスタンスを使って西暦を和暦に変更しよう
RPA(アールピーエー)化する業務内容によっては、西暦ではなく和暦を使うことも少なくありません。UiPath Studio上で和暦を扱うための方法を確認しておきましょう。
ファイルが更新・追加されたことを検知するには
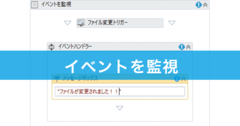
【できるUiPath】「イベントを監視」「ファイル変更トリガー」でファイルの更新・追加を検知しよう
UiPath Studioでは、RPA(アールピーエー)構築の際に、ログなど、特定のファイルの更新や追加を検知して、それをきっかけにワークフローを実行できます。その方法を見てみましょう。
ファイルを確実にダウンロードするには
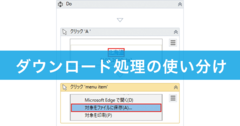
【できるUiPath】ダウンロード処理を使い分けてファイルを確実にダウンロードしよう
RPA(アールピーエー)においてWebページからのファイルのダウンロードは、簡単なようで注意が必要な処理です。ダウンロード先に応じて2つの方法を使い分けるといいでしょう。
外部のWebサービスと連携させるには
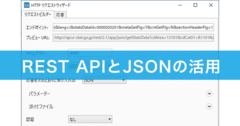
【できるUiPath】REST APIとJSONを活用して外部のWebサービスと連携させよう
RPA(アールピーエー)のワークフローから、外部のWebサービスを利用してみましょう。外部サービスからデータを取得したり、AIなどのクラウドサービスを活用したりできます。
UiPathをより詳しく学ぶには
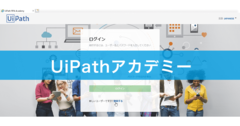
【できるUiPath】UiPathアカデミーでRPAをより詳しく学ぼう!
RPA(アールピーエー)について、さらに理解を深めたいときは、動画で使い方を学習できる「UiPathアカデミー」がおすすめです。基本から応用まで幅広く学べます。
提供:UiPath