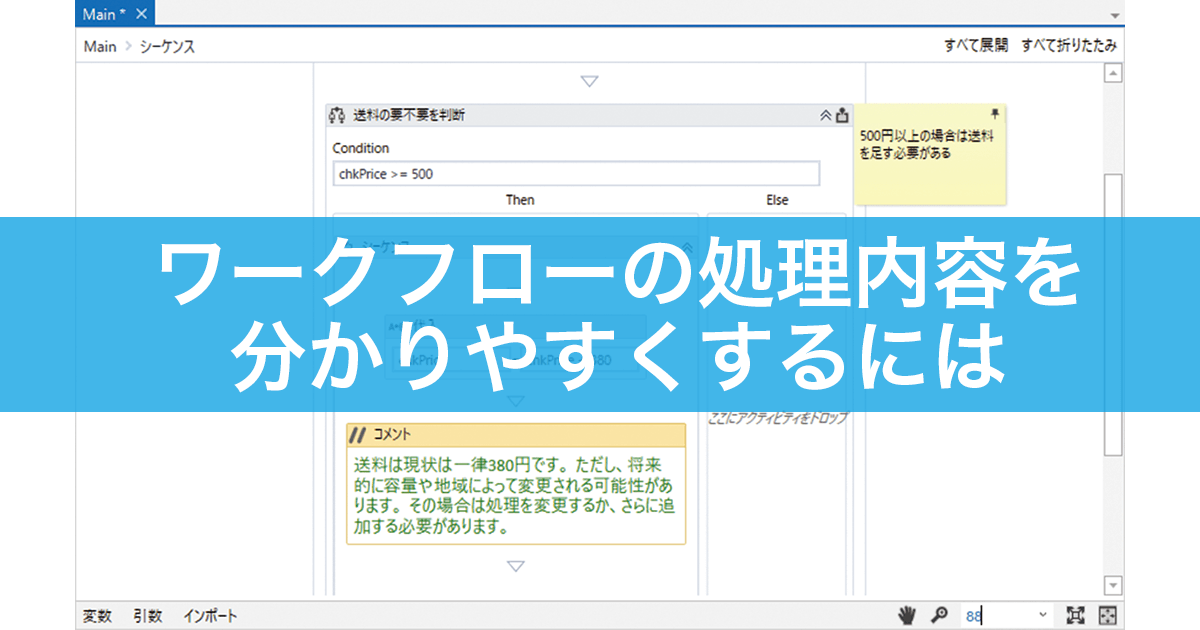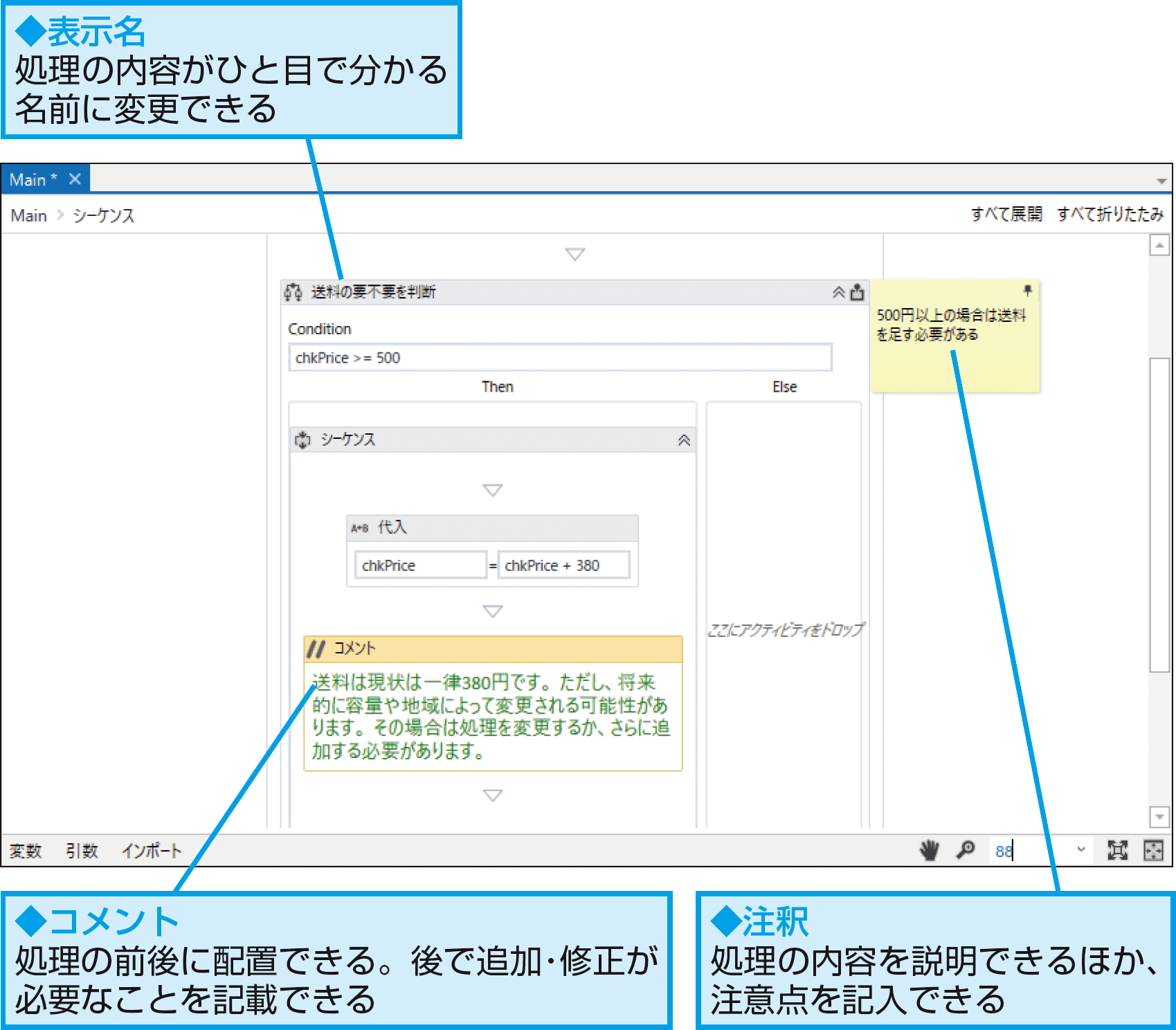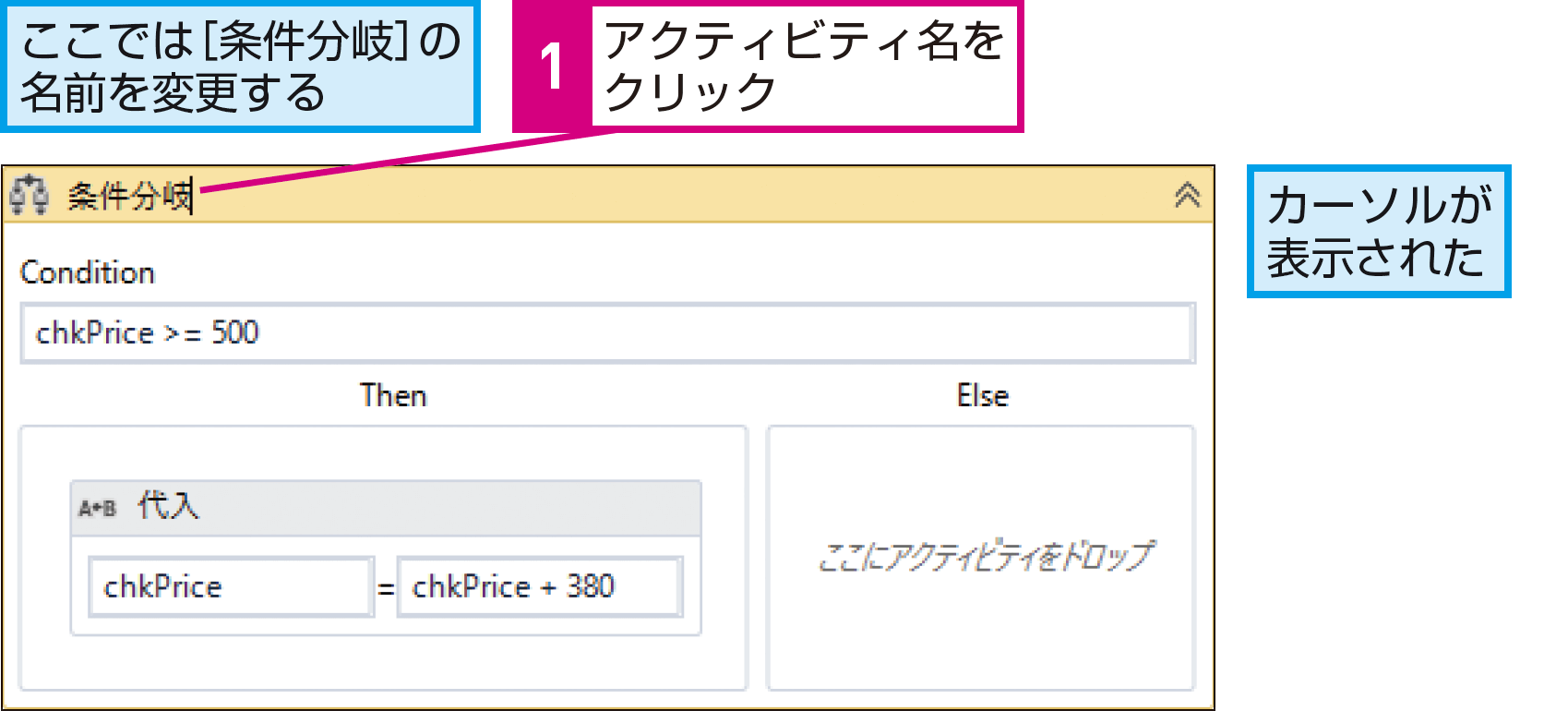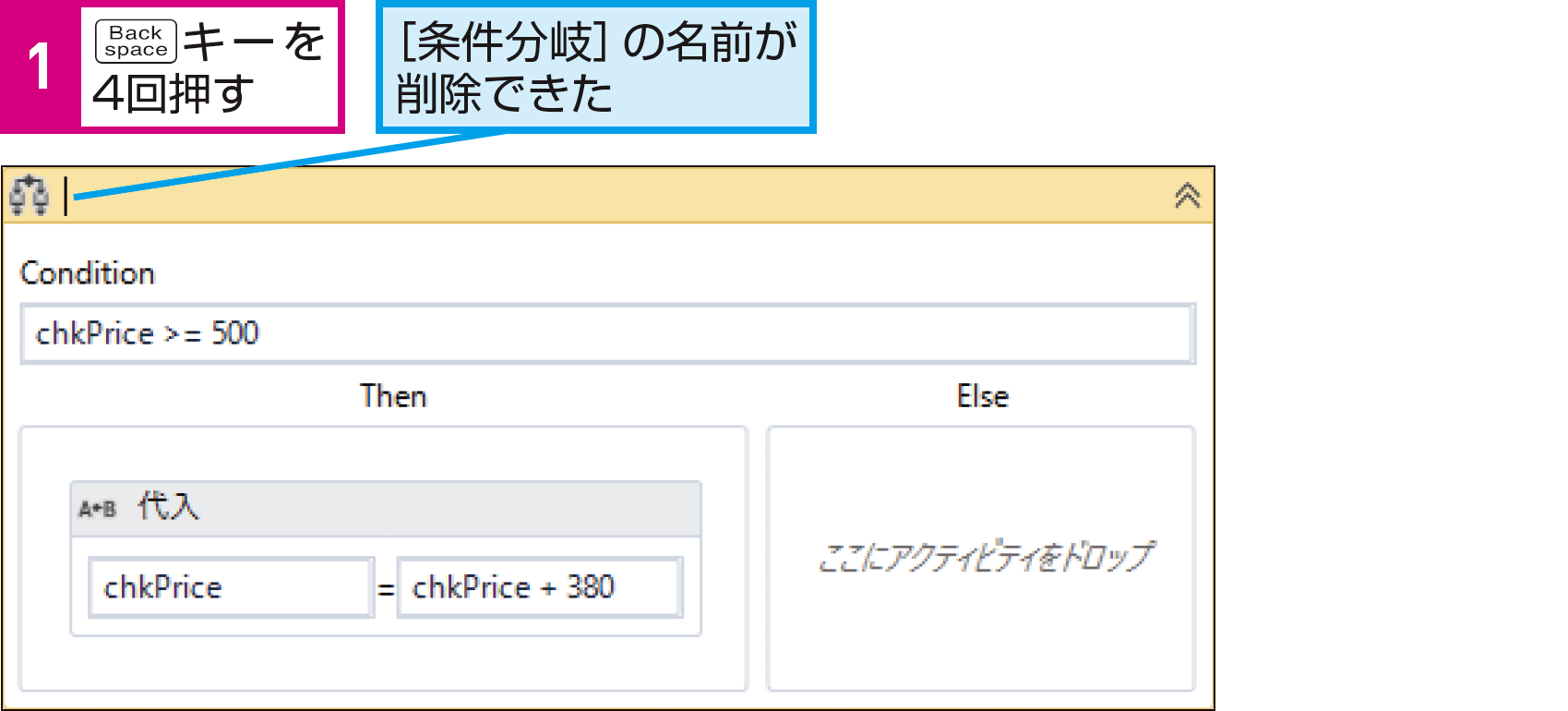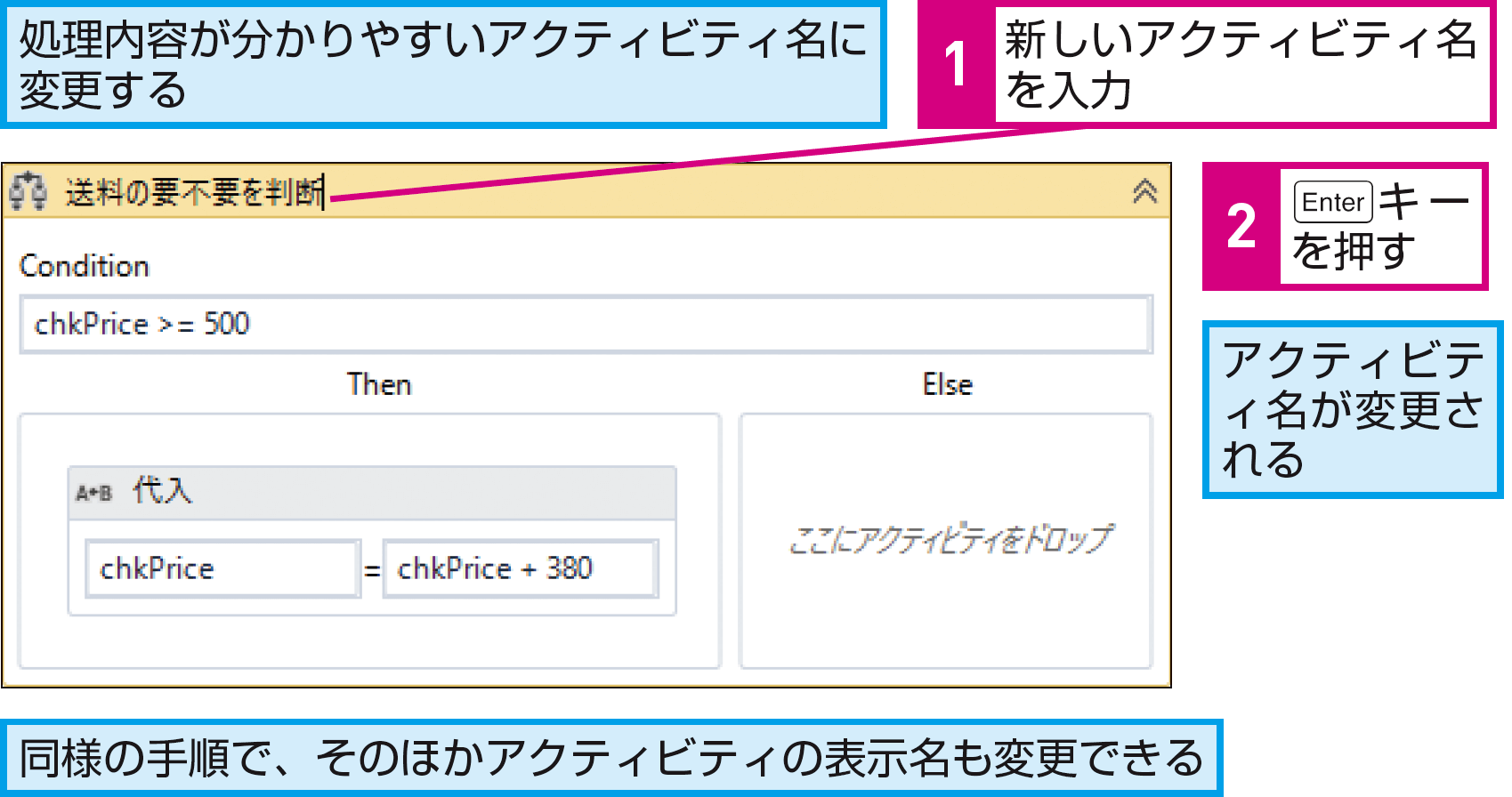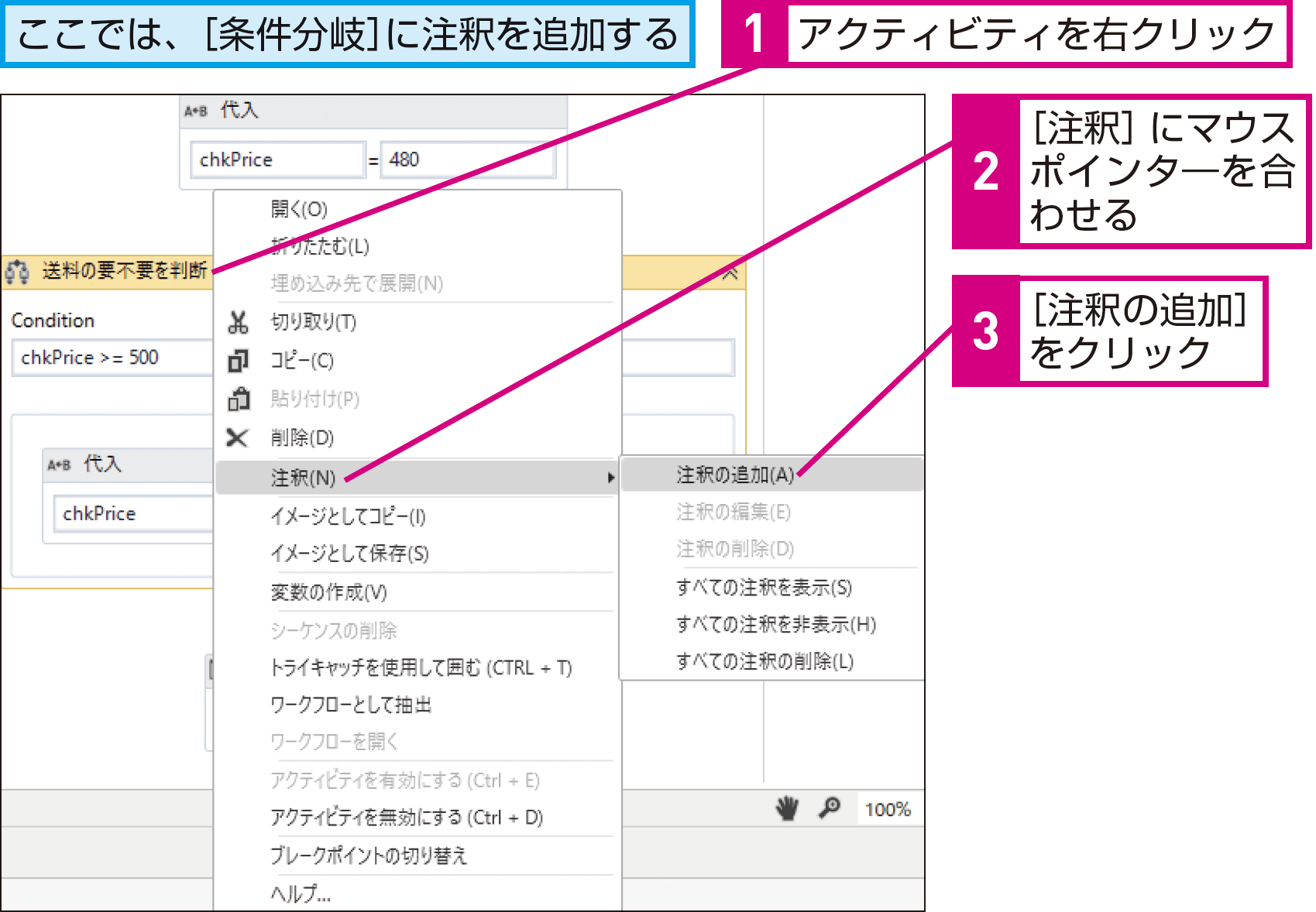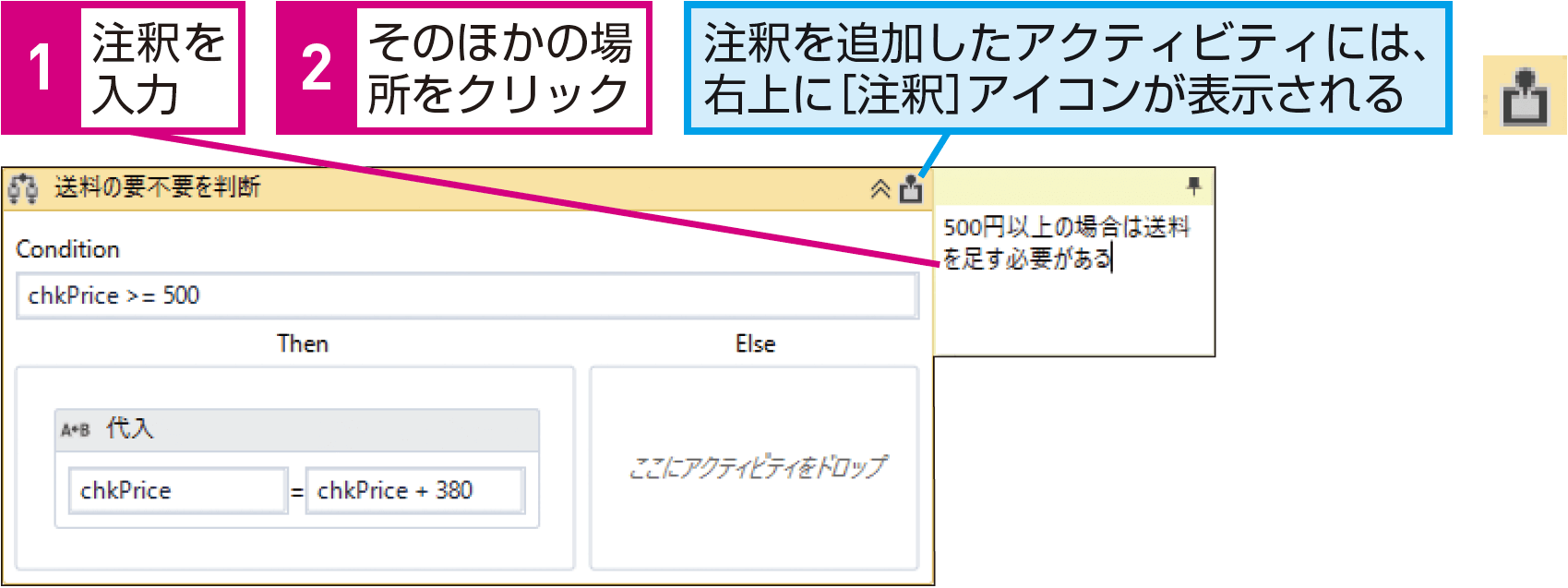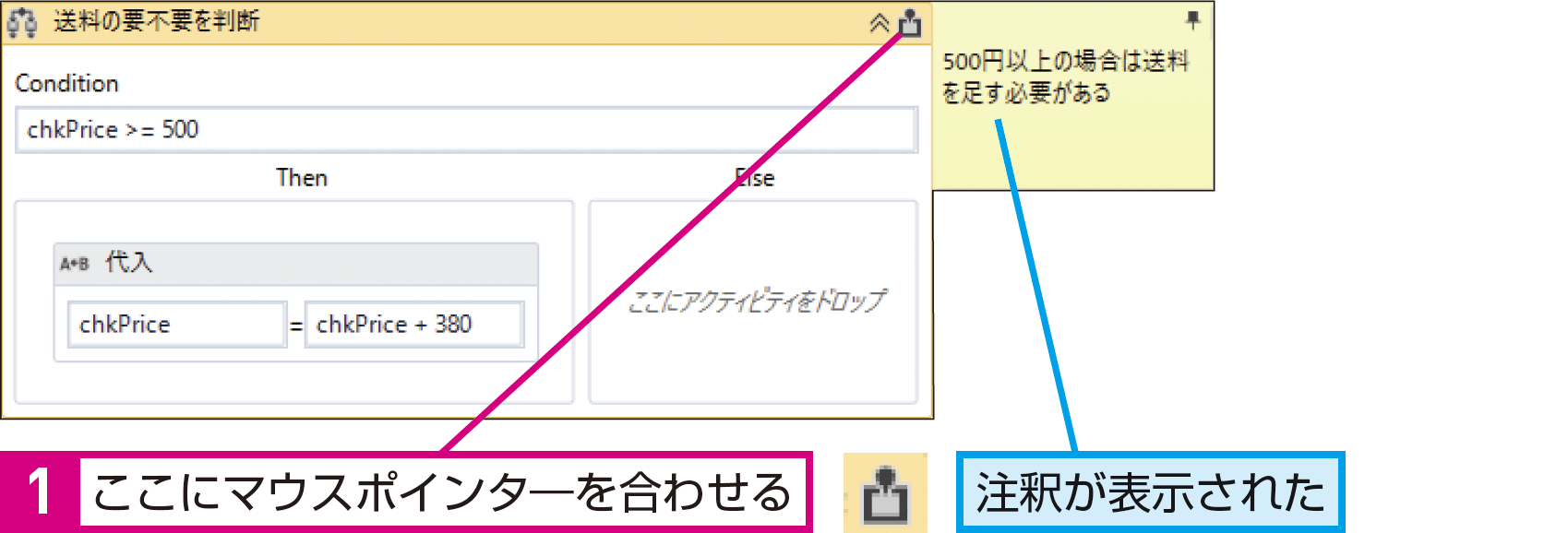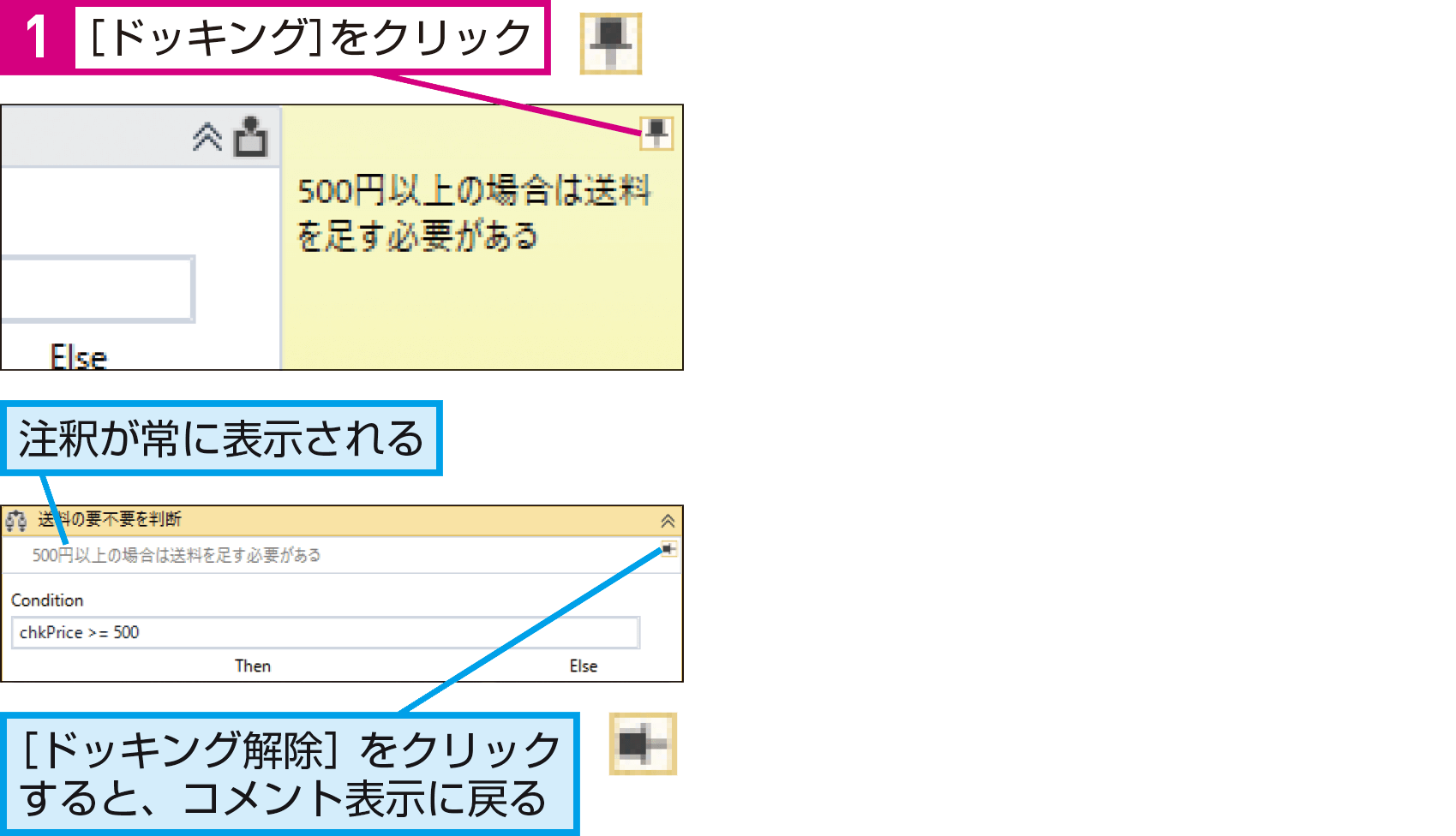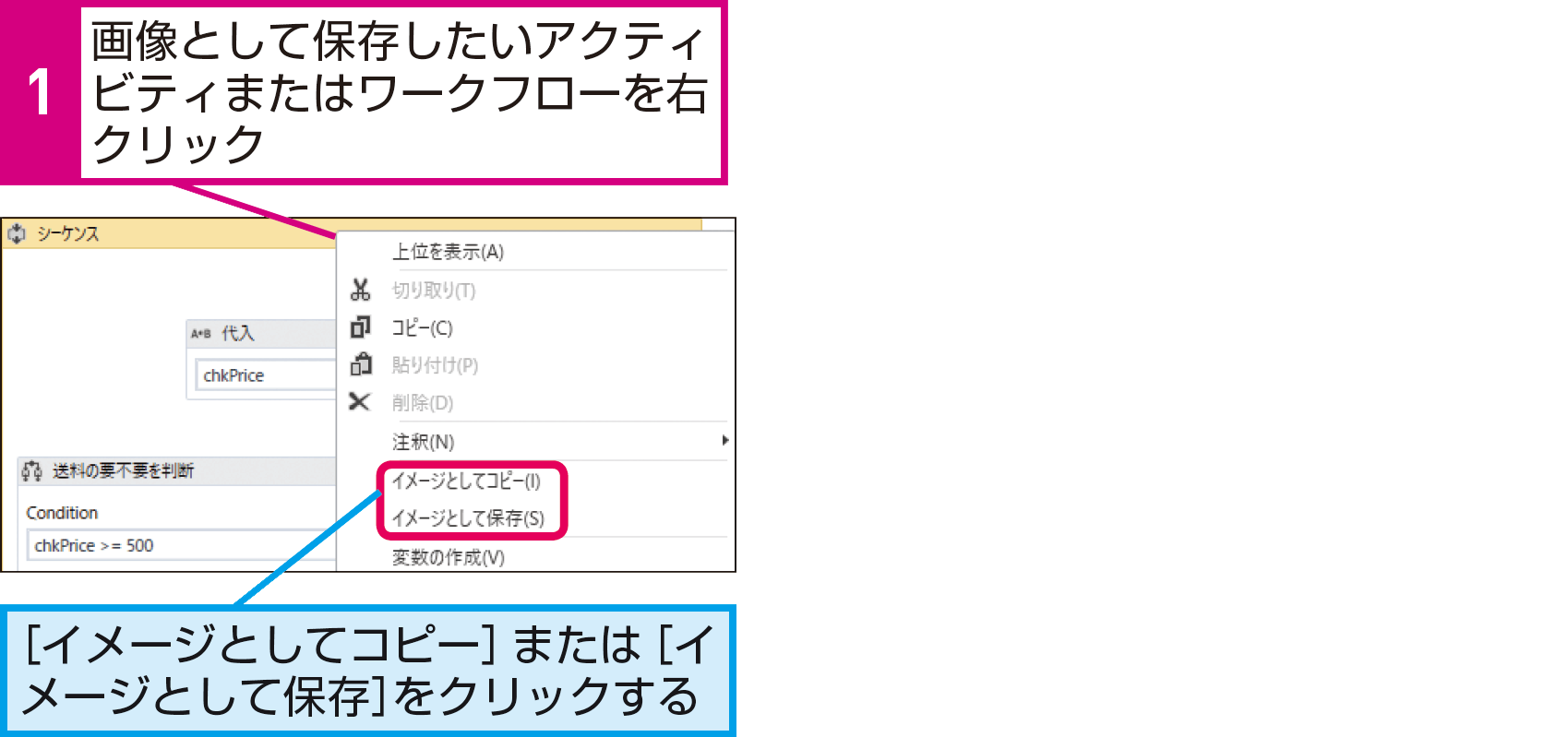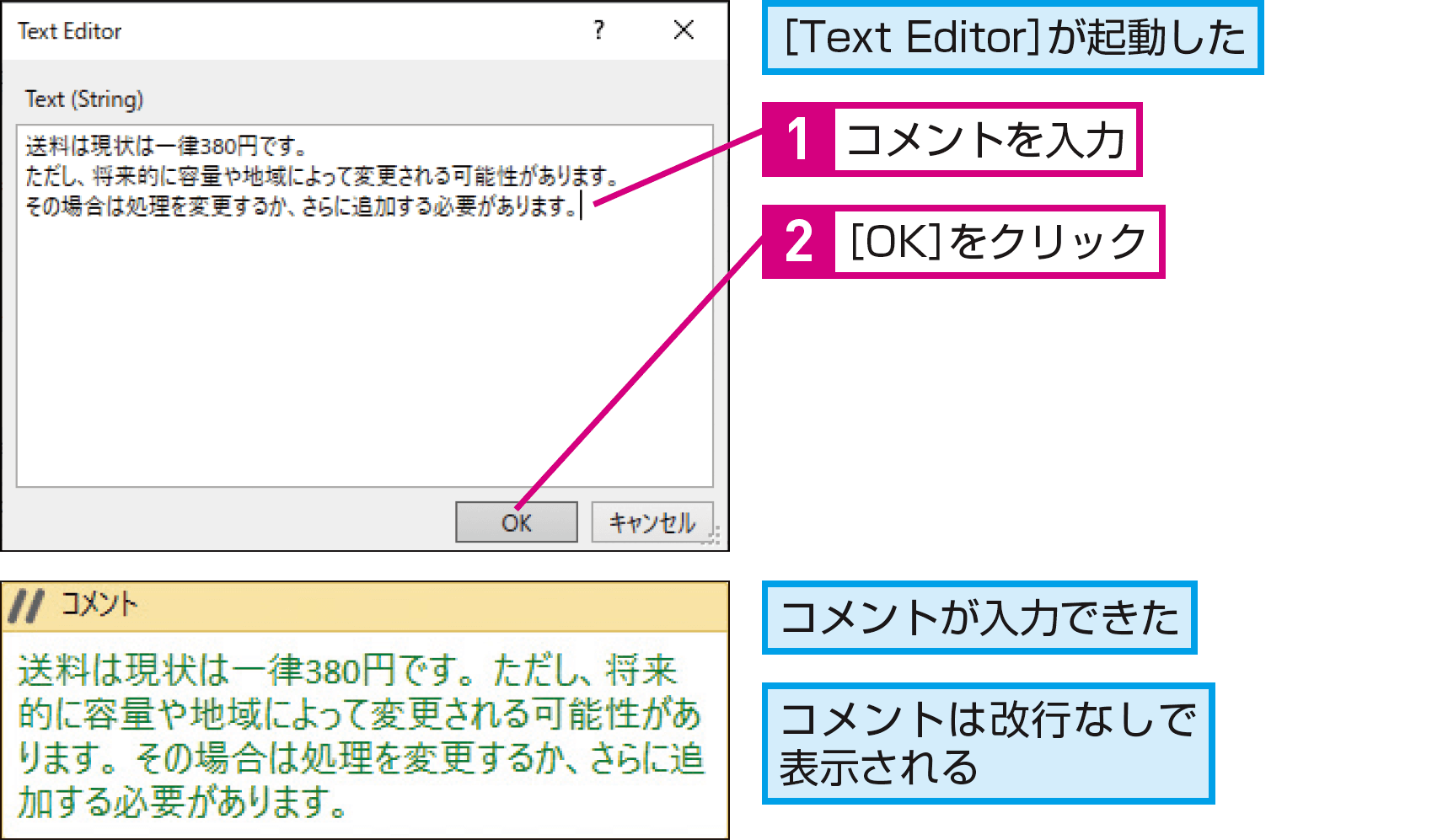【できるUiPath】は注目のRPAサービス「UiPath」を使って、RPAのワークフローを作るための基本操作から、実際に業務をRPA化する実践テクニックまでを解説する連載です。
過去の記事一覧【できるUiPathまとめ】
表示名、注釈、コメント
注釈やコメントを付けてワークフローを分かりやすくしよう
ワークフローで、何が行われているのかを分かりやすく示すことは非常に重要です。[表示名]や[注釈][コメント]で処理内容を記述しましょう。
[表示名]や[注釈][コメント]を活用しよう
ワークフローは、後から修正したり、メンテナンスすることを想定して、なるべく分かりやすく作っておくことが大切です。
例えば、[条件分岐]アクティビティの[表示名]を変更して、どのような条件で何を判断しているのかをひと目で分かるようにしたり、条件分岐の判断基準など説明や注意点を[注釈]で説明したり、アクティビティの前後に[コメント]を配置して将来的にアクティビティの追加が必要になる可能性を示したりすれば、後から修正や変更が簡単にできます。
HINT過去のスクリーンショットを削除できる
HINTこのレッスンで使う変数
このレッスンでは、次の変数を使います。ワークフロー内で登場する変数の用途を確認しておきましょう。UiPathの変数には、文字列や整数、日付など基本的な型のデータを格納できる「GenericValue」という型が用意されています。
chkPrice
型:GenericValue
用途:金額を格納する
アクティビティの表示名を変える
アクティビティの表示名は、標準では[条件分岐]や[代入]などのアクティビティ名になっています。[送料の要不要を判断][金額に送料を追加]など分かりやすい表示名に変えてみましょう。
1アクティビティの表示名を選択する
2表示名を編集する
3新しい表示名を入力する
HINTアクティビティ名を残してもいい
[表示名]を変更するときは、元のアクティビティ名をあえて残しておくのも1つの方法です。例えば、「条件分岐:送料の要不要を判断」などとしておけば、処理内容に加えて、どのアクティビティを使っているのかもひと目で分かります。
HINTここで扱うワークフロー
ここでは、価格が500円以下だったときに送料380円を追加する処理を例に、ワークフローを分かりやすくする方法を解説します。各処理で何をしているのかを[表示名]や[注釈][コメント]で追記してみましょう。
注釈を追加する
[注釈]は、アクティビティに関する情報を追加できる機能です。そのアクティビティで何をしているのか? なぜ必要なのか? 変更や削除の際に何に注意すべきか? などを文章で記述できます。
1注釈を追加する
2注釈を入力する
3注釈を表示する
HINT注釈を常に表示したいときは
HINTワークフローを画像として保存できる
コメントを追加する
[コメント]は、ワークフロー内に追加できるアクティビティの一種です。アクティビティの前後に配置できるので、個々のアクティビティというよりは、全体的な処理について記述できます。
1コメントを追加する
2コメントを入力する
HINTプロパティに直接入力してもいい
ここでは、[Text Editor]を起動してコメントを編集していますが、[プロパ ティ]パネルの[テキスト]に、直接、コメントを入力しても構いません。短いコメントなら、直接、入力した方が簡単です。
HINT[コメントアウト]は処理を無視させたいときに使う
[コメント]に似たアクティビティに[コメントアウト]があります。[コメントアウト]は、ワークフロー内のアクティビティを無効化したいときに使うアクティビティです。特定のアクティビティを[コメントアウト]内にドラッグしておくと、ワークフローを実行しても、そのアクティビティは処理させずに無視されます。将来的に追加予定の処理を記述したり、不要だが念のため残しておきたいときなどに使いましょう。
Point誰が見ても分かるワークフローを作ろう
ワークフローは、作ったら終わりではありません。業務フローや業務アプリの仕様変更に合わせて内容を修正したり、より効率的にワークフローが実行されるように後から改良したりする可能性があります。
また、大規模な環境では複雑なワークフローをチームで開発することもあります。このため、ワークフローは、いつ、誰が見ても、すぐに内容を理解できるようにしておく必要があります。[表示名][注釈][コメント]を活用して、分かりやすいワークフローになるよう心がけましょう。
提供:UiPath
 【できるUiPathまとめ】注目のRPA 製品「UiPath」の概要や基本的な使い方がわかる!
【できるUiPathまとめ】注目のRPA 製品「UiPath」の概要や基本的な使い方がわかる!
「RPA」(ロボティック・プロセス・オートメーション)の代表的な製品の1つ「UiPath」(ユーアイパス)の使い方を解説した記事をまとめました。「RPAってどんなもの?」という人から、UiPathをバリバリ使いこなしたい人まで、役立つ情報が満載です。