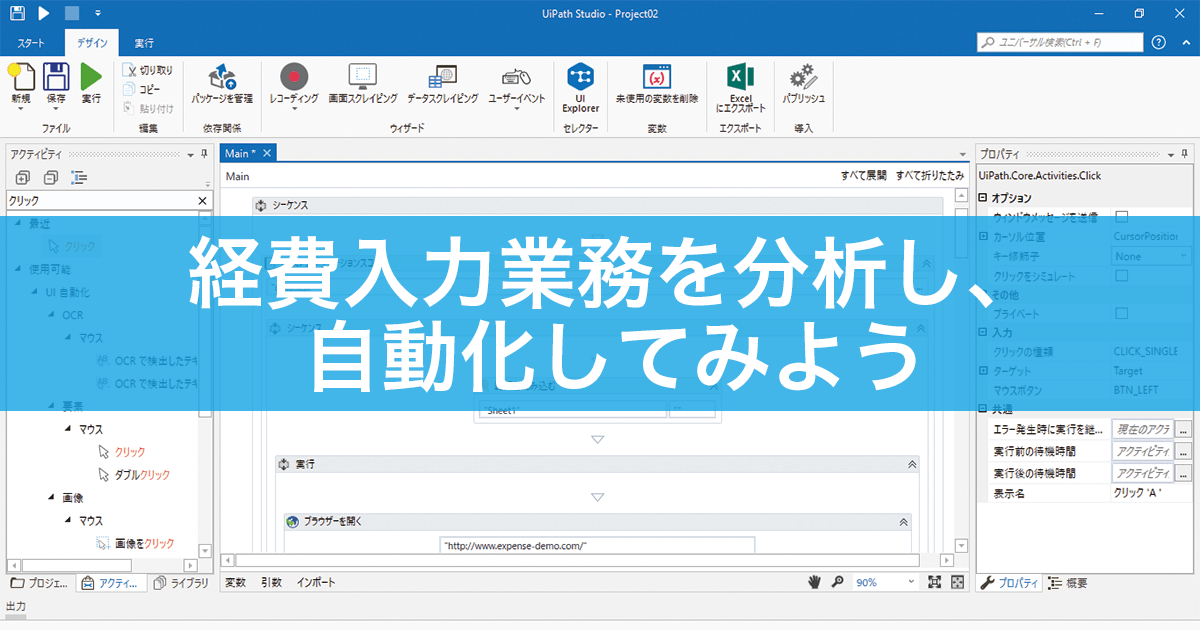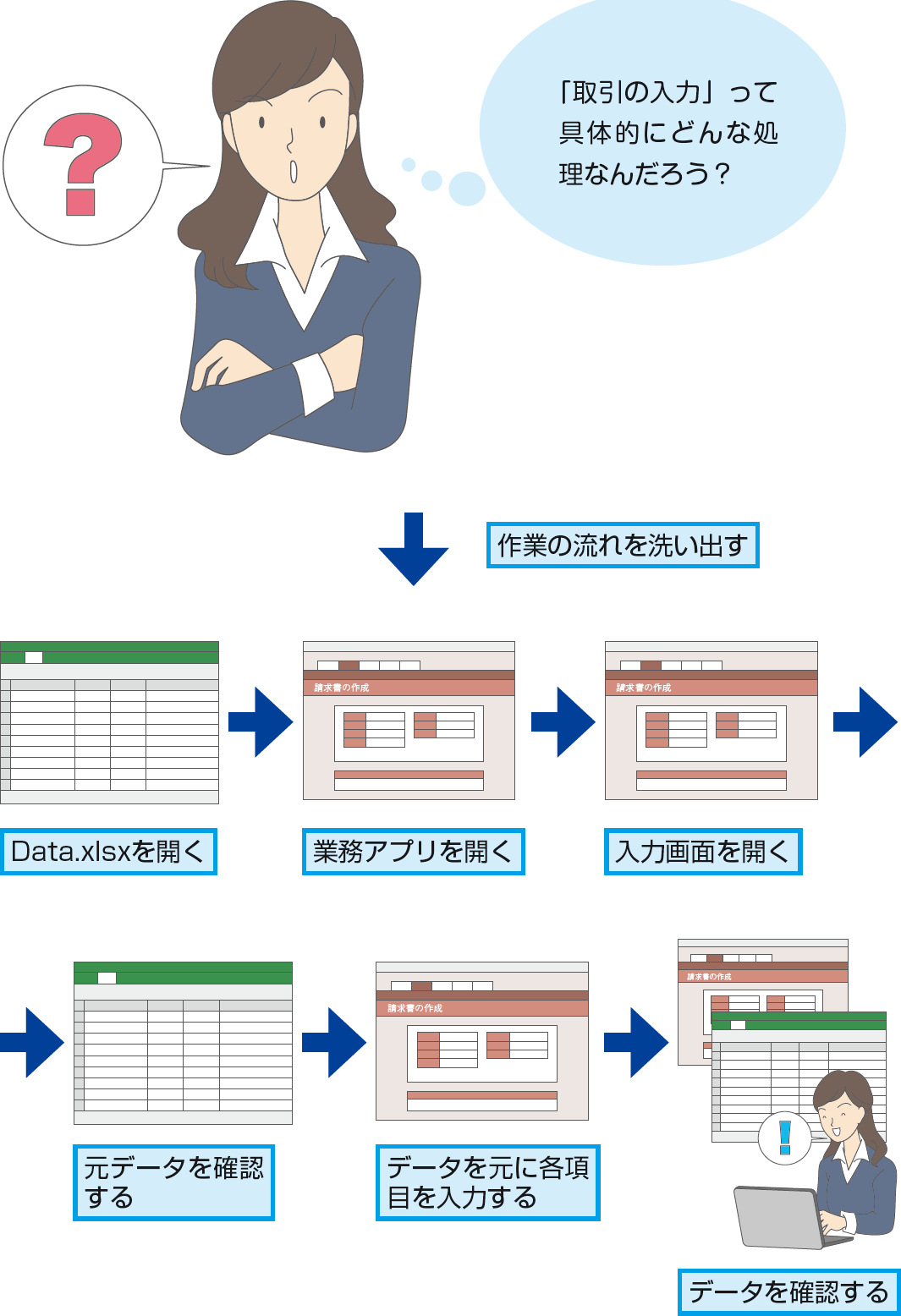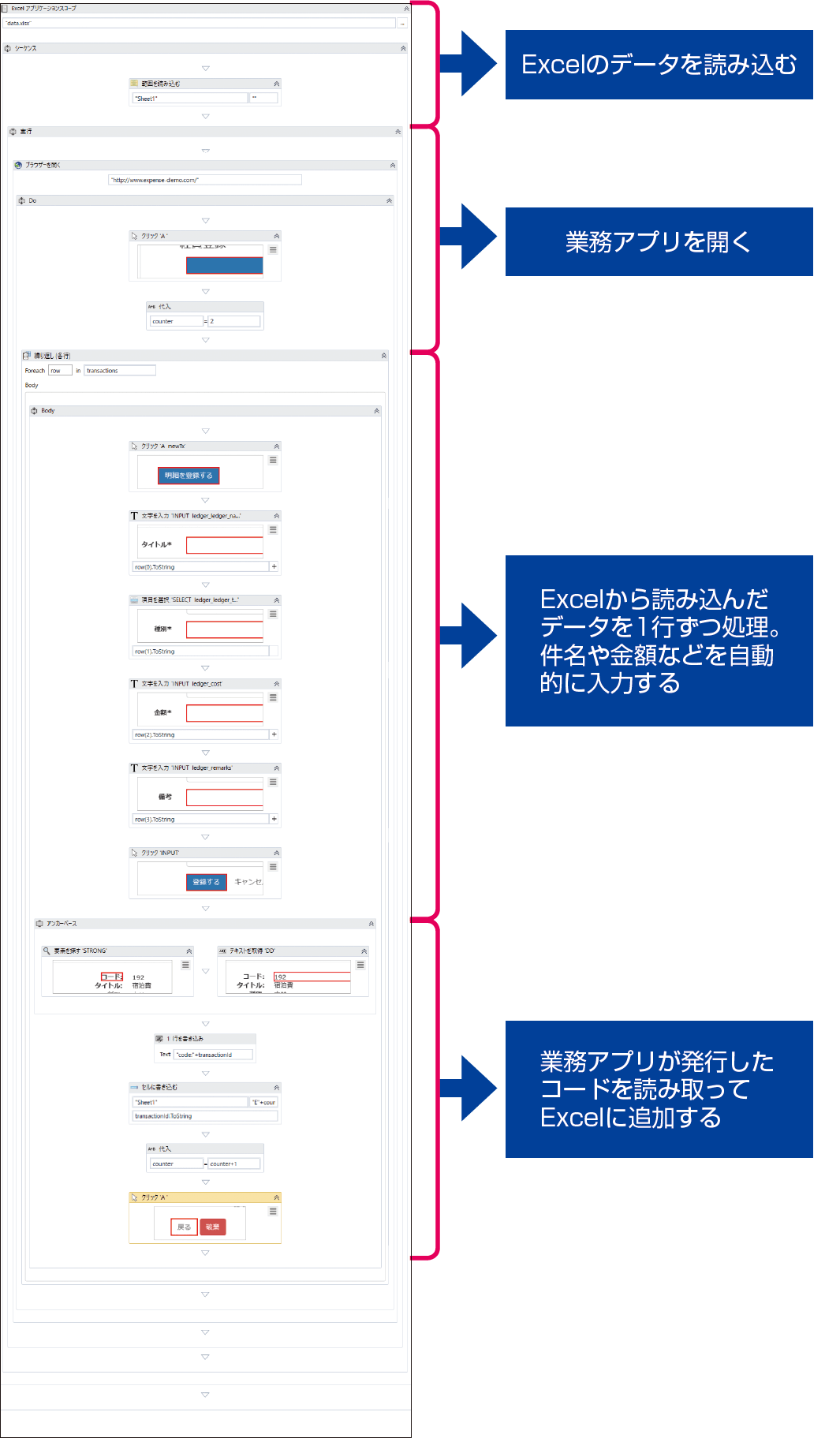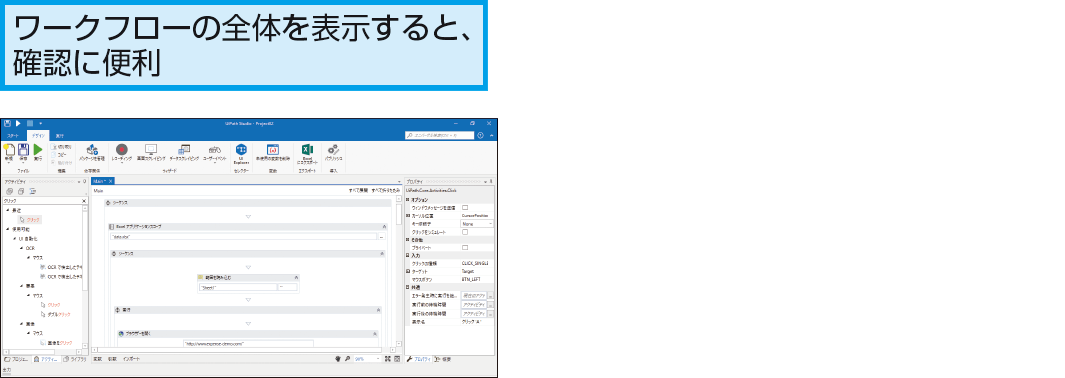【できるUiPath】は注目のRPAサービス「UiPath」を使って、RPAのワークフローを作るための基本操作から、実際に業務をRPA化する実践テクニックまでを解説する連載です。
過去の記事一覧【できるUiPathまとめ】
経理業務の自動化
経費入力業務を分析し、自動化してみよう
普段の業務を想定した本格的な自動化に挑戦してみましょう。手動でワークフローを作成していきますが、まずは全体像を把握することが大切です。
現在の業務を分析しよう
普段の業務を自動化するときは、どのアプリを使って、どのデータをどう処理するか? といった業務手順の細かな分析が必要です。例えば、本コンテンツで例として取り上げる経費精算処理は、以下のような流れとなります。
HINT普段の仕事を記録してみよう
作業の流れがイメージしにくいときは、実際に業務をしながら、その操作をメモするといいでしょう。クリックなどの操作だけでなく、作業中に人間が判断した内容(例えば、金額のチェックや取引先の確認)もメモすると、自動化の際に、処理としてどう追加すればいいかを判断する材料になります。
HINT効果を測定したいときは時間を計測しておこう
UiPath導入の効果を報告しなければならないときは、処理にかかった時間を計測しておくと便利です。「人間の場合は何分で、ロボットで自動化すると何秒」といったように比較できるようにしておくと、導入のための予算を確保しやすくなったり、導入後の成果を報告しやすくなります。
ここで作成するワークフロー
次のレッスン9から、実際にワークフローを作成していきますが、個別の処理だけを見ていると、全体像がつかみにくくなります。下に本コンテンツで作成するワークフローの流れを示すので、作業前に確認したり、作業中に今どの処理を作成しているのかを確認したりしながら読み進めましょう。
HINTワークフローの全体を表示するには
HINT概要パネルで指定した部分を表示できる
UiPath Studioの右側にある[概要]タブをクリックすることでも、プロジェクトの全体像を確認できます。左側の三角のアイコンをクリックし、展開してみましょう。各項目をクリックすることで、該当するアクティビティが[デザイナー]パネルに表示されるので、後からワークフローを編集したいときなどに活用すると便利です。
Point事前の設計が重要。時間をかけて計画しよう
実際の業務を自動化するときは、ワークフローの全体像を把握し、どのアクティビティを使って、どのような順番で処理させるかを事前に設計しておくことが重要です。いきあたりばったりで処理を作成していくと、無駄に処理が複雑化したり、思い通りに処理が動かなくなったりすることがあります。事前にじっくりと時間をかけて計画しましょう。
提供:UiPath