疑問を解決!
手書きメモは、名刺サイズ以上でメモ用紙の状態がよければ、複合機・ScanSnapのどちらでも利用することができます。ただし、メモ用紙のサイズが小さいときや、しわなどで用紙の状態がよくないときは、複合機の原稿台でスキャンしたほうがきれいに読み取ることができます。どちらでスキャンするときも、読み取りモードを調整することが必要になります。ScanSnapの場合はScanSnap Managerで[画質の選択]を[ファイン]か[スーパーファイン]に設定し、[ファイルサイズ]は圧縮率を「1」か「2」でスキャンします。キヤノン製の複合機の場合は、ScanGearで解像度を200か300dpi以上に設定し、メモ用紙の状態に合わせて明るさ・コントラストを修正してスキャンします。どちらでスキャンするときもカラーモードをおすすめします。
ScanSnapの設定を変更する
1.ScanSnapの設定画面を表示する
![1 通知領域の[▲]をクリック ,2[ScanSnap Manager]を右クリックして[Scanボタンの設定]をクリック](/contents/045/img/img20101101184633051609.jpg)
2.読み取る画質の設定を変更する
![1[クイックメニューを使用する]のチェックをはずす,2[詳細]をクリック ,[ScanSnap]が表示された](/contents/045/img/img20101228102524010756.jpg)
![3[読み取りモード]をクリック ,4[画質の選択]から[スーパーファイン]を選択 ,5[お使いのPC環境によっては、読み取りに非常に時間がかかる場合があります]が表示されたら[OK]をクリック,6[OK]をクリック,[詳細]が表示された](/contents/045/img/img20101228102610050276.jpg)
3.ScanSnapでスキャンする
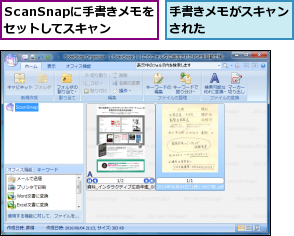
複合機の設定を変更する
1.Canon MP Navigator EXを起動する
![1[スタート]-[すべてのプログラム]-[Canon Utilities]-[MP Navigator EX 3.0]-[MP Navigator EX 3.0]をクリック,3[写真や文書(原稿台)]をクリック ,2[読み込み]をクリック ,[MP Navigator EX]が表示された](/contents/045/img/img20101101190616019527.jpg)
2.ScanGearを起動する
![1[スキャナードライバーを使う]をチェック ,2[スキャナードライバーを起動]をクリック,[原稿/ 画像の読み込み]が表示された](/contents/045/img/img20101101190914082527.jpg)
3.設定を変更してスキャンする
![1[拡張モード]をクリック ,2[設定をリセットします]が表示されたら[OK]をクリック ,3[カラーモード]を選択 ,4[プレビュー]をクリック ,[ScanGear]が表示された,[カラー]のままでもかまわないが原稿によってはプレビューで見て[グレースケール]にしてもよい](/contents/045/img/img20101228102711099173.jpg)
![5 画面をドラッグしてスキャンする範囲を選択 ,6[スキャン]をクリック ,7[完了]をクリック,プレビュー結果が画面に表示される](/contents/045/img/img20101102131818001272.jpg)
4.スキャンしたファイルを保存する
![1[未保存]にチェックが付いていることを確認 ,スキャン結果が表示された ,2[PDFファイルで保存]をクリック](/contents/045/img/img20101101192250057252.jpg)
5.ファイル名を付けて保存する
![1 ファイル名を入力,2[保存]をクリック,[PDFファイルで保存]が表示された](/contents/045/img/img20101228102816010110.jpg)
![ファイルを確認したい場合は[保存先を開く]をクリックすると、保存先のフォルダーが開く ,[保存の完了]が表示された](/contents/045/img/img20101228102754076936.jpg)




