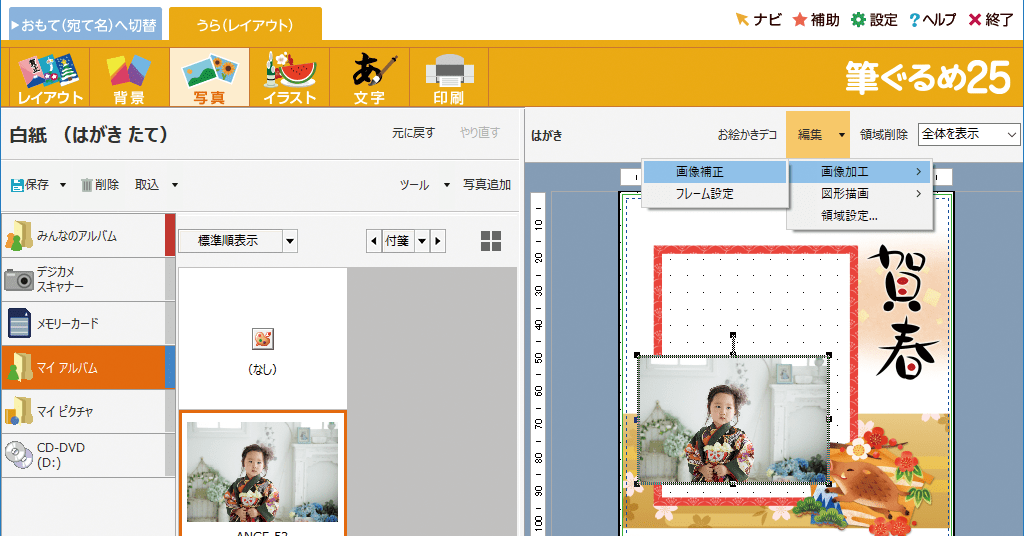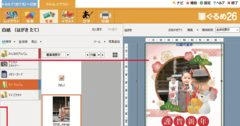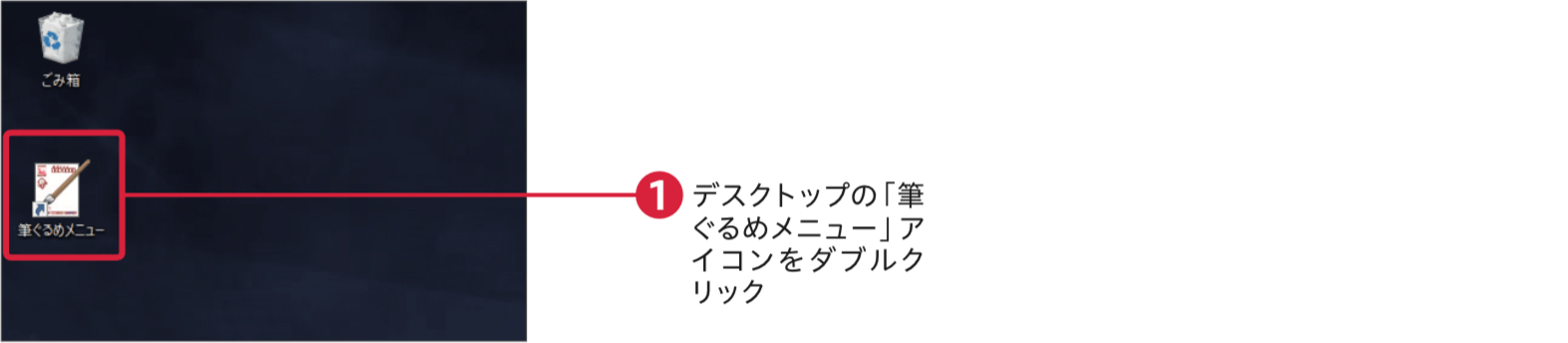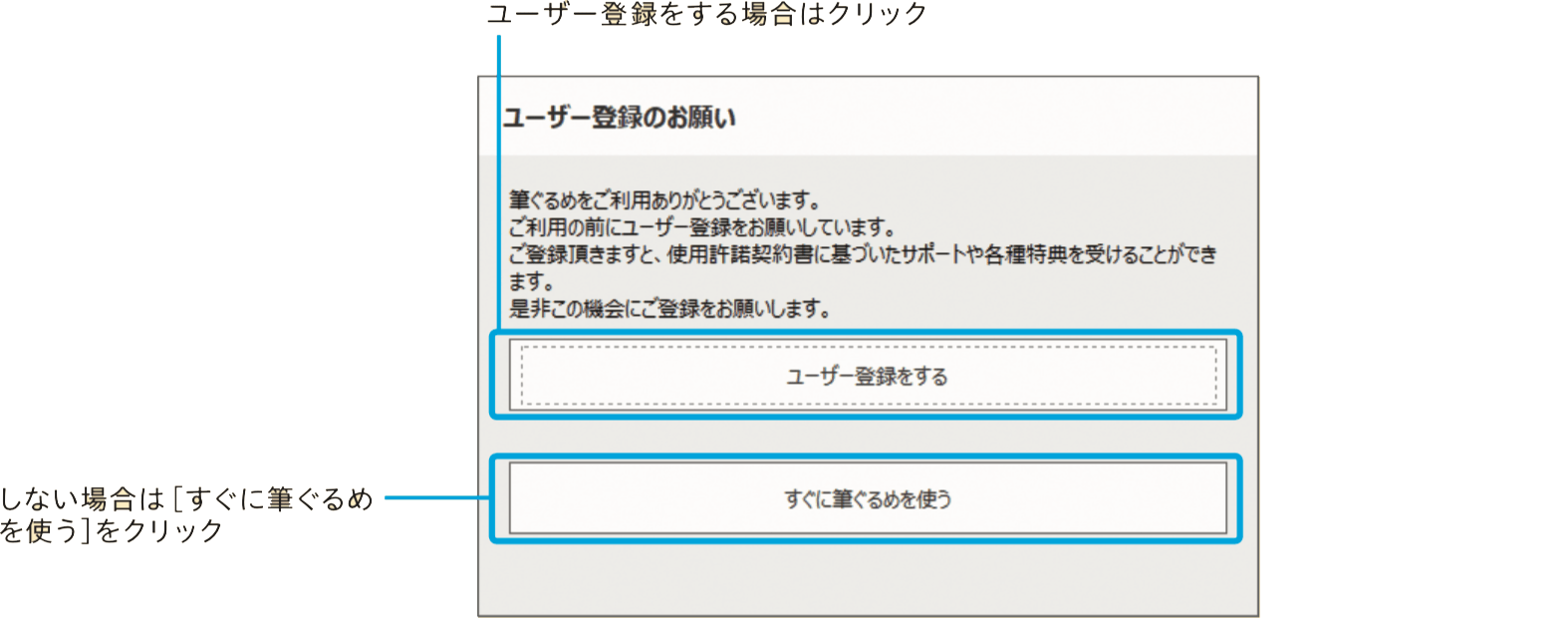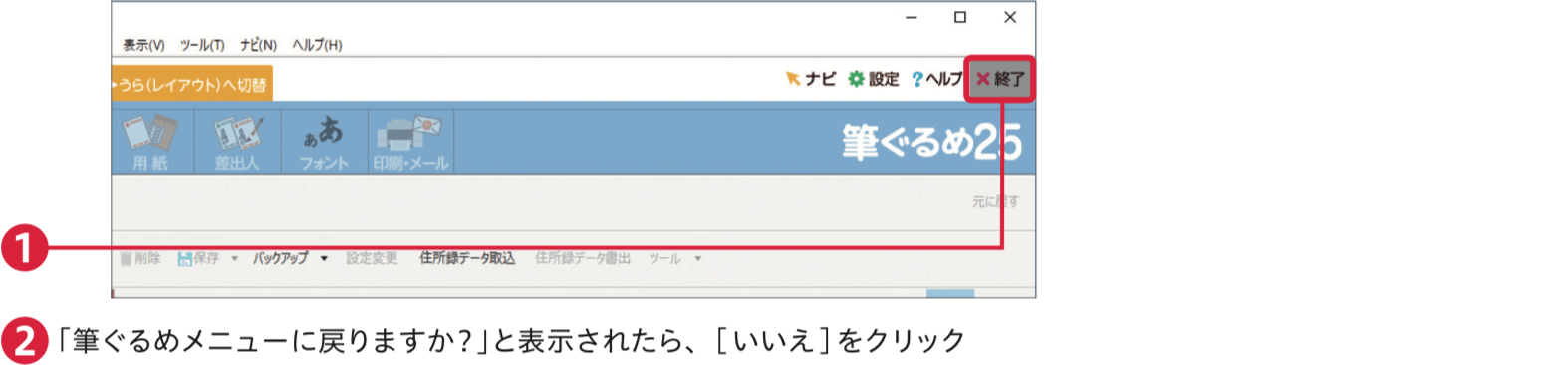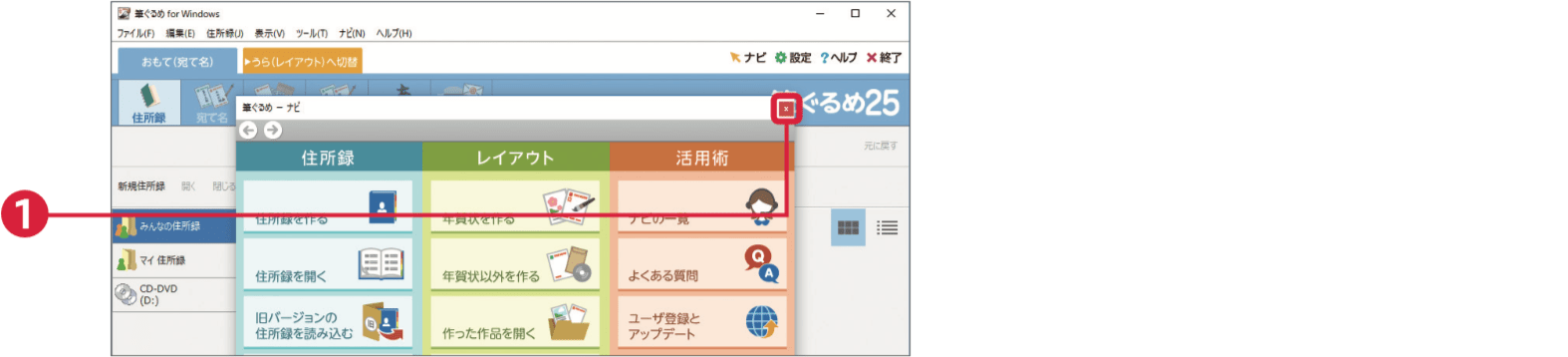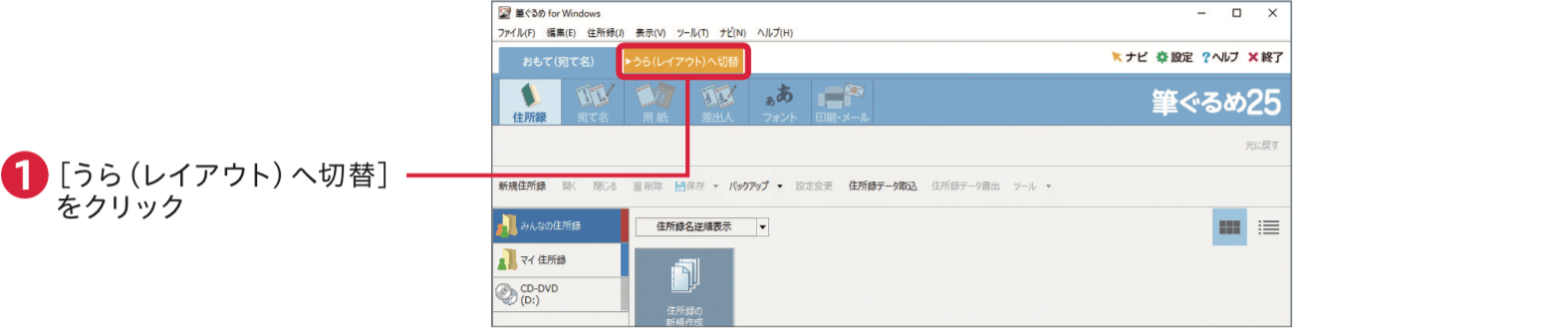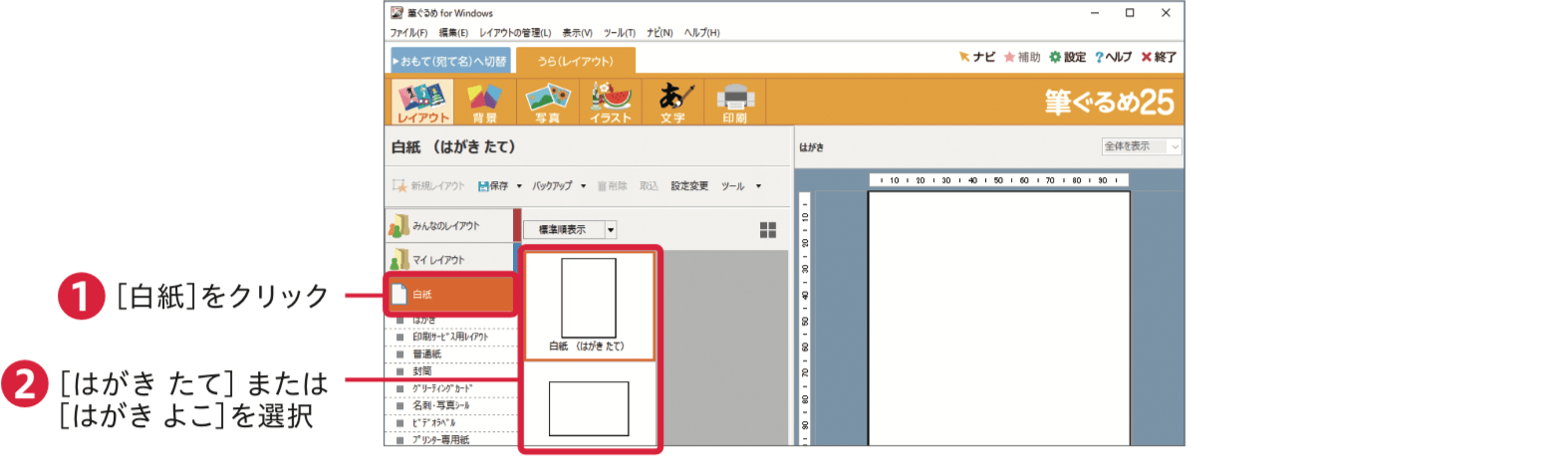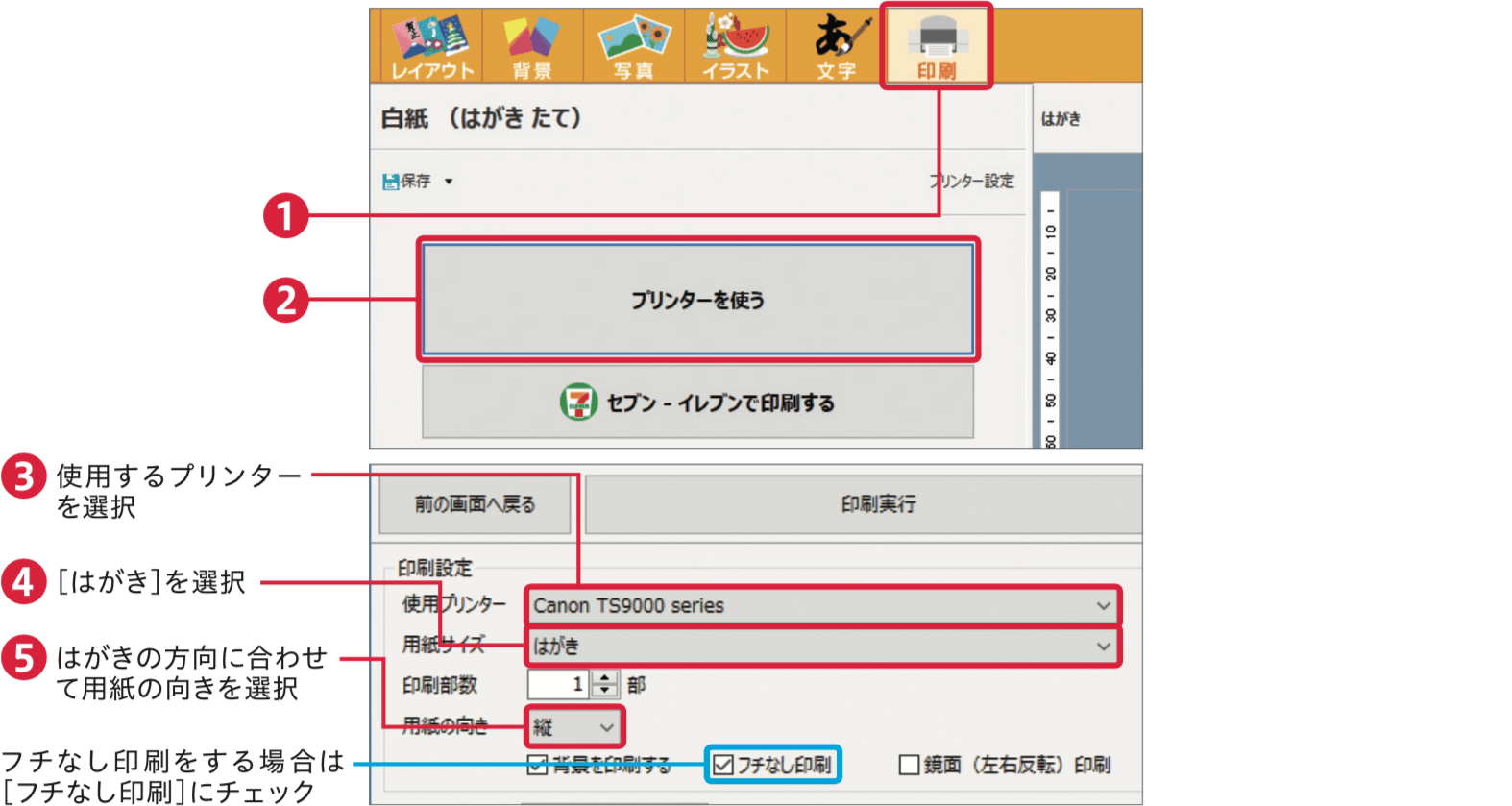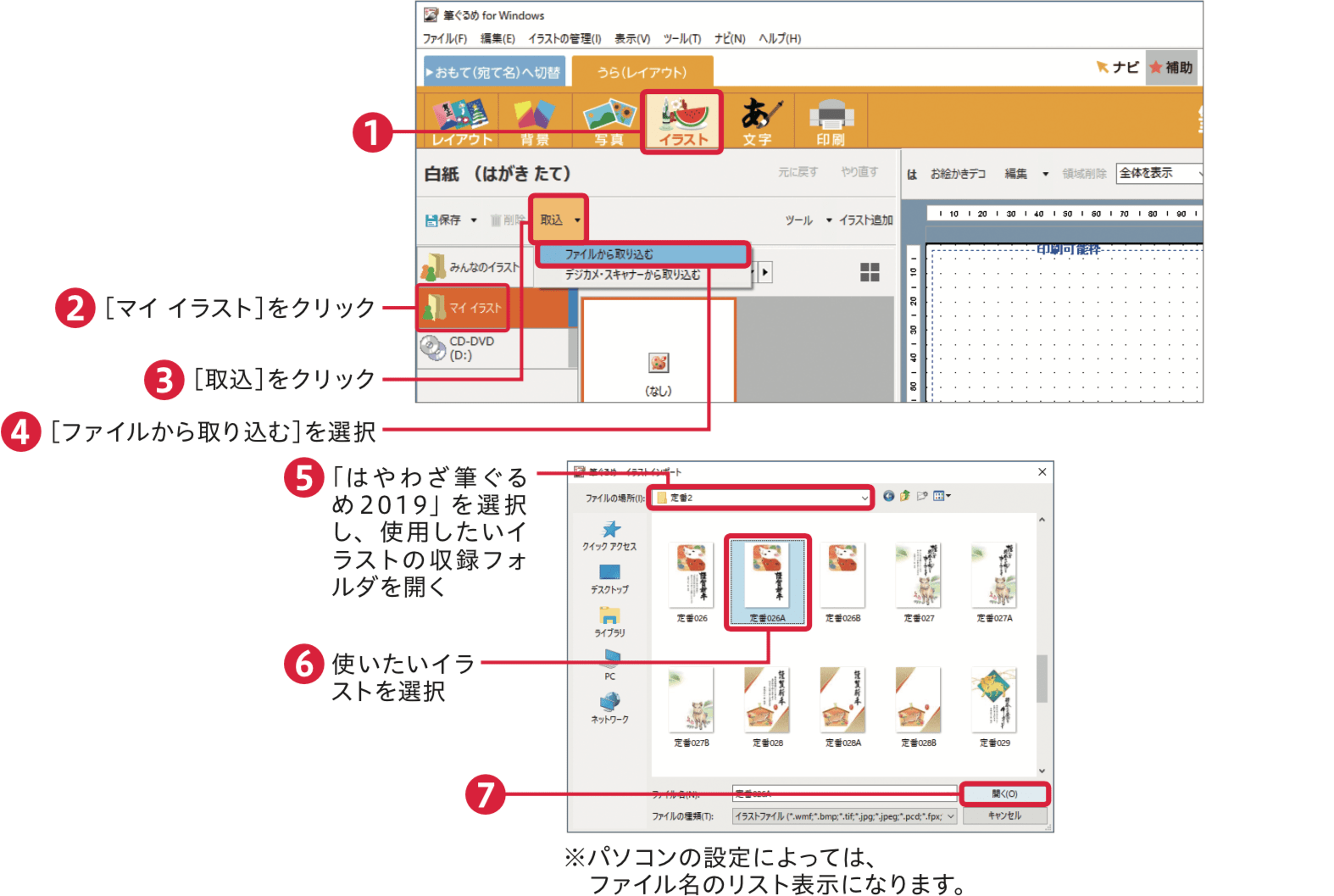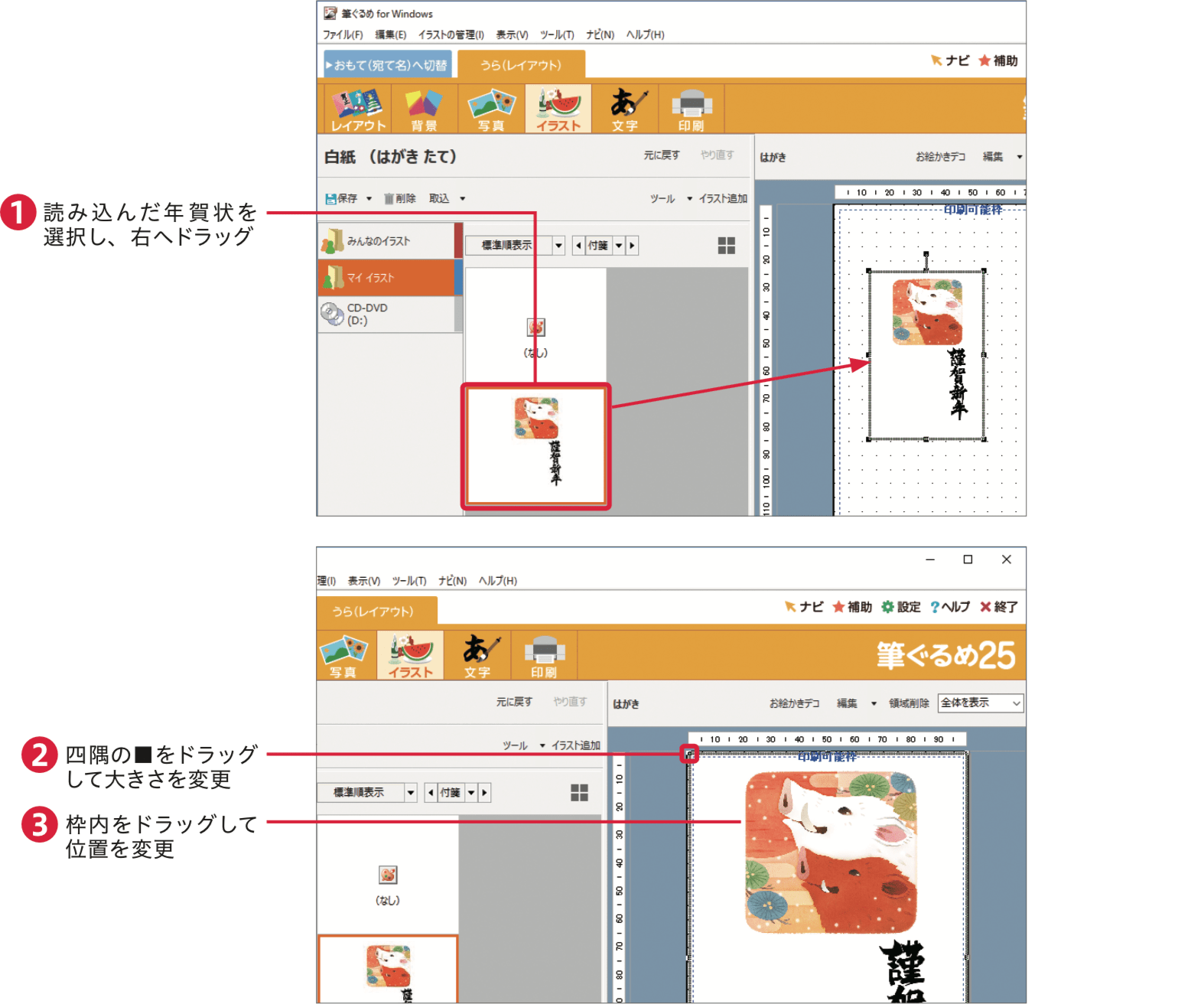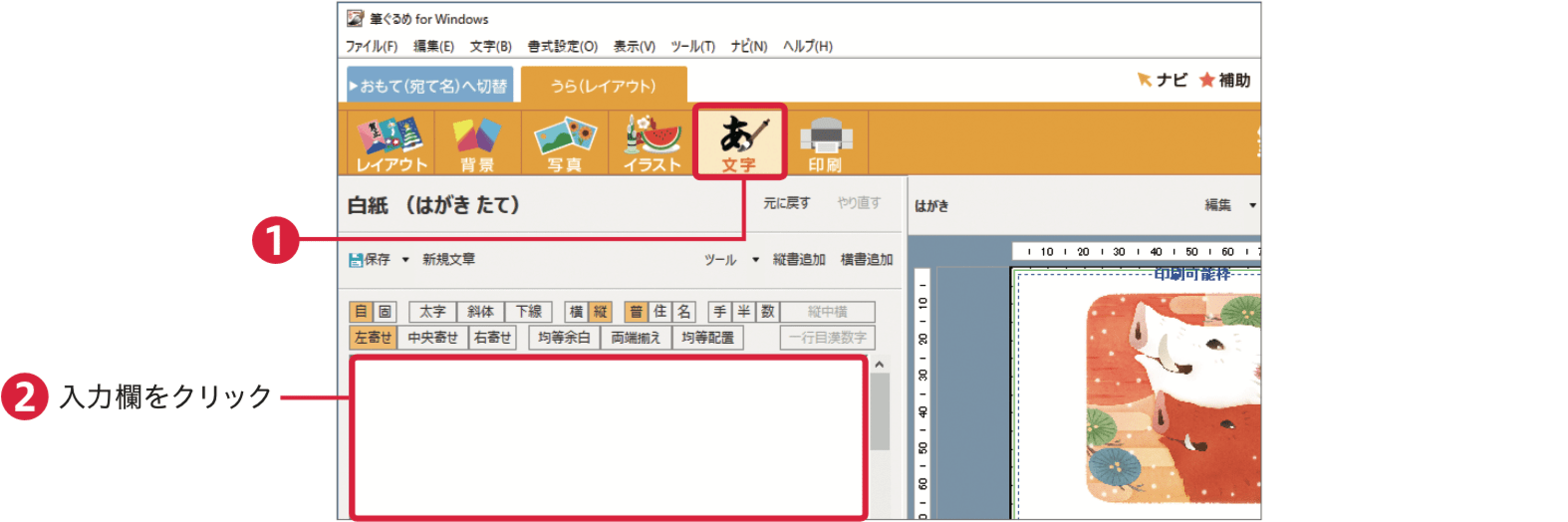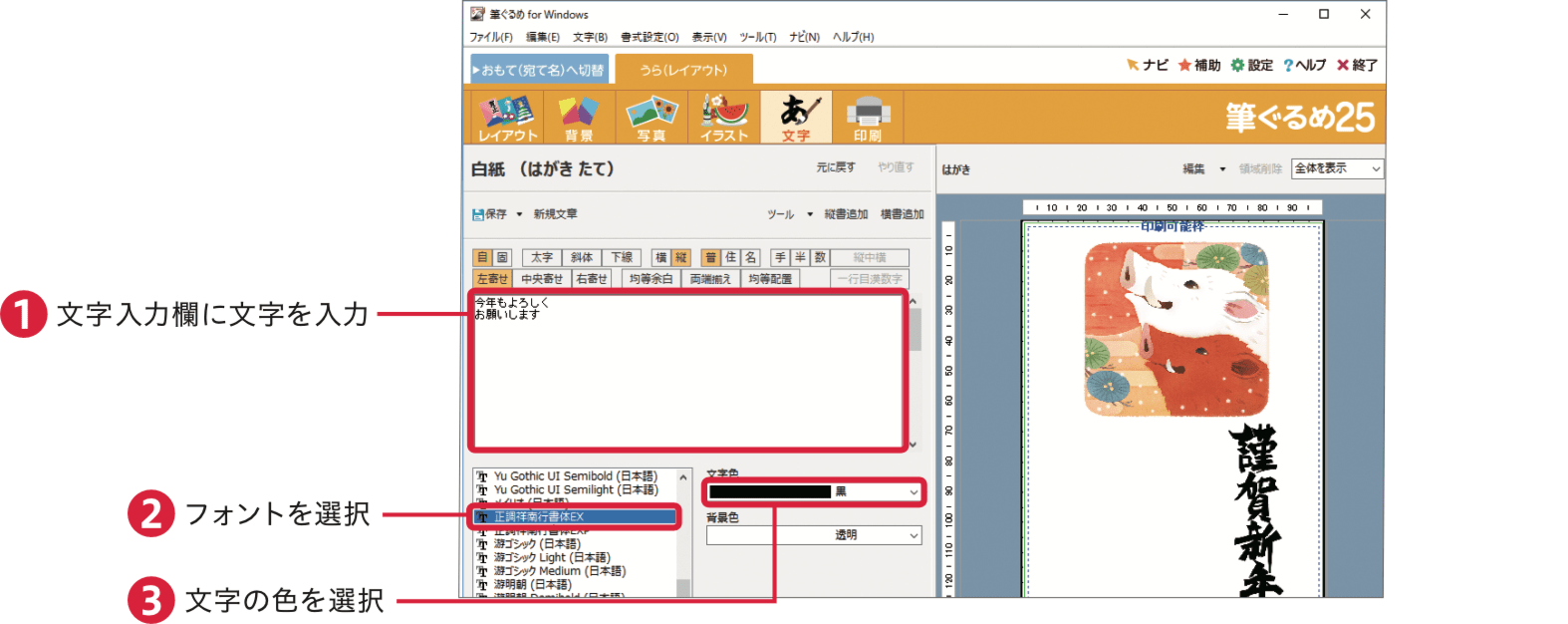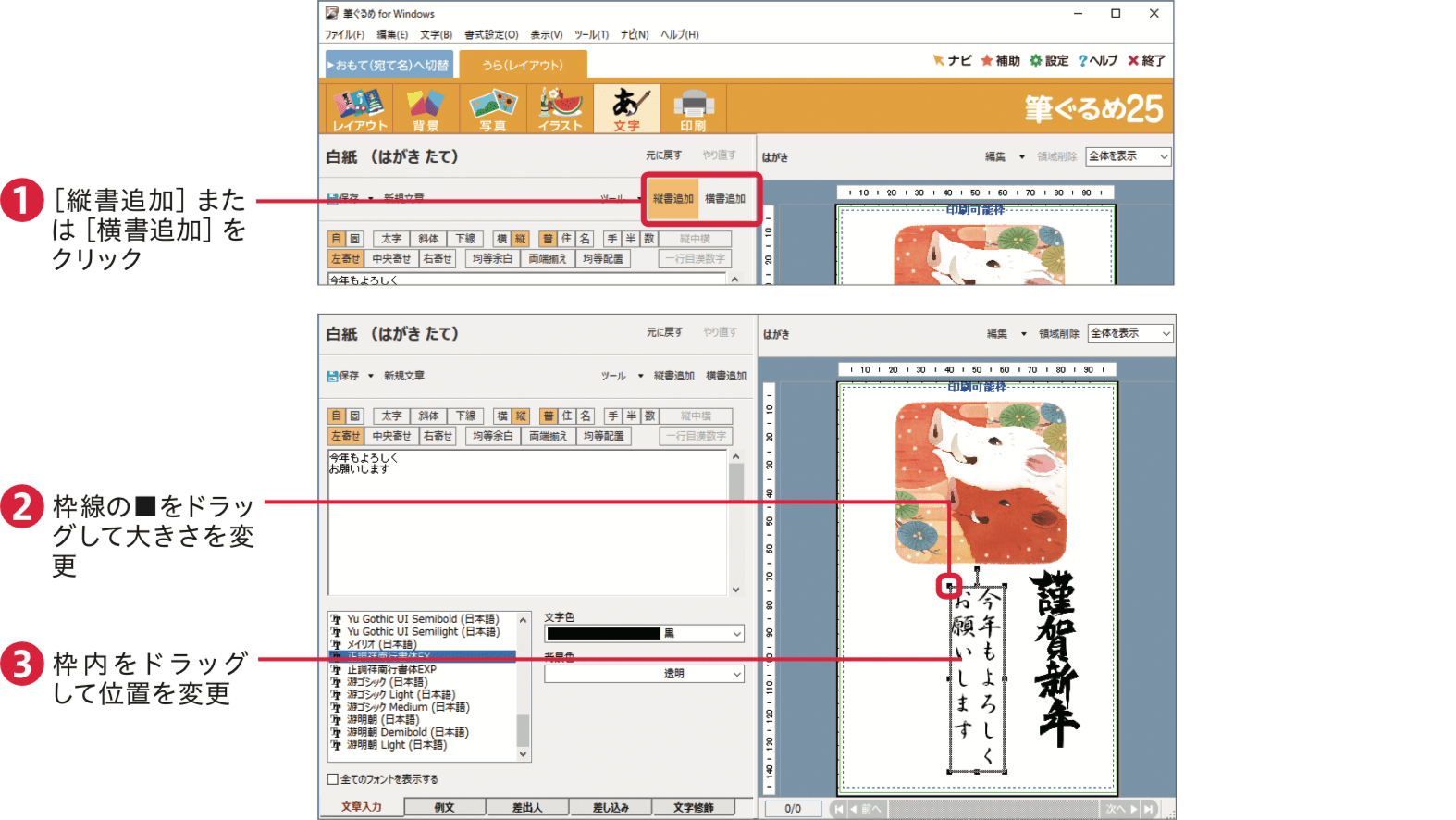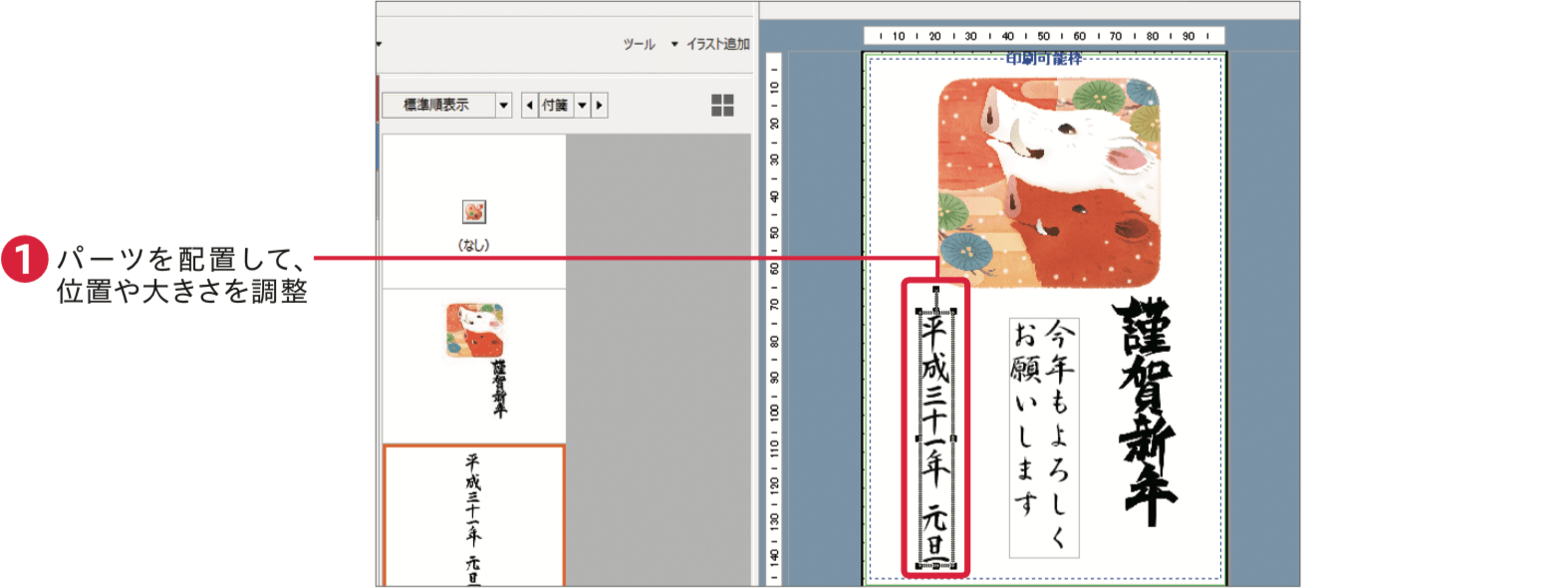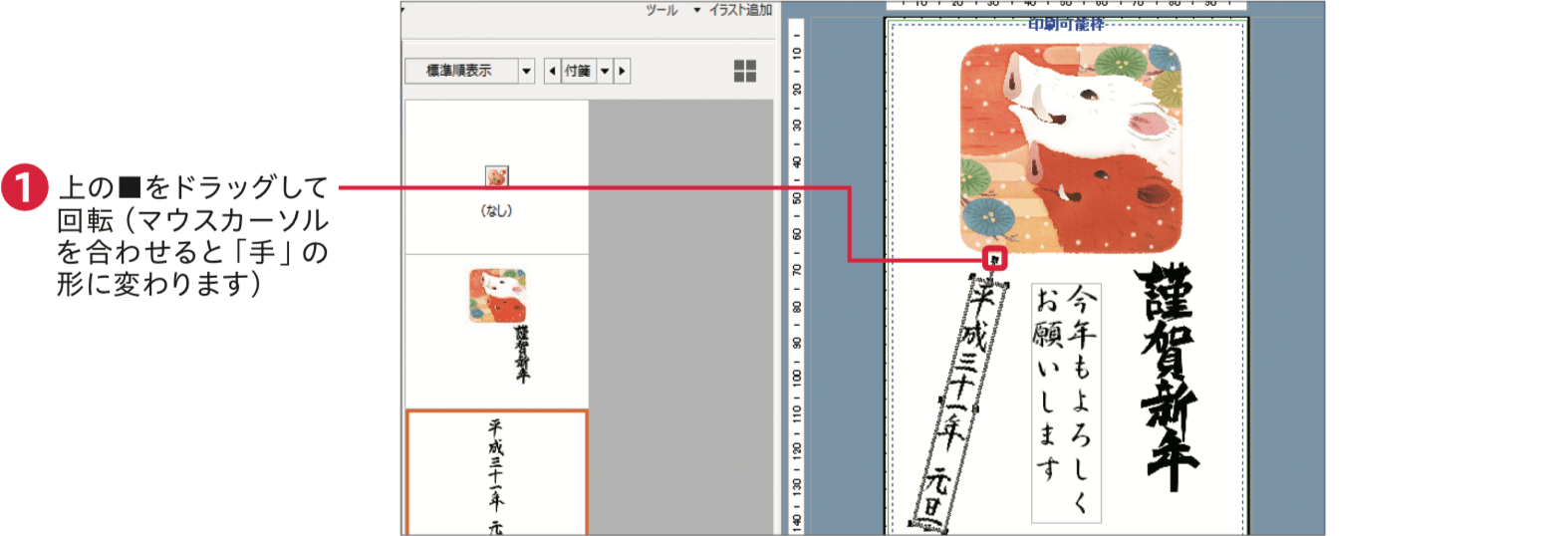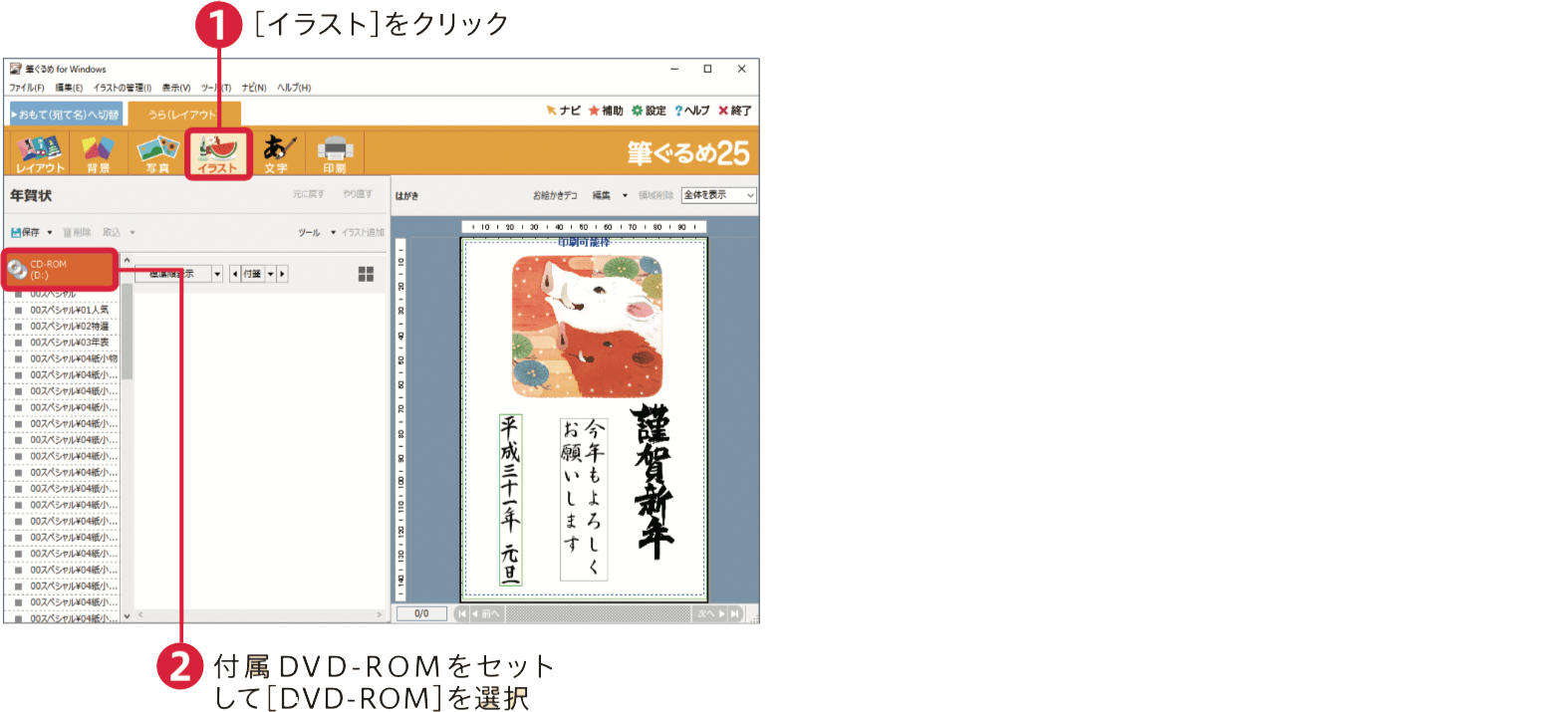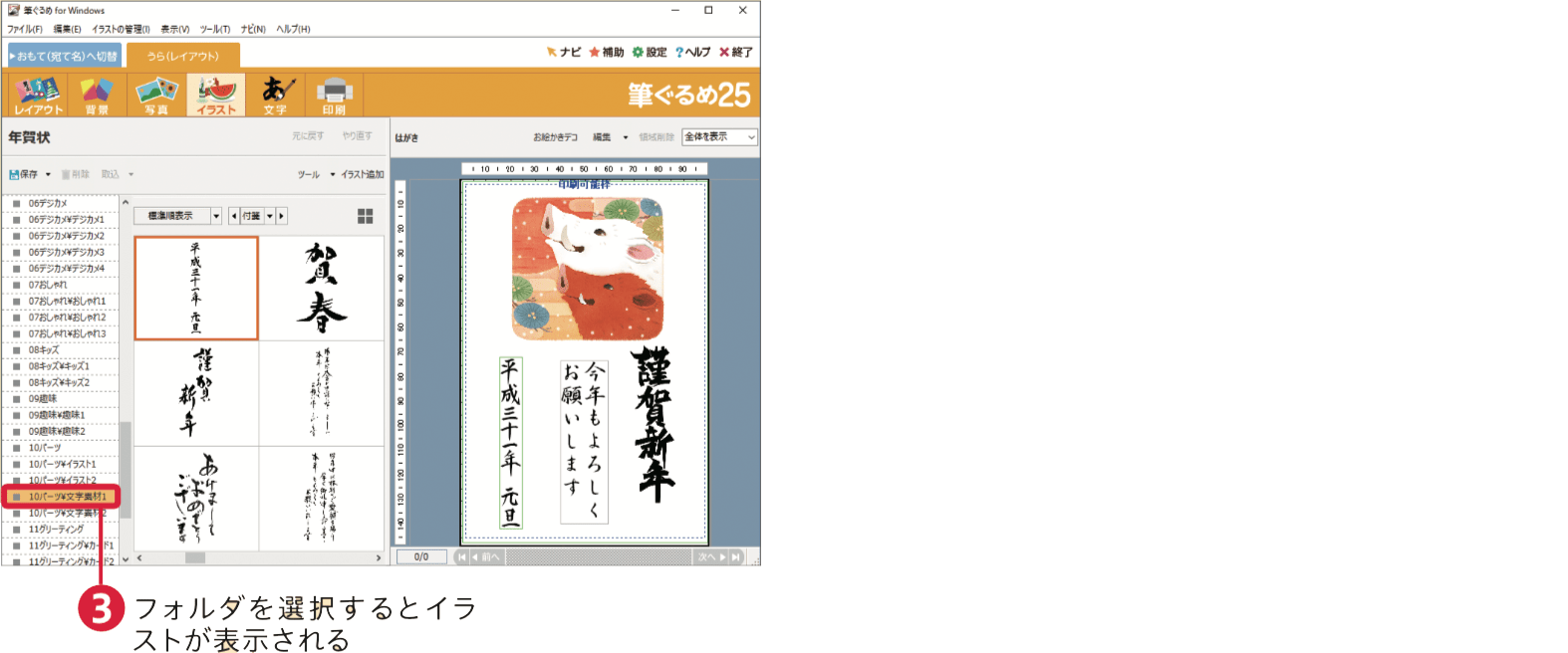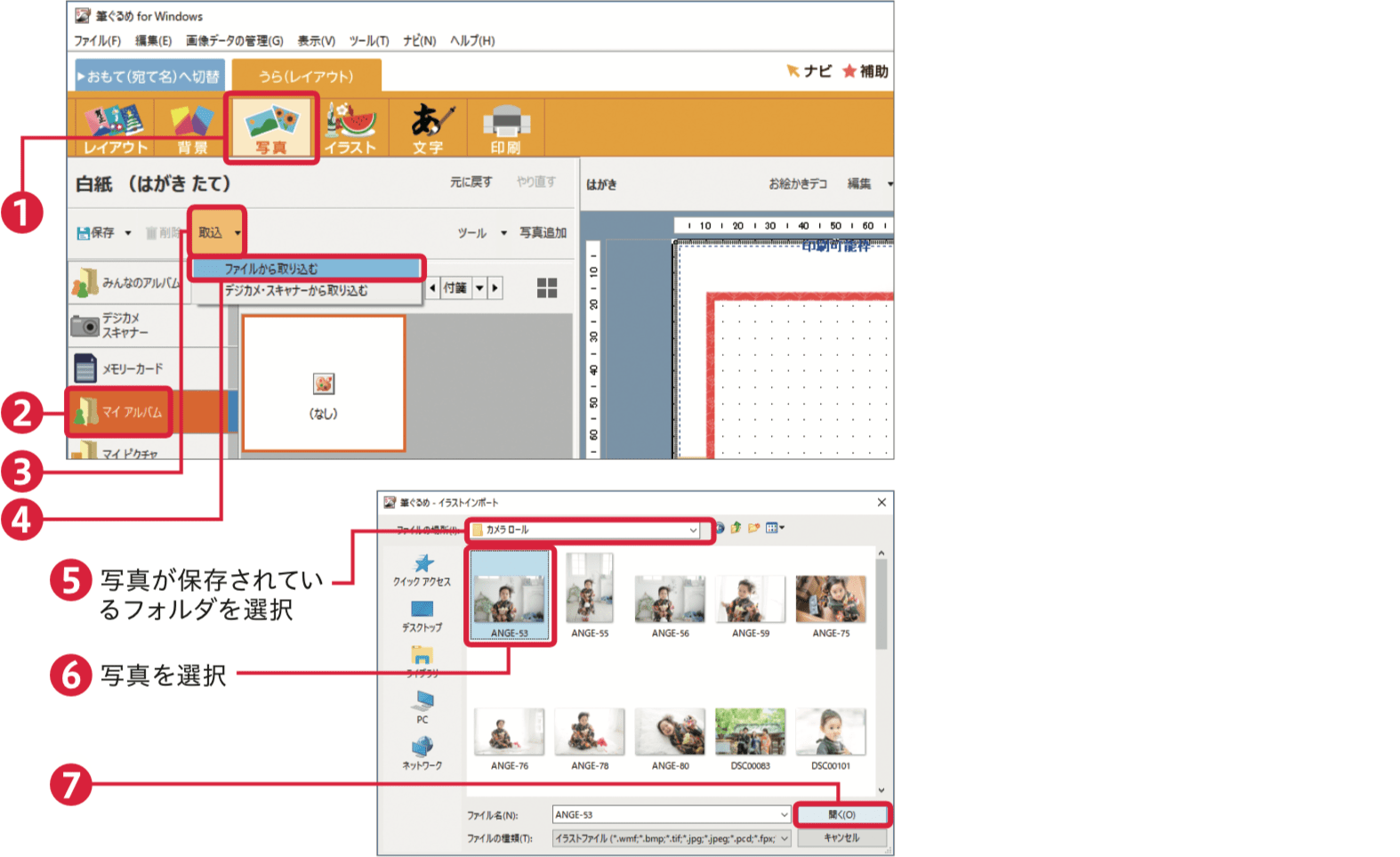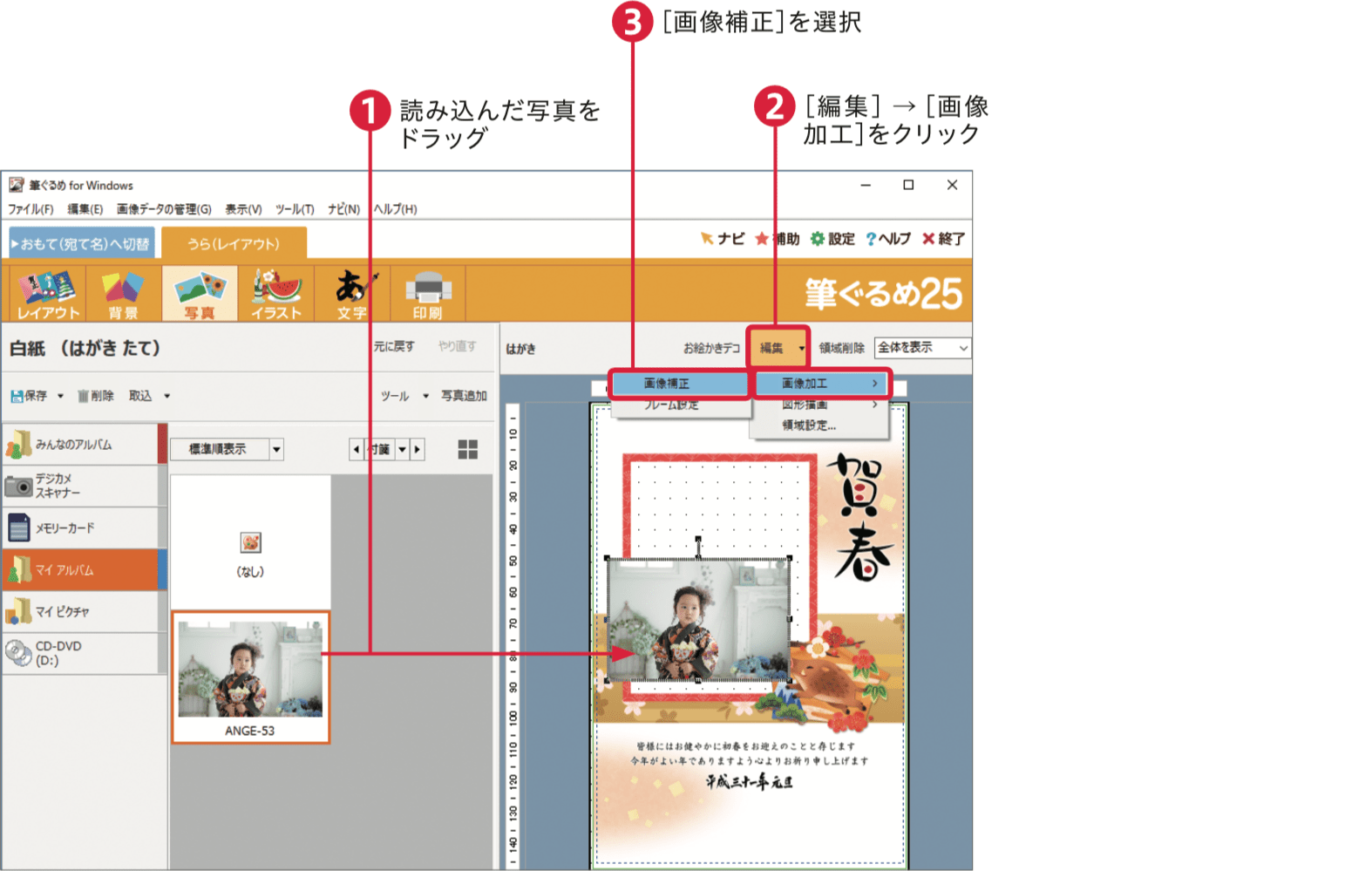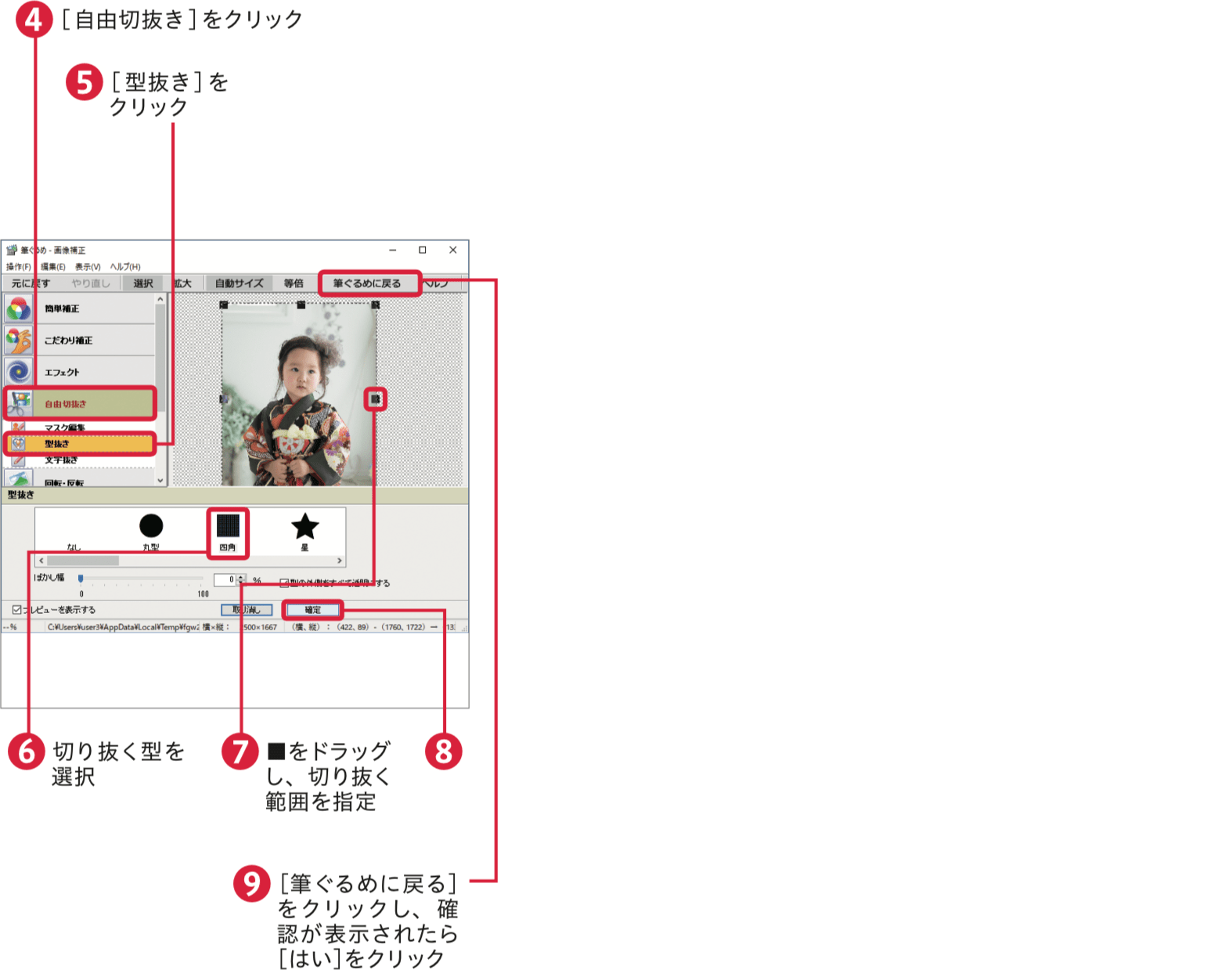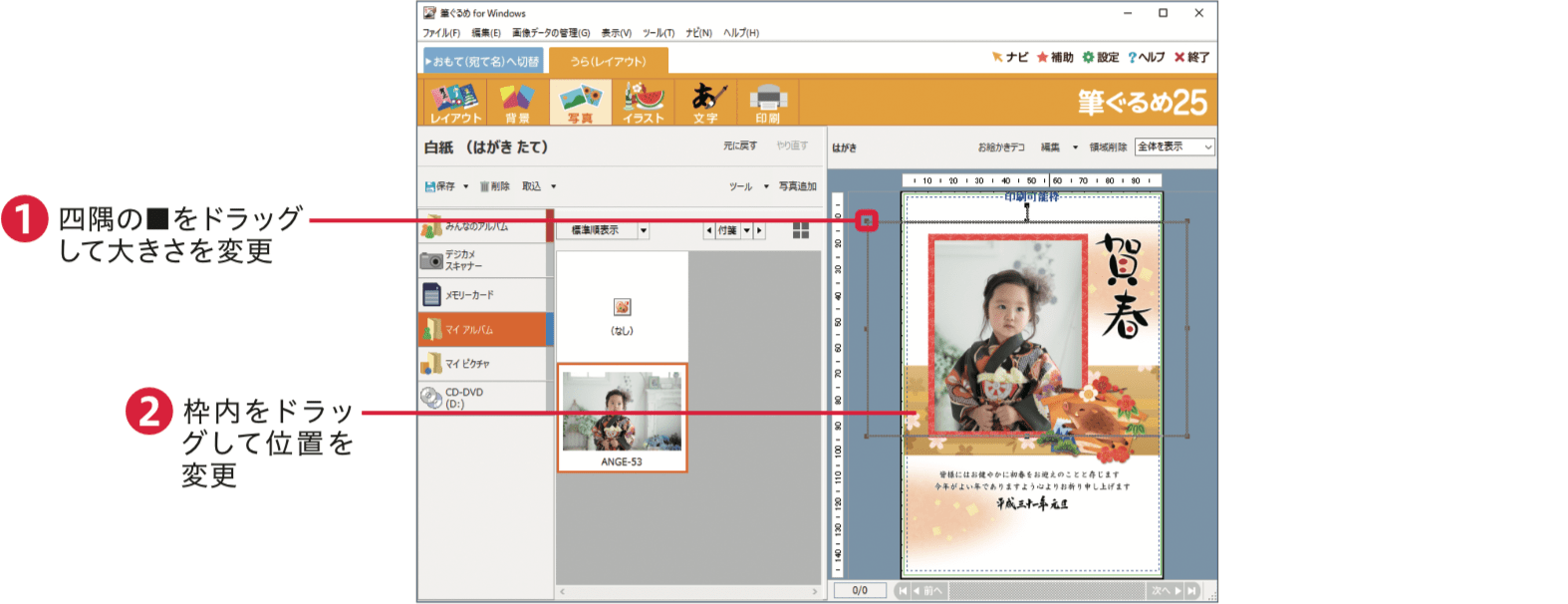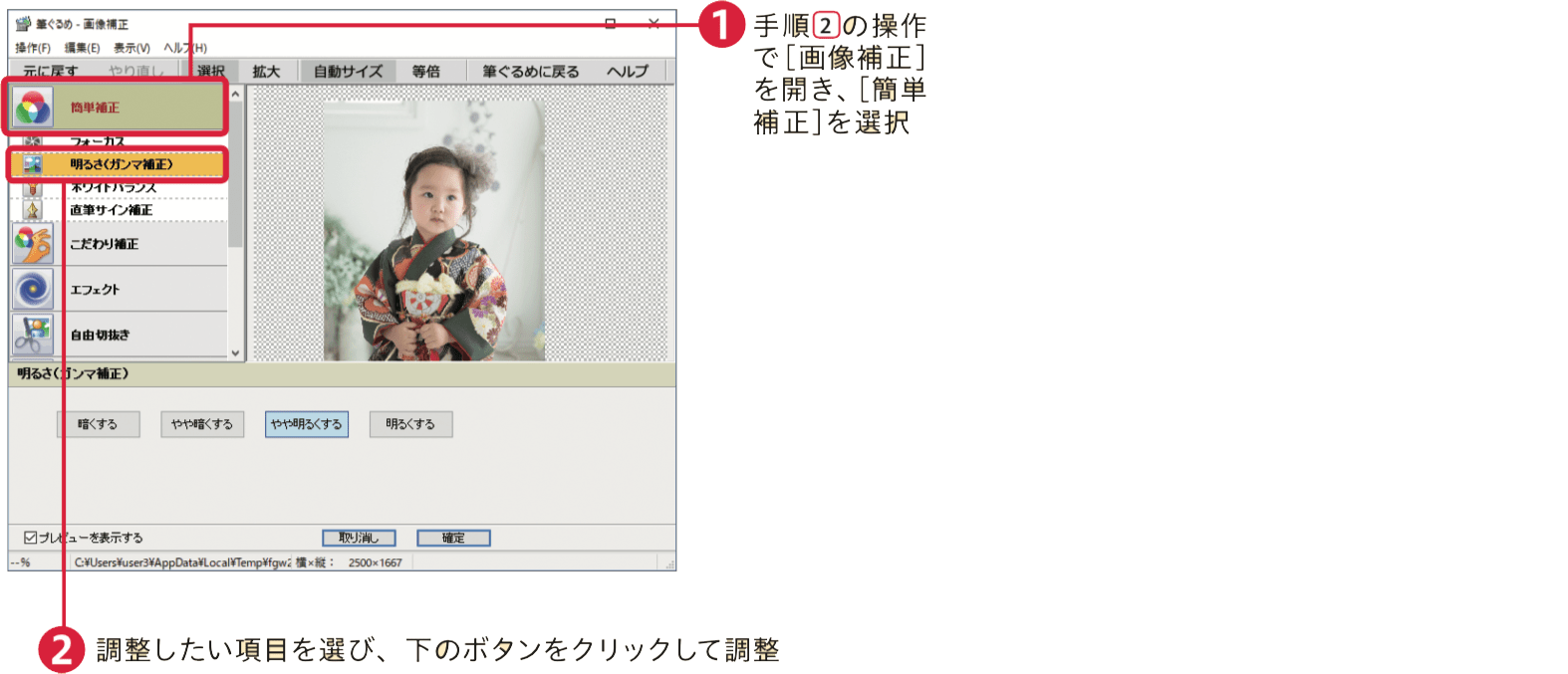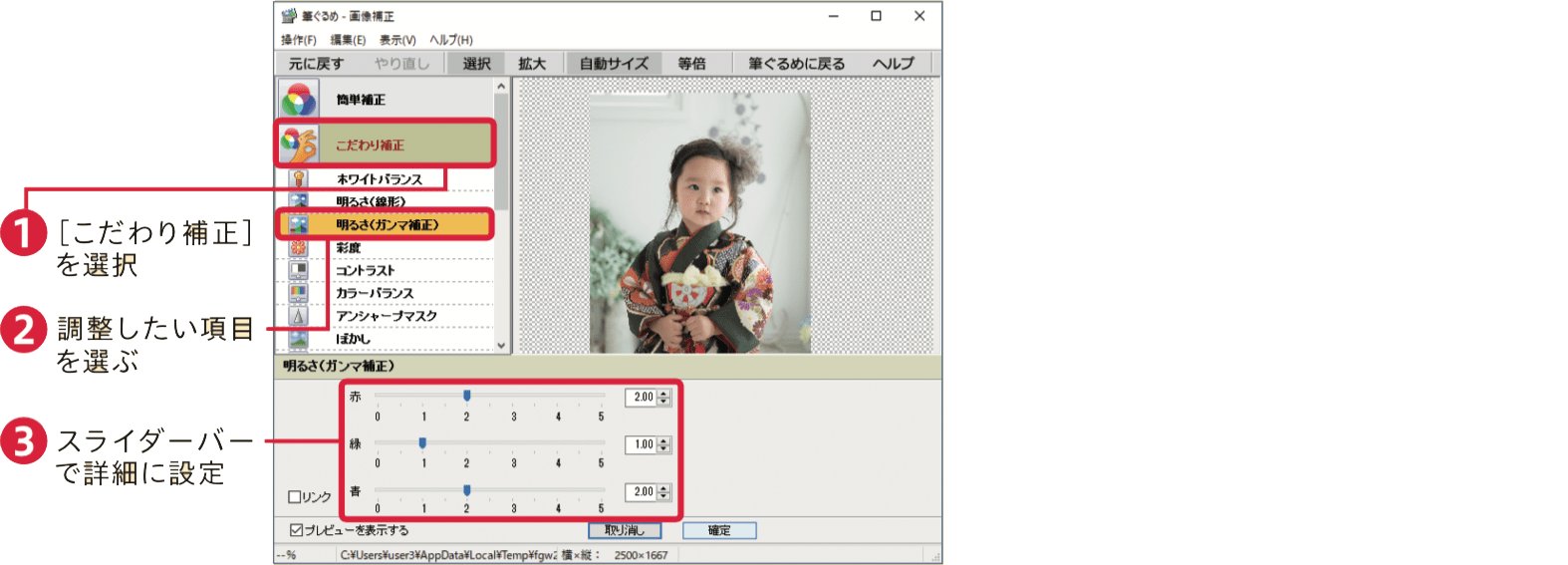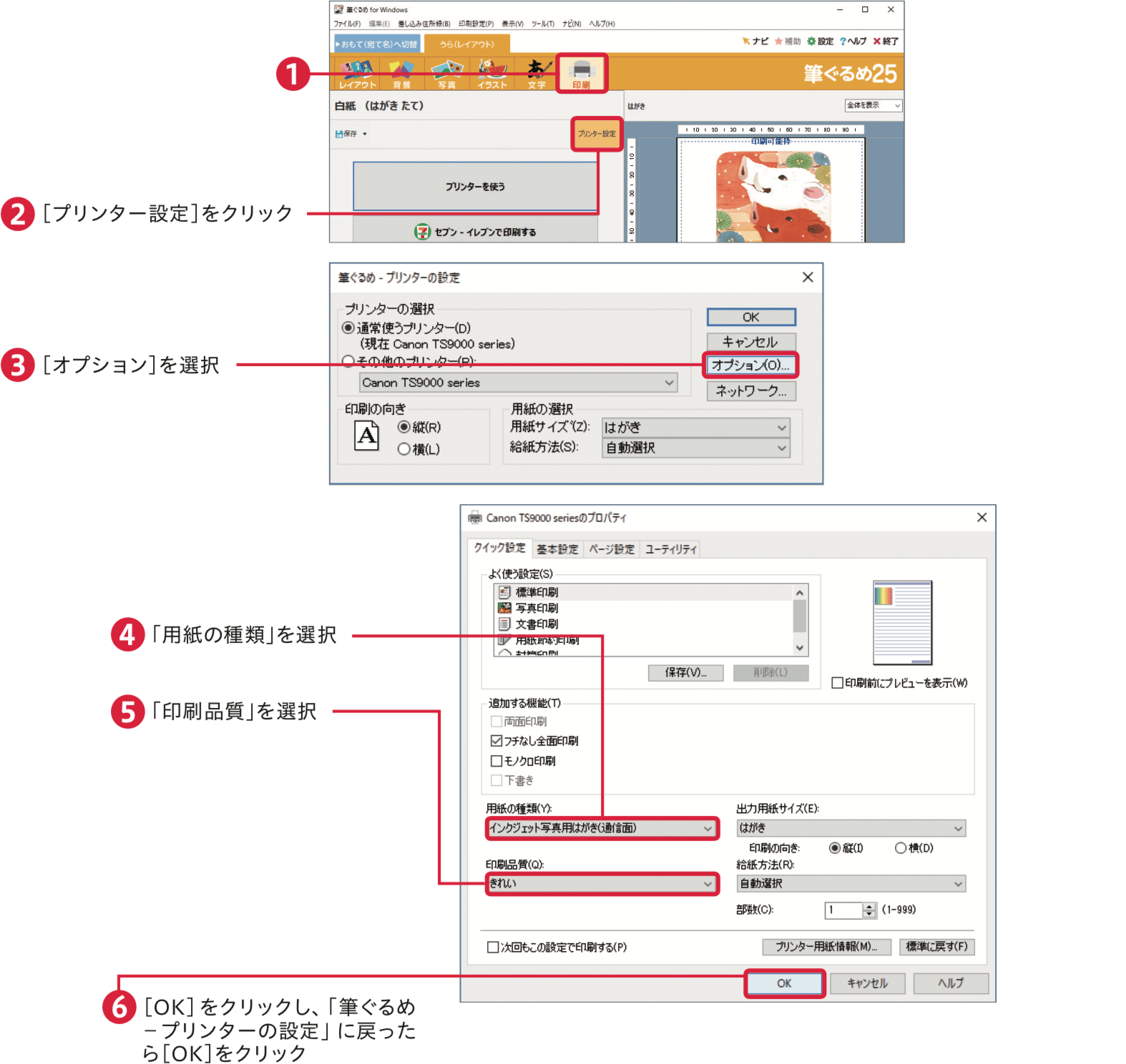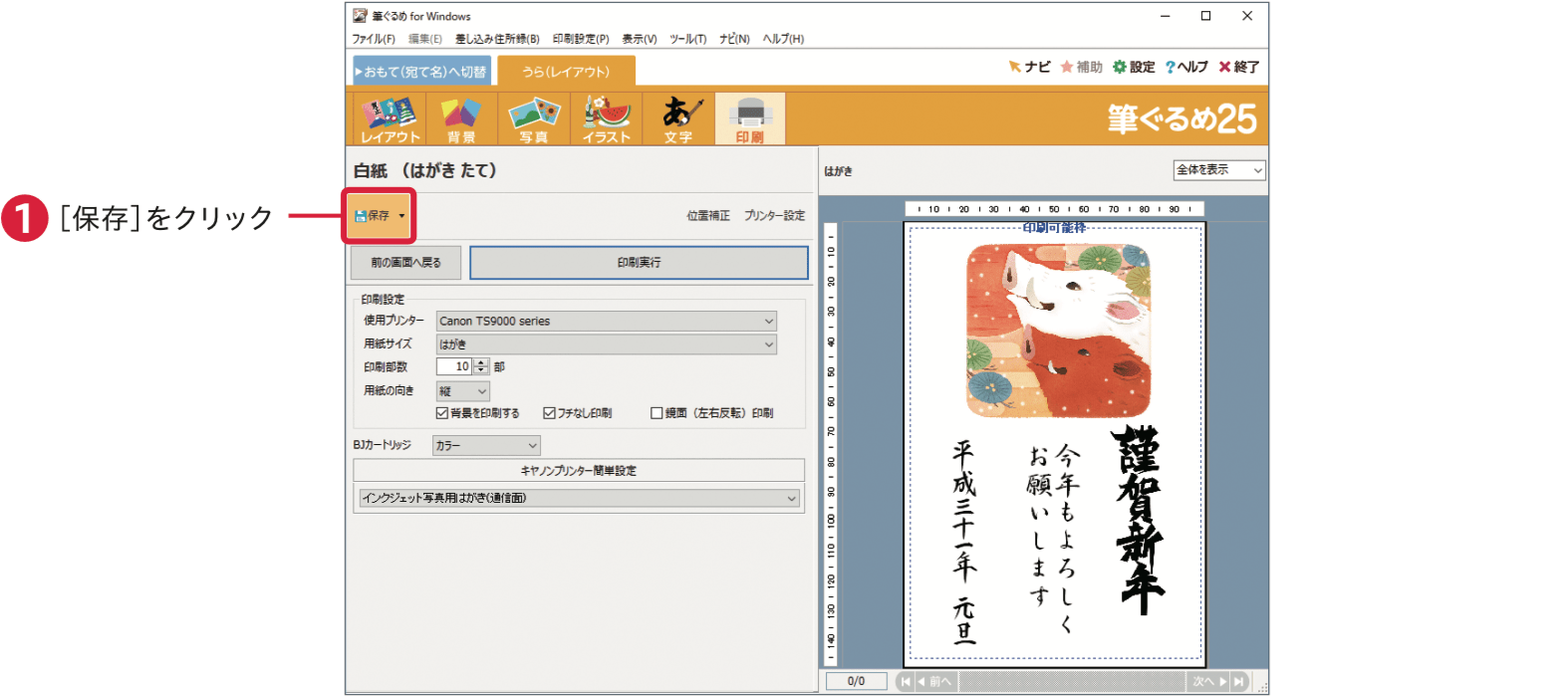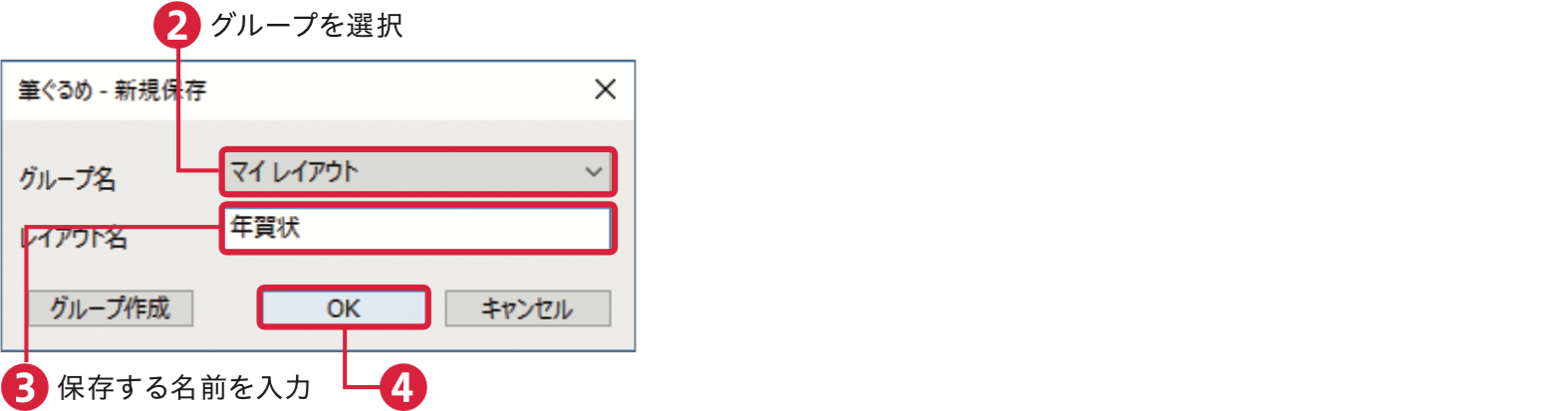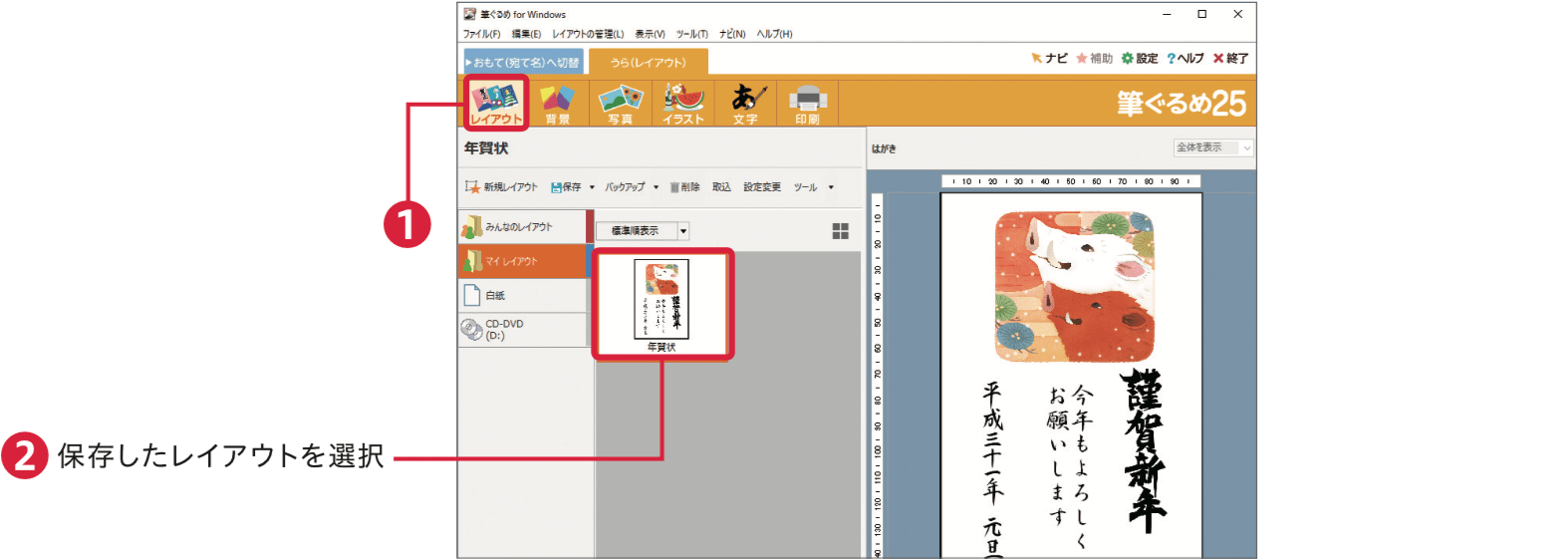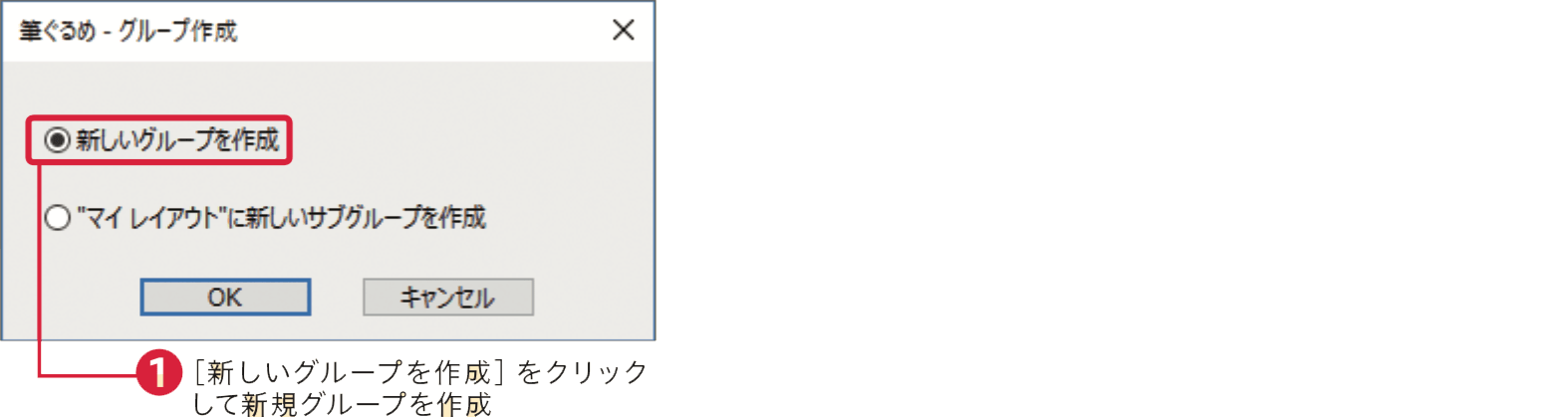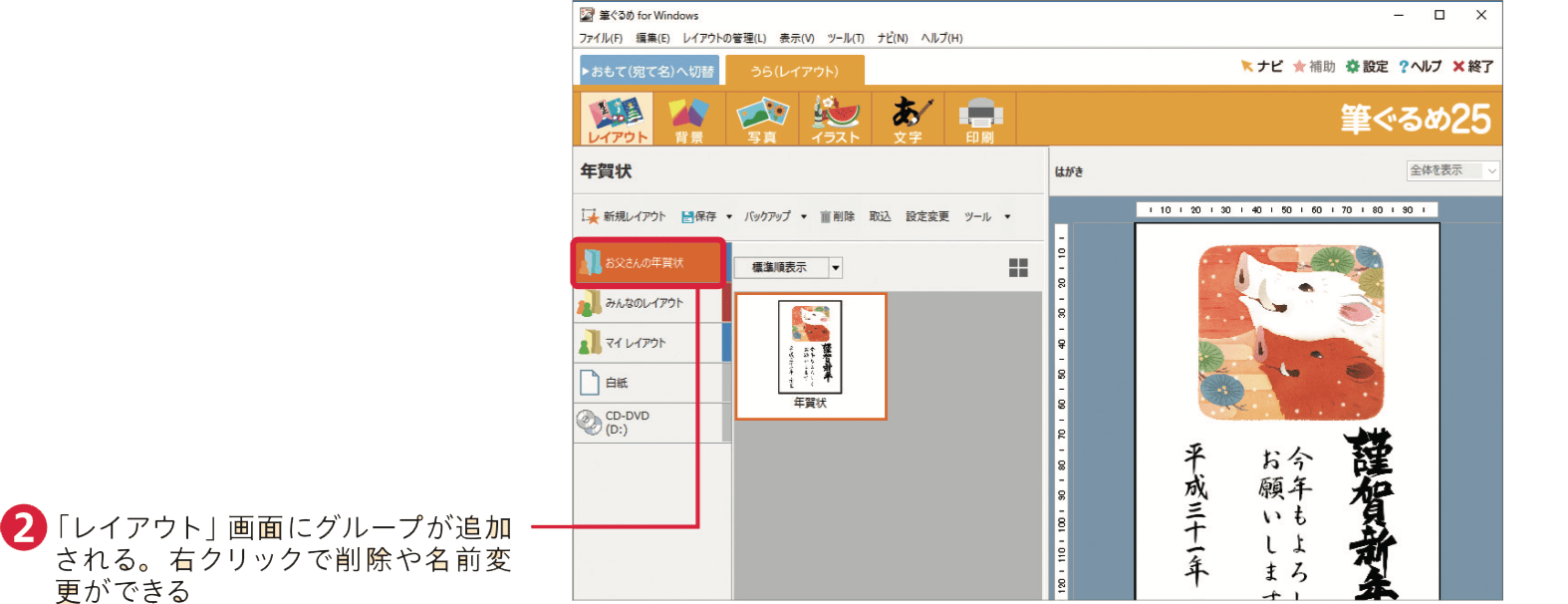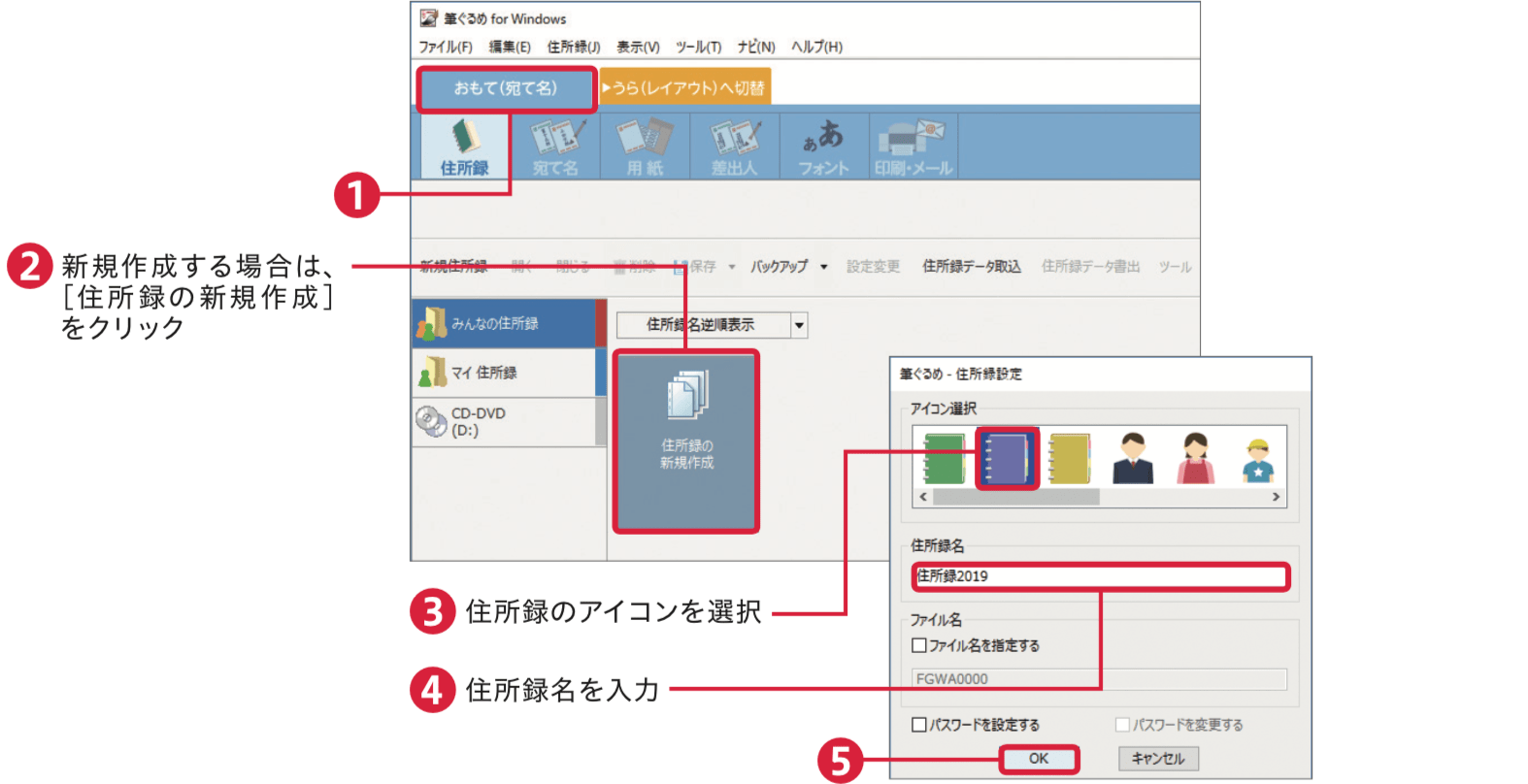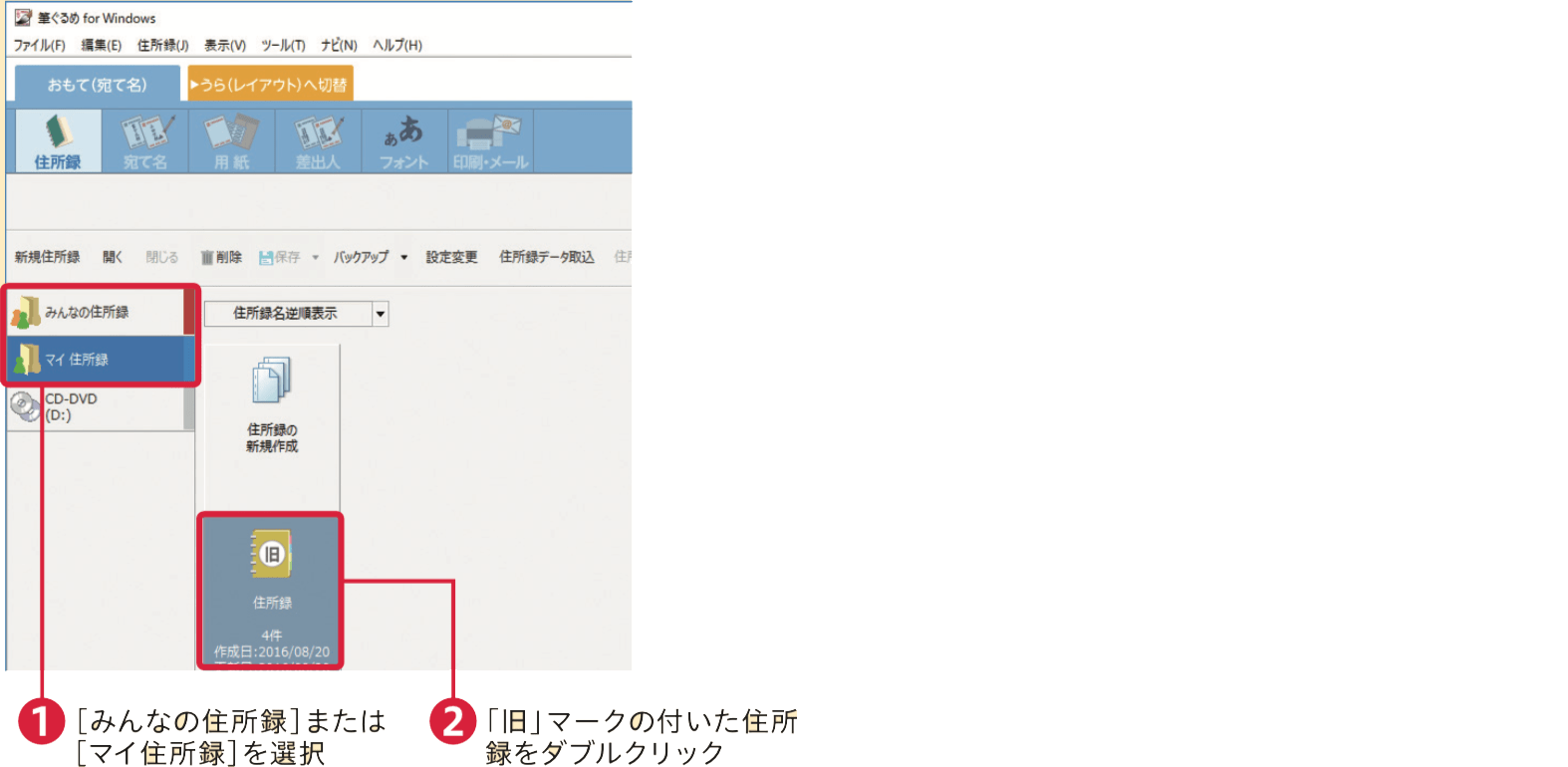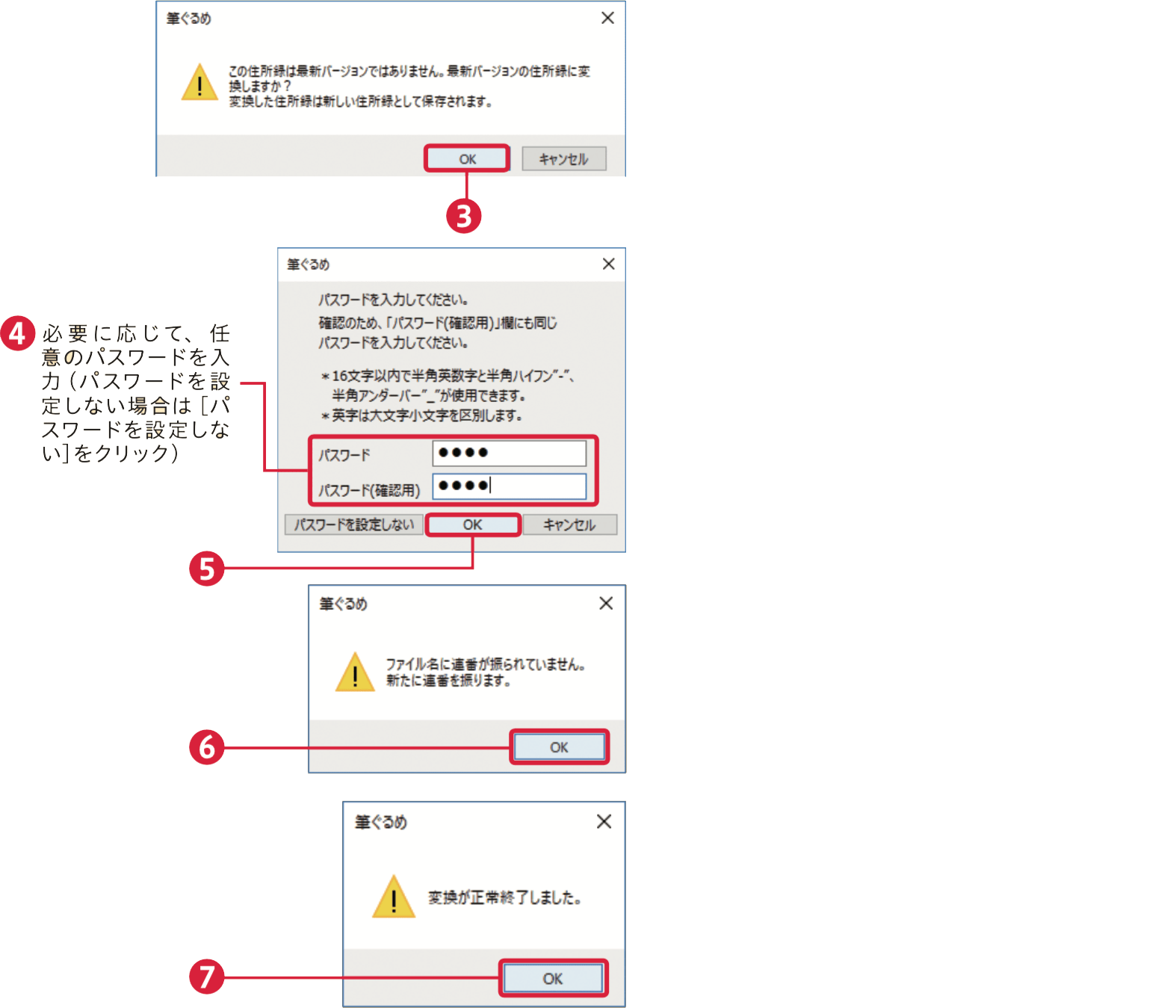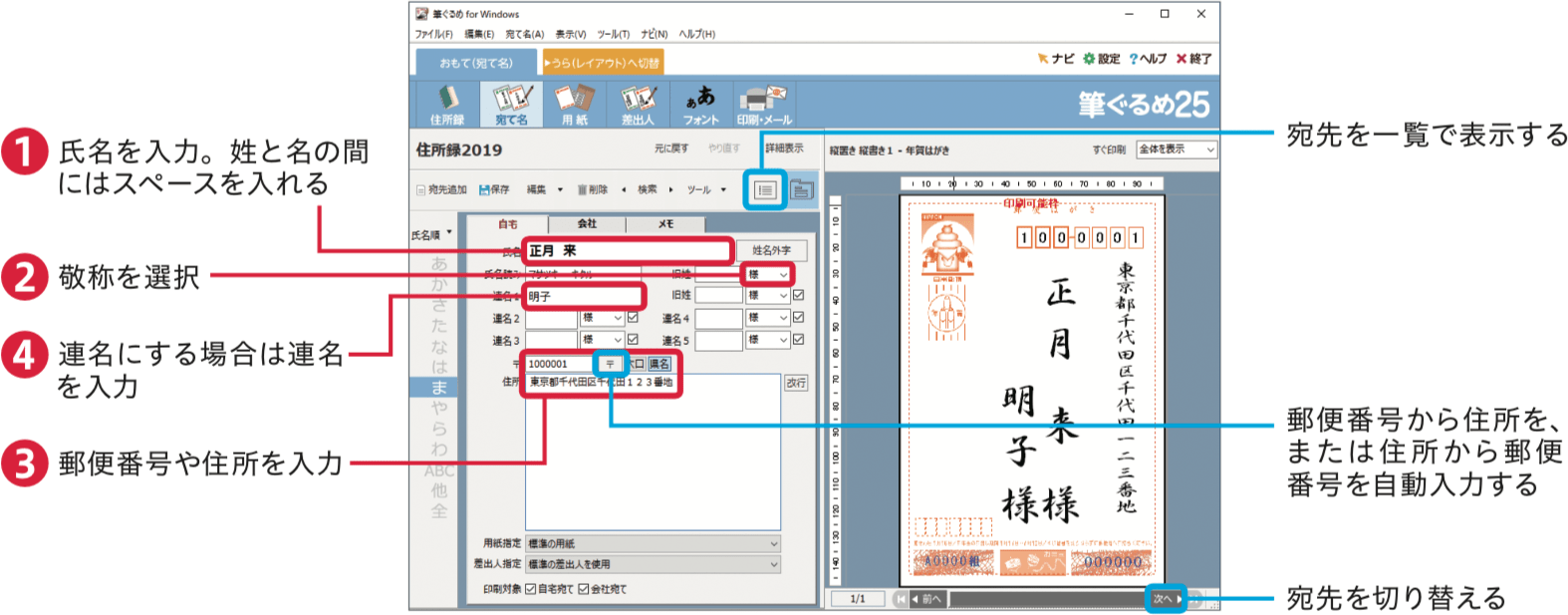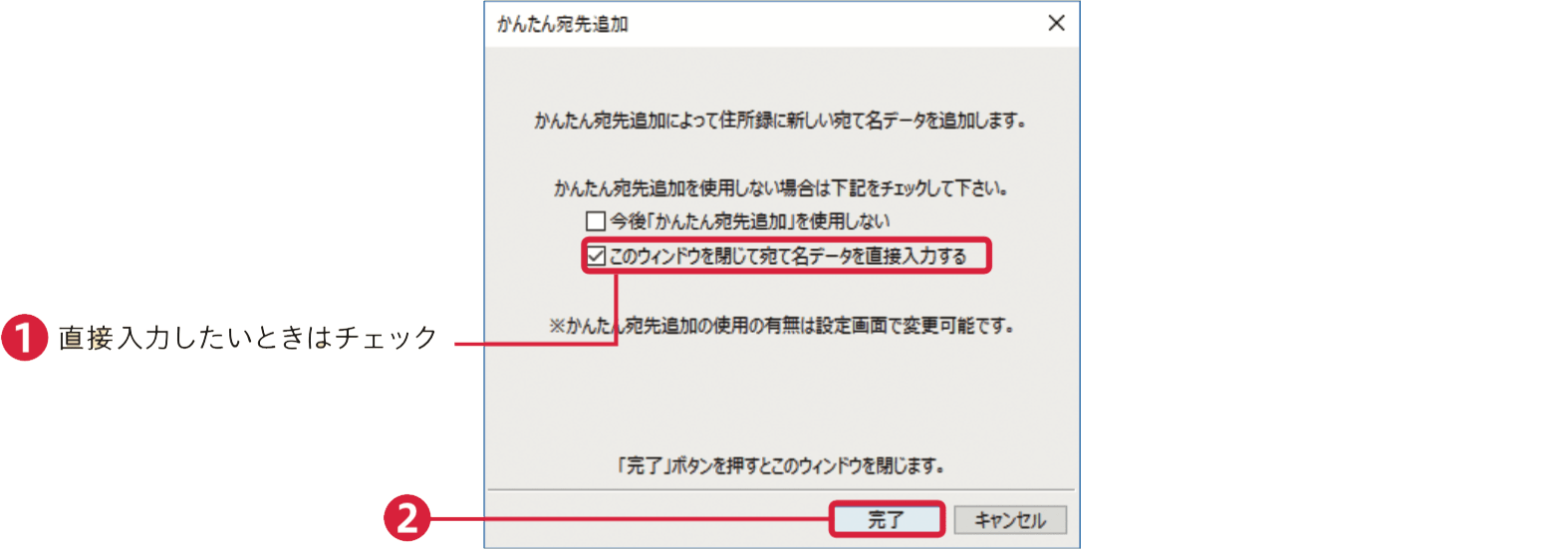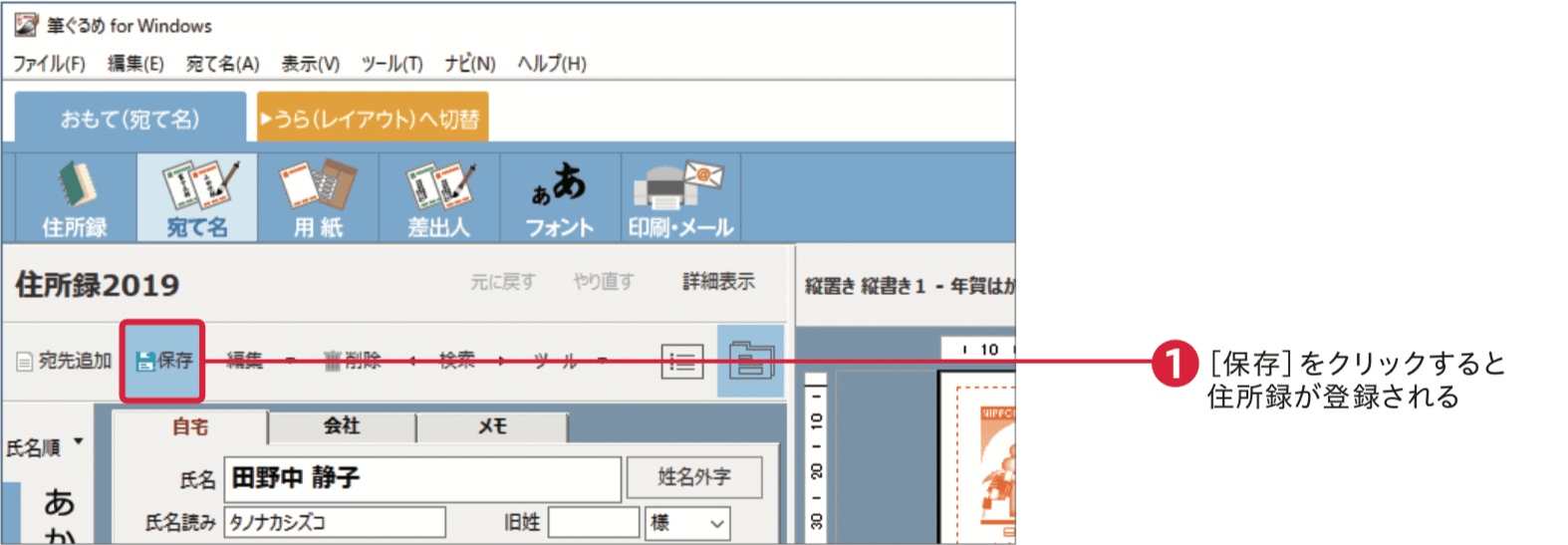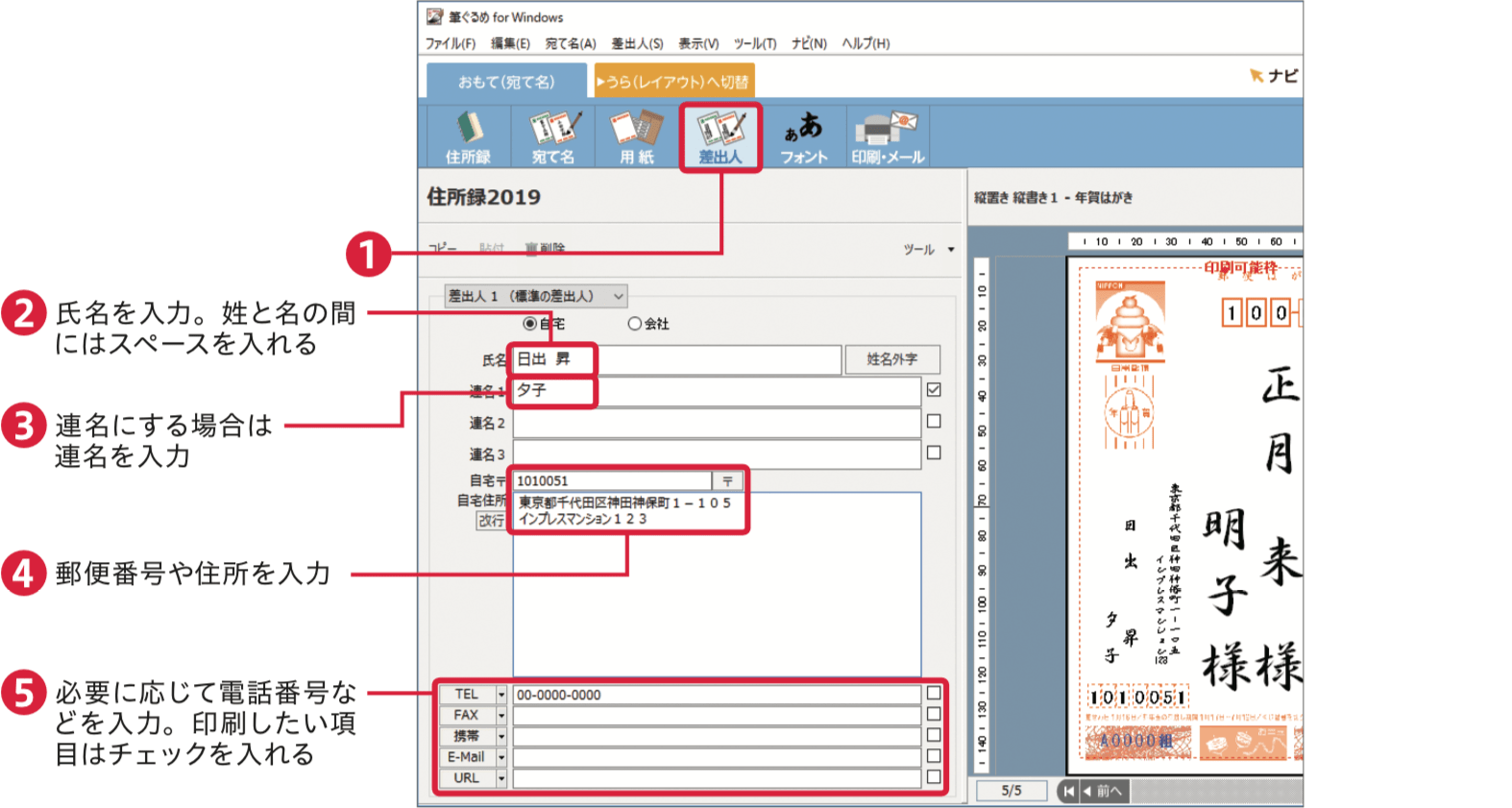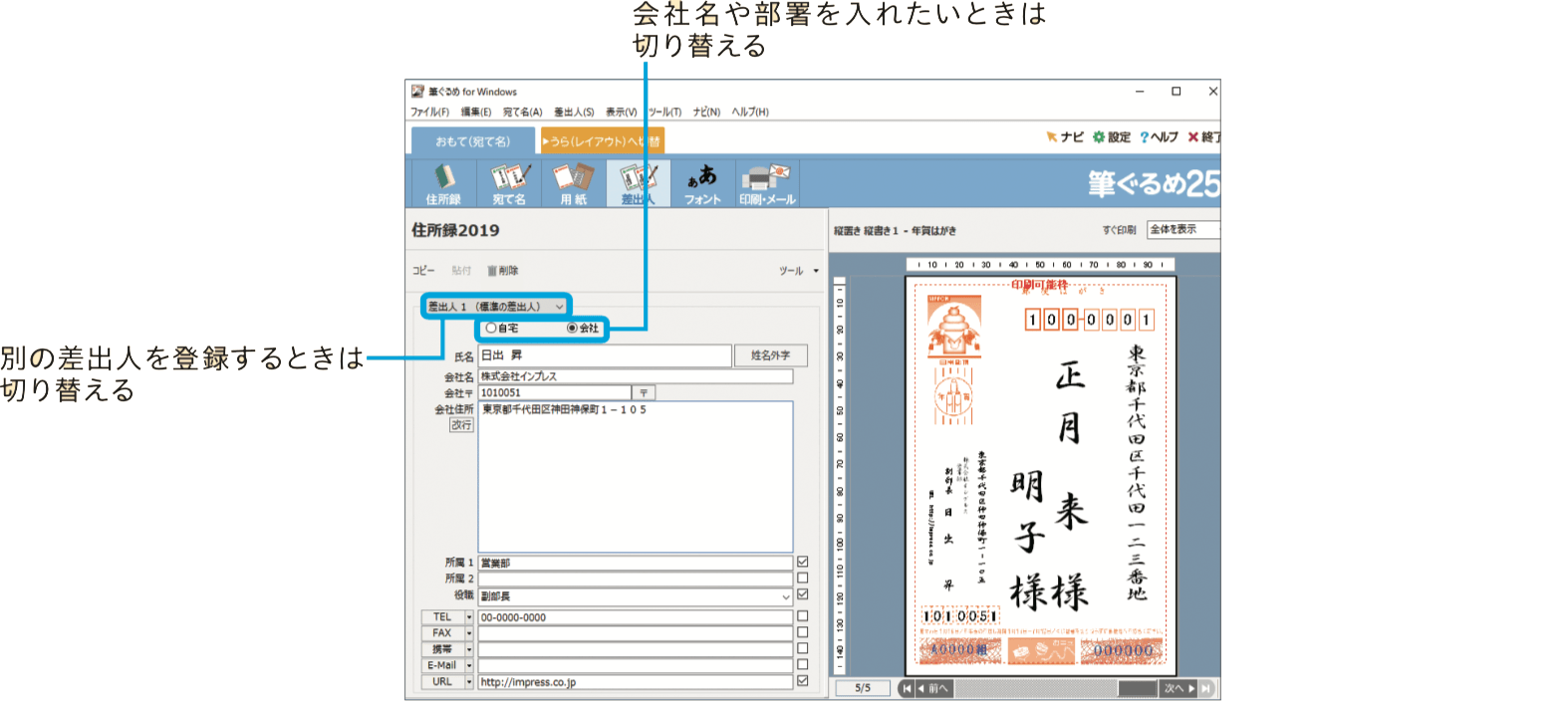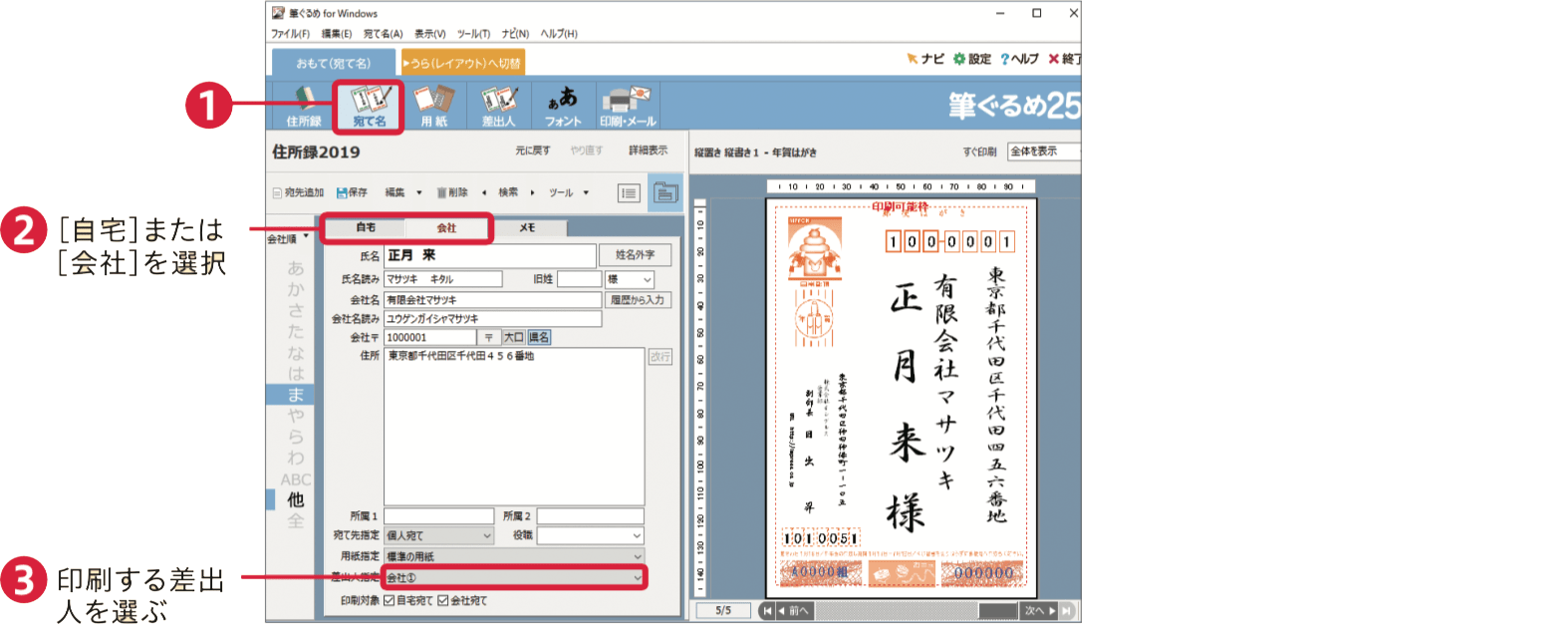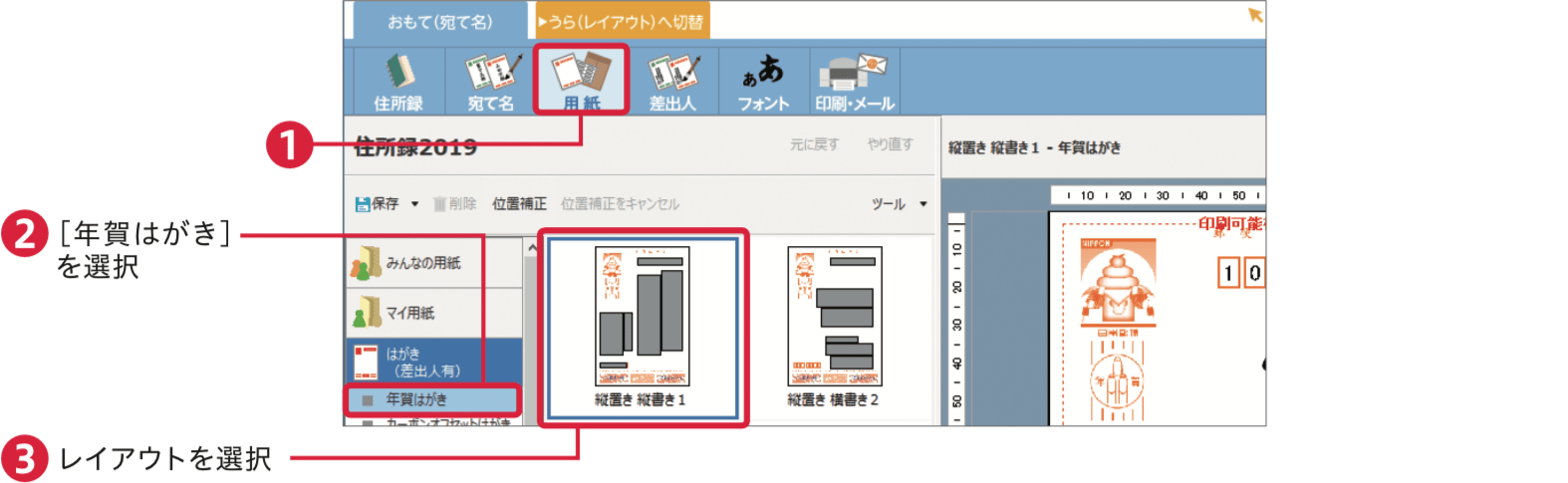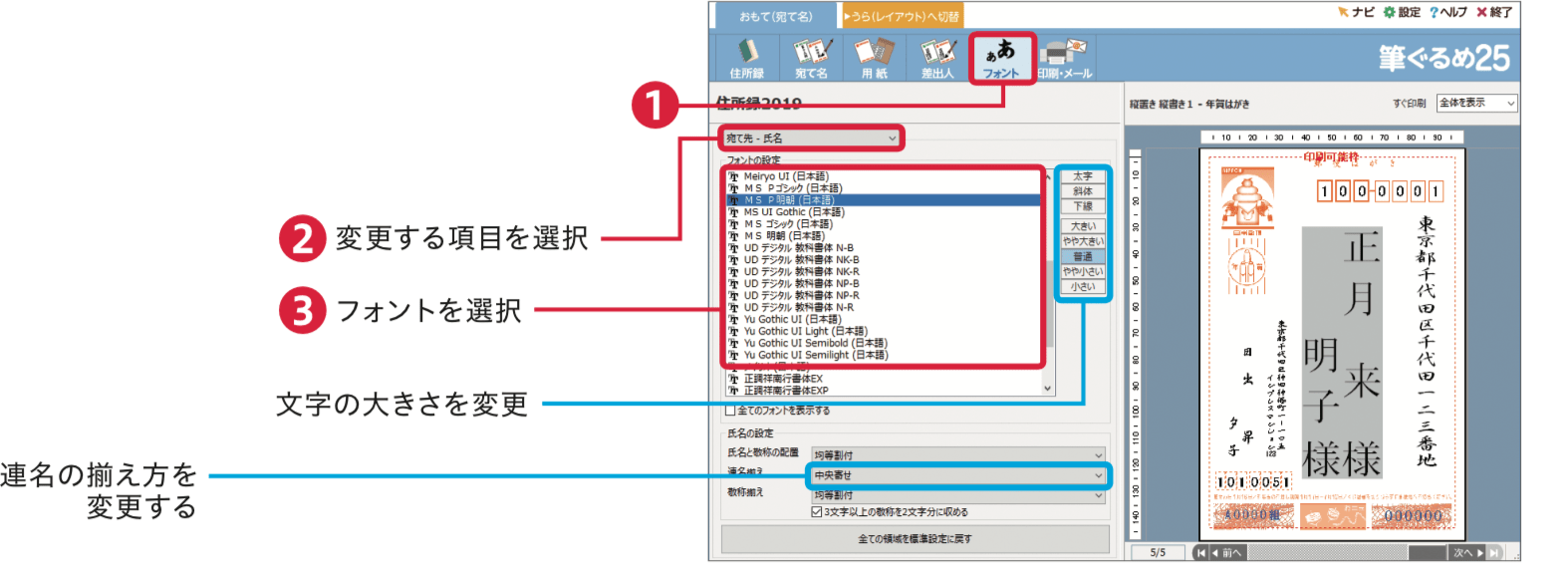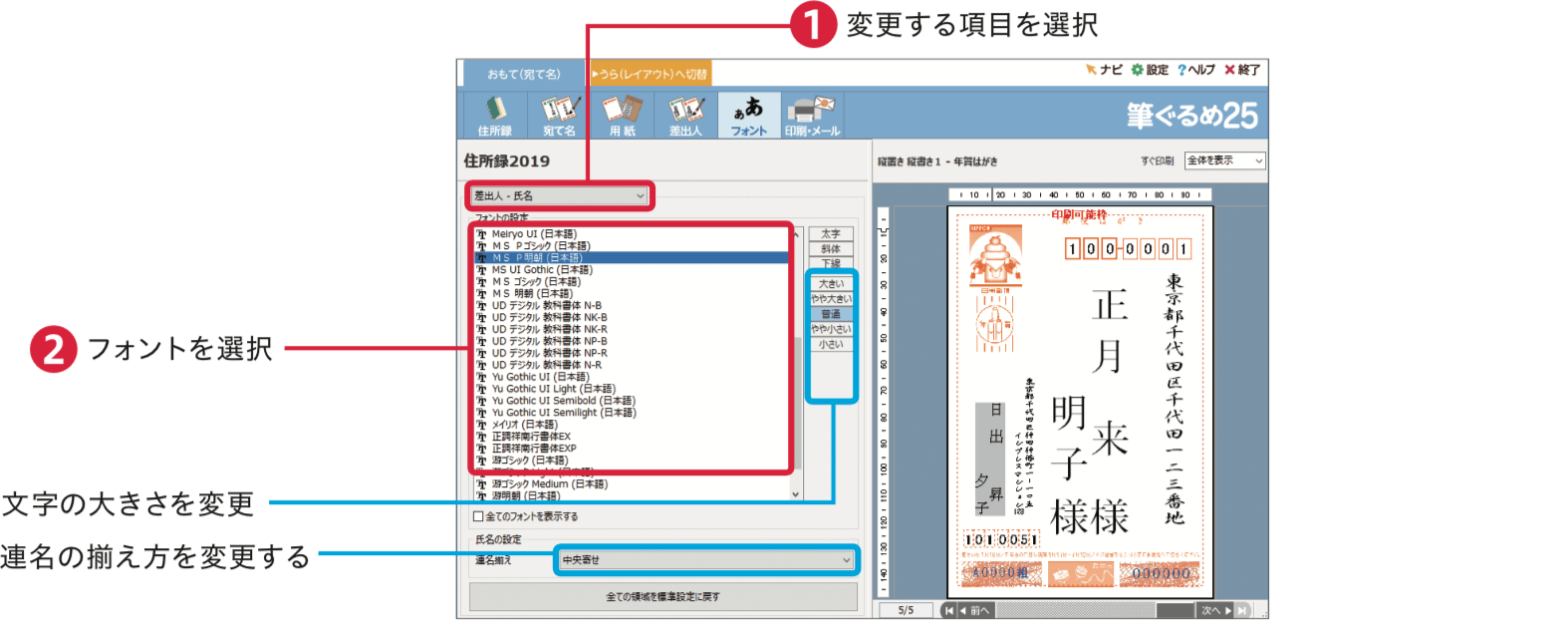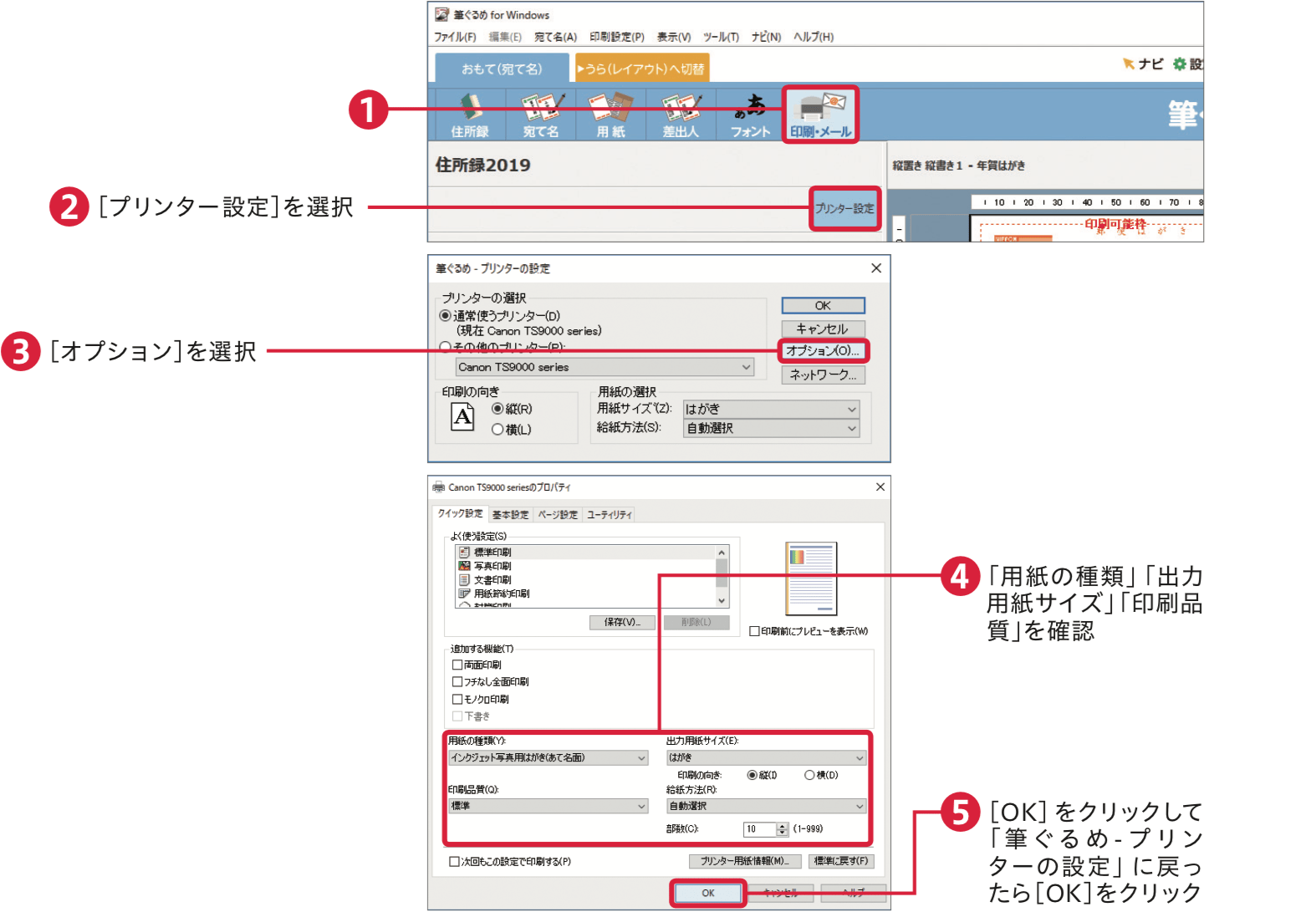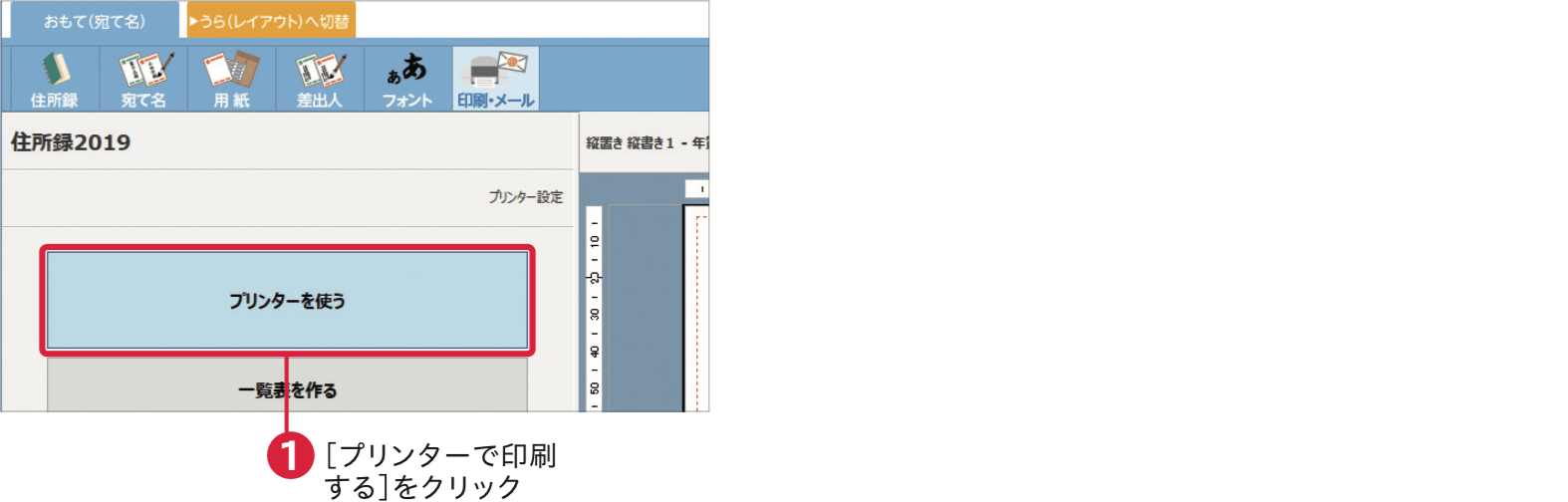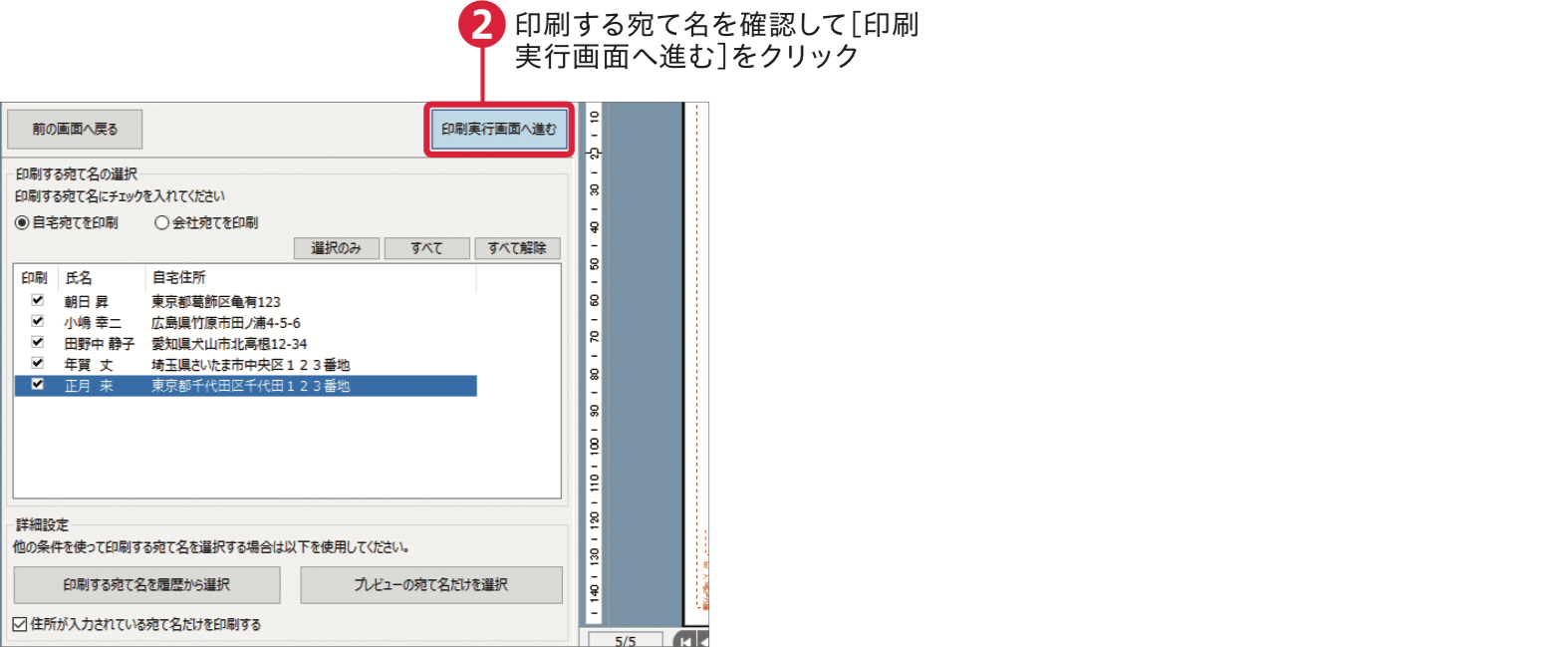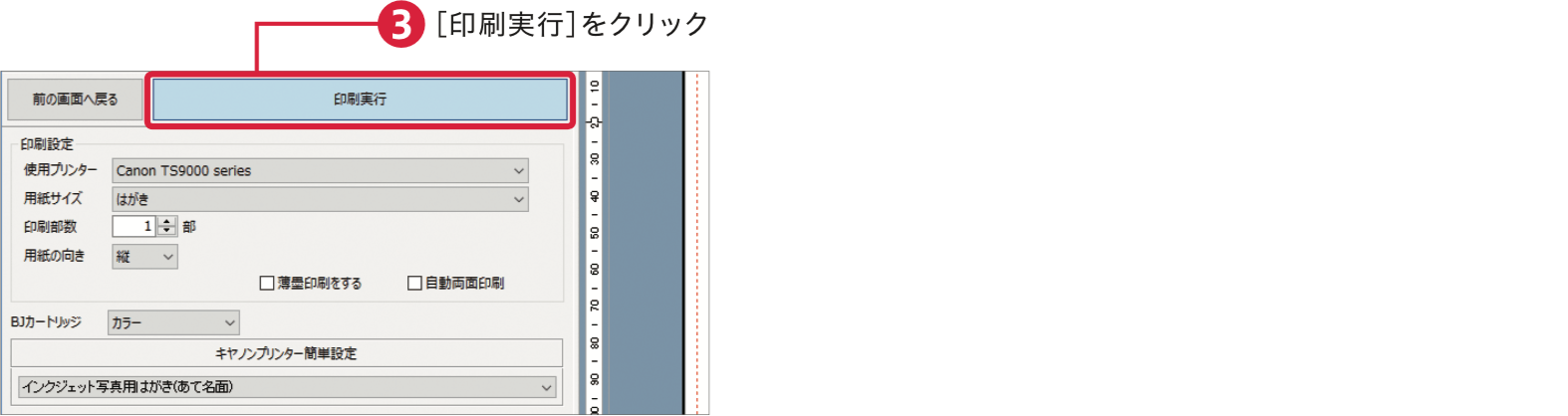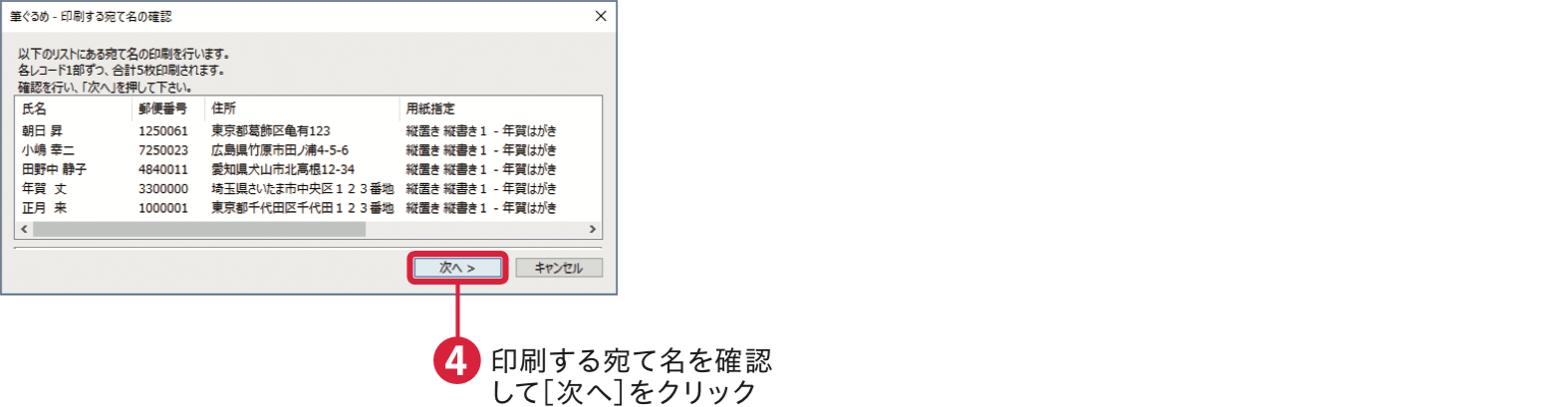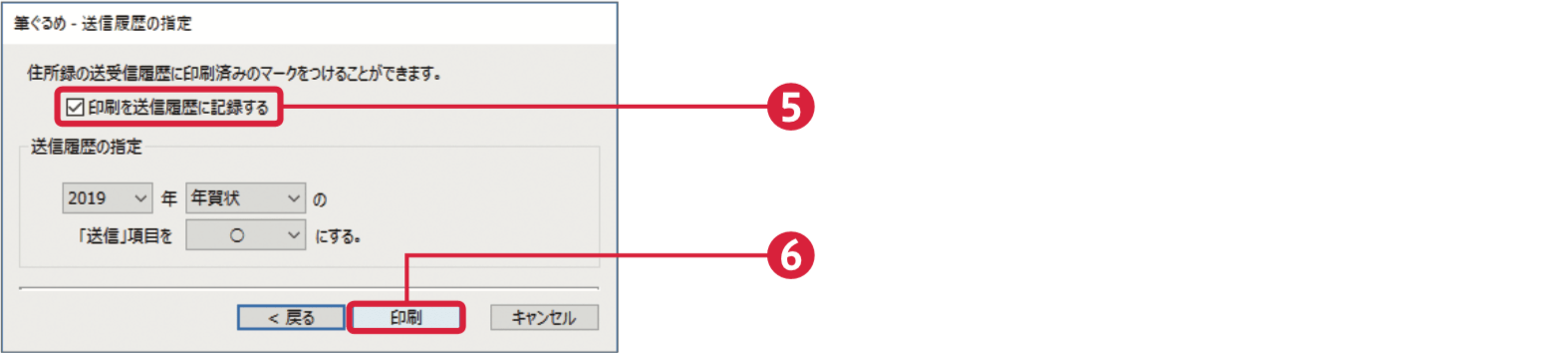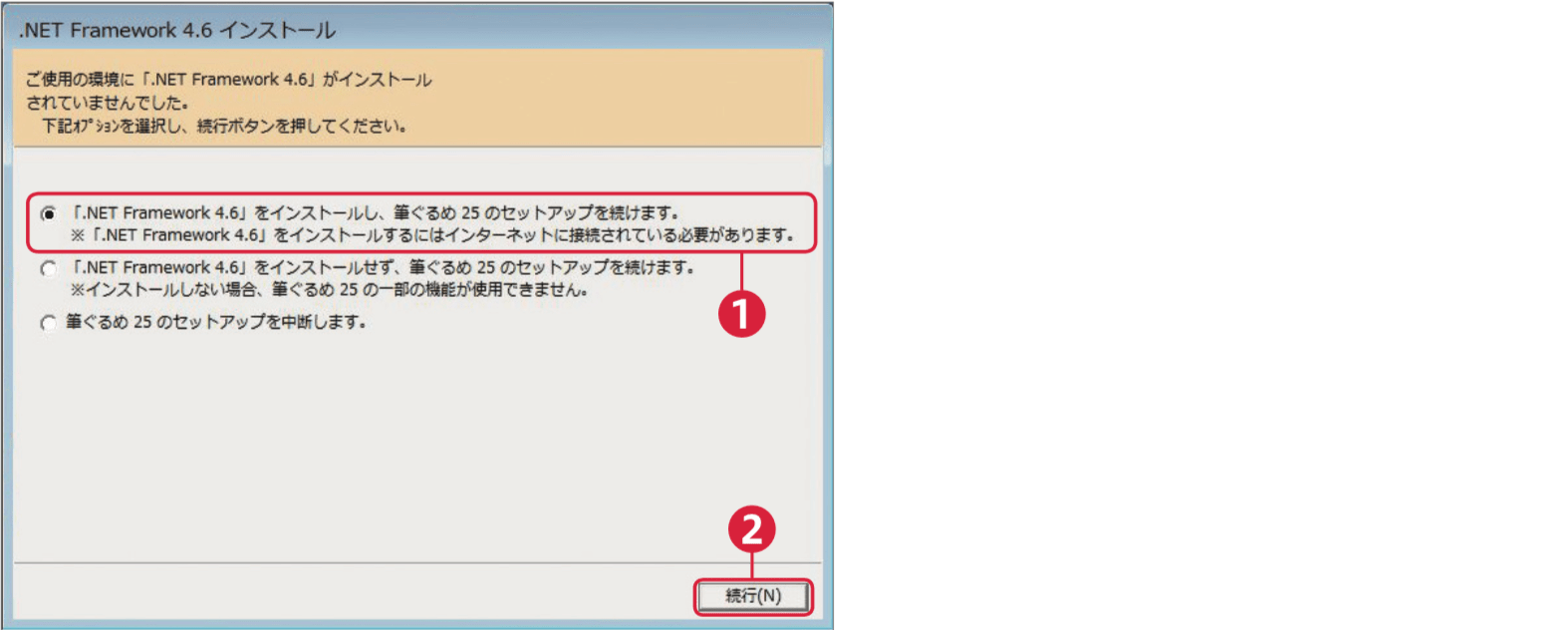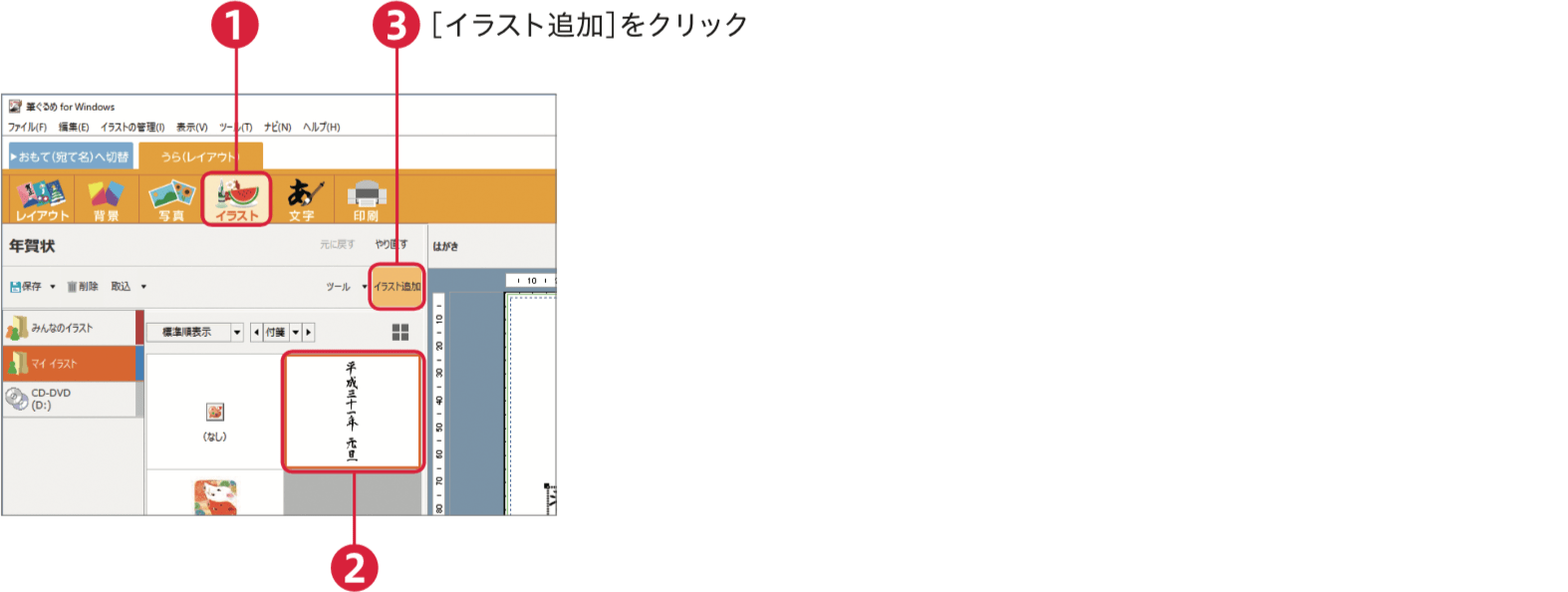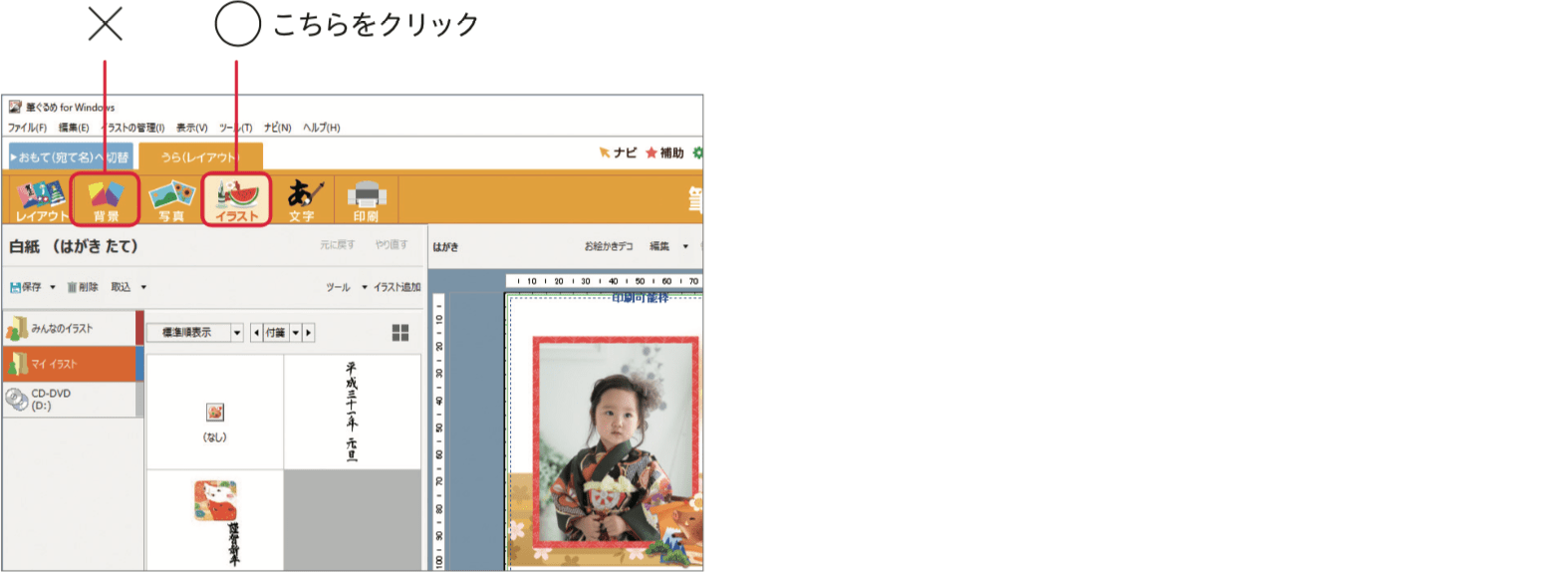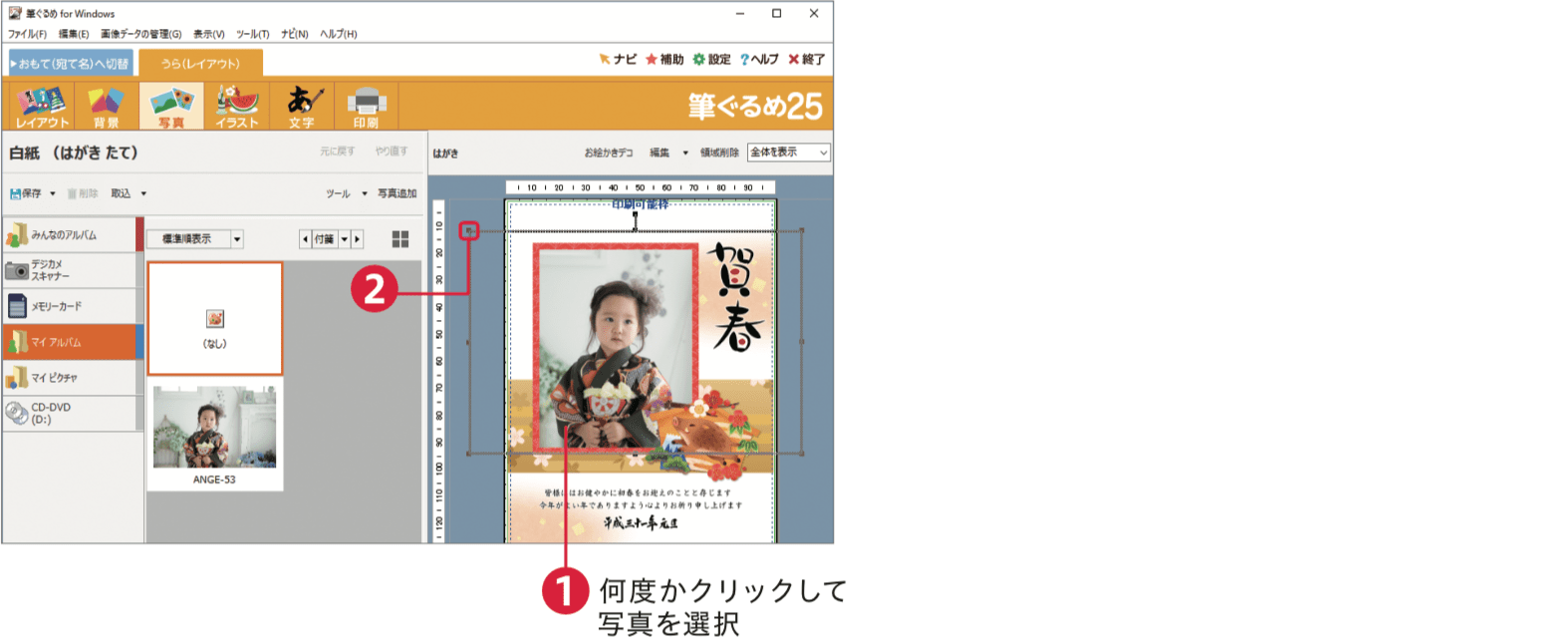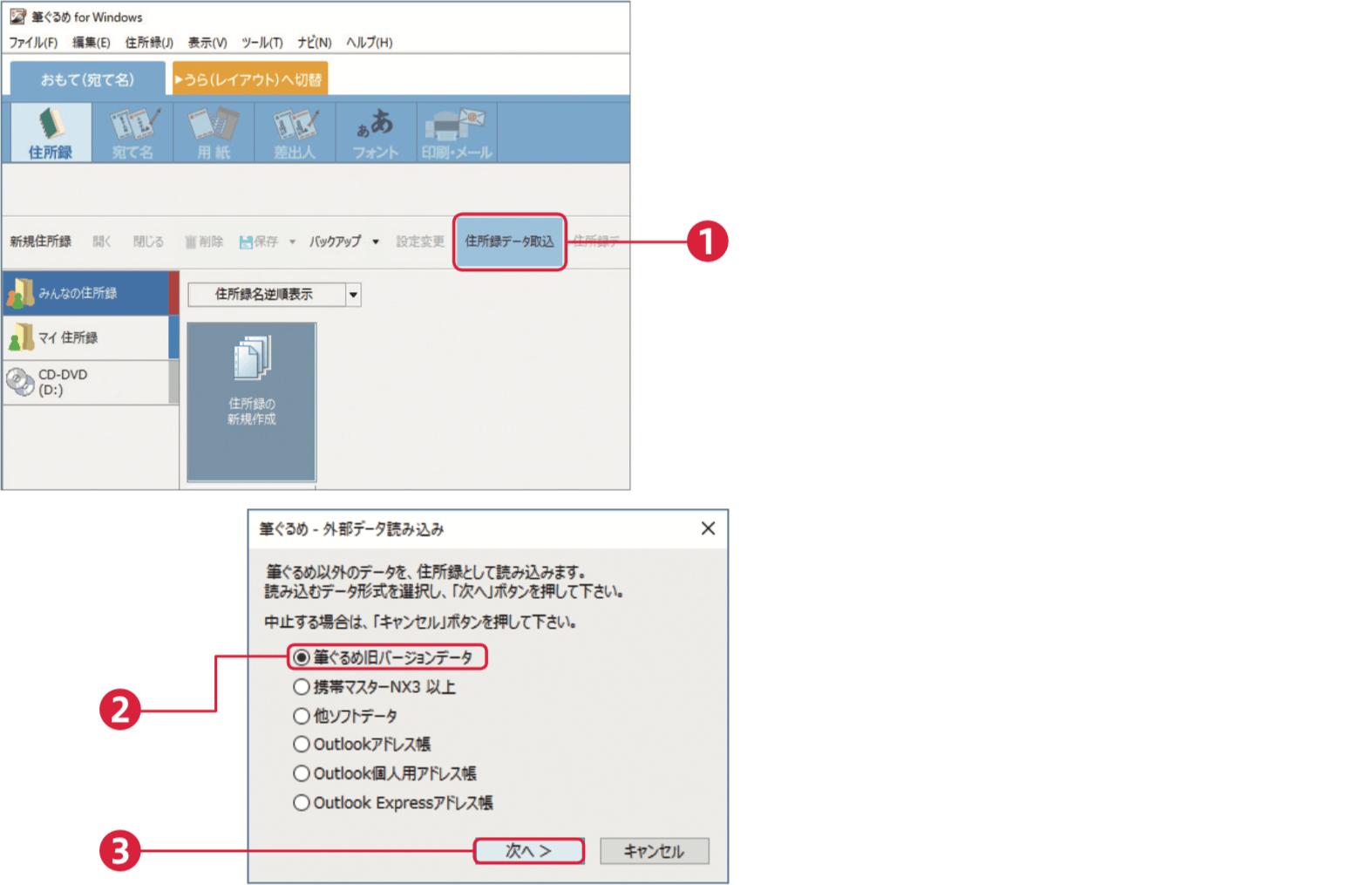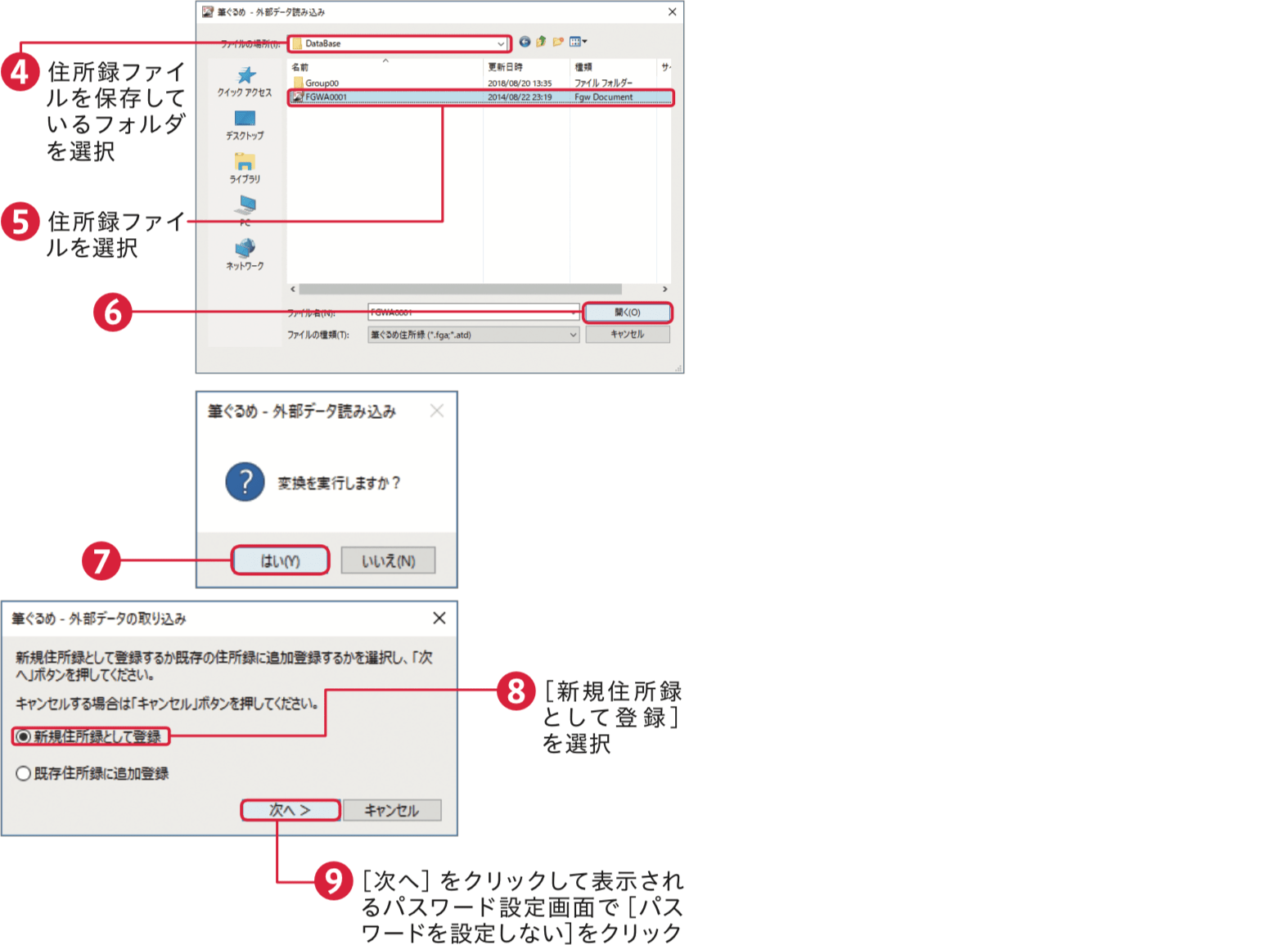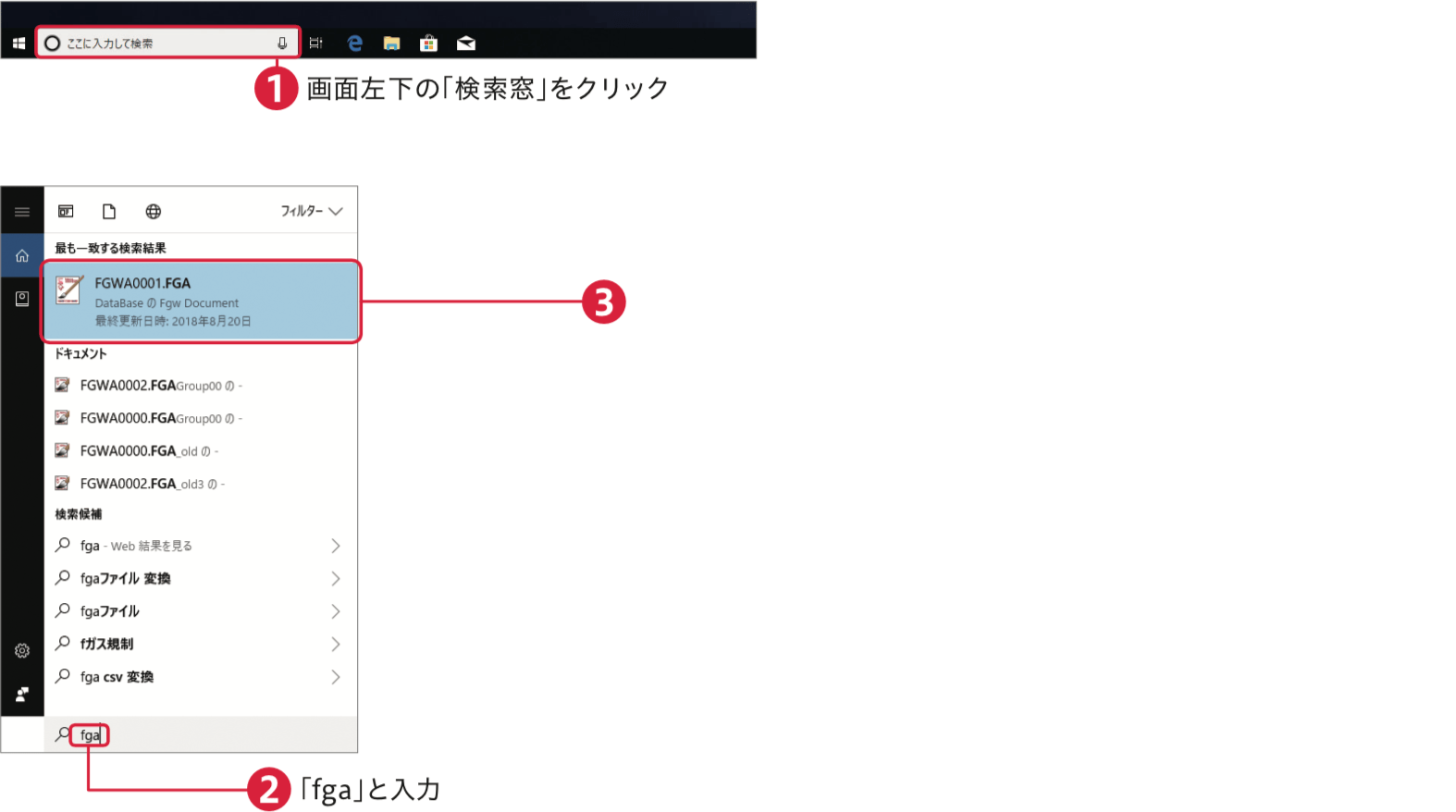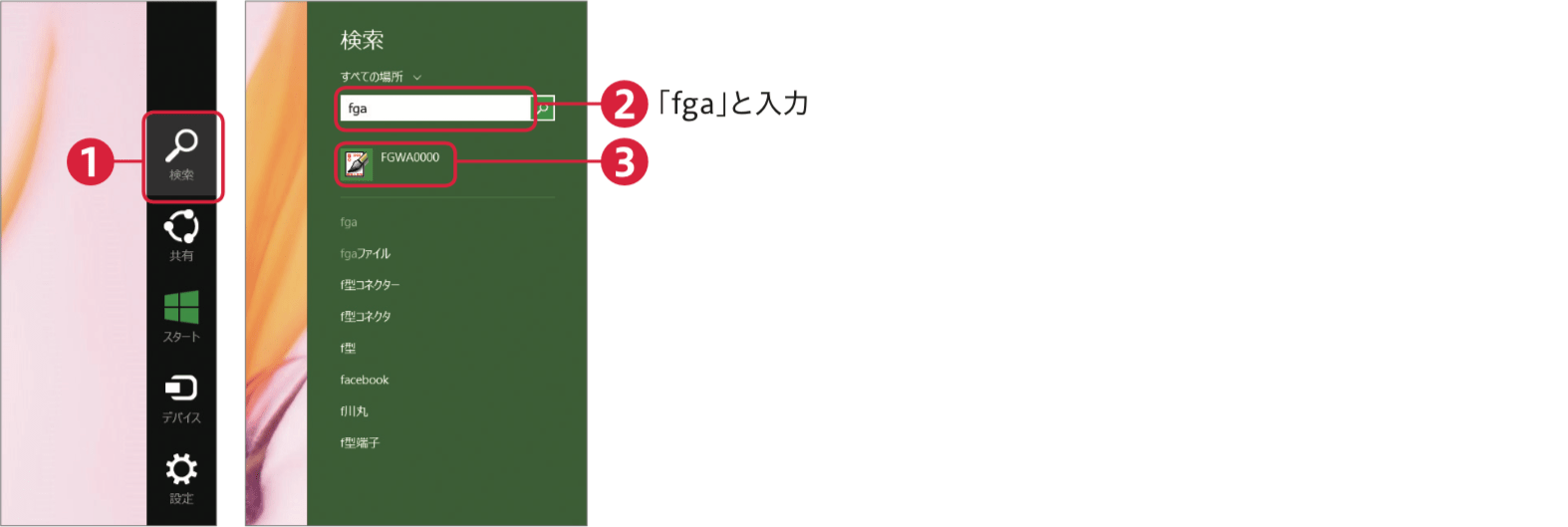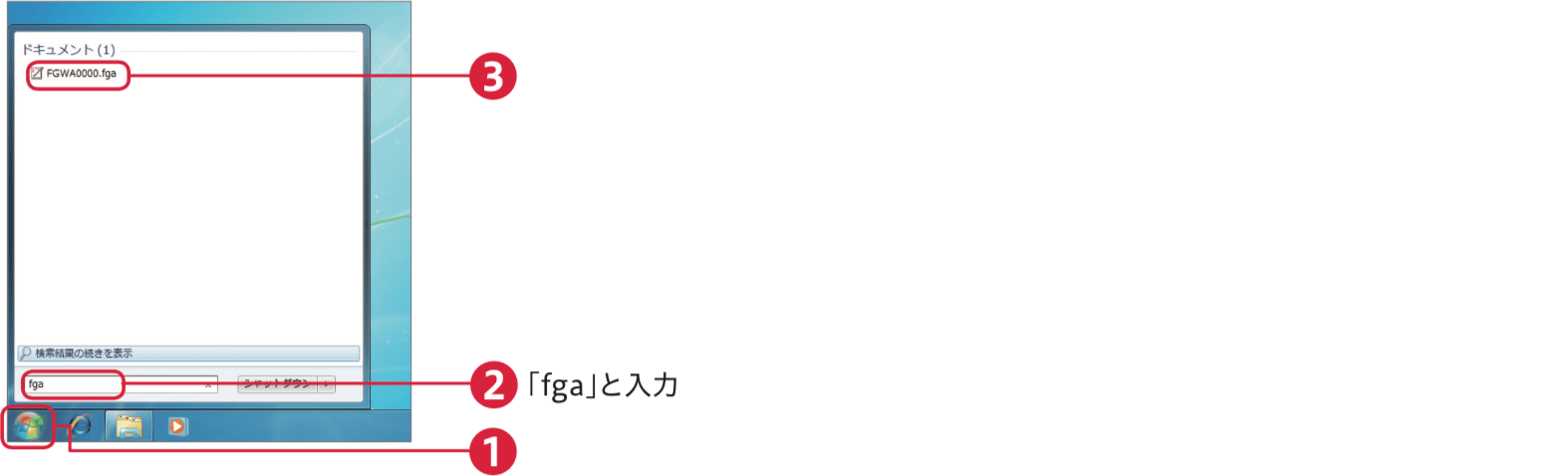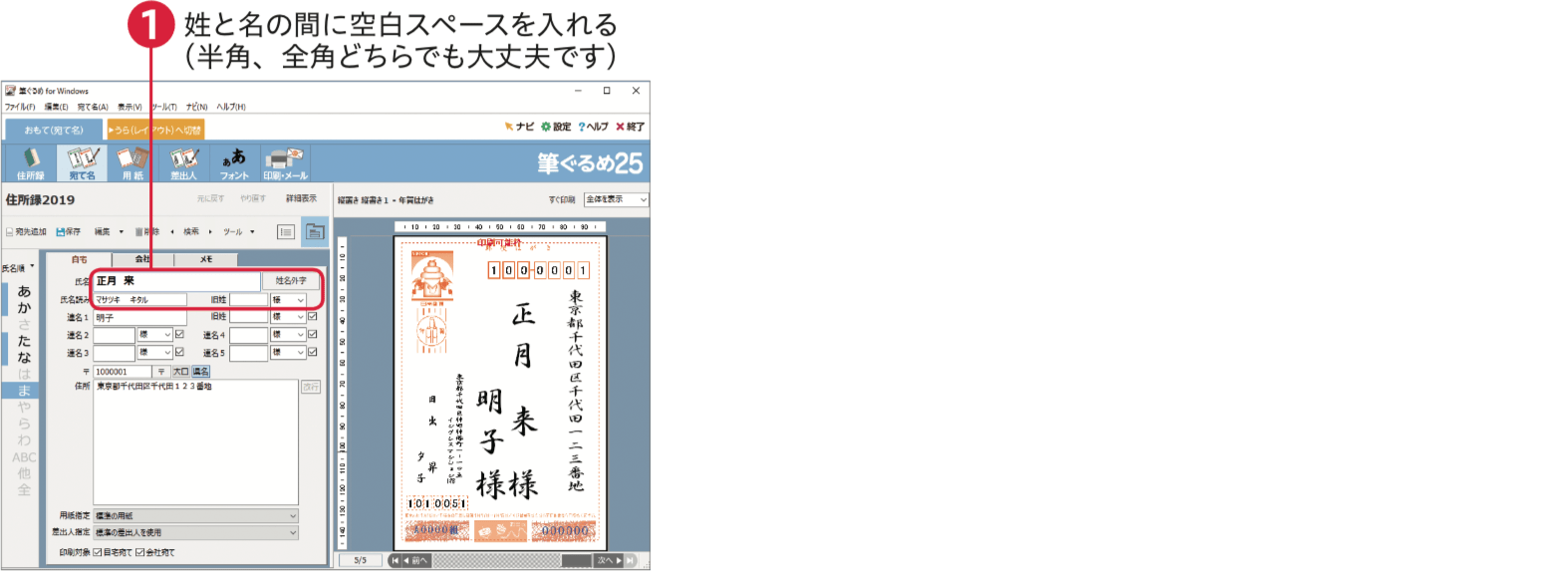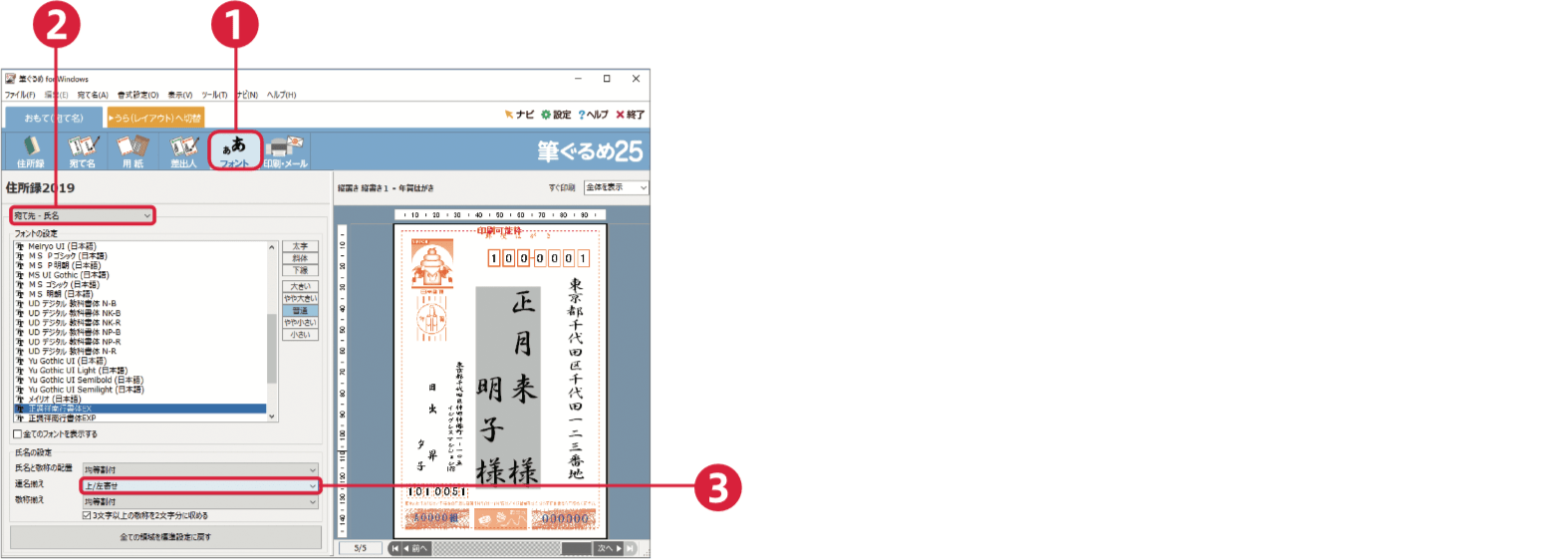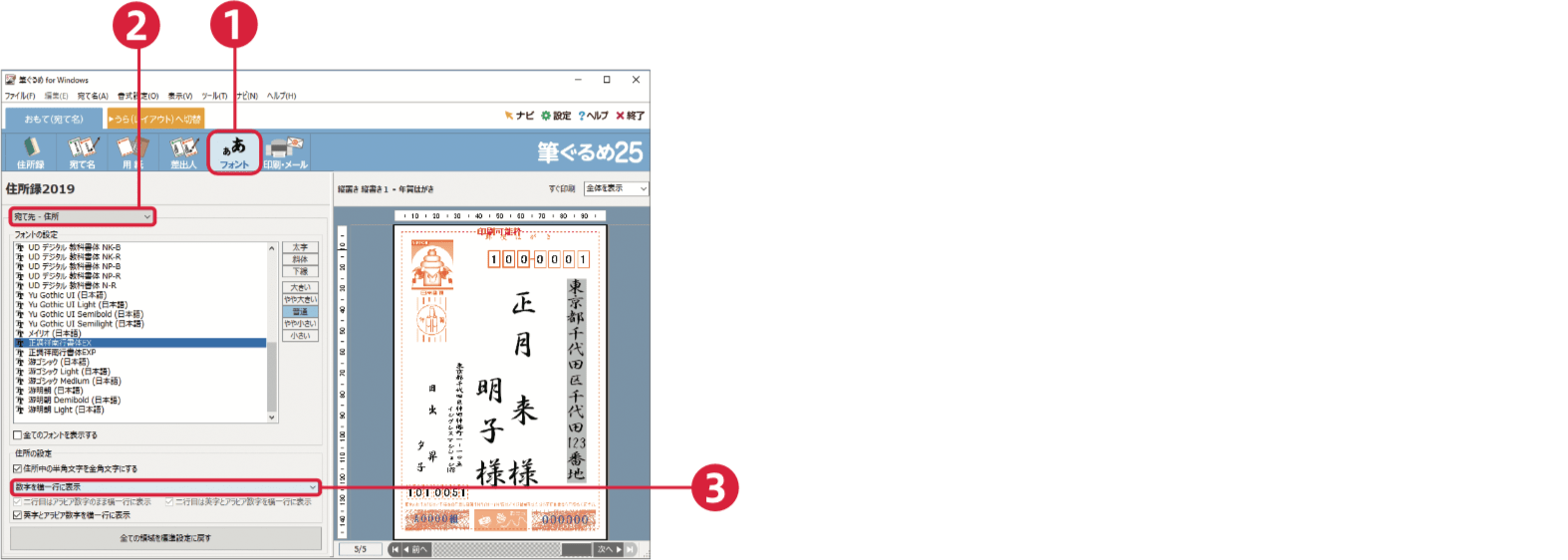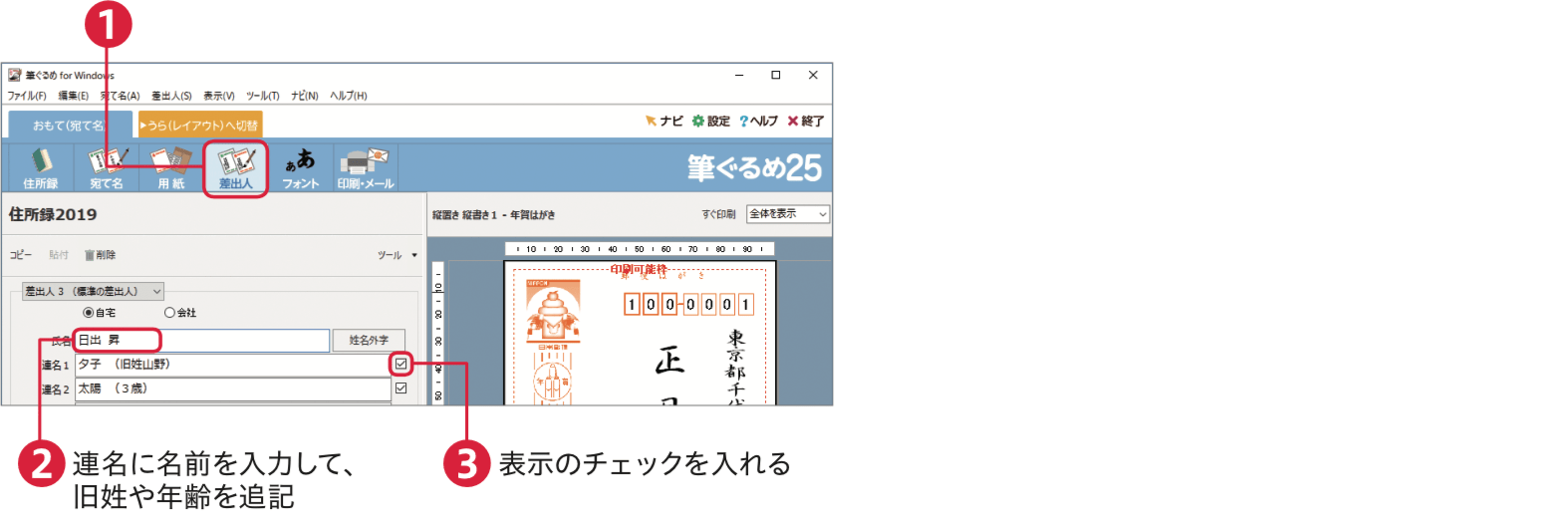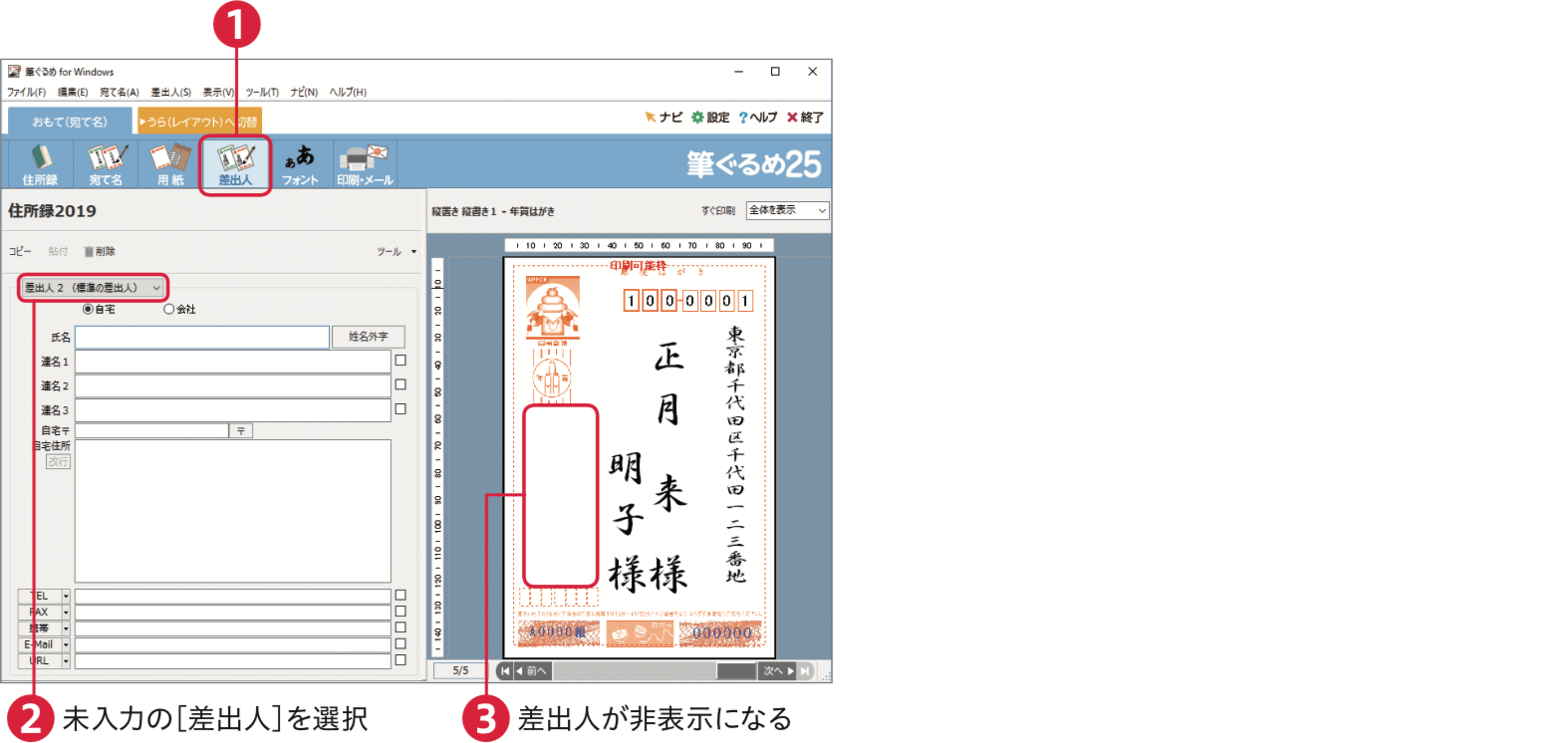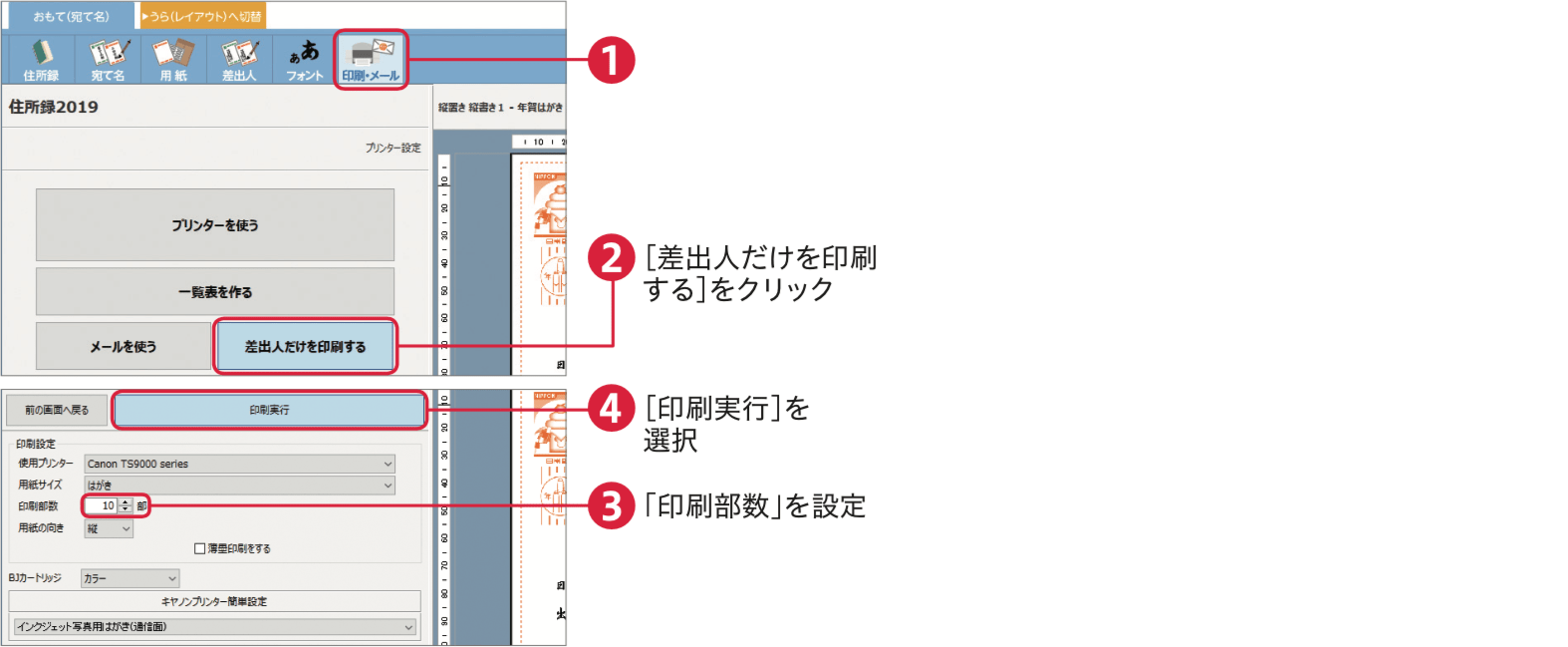こちらは旧バージョンの記事です。最新バージョンの記事は以下のリンクからご覧ください。
定番ソフト「筆ぐるめ」で年賀状を作ろう
2018年も終わりが近づき、年賀状作りのシーズンに入りました。年末の忙しい時期には、なるべく手早く簡単に、素敵な年賀状を作りたいものですよね。
ここでは創刊25周年を迎えたインプレスの年賀状素材集『はやわざ筆ぐるめ年賀状2019』をベースに、「筆ぐるめ25 特別版」の使い方を解説します。年賀状イラストの読み込みなど、一部の操作は素材集の付属DVD-ROMがあることを前提にしていますが、多くは素材集の有無にかかわらず同じ操作で使えます。
「筆ぐるめ25」で年賀状を作る方は、ぜひ参考にしてください。
目次
- インストールする
- 起動・終了方法
- 年賀状イラストを読み込む
- 用紙とプリンターの設定をする
- 年賀状に文字を加える
- 年賀状にパーツを加える
- デジカメ年賀状を作成する
- 裏面を印刷する
- 裏面を保存する
- 保存した裏面を開く
- 住所録を作成する
- 差出人を登録する
- 宛名面のレイアウトを調整する
- 宛名面を印刷する
- アンインストールする
- よくある質問と回答
※目次の項目をクリックすると該当する操作にジャンプします
※画像はクリックで拡大でき、ブラウザーの[戻る]ボタンで記事に戻ります
はやわざ筆ぐるめ年賀状2019
累計2,500万部の信頼と安心! 創刊25周年を迎える年賀状素材集の【元祖】インプレスが送る、売上No.1人気年賀状ソフト「筆ぐるめ」が付いた素材集です。
インプレスブックスで詳細を見る
※[試し読み]からすべての素材が見られます
『はやわざ筆ぐるめ年賀状2019』より
筆ぐるめ25 特別版の使い方
起動・終了方法
1「筆ぐるめメニュー」を開きます。
2筆ぐるめを起動します。
3筆ぐるめを終了するには、画面右上の[終了]をクリックします。
年賀状イラストを読み込む
1筆ぐるめを起動し、「筆ぐるめ-ナビ」を閉じます。
2裏面作成画面に切り替えます。
3レイアウトを選択します。
4最初に、使用するプリンターの設定を行っておきます。
5付属DVD-ROMから年賀状イラストを読み込みます。
6年賀状イラストを配置し、印刷可能枠に合わせて位置や大きさを調整します。
年賀状に文字を加える
1年賀状イラストを読み込んだ状態で、文字入力画面を表示します。
2文字を入力し、フォントや文字色を選びます。
3文字を配置し、位置や大きさを調整します。
年賀状にパーツを加える
1年賀状イラストと同じ要領でパーツを配置します。
2必要に応じて角度を調整します。
HINTかんたんイラスト読み込み方法
デジカメ年賀状を作成する
1デジカメ年賀状を読み込んだ状態で、写真を取り込みます。
2写真を配置し、枠の形に合わせて写真を切り抜きます。
3写真を年賀状の背面へ移動します。
4写真の位置や大きさを変更します。
HINT写真の色をきれいに調整しよう
裏面を印刷する
1プリンターの設定を行います。
2印刷する枚数を指定して印刷します。
裏面を保存する
1裏面を保存します。
2保存したレイアウトは、レイアウト画面から呼び出します。
住所録を作成する
1住所録ファイルを選択または新規作成します。
HINT旧バージョンの住所録の読み込み
2宛先の新規登録、修正などを行います。
HINTかんたん宛先追加
3すべての宛先を登録したら住所録を保存します。
差出人を登録する
1差出人登録画面を表示し、自分の名前や住所を入力します。
HINT差出人を複数登録するには
宛名面のレイアウトを調整する
1基本レイアウトを選択します。
2宛先の書体を選択します。
3差出人の書体を選択します。
宛名面を印刷する
1プリンターの設定を行います。
2印刷を実行します。
よくある質問と回答
インストール
付属DVD-ROMが読み込めない
ディスクのデータ読み取り面(印刷がされていない面)に汚れがないかどうか確認してください。汚れがある場合は、柔らかい布で軽く中央の穴から外側方向に拭いてください。
また、ディスクではなくDVDドライブに問題がある可能性もあります。お手元のほかのDVDディスクをセットしても読み込めない場合は、パソコンメーカーにお問い合わせください。ドライブのレンズ汚れは、市販のクリーニングディスクを利用してみましょう。
インストーラーがなかなか起動しない
なんらかの原因でDVD-ROMドライブからうまくデータ読み取りができていないと、インストーラーの起動に時間がかかる場合があります。一度パソコンを再起動して、お試しください。
改善しない場合は「はやわざ筆ぐるめ2019」のDVD-ROMを開き、「筆ぐるめ」フォルダをフォルダごとデスクトップなどにコピーし、コピーしたフォルダ内の[Fgwset]をダブルクリックしてください。
インストール中に「.NET Framework 4.6 インストール」画面が出た
筆ぐるめの一部の機能を使うために必要なファイルです。[「.NET Framework 4.6」をインストールし、筆ぐるめ25のセットアップを続けます。]をチェックし、[続行]をクリックして指示に従ってインストールします。インターネット接続環境が必要です。
インストールにとても時間がかかる
パソコン環境によって、インストールにかかる時間は異なります。もし、インストールが一向に進まない場合は、インストールを一旦中断し、パソコンを再起動してからお試しください。前述の「インストーラーがなかなか起動しない」を参考に、インストーラーをコピーする方法も効果的です。
インストールがうまくできない
パソコンが「筆ぐるめ25 特別版」の動作条件を満たしているかを確認してください。満たしていない場合はインストールができなかったり、十分な動作が得られない場合があります。
また、インストールの際、他のソフトを起動しているとインストールができない場合があります。必ず他のソフトは終了した状態でインストールを行ってください。常駐ソフトも一度終了させましょう。
古い「筆ぐるめ」が入っているパソコンに「筆ぐるめ25 特別版」をインストールしたい
そのまま「筆ぐるめ25 特別版」のインストールを開始してください。インストールの途中で「旧バージョンの筆ぐるめの削除を行う」にチェックを入れると、古い「筆ぐるめ」を削除できます。状況に応じて選択しましょう。
「筆ぐるめ」を起動した際、「筆ぐるめの全削除」ボタンしか表示されない
正しくインストールが完了できなかった可能性があるので、一度アンインストールし、再インストールをお試しください。
裏面作成
イラストや写真をドラッグで配置できない
「イラスト追加」を使って貼り付けることができます。
画像を読み込むと「画像補正を行いますか?」というアラートが出る
「Exif Print プレビュー」が表示されたら[補正する][補正しない]を選んで進みます。[補正する]を選ぶと、筆ぐるめが自動的に最適な補正をかけて画像を読み込みます。
裏面に差出人情報を挿入したい
[文字]のアイコンをクリックし、画面下部の[差出人]タブをクリックして内容を編集し、[縦書追加]または[横書追加]をクリックすると、差出人情報を貼り付けることができます。
デジカメ年賀状作成時に、[一番下へ]を選択しても写真が背面に移動しない
イラストの背面に写真が移動しない場合は、「背景」ボタンから年賀状イラストを読み込んでいる可能性があります。「イラスト」ボタンから年賀状イラストを取り込むと、イラストの背面に写真を移動できます。[年賀状イラストを読み込む」の手順5をお試しください。
背面に移動した写真の位置や大きさを変更したい
写真をクリックして選択し調整します。クリックするごとにマウスカーソルの下にある画像に、選択が切り替わります。
ソフトの動作がとても遅い
サイズの大きい写真やイラストをたくさん取り込んだときに起こりやすい現象です。ペイントなどの画像加工ソフトで画像を小さくしてから作業を行ってください。また、他に起動中のソフトがある場合には、いったん終了してください。
宛名面作成
旧バージョンの住所録が住所録一覧画面に表示されない
住所録ファイルが「みんなの住所録」または「マイ住所録」のどちらのフォルダ内にもない場合は、手動で読み込みが必要です。以下の手順で読み込みましょう。
以前に作成した住所録の保存場所がわからない
Windowsの検索機能を使ってパソコン内を検索してみましょう。
Windows 10のファイル検索
Windows 8.1の住所録ファイルの検索方法
Windows 7のファイル検索
なお、表示された住所録ファイルを右クリックして、「ファイルの場所を開く」を選択すると、保存されているフォルダが開きます。必要に応じて住所録ファイルの場所を移動し、管理してください。
宛名の連名の位置が揃わない
住所録のカードウィンドウで姓と名の間に空白スペースを入れてください。空白スペースを入れると連名は自動的に揃います。
宛先の連名を上寄せにしたい
フォント設定画面で切り替えることができます。
宛先の住所の数字を算用数字にしたい
フォント設定画面で切り替えることができます。
差出人情報に妻の旧姓や子どもの年齢を入れたい
差出人情報に連名を入力した後に、空白スペースを使わずに追記してください。
宛名面の差出人情報を消したい
差出人登録画面でまだ入力していない「差出人」ボタンを選択すると、宛名面の差出人情報は非表示になります。
宛名面に差出人情報だけ印刷したい
印刷設定画面で「差出人だけを印刷する」をクリックし、必要枚数を印刷します。
印刷・その他
印刷してもプリンターが反応しない
使用するプリンターを正しく選択していないか、プリンターが正しく接続されていない可能性があります。プリンターとパソコンの接続を確認し、印刷設定画面でプリンターを正しく選択しましょう。。
無線LANなどで接続している場合、似た名前のプリンターが複数表示されることもありますので注意してくださいまた、他の文書ファイルなどは印刷できるか確認し、印刷できない場合はプリンターのマニュアルなどを参照して接続方法を確認してください。
印刷時の「用紙設定」は?
「インクジェット紙」に印刷する場合はプリンターの設定画面で「郵便はがき(インクジェット紙)」「インクジェットはがき」などを選んでください。「写真用年賀はがき」に印刷する場合は「写真用紙」「光沢紙」などを選んでください。
また、宛名面に印刷するときは「はがき」または「普通紙」を選んでください。
印刷された色がおかしい
インクが目詰まりしている可能性があります。長期間使用していないプリンターで起きやすい現象です。この場合はプリンターのヘッドクリーニングを行ってみましょう。クリーニングの方法はプリンターメーカーにお問い合わせください。
印刷がにじむ
プリンターの「用紙設定」と使う用紙の種類が一致していない場合に起こりやすい現象です。プリンターの設定画面で「用紙設定」を確認してください。特に普通紙に対して「光沢紙」などの設定で印刷するとにじむことが多いようです。
裏面を印刷すると断続的に線が印刷される
プリンターのプロパティで[印刷品質]が「速い」などになっていると、品質よりも速さが優先されて印刷結果に影響することがあります。「きれい」などにして印刷してください。
フチなし印刷に設定しているのに端に白が出てしまう
プリンターの給紙トレイにはがきをセットする際に緩みがあったり、プリンター側で印刷位置にずれが出ている可能性があります。給紙トレイを確認して改善されない場合、印刷設定画面の[位置補正]で微調整ができます。
また、はがきのまわりの絵柄が多少切れても問題ない場合は、はがきの大きさを「印刷可能枠」から少しはみ出して配置することも検討しましょう。
あわせて読みたい