ファイルの共有時に欠かせない「フォントの埋め込み保存」
PowerPoint(パワーポイント、パワポ)で資料を作成する際、テーマや内容に応じて使うフォントを変更するものです。ところが、パソコンによってインストールされているフォントはさまざまです。自分のパソコンにインストールされているフォントが、ほかの人のパソコンにインストールされているとは限りません。
PowerPointでは、自分のパソコンにインストールされていないフォントが使用されているファイルは、「代替フォント」で表示されます。別のフォントで表示されても資料に何が書かれているかはわかりますが、制作時のフォントとは異なるフォントで表示されるので、資料の印象やレイアウトは当初の意図とはまったく異なるものになってしまいます。
このような事態を避けるため、作成したPowerPointファイルをほかの端末で表示したり編集したりする可能性がある場合は、PowerPointファイルにフォントを埋め込んで保存するといいでしょう。フォントが埋め込まれたPowerPointファイルは、そのフォントがインストールされていない端末でも表示したり編集したりできるようになります。
PowerPointファイルにフォントを埋め込む方法には、以下の2種類があります。
- [すべての文字を埋め込む(他のユーザーが編集する場合)]
- [使用されている文字だけを埋め込む(ファイルサイズを縮小する場合)]
前者は、そのファイルで使われている文字だけでなく、使われていない文字も含めてすべての文字を埋め込んで保存する方法です。ファイルを受け取った人が編集する際に、資料に使われていない文字を使うことも可能です。一方、後者はそのファイルで使われている文字だけを埋め込む保存方法です。ファイルに使われていない文字は埋め込まれないので、編集作業などには不向きです。
以下の手順では、あとからほかの人がファイルを編集できるように、[すべての文字を埋め込む(他のユーザーが編集する場合)]方法でPowerPointファイルにフォントを埋め込む手順を解説します。
パワーポイントのファイルにフォントを埋め込んで保存する方法
1PowerPointの[ファイル]タブをクリックする
フォントを埋め込んで保存したいプレゼンテーションファイルを開いた状態で、PowerPointの[ファイル]タブをクリックします。
2[オプション]画面を表示する
[情報]画面が表示されたら、画面左側のメニューで[オプション]をクリックします。
3ファイルの埋め込み設定を変更する
[PowerPointのオプション]画面が表示されたら、画面左側のメニューにある[保存]をクリックしたうえで、[ファイルにフォントを埋め込む]をクリックしてチェックマークを付けます。今回は、ほかの人がファイルを編集できるようにしたいので、[すべての文字を埋め込む(他のユーザーが編集する場合)]をクリックして、[OK]ボタンをクリックしましょう。
以上で、PowerPointでファイルを保存するときにフォントが埋め込まれるように設定を変更できました。ここでは引き続き、フォントを埋め込んだPowerPointファイルを保存して、フォント埋め込みの前後でファイルサイズがどのくらい大きくなるのか確認してみます。
4ファイルの保存をはじめる
PowerPointの[ファイル]タブをクリックします。
5ファイルに名前を付けて保存する
表示された画面の左側にあるメニューで[名前を付けて保存]をクリックし、ファイルを任意の場所に保存します。今回は、フォントを埋め込んで保存したファイルであることがわかるように、ファイル名に「(フォント埋め込み)」と付記して保存しています。
これで、フォントを埋め込んだPowerPointファイルを保存できました。今回のケースでは、フォント埋め込み前に2.09MBだったファイルが、フォントを埋め込んだら29.0MBにまで大きくなりました。なお、上記の手順3で[使用されている文字だけを埋め込む(ファイルサイズを縮小する場合)]を選択した場合のファイルサイズは7.51MBでした。

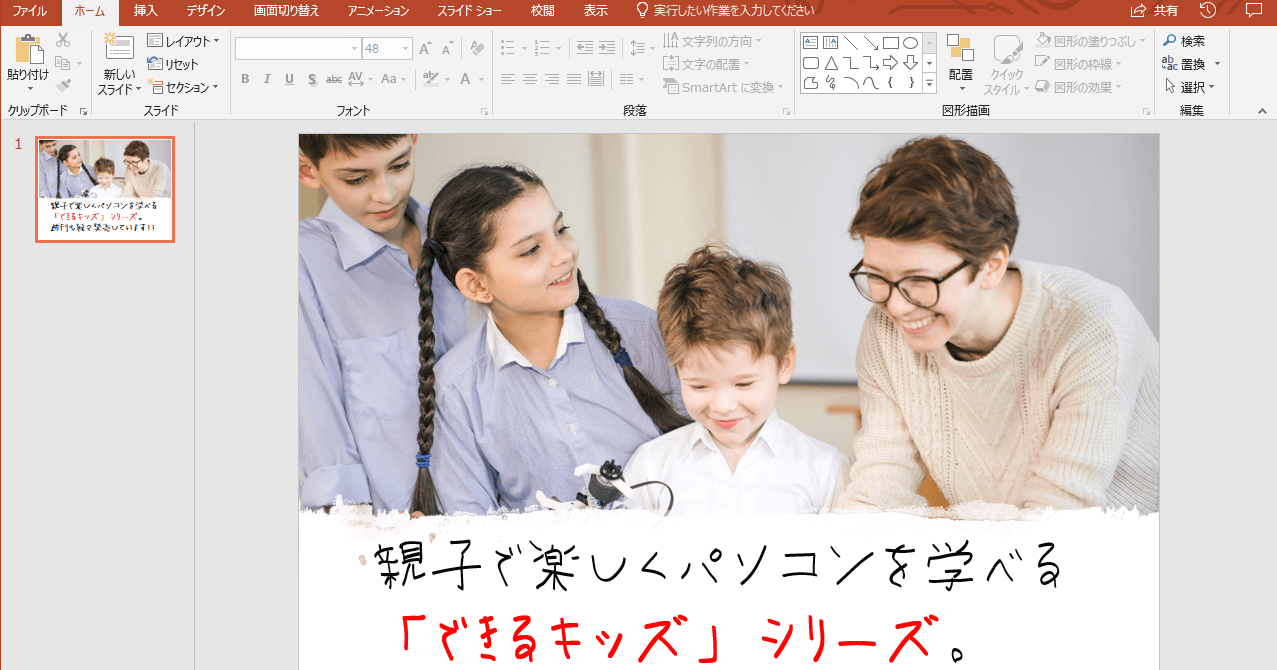
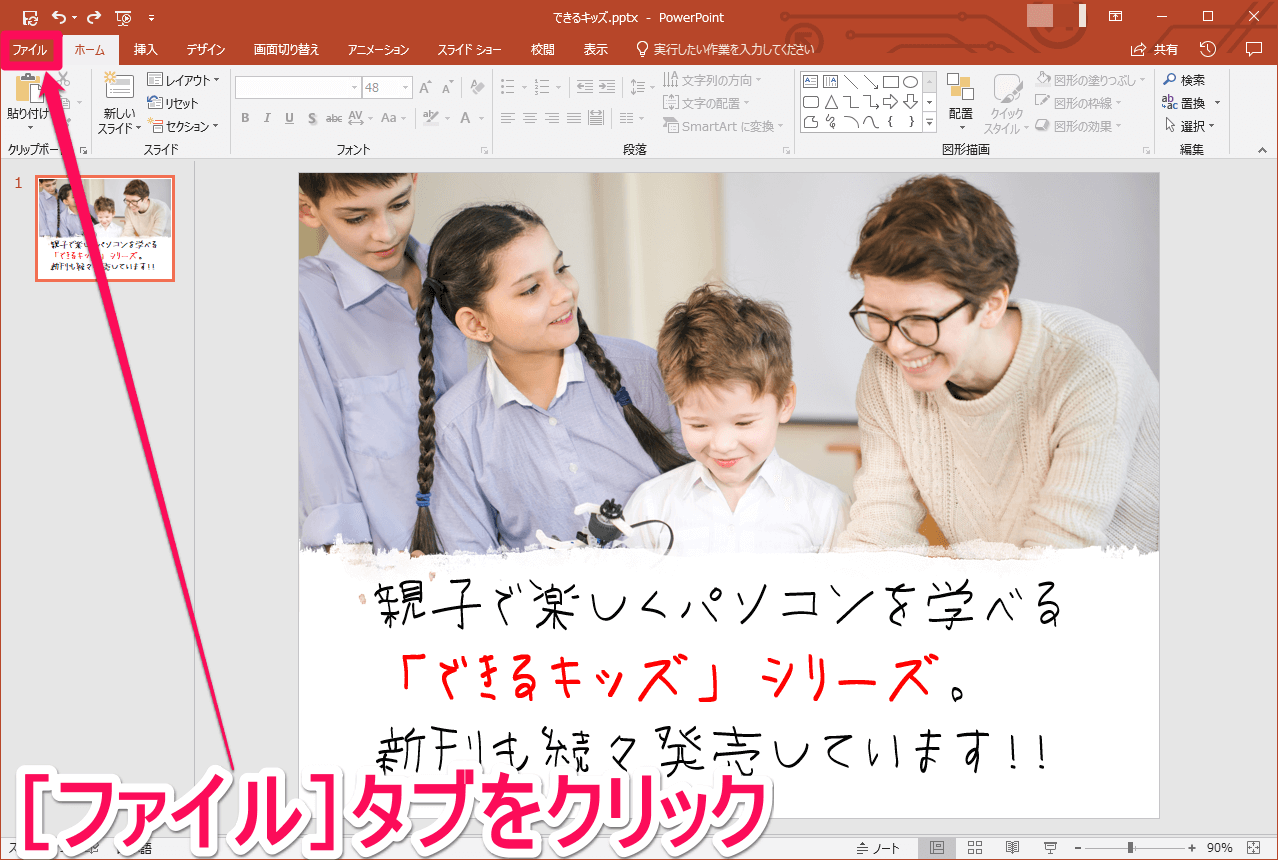
![PowerPoint(パワーポイント、パワポ)の[情報]画面](https://dekiru.net/upload_docs/img/20181113_f0102.png)
![PowerPoint(パワーポイント、パワポ)の[PowerPointのオプション]画面](https://dekiru.net/upload_docs/img/20181113_f0103.png)
![PowerPoint(パワーポイント、パワポ)の[名前を付けて保存]画面](https://dekiru.net/upload_docs/img/20181113_f0104.png)



