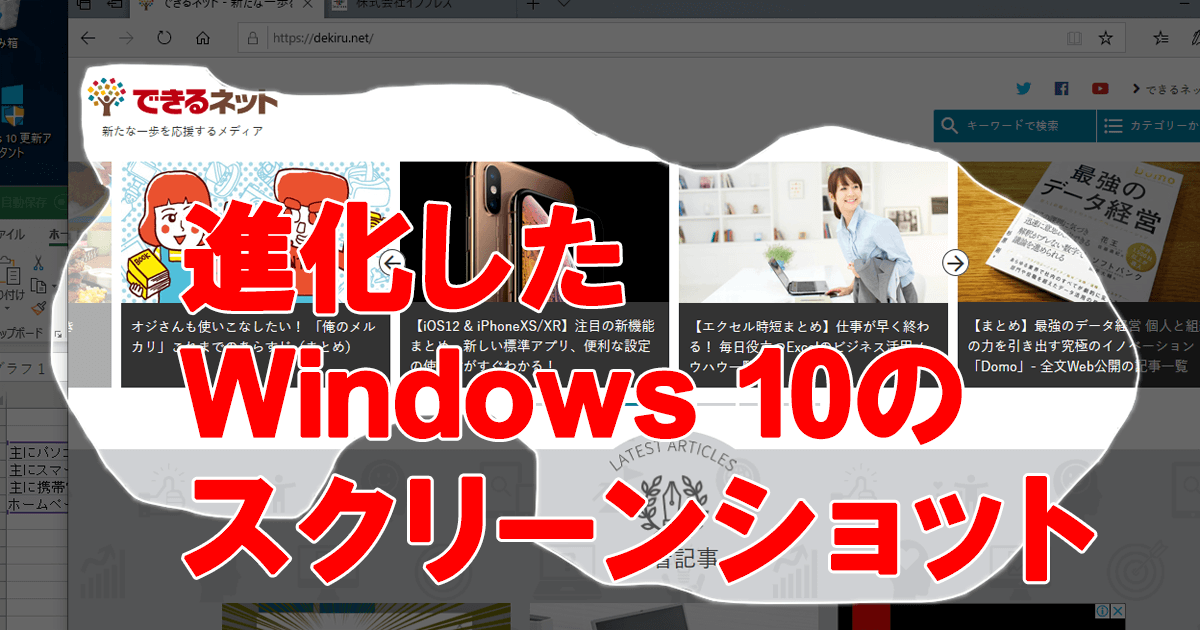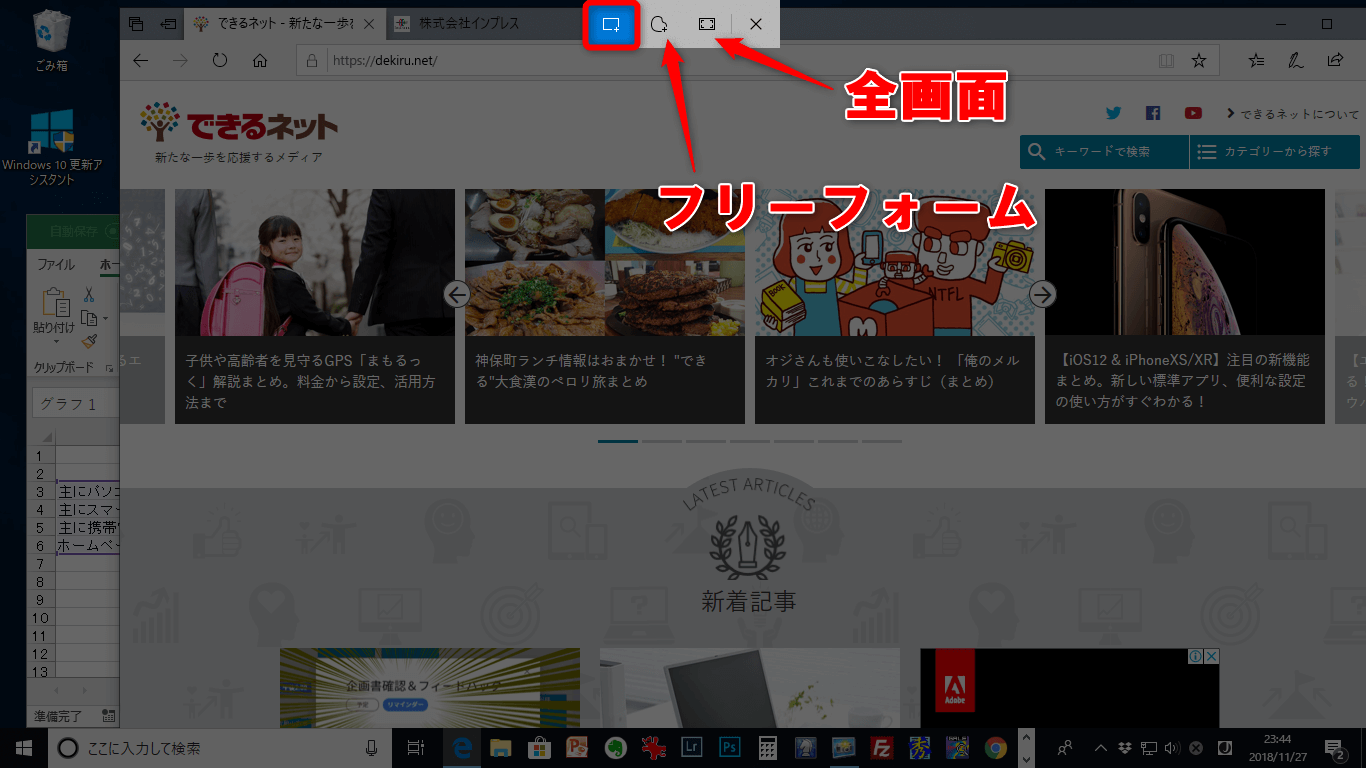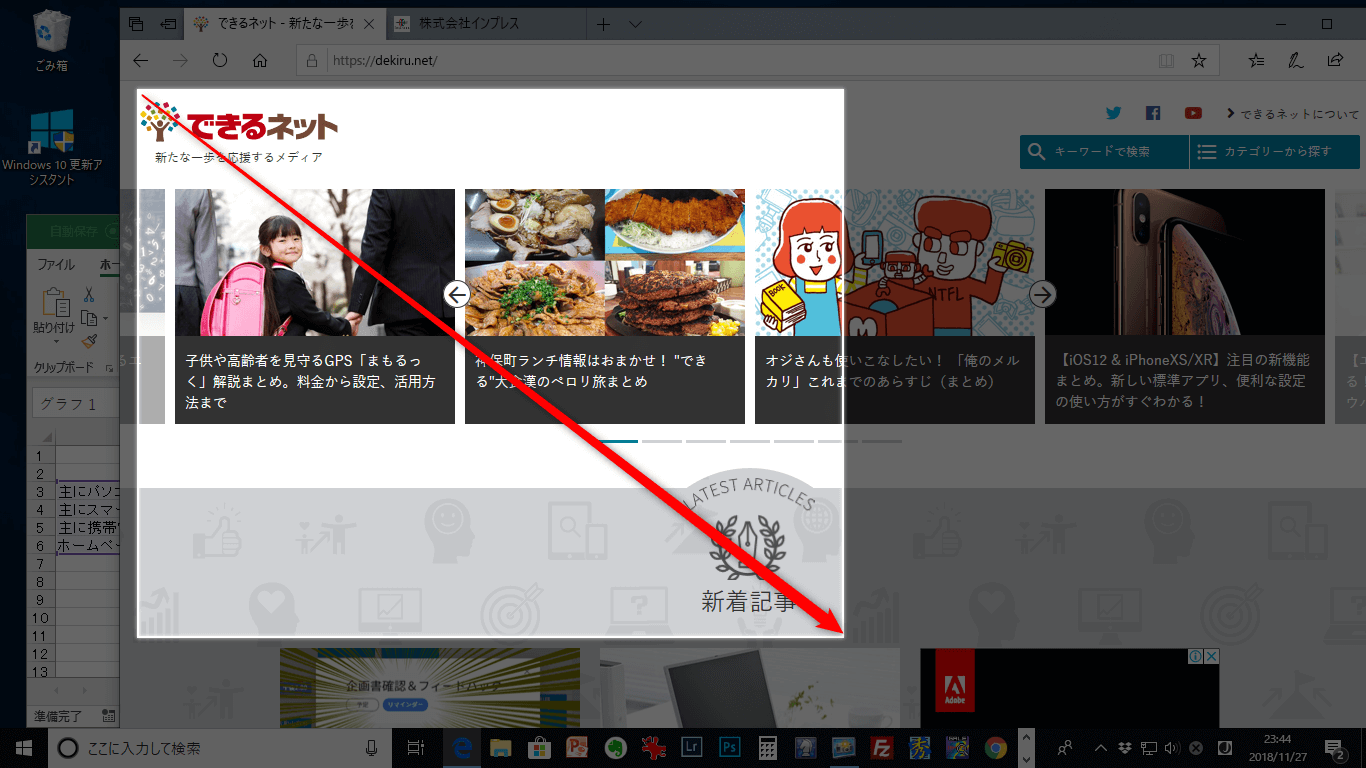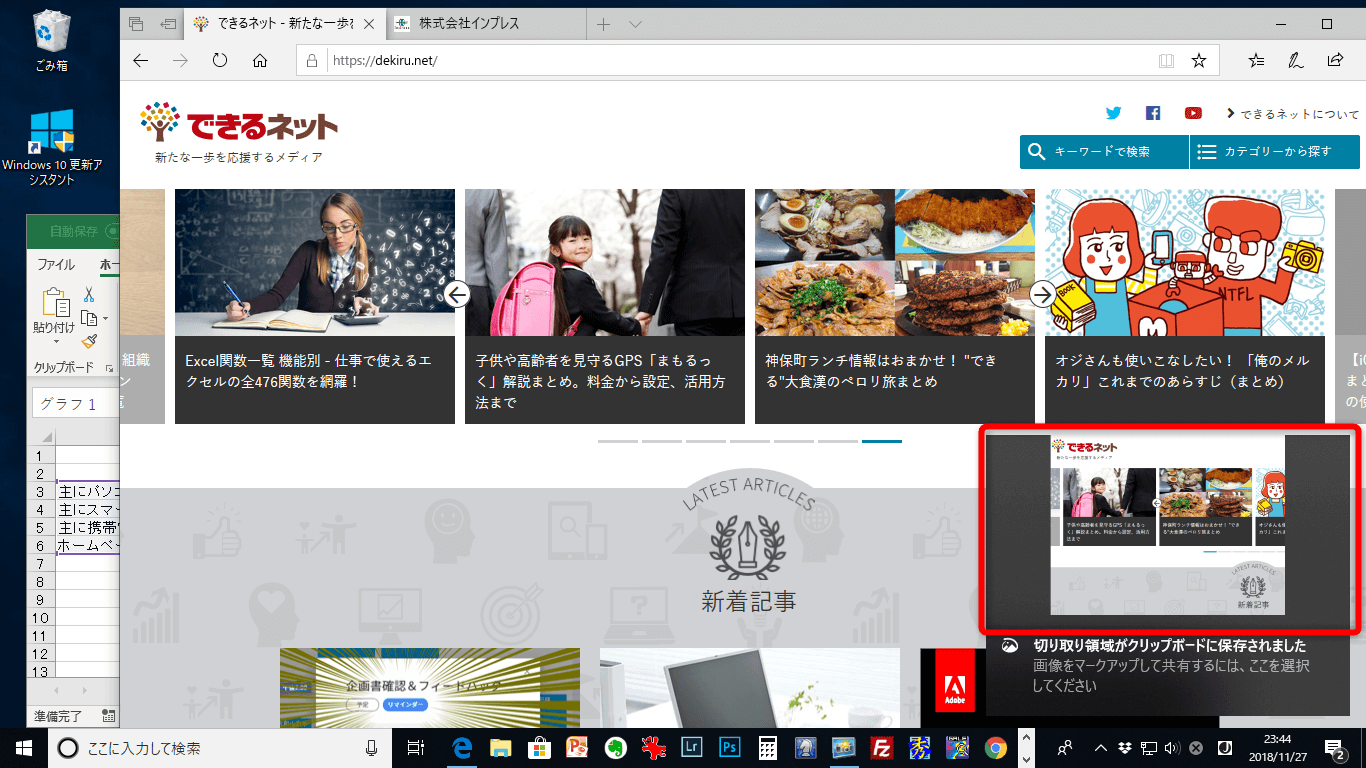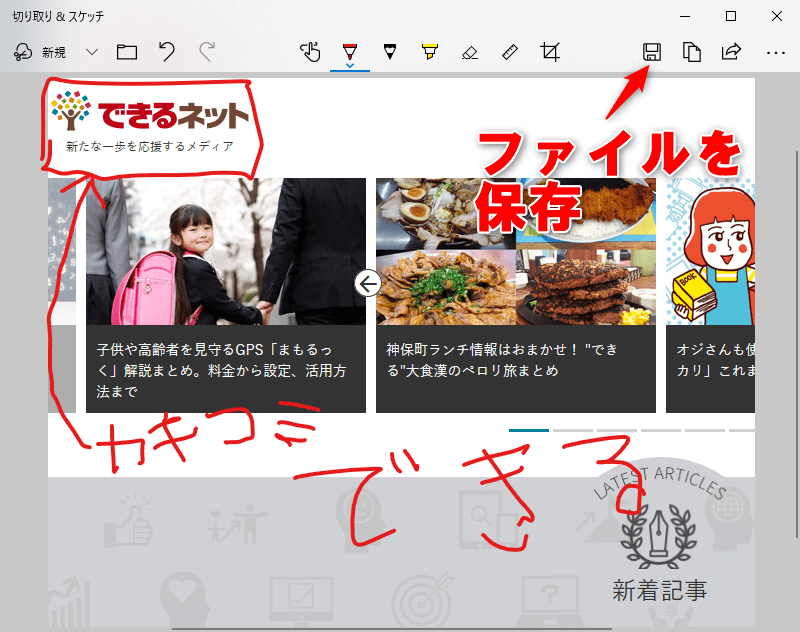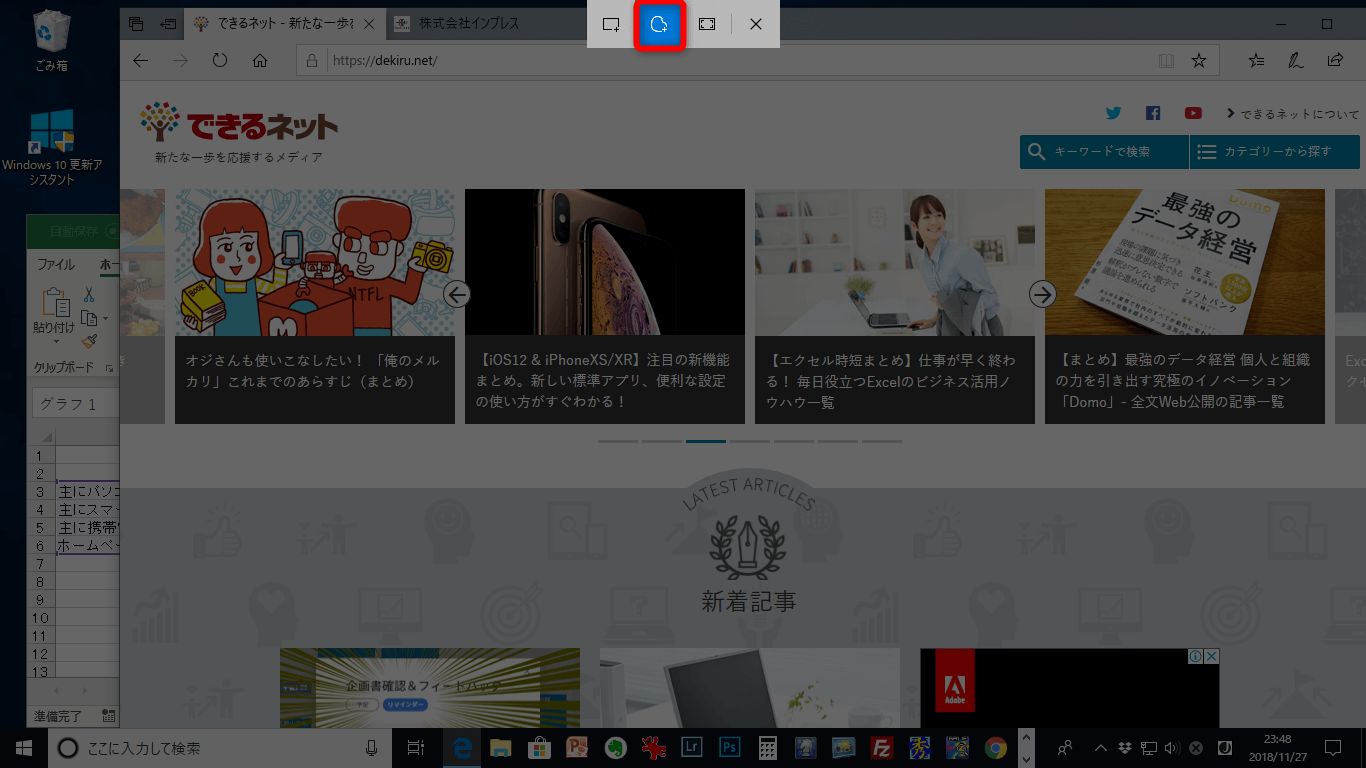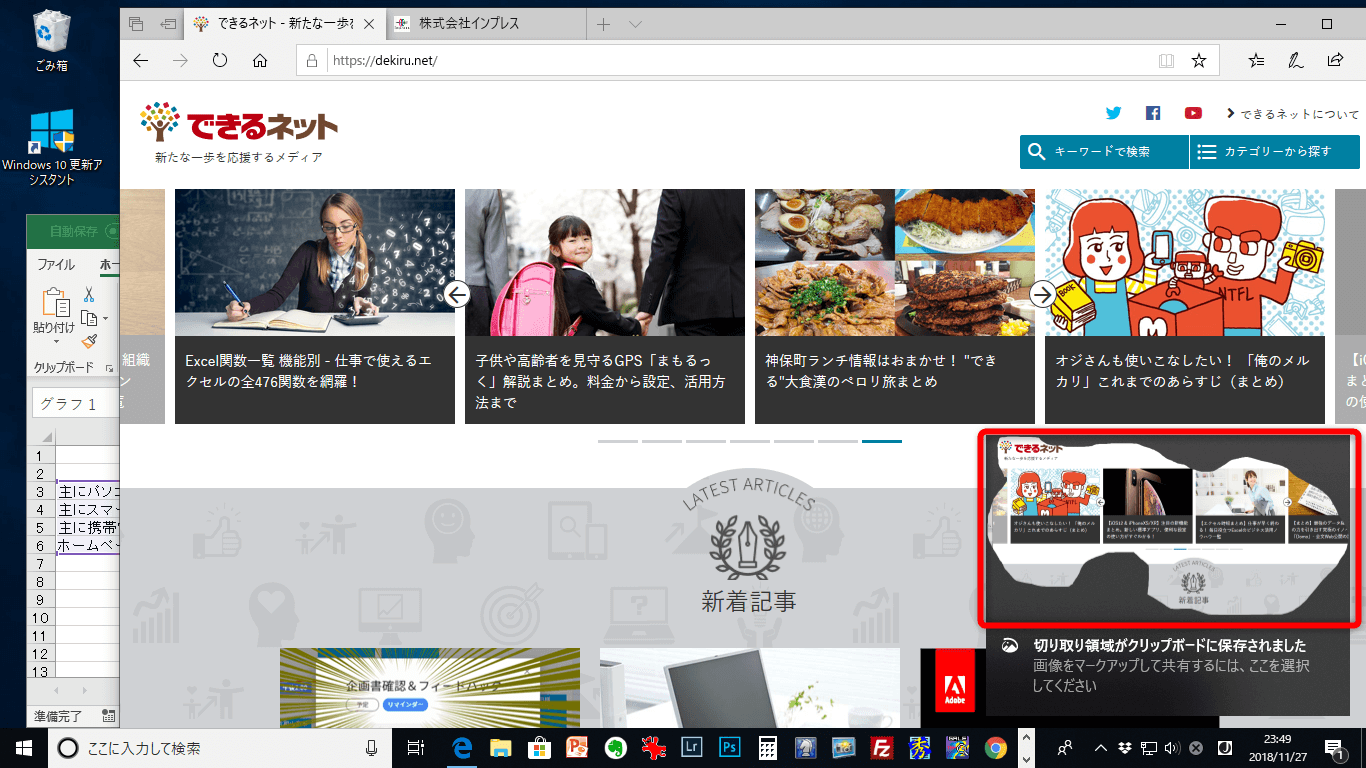[Win]+[Shift]+[S]で領域を選ぶ
パソコンのスクリーンショットを撮影(画面キャプチャー)するには[PrintScreen]キーを押すのが定番ですが、Windows 10では[Win]+[Shift]+[S]キーで領域を選択しての撮影も可能です。
Windows 10の最新版「October 2018 Update」では、この領域を選択してのスクリーンショットがさらに強化されました。従来から可能だった四角形の領域だけでなく自由な形に領域を設定でき、シームレスに「切り取り&スケッチ」(切り取り領域とスケッチ)アプリを使った編集も可能になっています。
領域を選択してスクリーンショットを撮影する
1[Win]+[Shift]+[S]で撮影を開始する
[Win]+[Shift]+[S]を押すと画面に半透明のグレーがかかり、画面上部のメニューで領域の選択方法を選べます。最初は[四角形クリップ]が設定されています。
2領域を選択する
マウスをドラッグして撮影したい領域を選択します。
3スクリーンショットが撮影された
デスクトップの右下に[切り取り領域がクリップボードに保存されました]という通知が表示されました。続けて編集するため、通知をクリックします。
4スクリーンショットを加工できる
[切り取り&スケッチ]の画面で、撮影したスクリーンショットが開かれました。マウス操作で書き込みをしたり、ファイルとして保存したりできます。
[フリーフォームクリップ]で自由な形に撮影する
1[フリーフォームクリップ]を選択する
[Win]+[Shift]+[S]を押し、画面上部で[フリーフォームクリップ]をクリックします。
2領域を選択する
マウスをドラッグして撮影したい領域を選択します。
3スクリーンショットが撮影された
自由な形のスクリーンショットが撮影されました。[切り取り&スケッチ]ではJPEG、PNG、GIFの3種類の形式の画像ファイルを保存できますが、フリーフォームクリップのスクリーンショットをPNGまたはGIF形式で撮影したとき、領域外の部分は透過した画像ファイルになります。JPEGでは黒く塗りつぶされます。