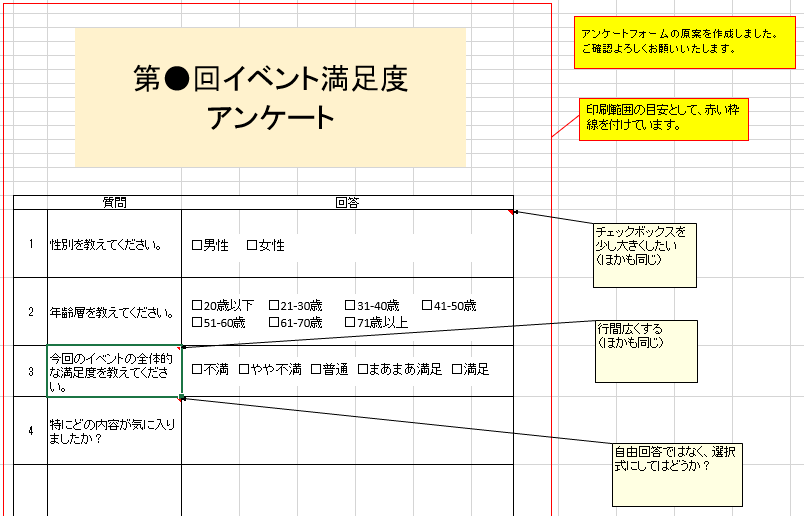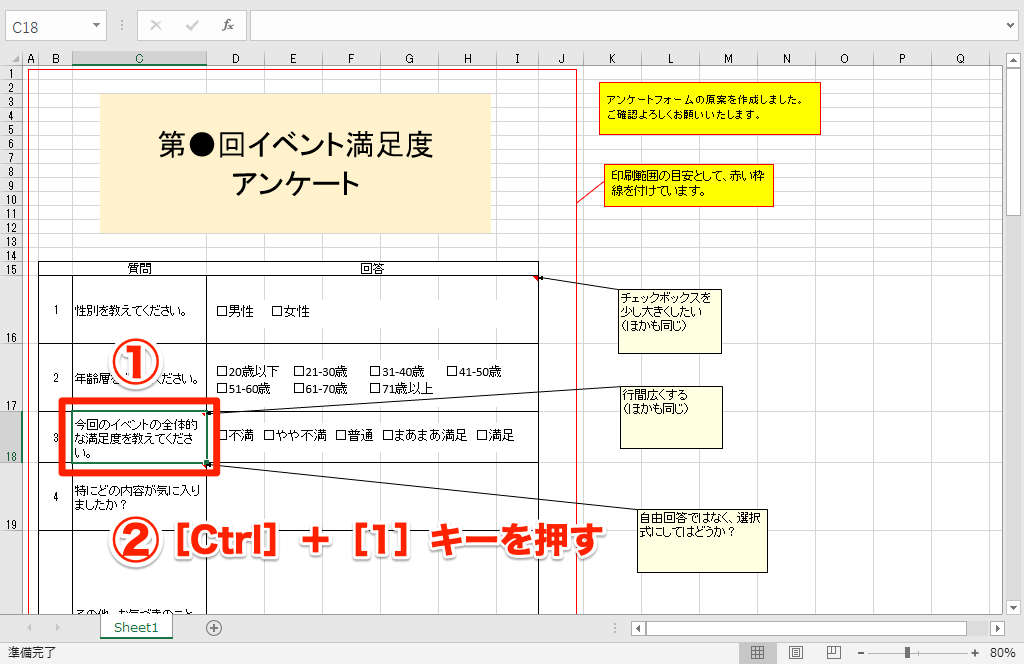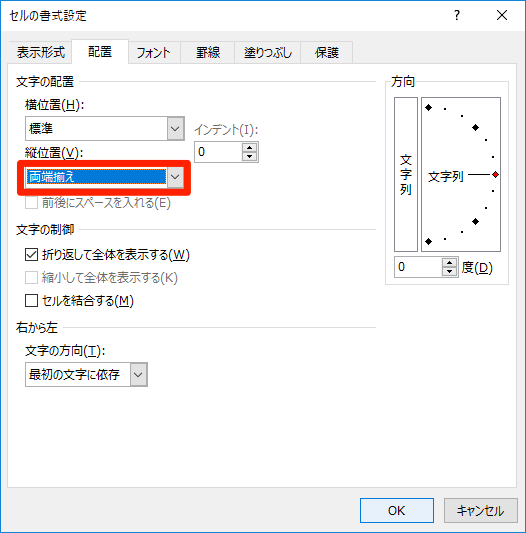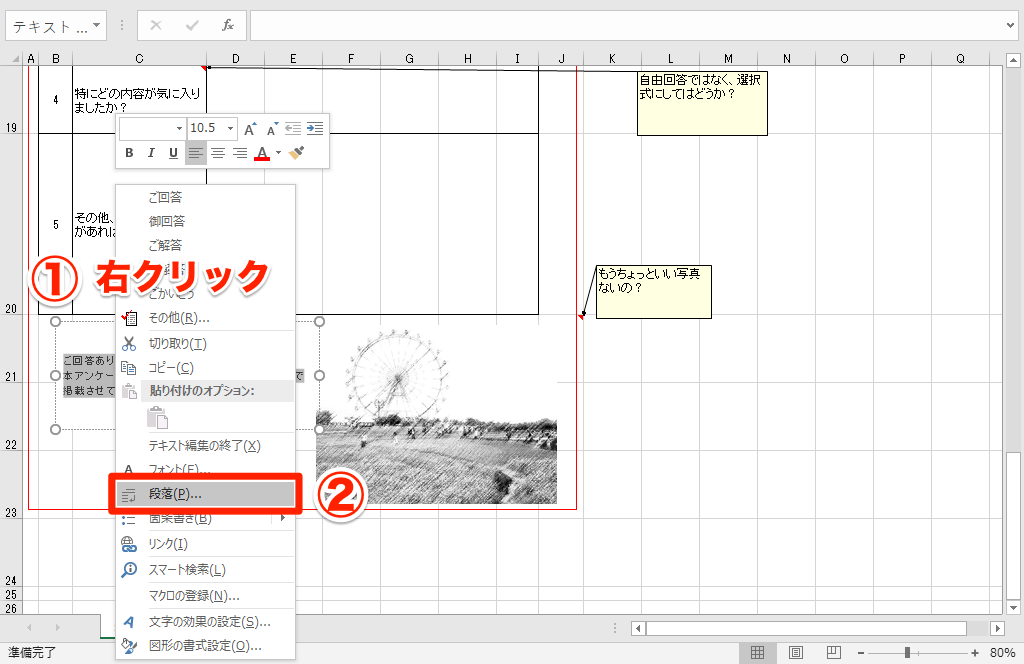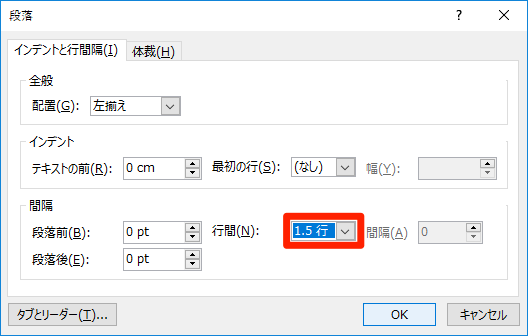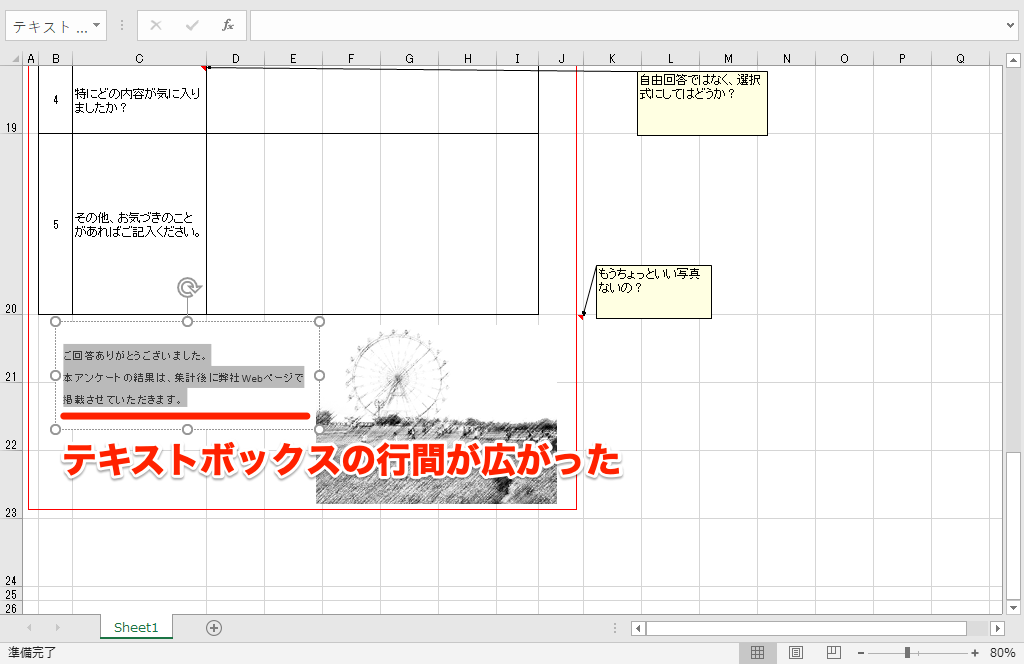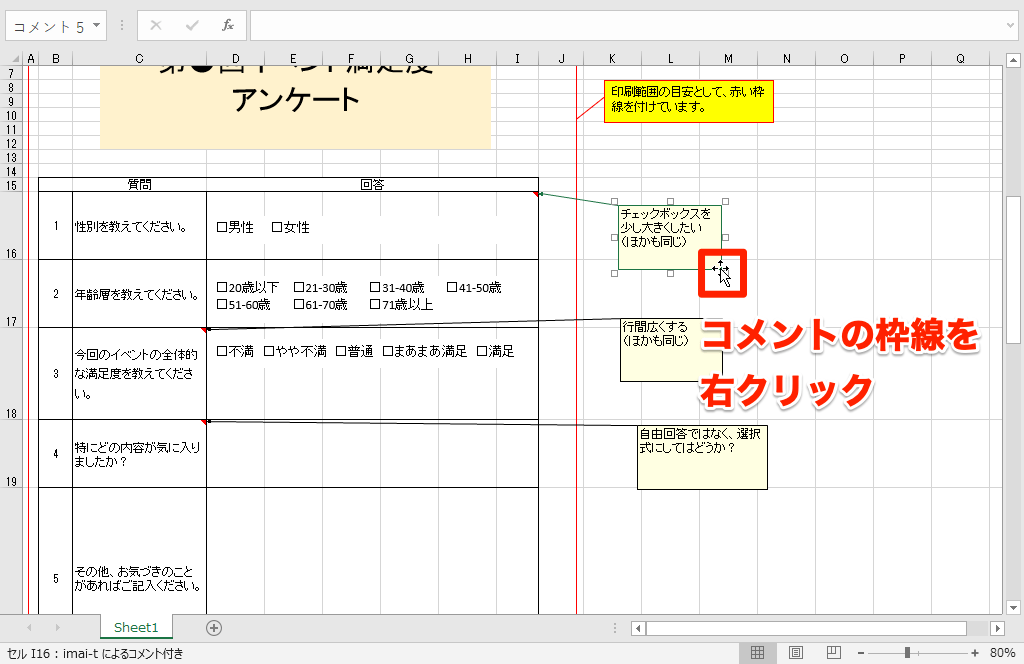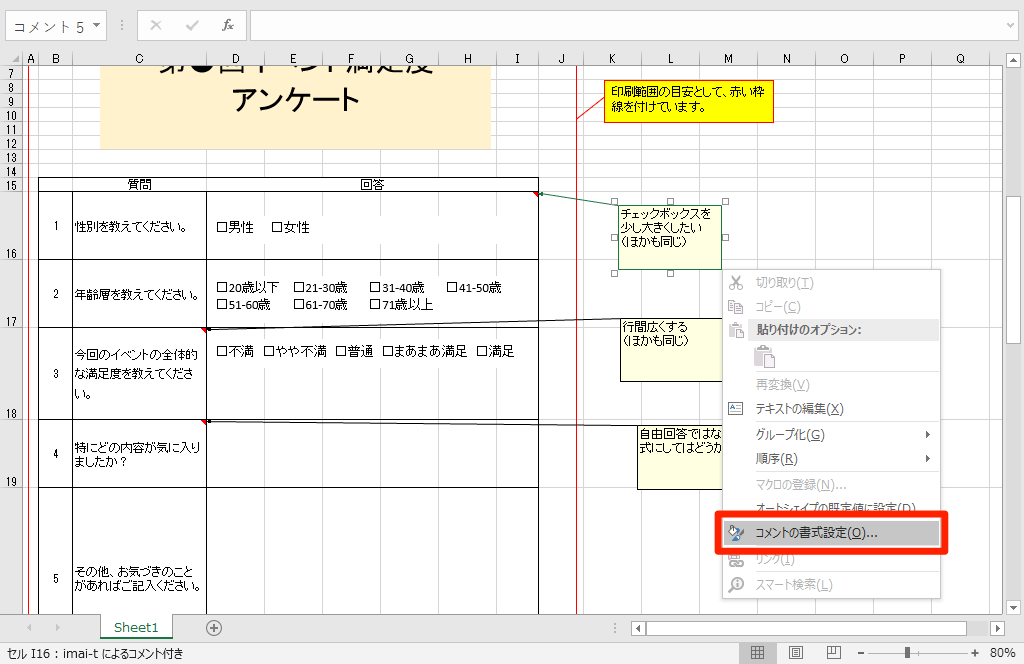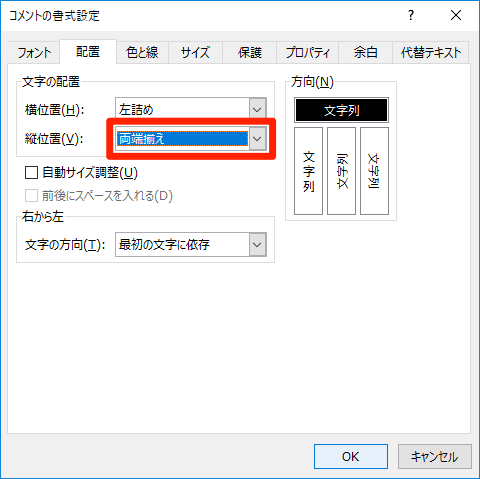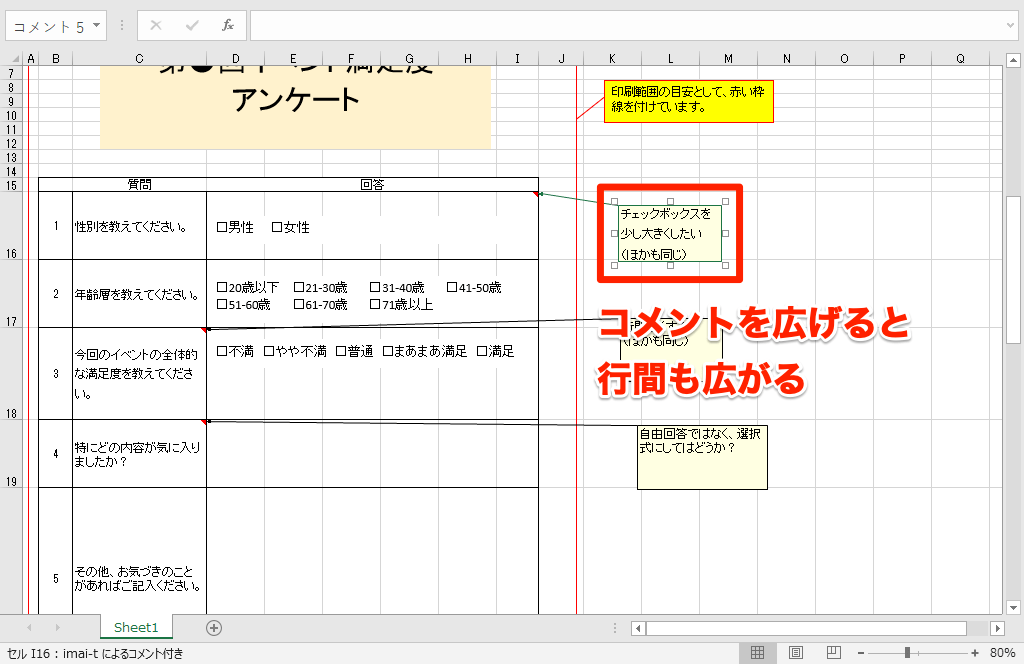【エクセル時短】は「少しでも早く仕事を終わらせたい!」というビジネスパーソンのみなさんに、Excelの作業効率をアップするワザをお届けする連載です。毎週木曜日更新。
過去の記事一覧【エクセル時短まとめ】
Excelの表で、セル内の文字の行間が詰まっていて読みにくいと感じたことはありませんか?
例えば、アンケートの回答シートなどでは、1つのセル内に長めのテキストが折り返して入ることがあります。以下のようなイメージです。
質問1〜2に比べ、改行されている質問3〜4は読みにくく感じます。
このセル内の行間を広げたくても、そのような設定は見当たりません。フォントを大きくしても行間だけが広がるわけではないので、困ってしまいますよね。
【エクセル時短】第87回では、セル内の文字の行間を広げるテクニックを紹介します。あわせて、テキストボックスとコメントで行間を広げる方法も覚えておきましょう。
セルの行間は[両端揃え]と行の高さで設定する
今回は、ある人が作成したアンケート回答シートに対して、上司からの指示がコメントとして入った資料を例にしました。
まず、セルの行間を調整したいときは、[両端揃え]と行の高さで設定します。さっそく試してみましょう。
1[セルの書式設定]ダイアログボックスを表示する
行間を設定したいセルを選択し、[Ctrl]+[1]キーを押します。
2縦位置の文字の配置を設定する
[セルの書式設定]ダイアログボックスが表示されました。[配置]タブの[縦位置]で[両端揃え]を選択します。
3行の高さを調整する
セルの縦位置の文字の配置を設定できました。この状態で行の高さを広げると、セル内の文字の行間も広がります。読みやすい行間に調整しましょう。なお、この例ではセル内の文字の前後に改行を入れ、罫線との間に空白を作っています。
テキストボックスの行間は文字列を選択してから
テキストボックスの行間は[段落]ダイアログボックスを使います。[段落]ダイアログボックスはWordでよく使いますよね。Excelの場合、対象の文字列を選択して右クリックのひと手間が必要です。
1[段落]ダイアログボックスを表示する
テキストボックス内の文字列をドラッグして選択します。そのまま右クリックして[段落]を選択しましょう。
2行間を設定する
[段落]ダイアログボックスが表示されました。[行間]で設定します。ここでは[1.5行]を選択しました。標準では[1行]です。そのほか、2行分の行間となる[2行]、「pt」で行間を指定できる[固定値]、1行の倍数で指定する[倍数]も選択できます。
3行の高さを調整する
テキストボックスの行間を設定できました。
コメントは[コメントの書式設定]の呼び出し方に注意
最後にコメントの行間の設定方法を紹介します。セル内の文字と同様に、[縦位置]を[両端揃え]に設定したうえで、コメントのサイズを調整しましょう。
1[コメントの書式設定]ダイアログボックスを表示する
[コメントの書式設定]ダイアログボックスの内容は、右クリックする位置によって変わります。正確にコメントの枠線を右クリックしてください。
表示されたメニューから[コメントの書式設定]を選択します。
2縦位置の文字の配置を設定する
[コメントの書式設定]ダイアログボックスが表示されました。セルと同様に[配置]タブの[縦位置]で[両端揃え]を選択します。
3[段落]ダイアログボックスを表示する
コメントの縦位置の文字の配置を設定できました。コメントのサイズを広げると、コメント内の文字の行間も広がります。読みやすい広さに調整してください。
以上、セルやテキストボックス、コメントの行間を広げる方法を紹介しました。
単純ですが、ちょっと差のつくテクニックです。フォントの大きさや色の設定に加えて、行間の設定も試してみてください。