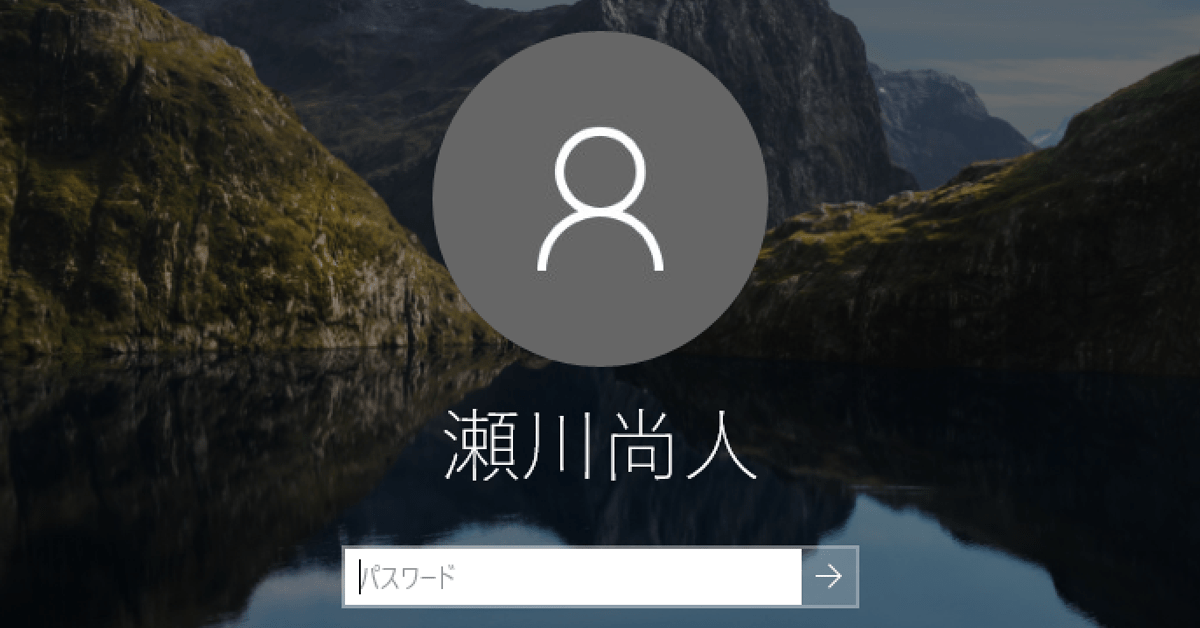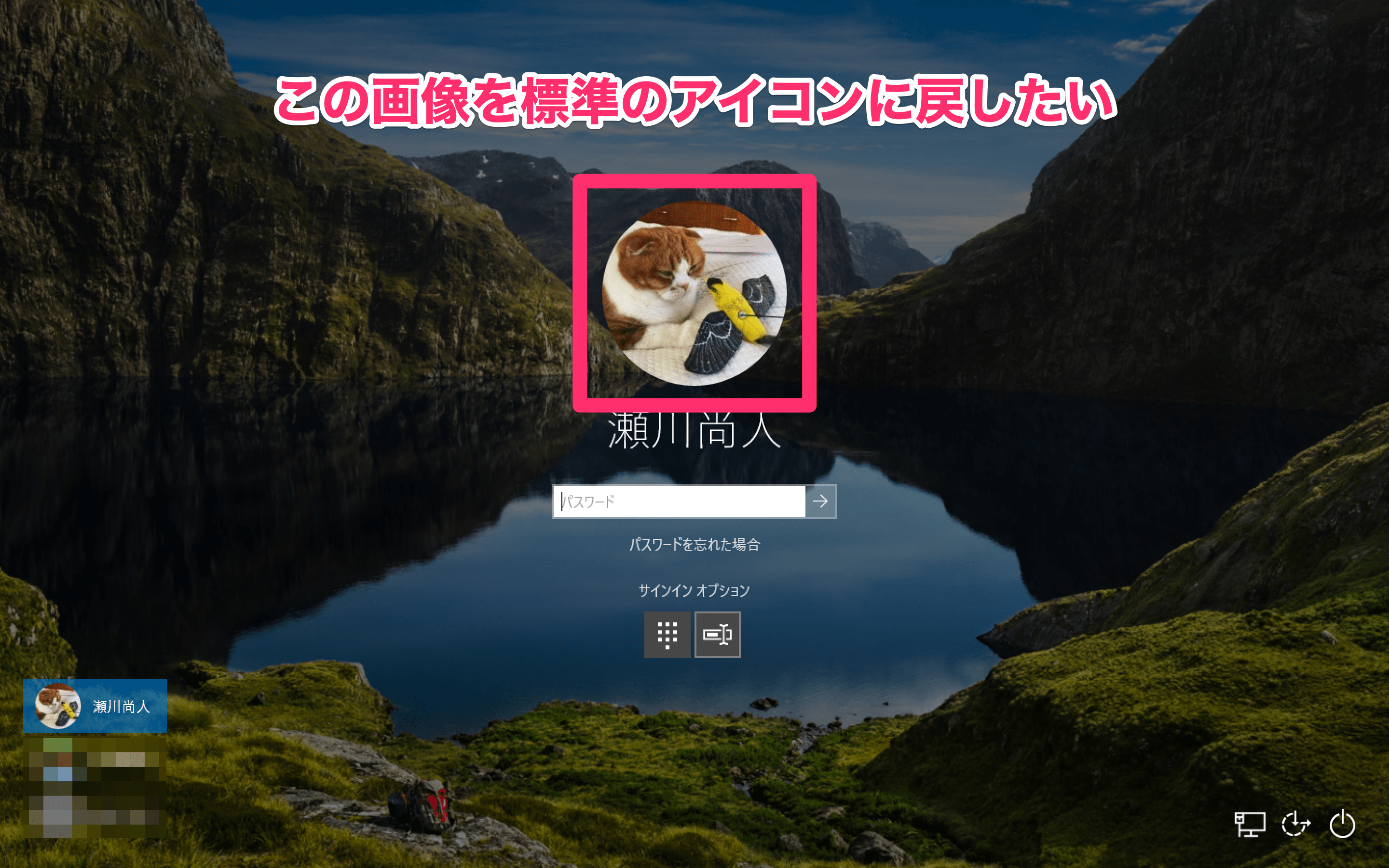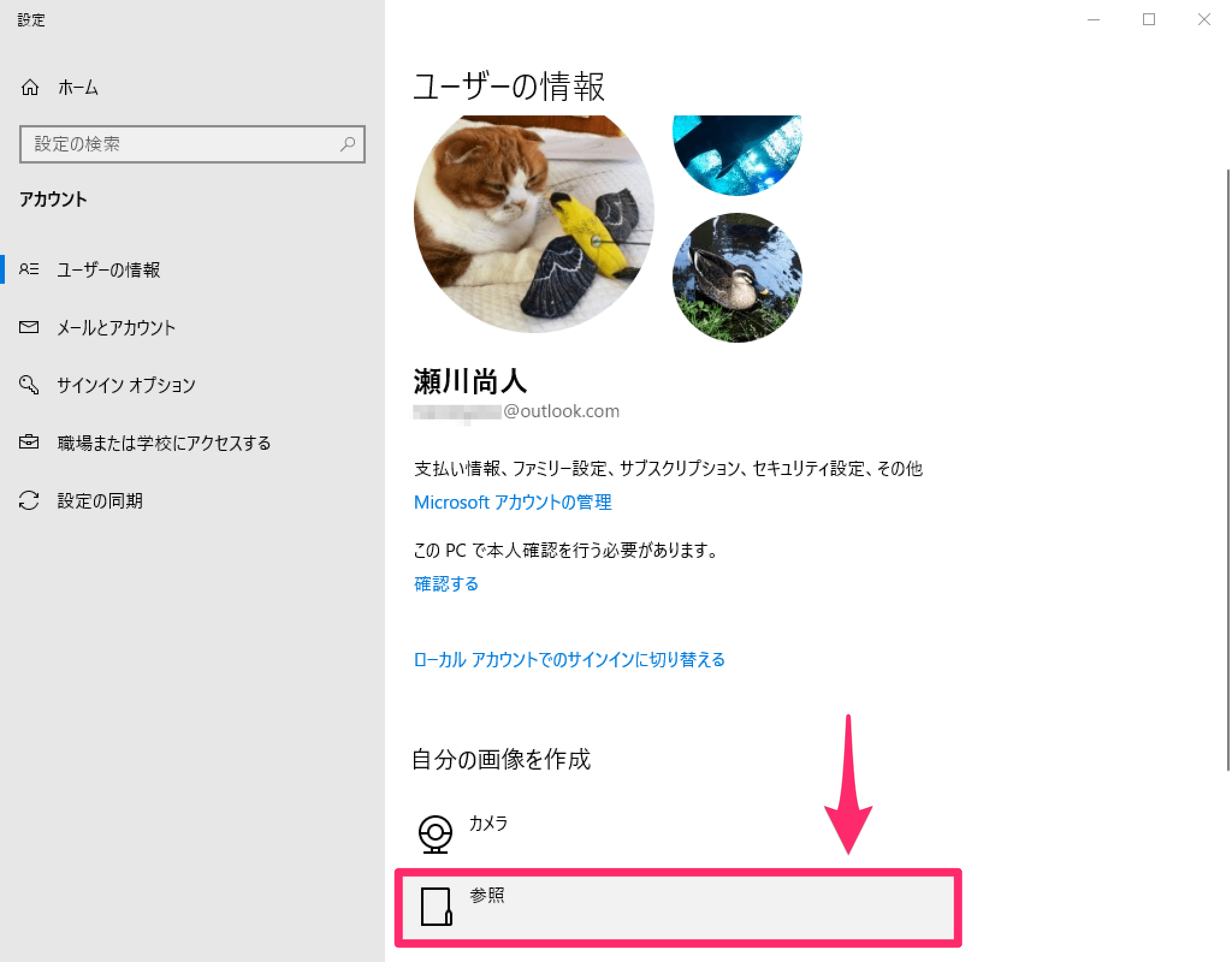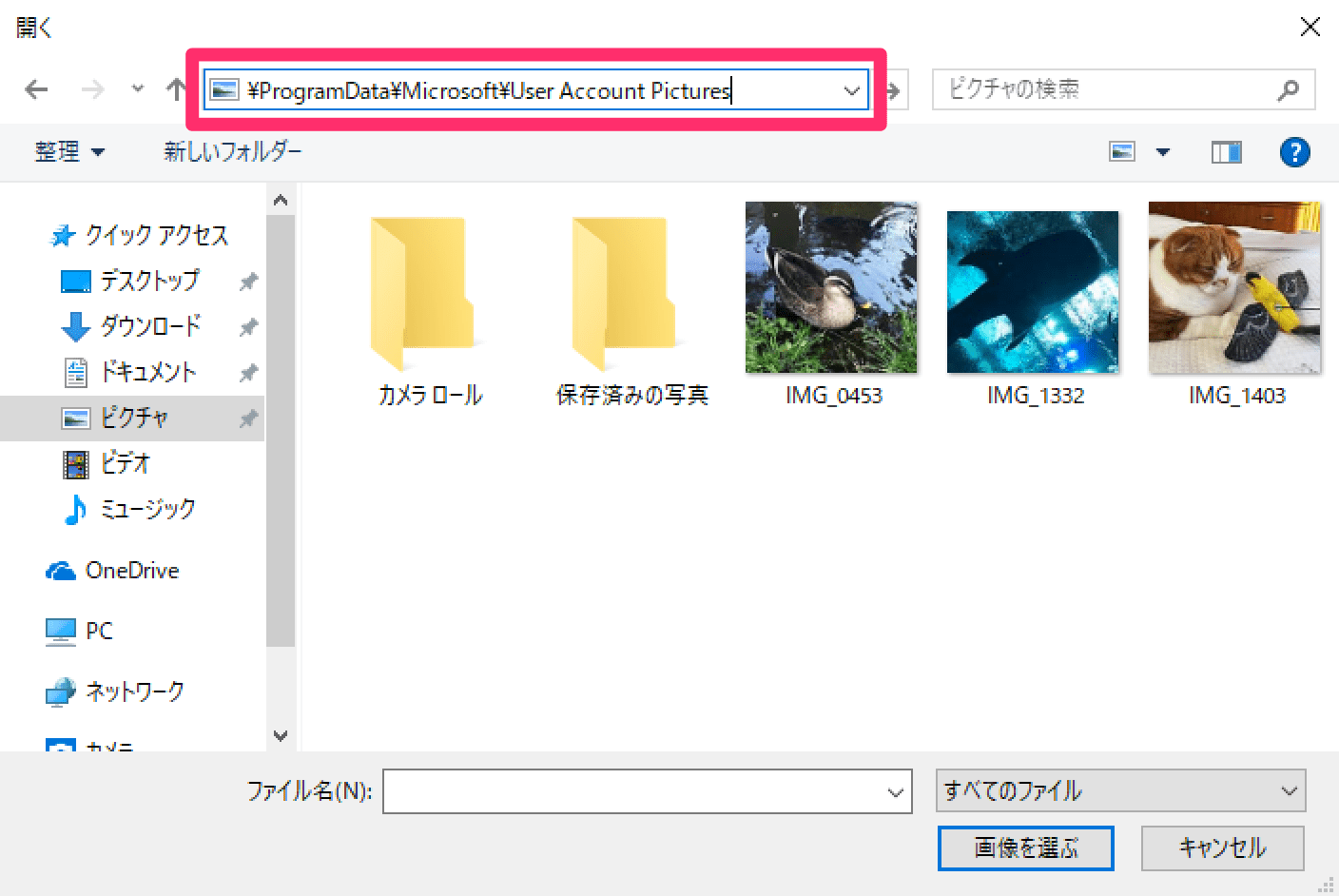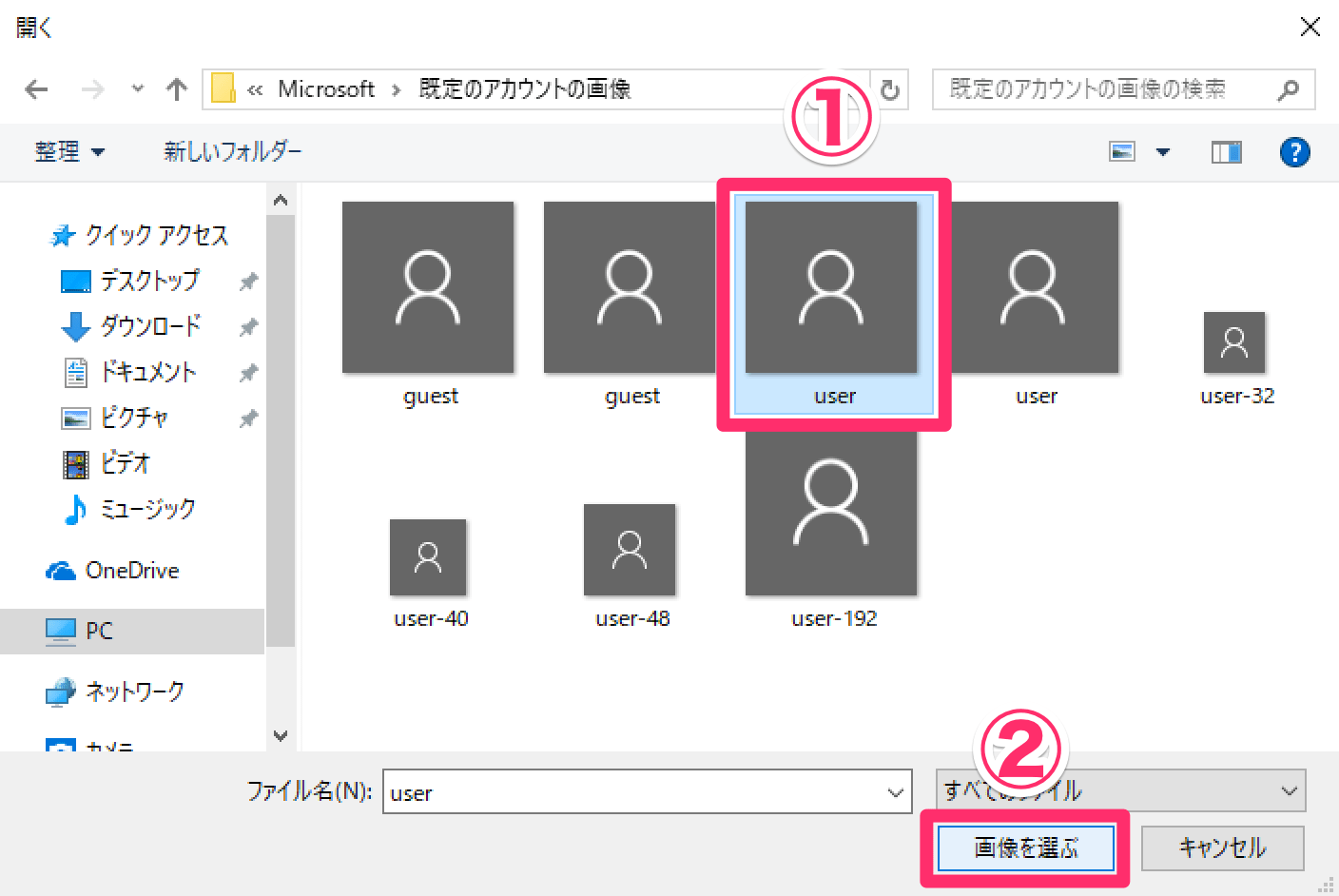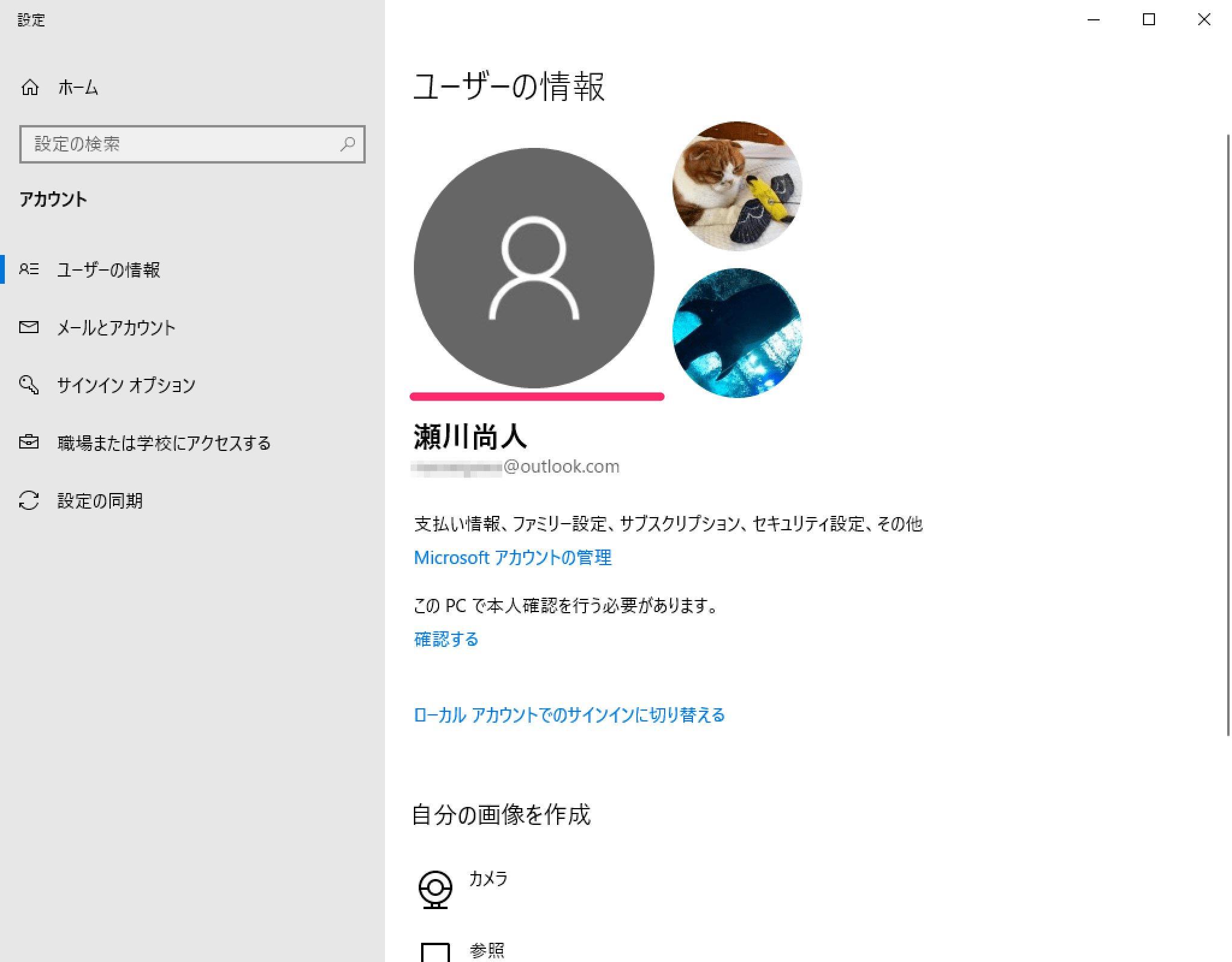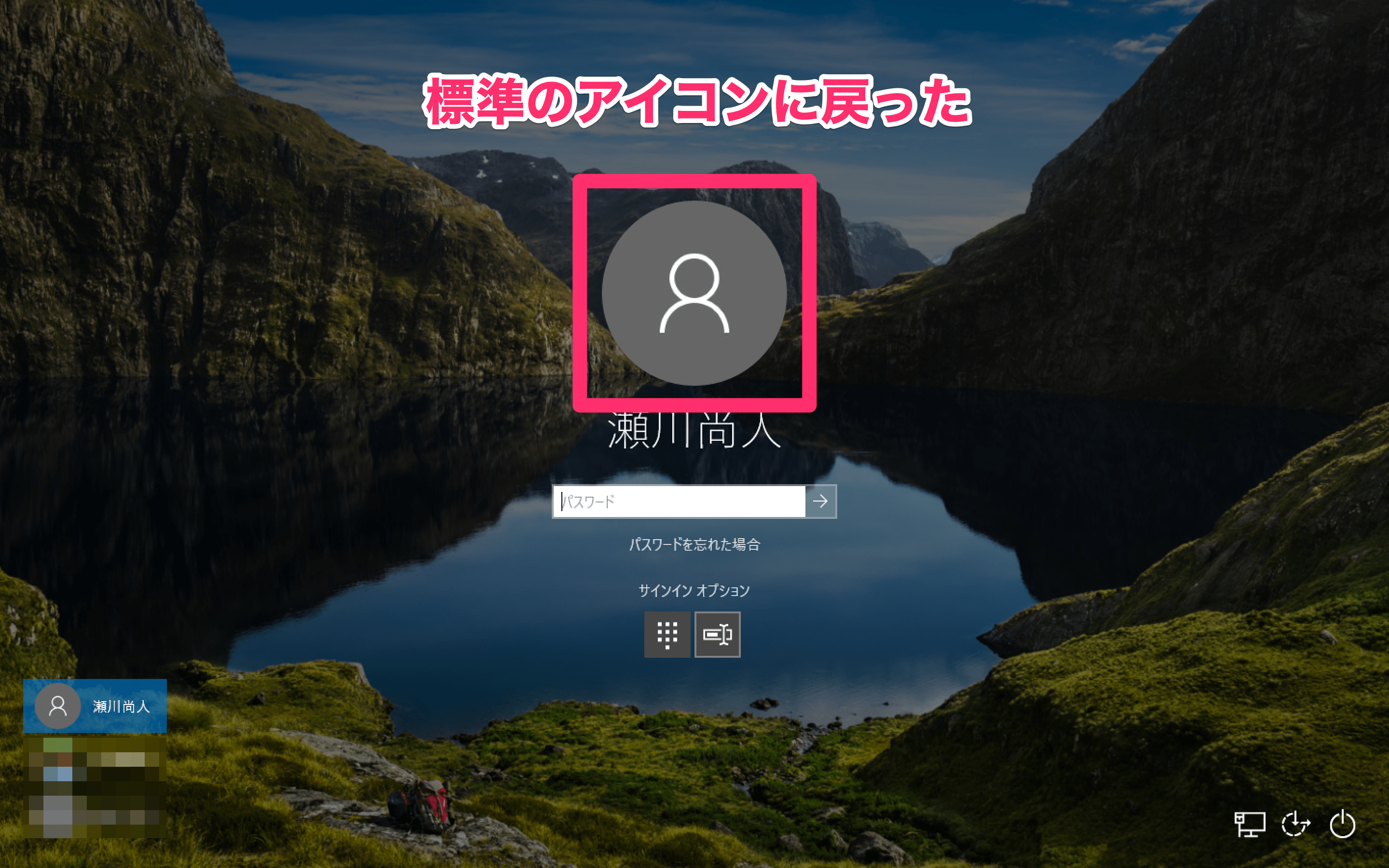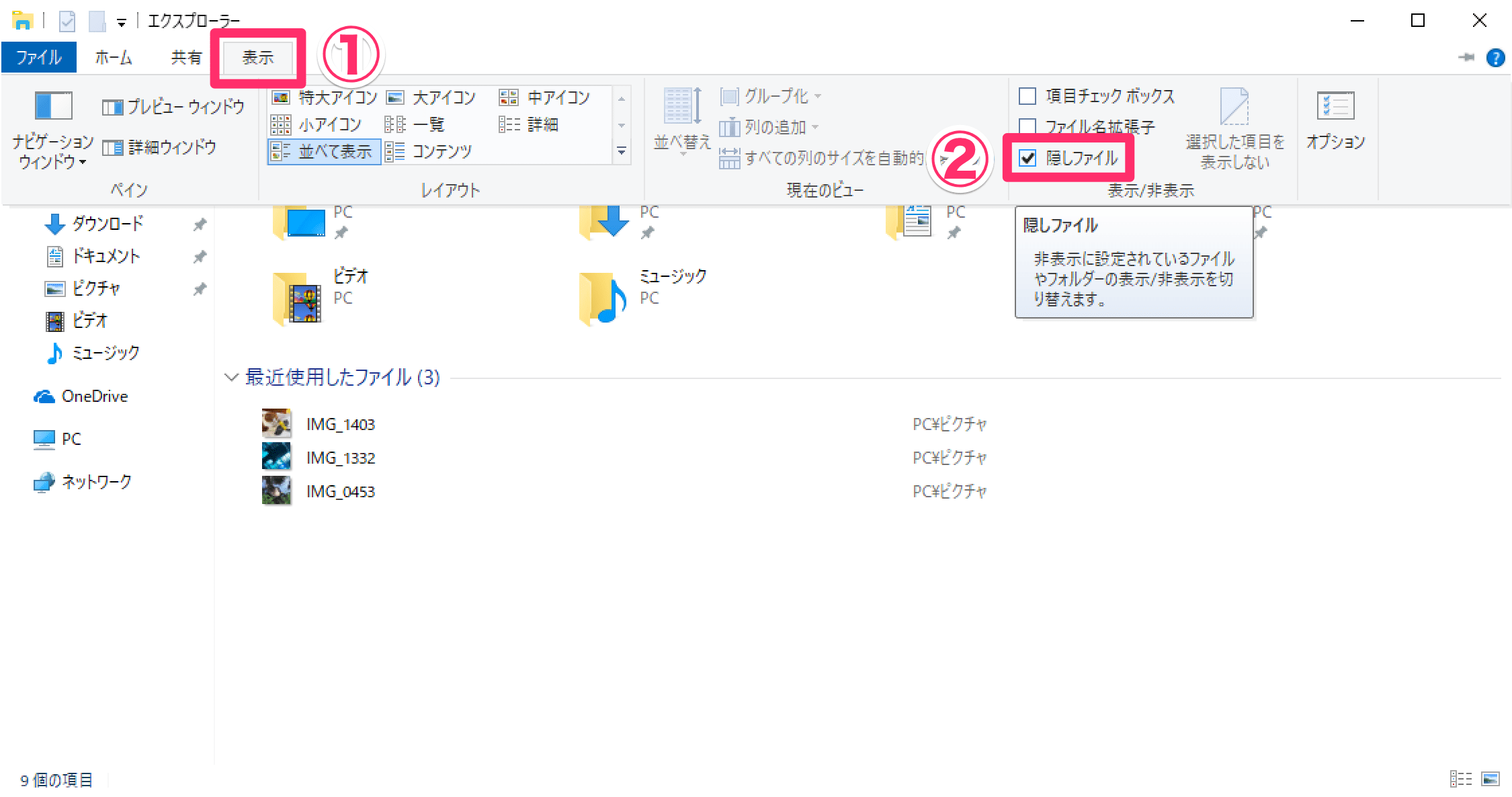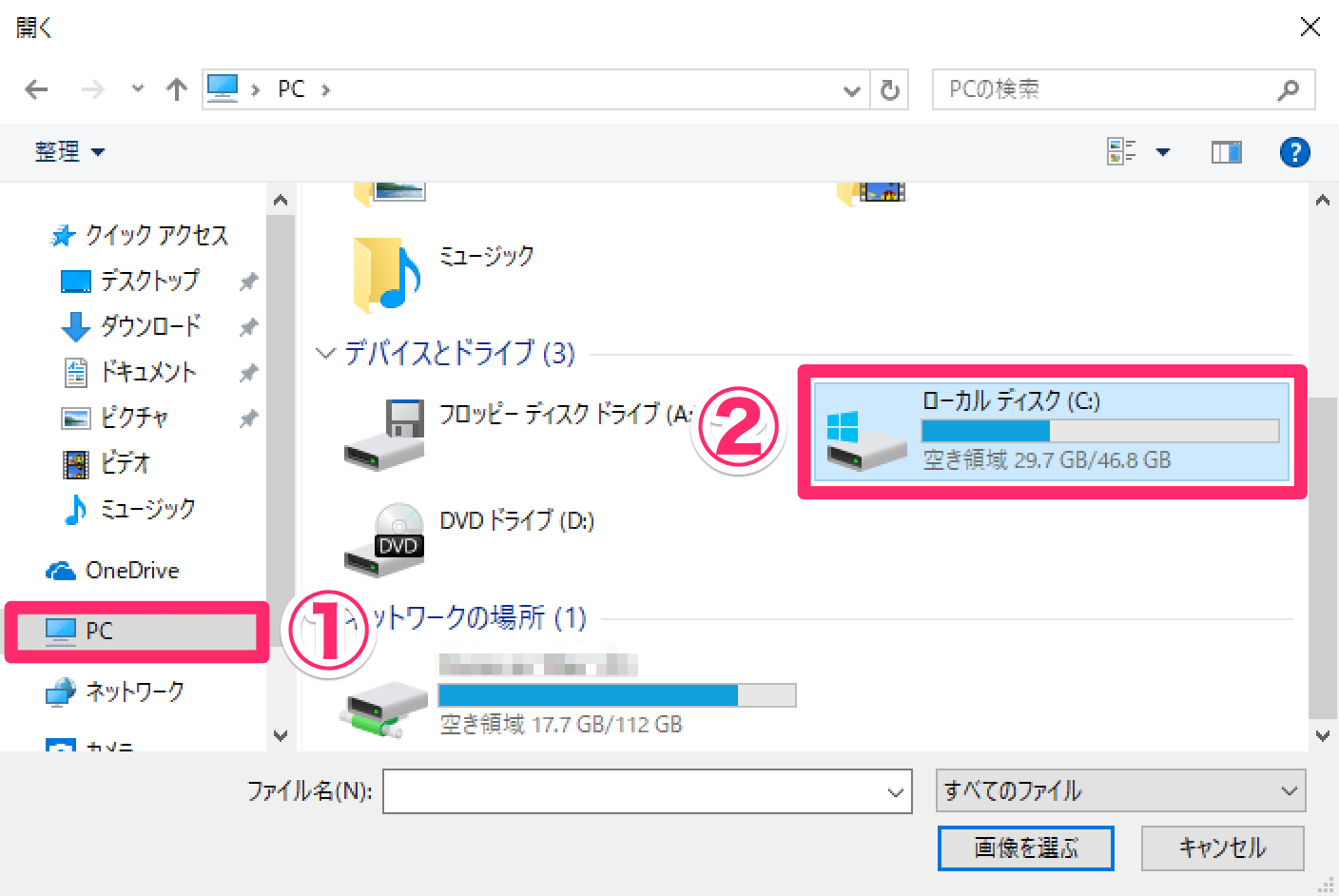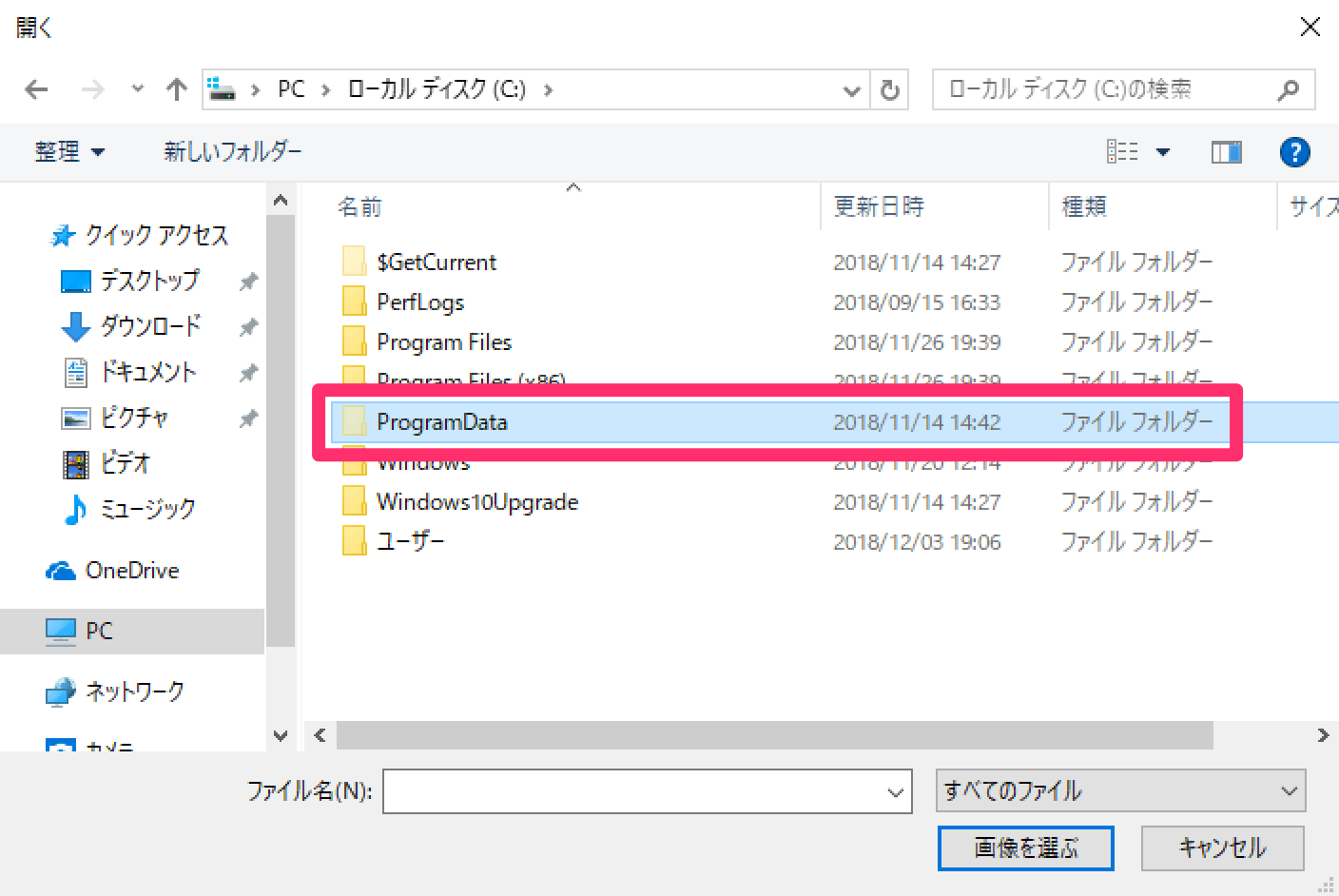フォルダーを指定して手動で貼り替える
Windows 10のロック画面には、自分が設定したユーザーアカウント画像を表示できます。1台のパソコンを家族で共用し、アカウントを分けて使っている場合は、ひと目で誰のアカウントかがわかって便利ですよね。
しかし、このユーザーアカウント画像をいったん設定すると、なぜか削除する方法が見当たりません。ほかの画像にすることはできるのですが、標準のアイコンに戻すためのボタンなどがないのです。
ロック画面のユーザーアカウント画像。標準のアイコンに戻すにはどうすれば...?
実は、ユーザーアカウント画像の標準のアイコンは、パソコン内の「あるフォルダー」に残されています。それを新しいユーザーアカウント画像として設定すれば、現在の画像を削除して、標準のアイコンに戻すことが可能です。
以下の手順を参考に操作しましょう。
ユーザーアカウント画像を削除し、標準のアイコンに戻す
1設定画面の[ユーザーの情報]を表示する
Windows 10の[設定]を起動し、[アカウント]→[ユーザーの情報]を表示しておきます。ここで[参照]をクリックしましょう。
2[既定のアカウントの画像]フォルダーを参照する
[開く]ダイアログボックスが表示されました。アドレスバーをクリックして「\ProgramData\Microsoft\User Account Pictures」と入力し、[Enter]キーを押します。
以下のボックスをすべて選択して[Ctrl]+[C]キーを押し、アドレスバーで[Ctrl] +[V]キーを押すと簡単です。
\ProgramData\Microsoft\User Account Pictures
3標準のアイコンを選択する
[既定のアカウントの画像]フォルダーが表示されました。ユーザーアカウント画像の標準のアイコンが並んでいますね。「user」などのファイルを選択して[画像を選ぶ]をクリックします。
4標準のアイコンに戻った
現在のユーザーアカウント画像が、標準のアイコンに置き換わりました。
ロック画面でも、標準のアイコンに戻ったことを確認できます。
HINT[既定のアカウントの画像]フォルダーはどこにある?
上記の手順では、[既定のアカウントの画像]フォルダーのパスである「\ProgramData\Microsoft\User Account Pictures」を直接入力しました。これをフォルダーを1つずつたどって表示するには、以下のように操作します。[既定のアカウントの画像]フォルダーがパソコン内のどこにあるか、よくわかるでしょう。
下準備として、エクスプローラーを表示して[表示]タブの[隠しファイル]にチェックを付けておきます。
[設定]→[アカウント]→[ユーザーの情報]で[参照]をクリックします。続いて[開く]ダイアログボックスで[PC]を選択し、Cドライブ([Windows]または[ローカルディスク])をダブルクリックします。
[ProgramData]フォルダーをダブルクリックします。これは隠しフォルダーなので、先ほどの手順で表示しておく必要があるわけです。
さらに[Microsoft]フォルダーをダブルクリックすると、[既定のアカウントの画像]フォルダーが表示されました。
以上、ユーザーアカウント画像を削除し、標準のアイコンに戻す方法を解説しました。
ただ、この方法で標準のアイコンに戻しても、手順4にある画面のように、以前に選択したユーザーアカウント画像が履歴として[設定]画面に残ってしまいます。これらを削除する方法は、以下の関連記事を参照してください。
関連記事
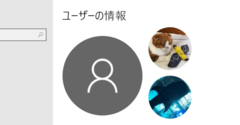
Windows 10のユーザーアカウント画像の履歴を削除する方法。古い写真を消してスッキリ!
ユーザーアカウント画像に自分の写真などを設定すると、現在の画像と直近の2件が履歴として設定画面に表示されます。この履歴を消すには、パソコン内の「あるフォルダー」にあるファイルを移動または削除しましょう。