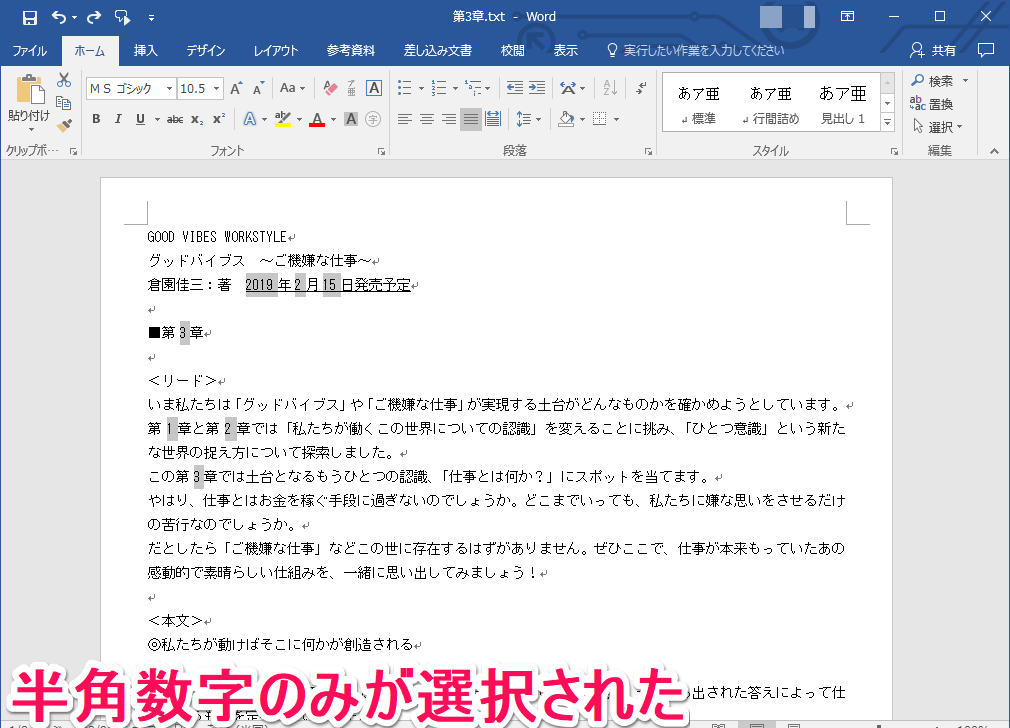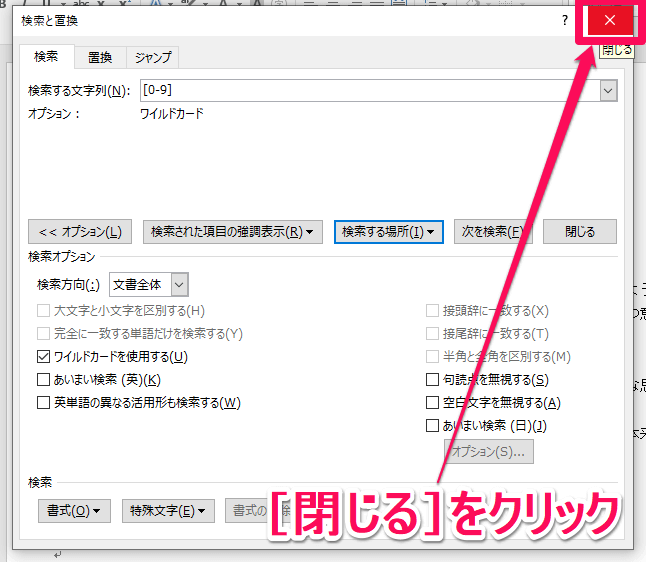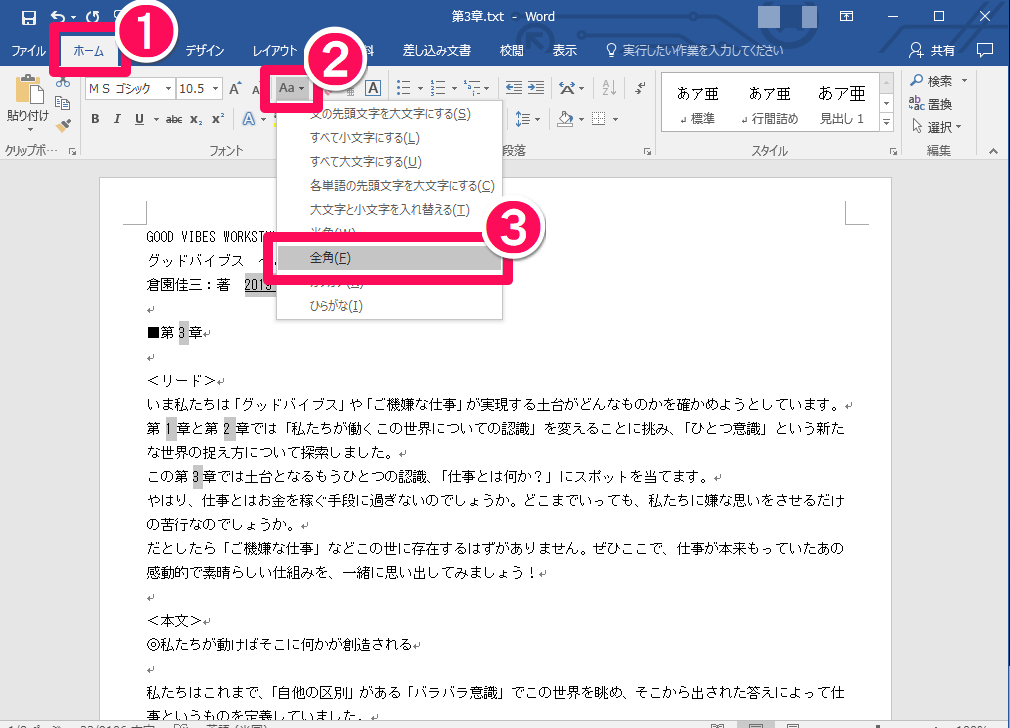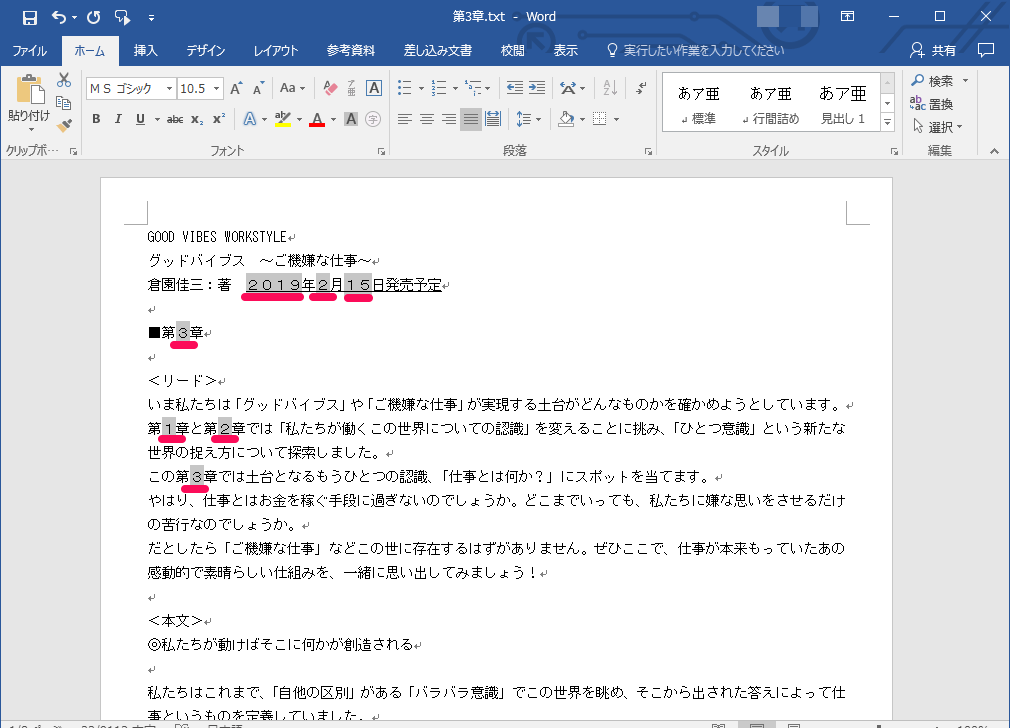文書内の全角/半角文字を一括変換
Word(ワード)で文書を編集している際に、「半角文字(全角文字)をまとめて全角文字(半角文字)に変換したい」ことは少なくありません。文書を目視で確認しながら1件ずつ手作業で変換することもできますが、時間や手間がかかるうえ、見落としや変換ミスも起こってしまいます。
「半角文字で入力されている数字を全角数字で統一したい」「全角の英文字だけを半角英字にそろえたい」「半角のカタカナをぜんぶ全角文字にしたい」......。このような場面では、手作業で変換を行わないで、Wordの一括返還機能を使いましょう。ここではWord編集の時短技として、以下の2つの変換方法を紹介します。
前者は、文書内にあるずべての半角文字(全角文字)を一発で全角文字(半角文字)に変換する方法です。半角数字、半角英字、半角カナといったすべての半角文字が全角に変換されます。
一方、後者は「半角英字はそのままにして、半角数字だけを全角数字に変換したい」などというように、変換する文字の種類を限定したうえで一括変換する方法です。ワイルドカードで文字の種類を指定するのがポイントです
文書内のすべての半角文字を全角に変換する方法
1文書全体を選択する
Wordで文書を表示して、[ctrl]キーを押しながら[A]キーを押し、文書全体を選択します。
2文字の種類を変換する/h5>
文書全体が選択されたら、[ホーム]タブ→[文字種の変換]→[全角]と順にクリックします(全角文字を半角文字に変換する場合は[半角]をクリックします)。
3半角文字が全角に変換された
半角英字と半角数字が一度に全角文字に変換されました。
これで、半角文字を一発で全角文字に変換できました。この方法を使えば、半角の数字や英字、カナを一度に全角文字に変換できますが、「半角の数字だけを全角にしたい(半角英字は半角のまま残す)」といった文字の種類ごとに半角/全角を使い分けることはできません。
以下では、「英字は半角のままにして、数字だけを半角から全角に変換する方法」を解説します。
文書内の半角数字だけを全角文字に変換する方法
ここからは、選択した文字種だけを半角(全角)に変換する方法を解説します。ここでは、文書内にある半角英字はそのままにし、半角数字だけを全角数字に変換する手順を解説します。
1文書を開いて[高度な検索]を選択する
Wordで文書を開いた状態で、[ホーム]タブ→[検索]→[高度な検索]の順にクリックします。
2[検索と置換]画面が表示された
[検索と置換]画面が表示されたら、[検索]タブ→[オプション]ボタンの順にクリックします。
3検索条件を設定する
画面下部に[検索オプション]画面が表示されたら、[ワイルドカードを使用する]をクリックしてチェックマークを付けて、[特殊文字]ボタン→[範囲内の1文字]の順にクリックします。
4検索する文字列を設定する
[検索する文字列]に、すべて半角文字で「[0-9]」と入力し、[検索する場所]ボタン→[メイン文書]の順にクリックします。
※この画面で「[a-z]」と入力すると半角の英小文字だけを、「[A-Z]」と入力すると半角の英大文字だけを選択できます。
5半角数字だけを選択できた
文書内の半角数字だけが選択されました。
6[検索と置換]画面を閉じる
[閉じる]ボタンをクリックして、[検索と置換]画面を閉じましょう。
7選択されている文字を全角文字に変換する
文書内の半角数字だけが選択された状態のままで、[ホーム]タブ→[文字種の変換]→[全角]をクリックします。
8半角数字だけを全角に変換できた
文書内の半角数字が全角数字に変換されました。半角英字は全角に変換されず、半角のまま残っていることも確認できます。

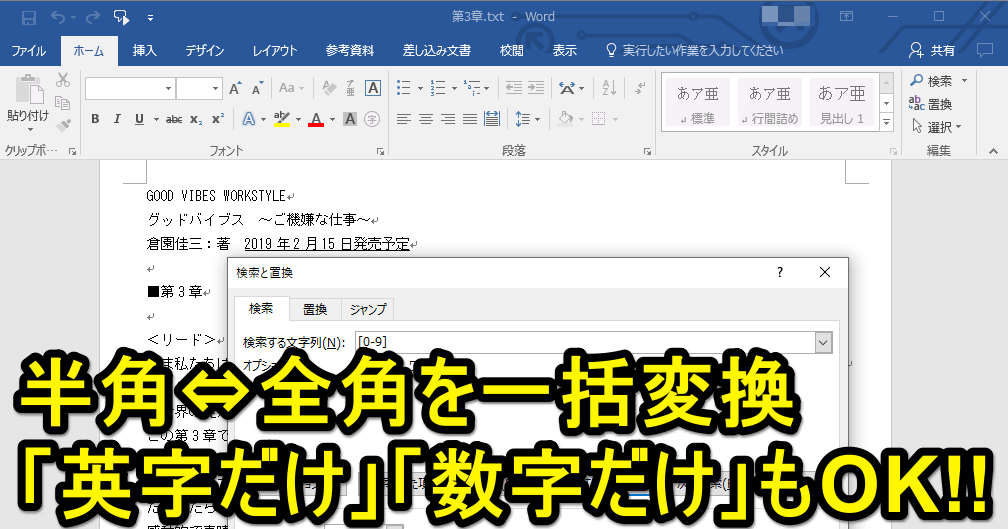
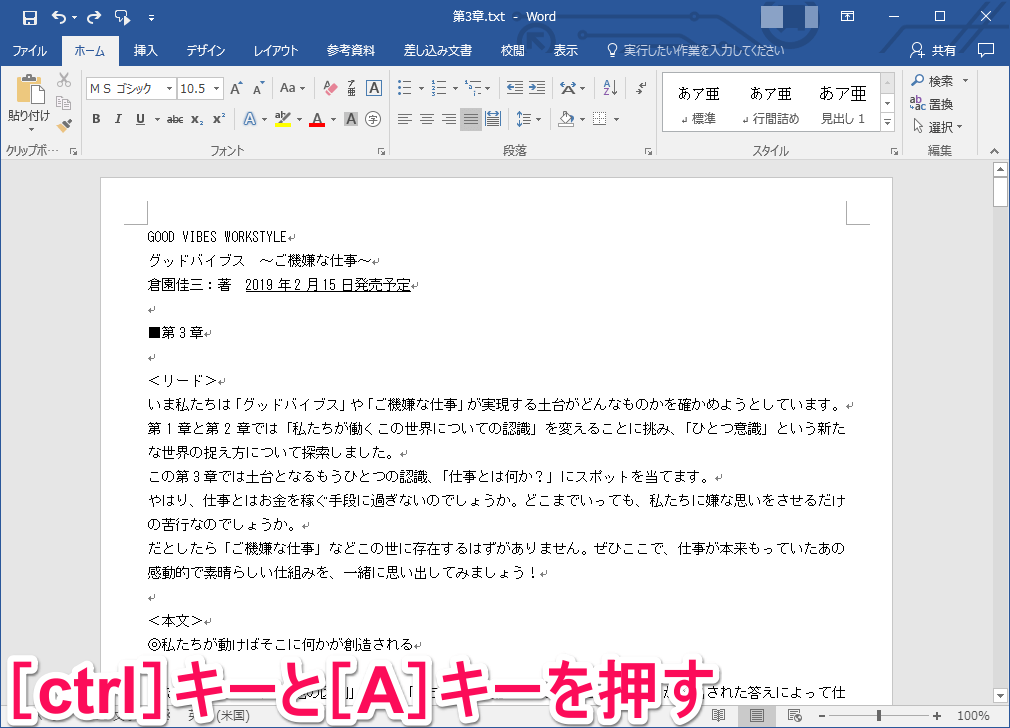
![Word(ワード)の画面で[文字種の変換]→[全角]を選択する画面](https://dekiru.net/upload_docs/img/20181210_f0102.png)
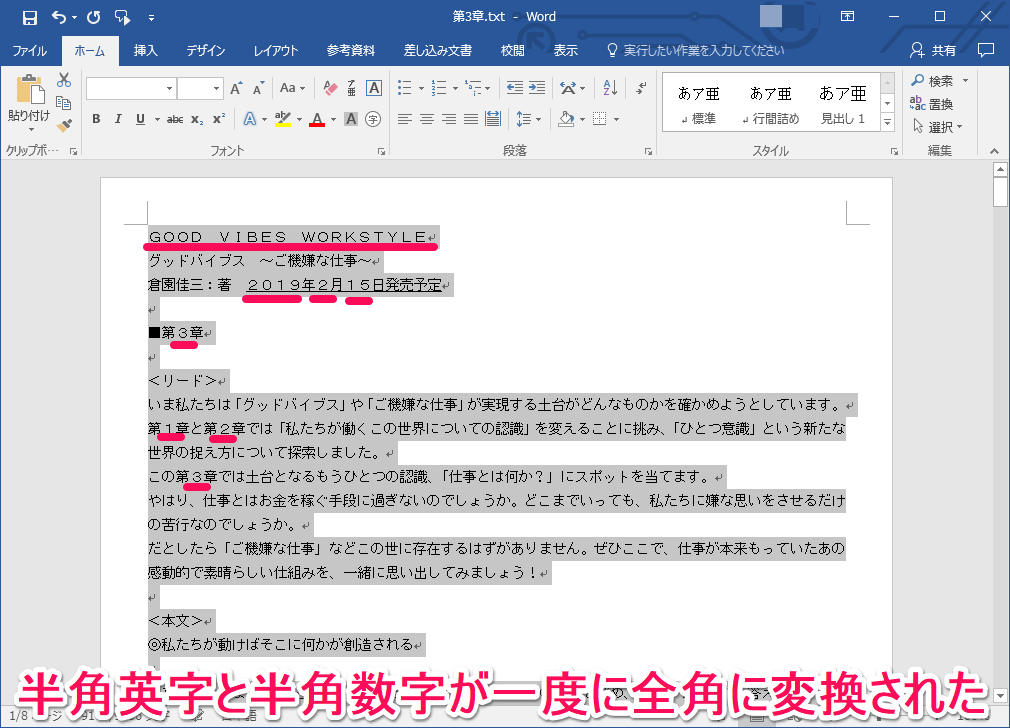
![Word(ワード)で文書を開いて[ホーム]タブ→[検索]→[高度な検索]と選択する画面](https://dekiru.net/upload_docs/img/20181210_f0104.png)
![Word(ワード)の[検索と置換]画面](https://dekiru.net/upload_docs/img/20181210_f0105.png)
![Word(ワード)の[検索と置換]画面の[検索オプション]画面](https://dekiru.net/upload_docs/img/20181210_f0106.png)
![Word(ワード)の[検索と置換]画面の[検索オプション]画面に検索文字列を設定しているところ](https://dekiru.net/upload_docs/img/20181210_f0107.png)