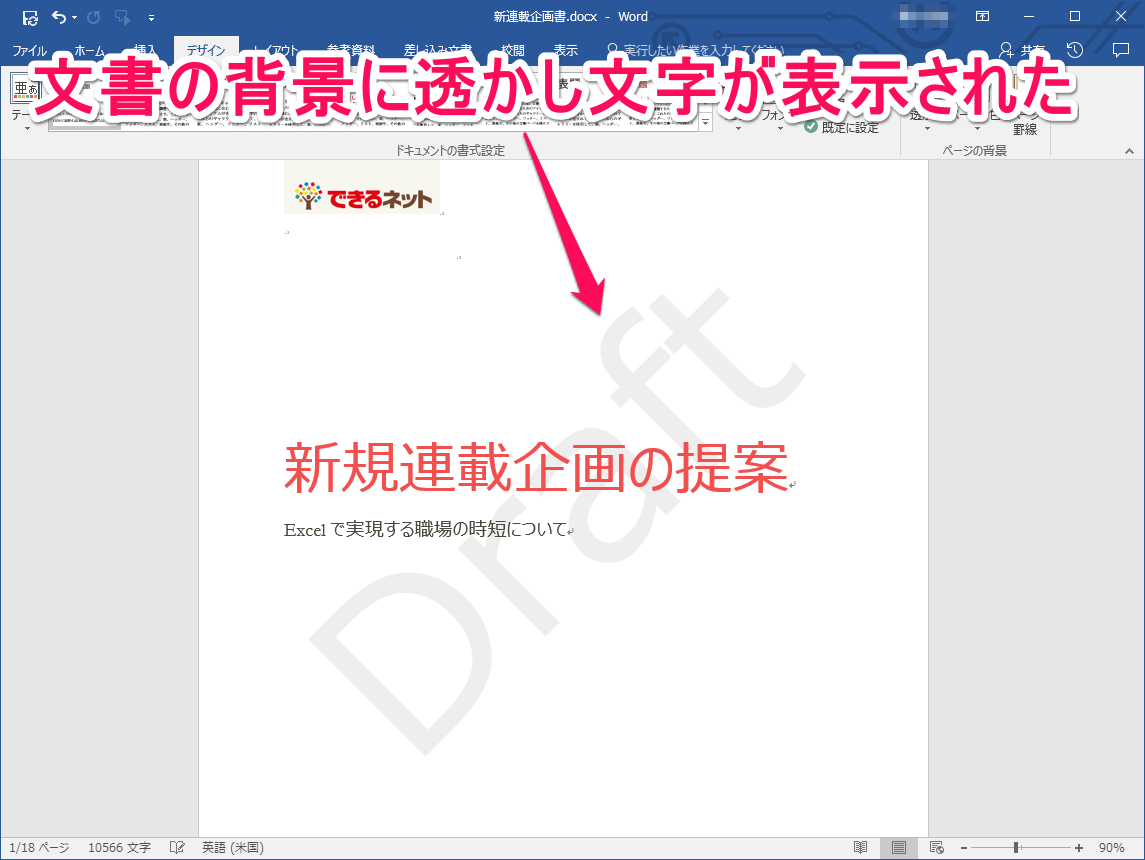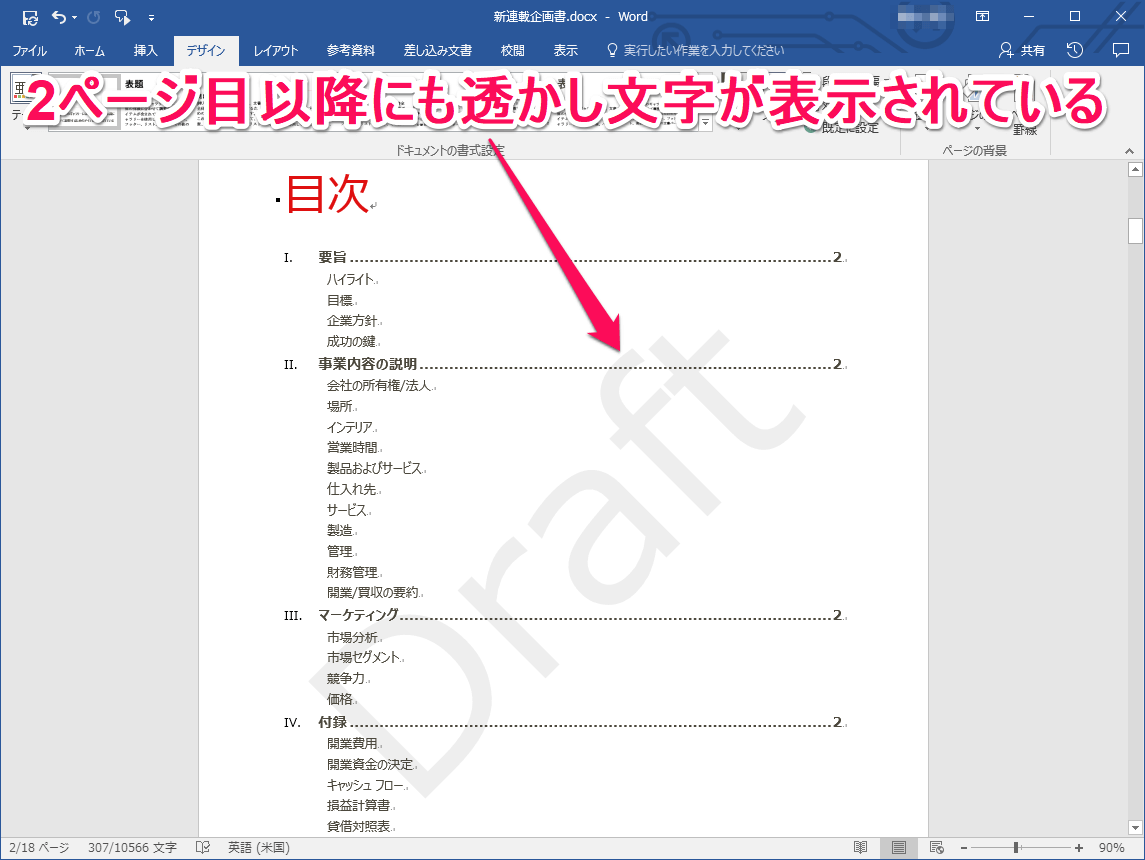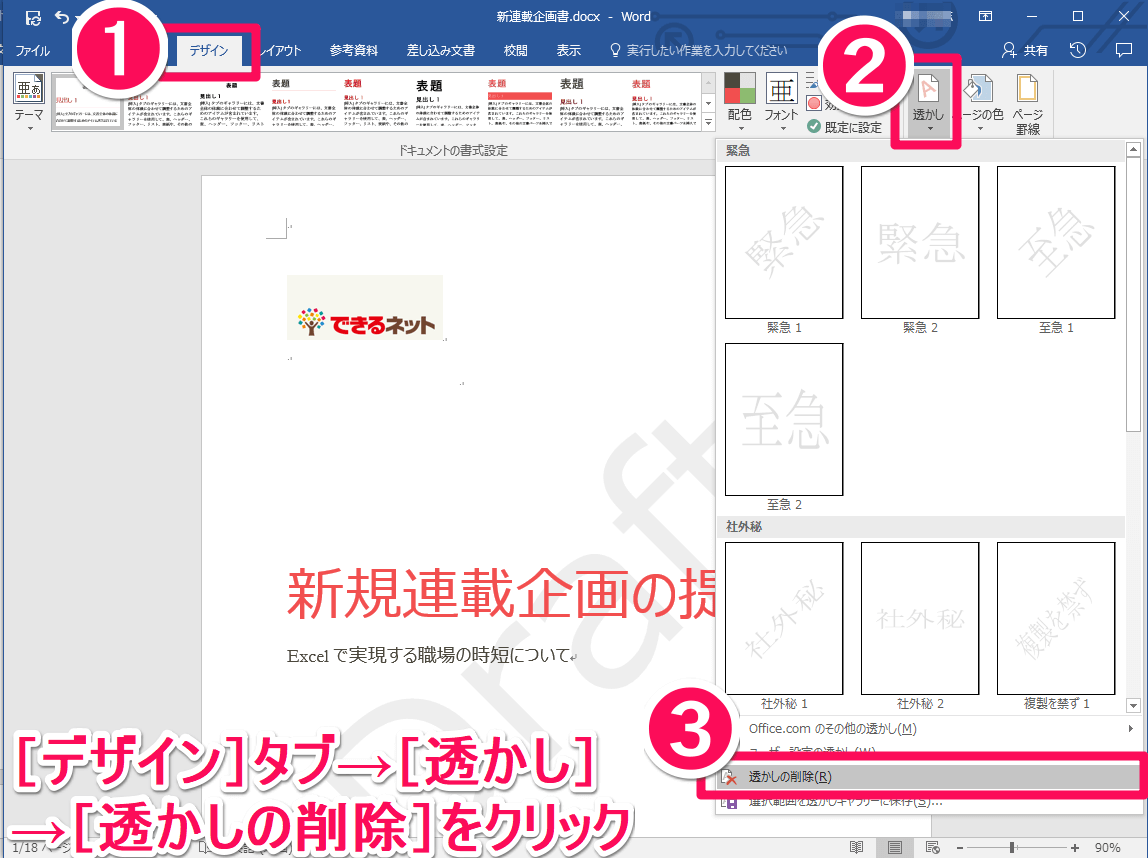ワードの「透かし文字」を積極的に使う!
ビジネス文書では、文書の背景に「至急」や「社外秘」「注意」などといった透かし文字を表示することがあります。文書の背景に大きく「透かし文字」を印刷しておくことで、その文書を目にする全員に確実にメッセージを伝えられ、文書の扱いに関するミスや勘違いも防げます。Word(ワード)を使えば、こうした透かし文字を簡単に作成できるので、ぜひ操作方法をマスターしておきましょう。
たとえば、自分が作成した企画書を他人に配布する時なども、まだ正式なお披露目の前段階であれば、文書に「Draft」や「草稿」といった透かし文字を入れておくのもいいでしょう。それにより、もしその企画書が自分の手を離れて人の目に触れた場合でも、「これは完成版ではありません」ということが確実に伝わります。
今回は、あらかじめWordに用意された透かし文字ではなく、自分で好きな文言の透かし文字を作成する方法を紹介します。以下の手順を参考に、文書の目的に合った透かし文字を設定して活用ください。ここでは例として、「草稿」を意味する「Draft」という文字列を透かし文字としてワード文書の背景に表示してみます。
ワードファイルに透かし文字を表示する設定は、以下の流れで操作を行います。
Wordファイルに透かし文字を表示する手順の概要
- [デザイン]タブ→[透かし]→[ユーザー設定透かし]の順にクリック
- [透かし]画面の[テキスト]欄に、表示する透かし文字を入力
画面付きの詳しい解説は、以下の手順をご覧ください。
Wordファイルに好きな透かし文字を入れる方法
1[デザイン]タブを選択する
透かし文字を表示したい文書をWordで表示して、[デザイン]タブをクリックします。
2[ユーザー設定の透かし]を選択する
[透かし]ボタンをクリックして、[ユーザー設定の透かし]をクリックします。なお上の画面のように、「緊急」や[社外秘」などのよく使う透かし文字は、あらかじめメニューに登録されています。
3[透かし]ダイアログボックスが表示された
[透かし]ダイアログボックスが表示されたら、[テキスト]をクリックします。
4表示する透かし文字を入力する
[テキスト]欄に、表示したい透かし文字を入力しましょう。ここでは「Draft」と入力しています。[フォント]や[サイズ][色][レイアウト]の設定も、必要に応じてこの画面で行います。設定が終わったら[OK] ボタンをクリックします。
5Wordファイルに透かし文字が表示された
文書の背景に透かし文字が表示されました。
同じ文書の2ページ目以降にも、透かし文字が正しく表示されていることが確認できます。
HINTWord文書の透かし文字を削除する方法
あわせて読みたい

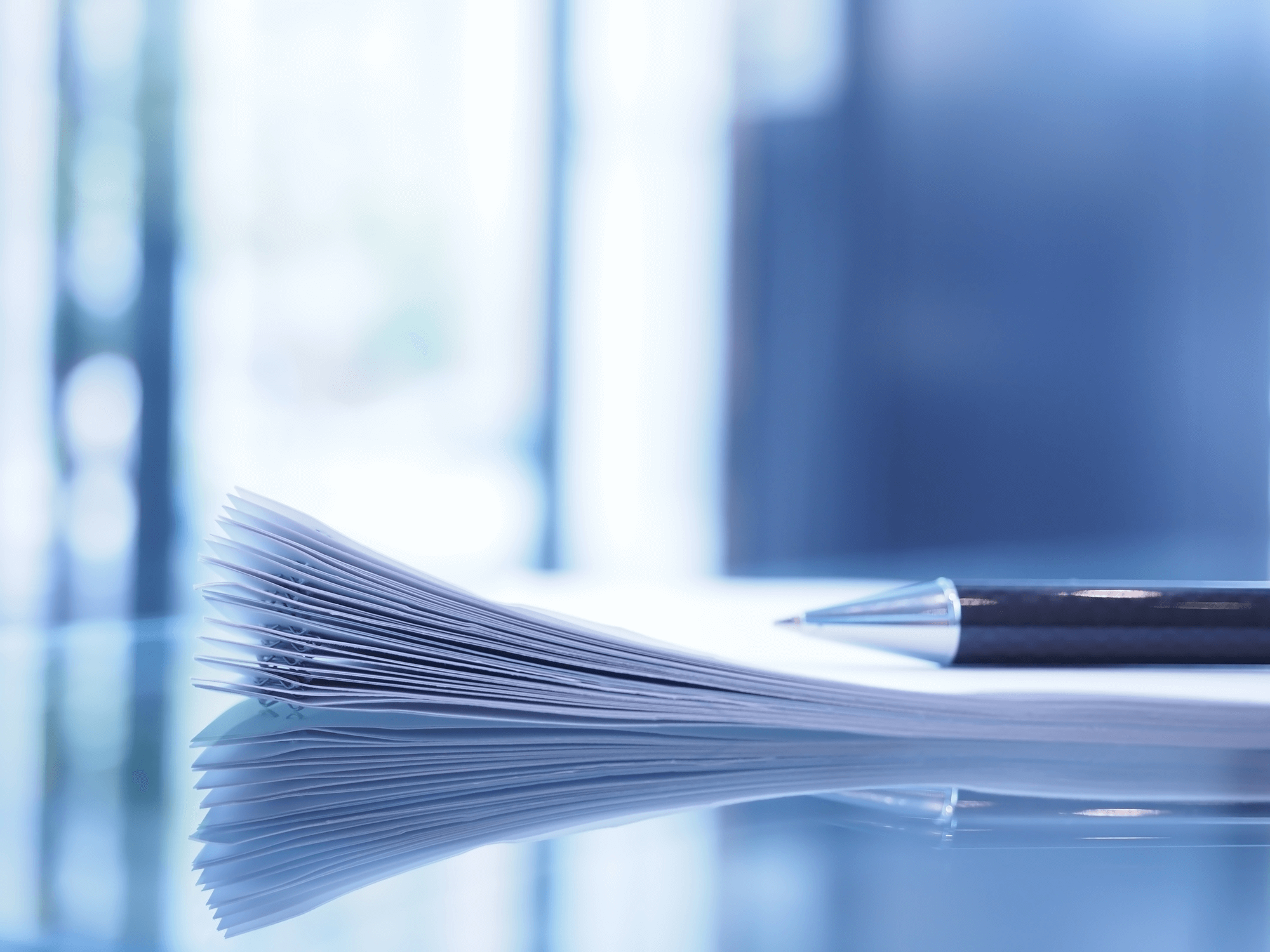
![ワード(Word)で[デザイン]タブを選択した画面](https://dekiru.net/upload_docs/img/20180118_f0101.png)
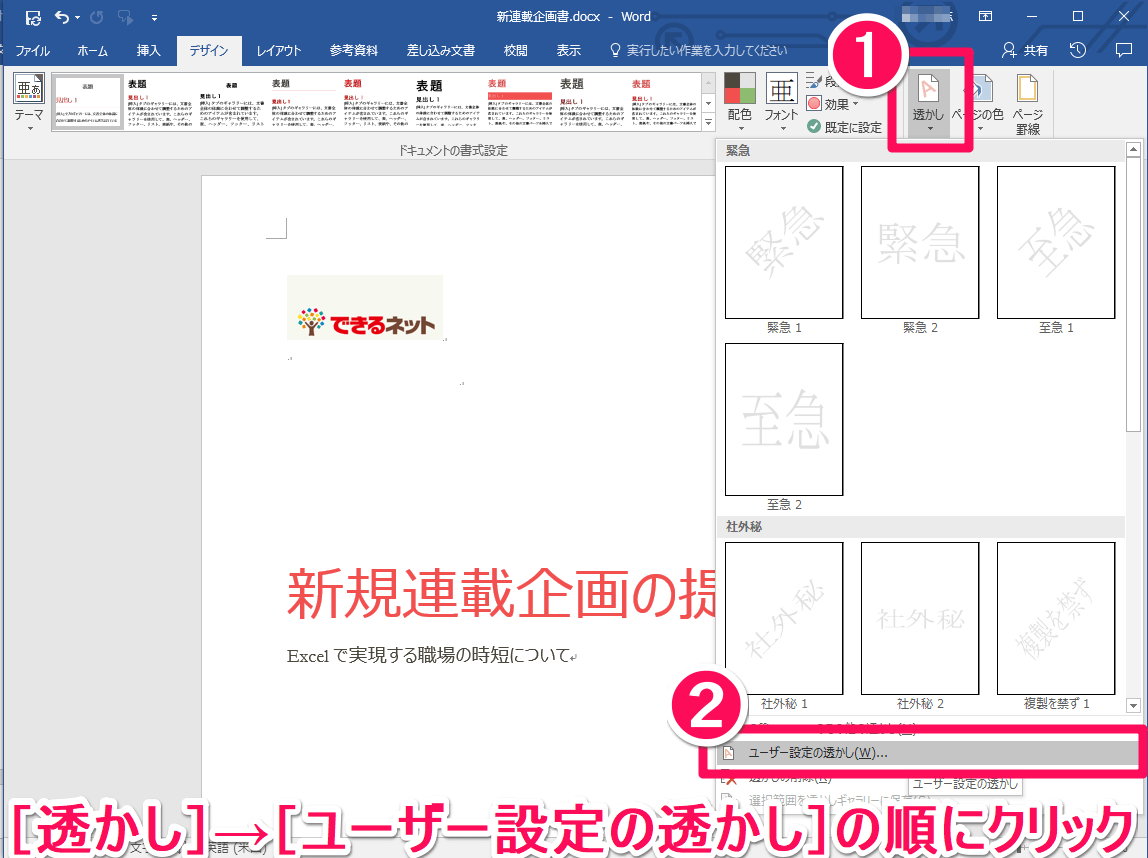
![ワード(Word)の[透かし]ダイアログボックス](https://dekiru.net/upload_docs/img/20180118_f0103.png)
![ワード(Word)で[透かし]ダイアログボックスその2](https://dekiru.net/upload_docs/img/20180118_f0104.png)