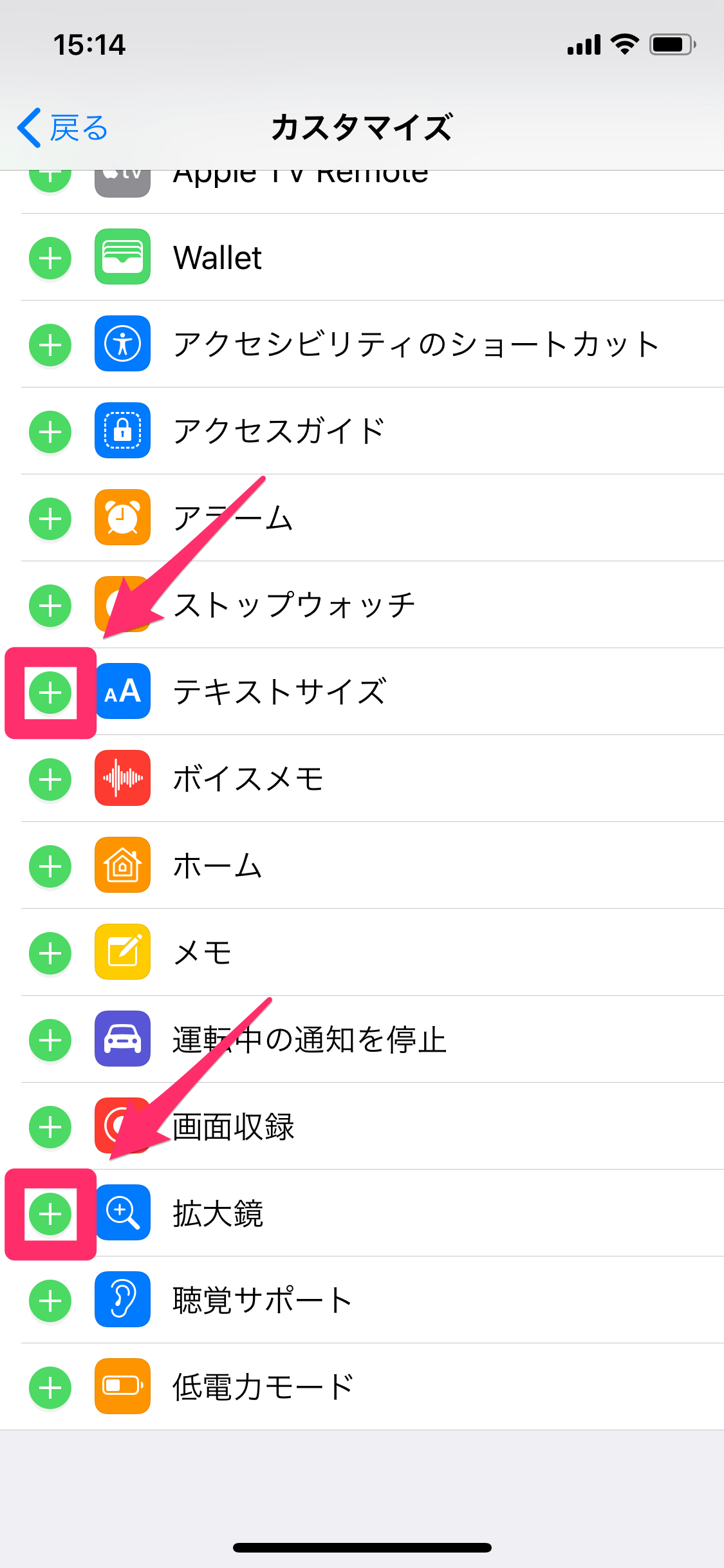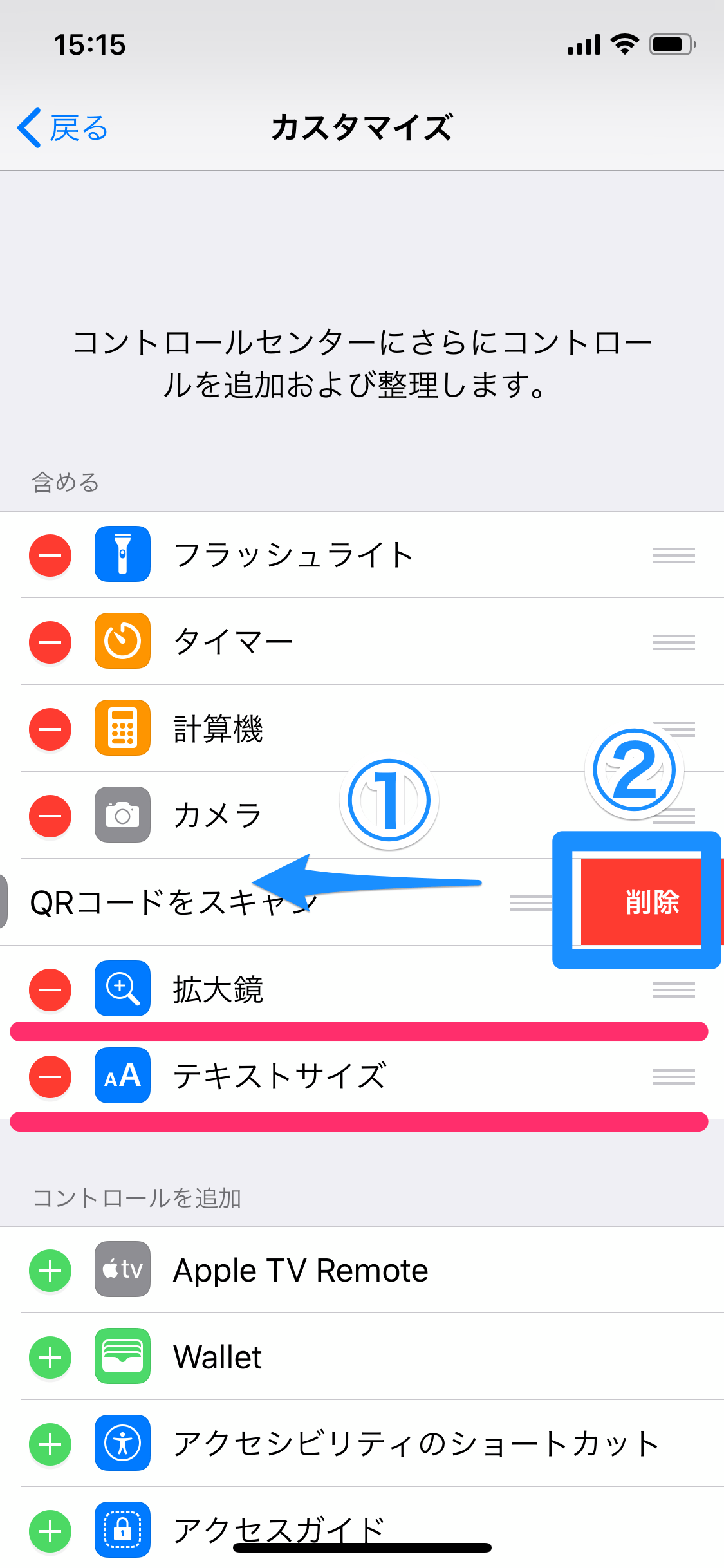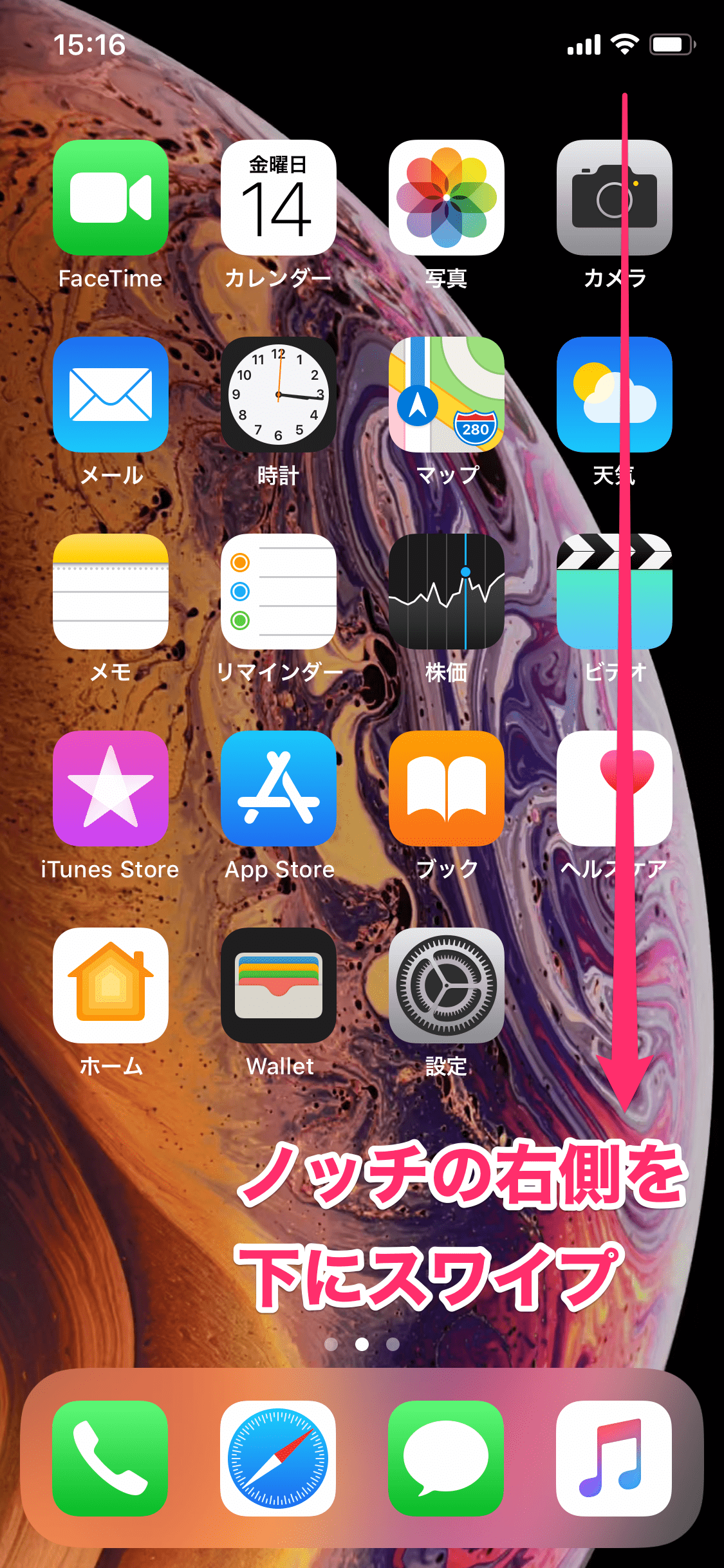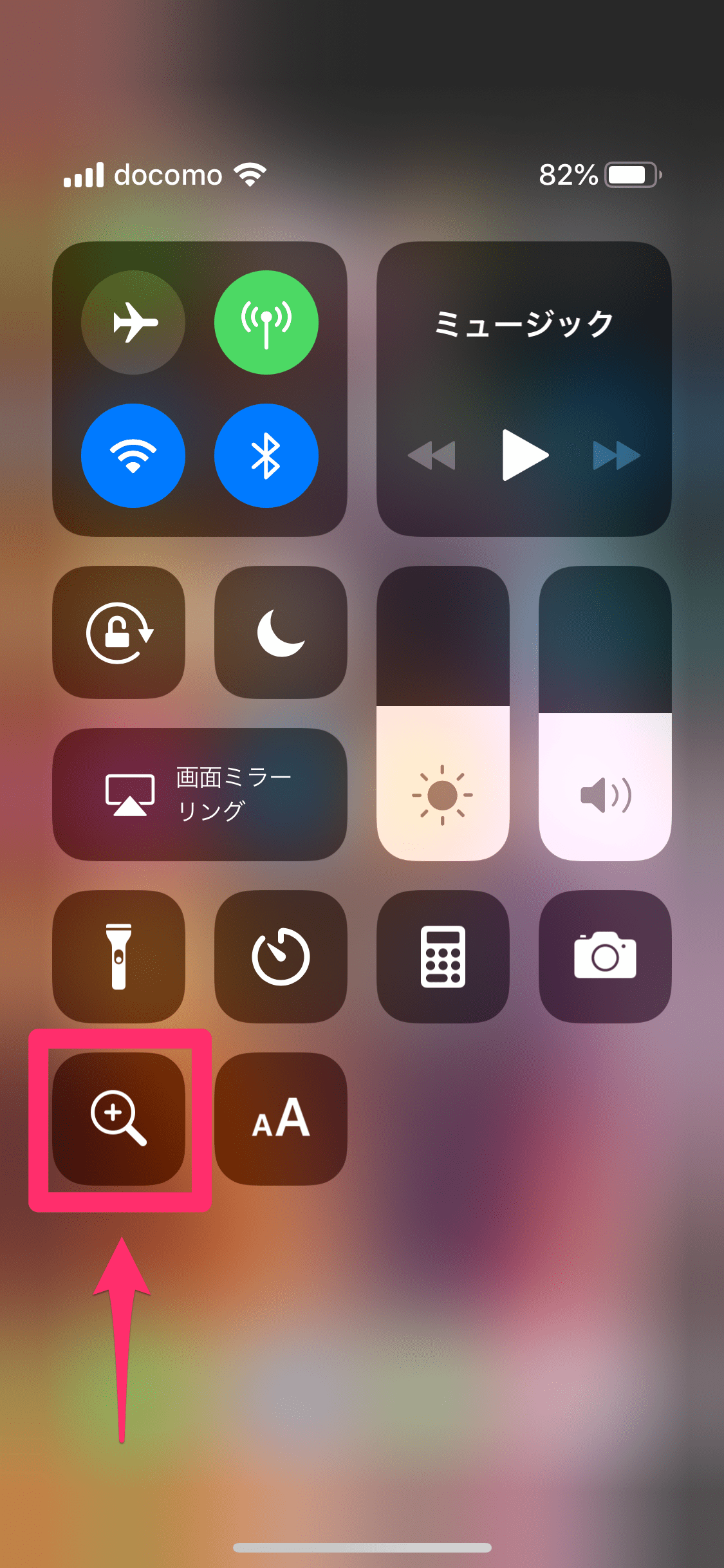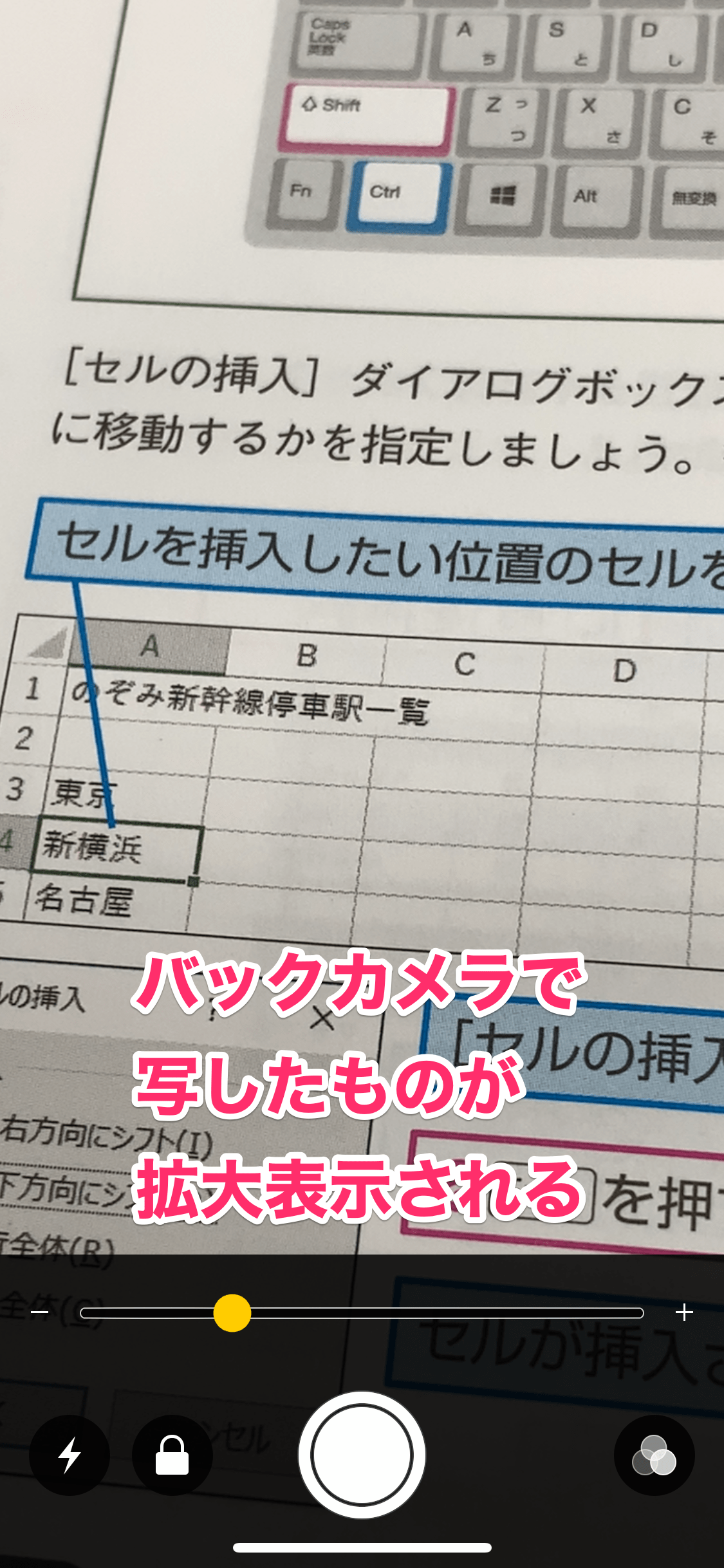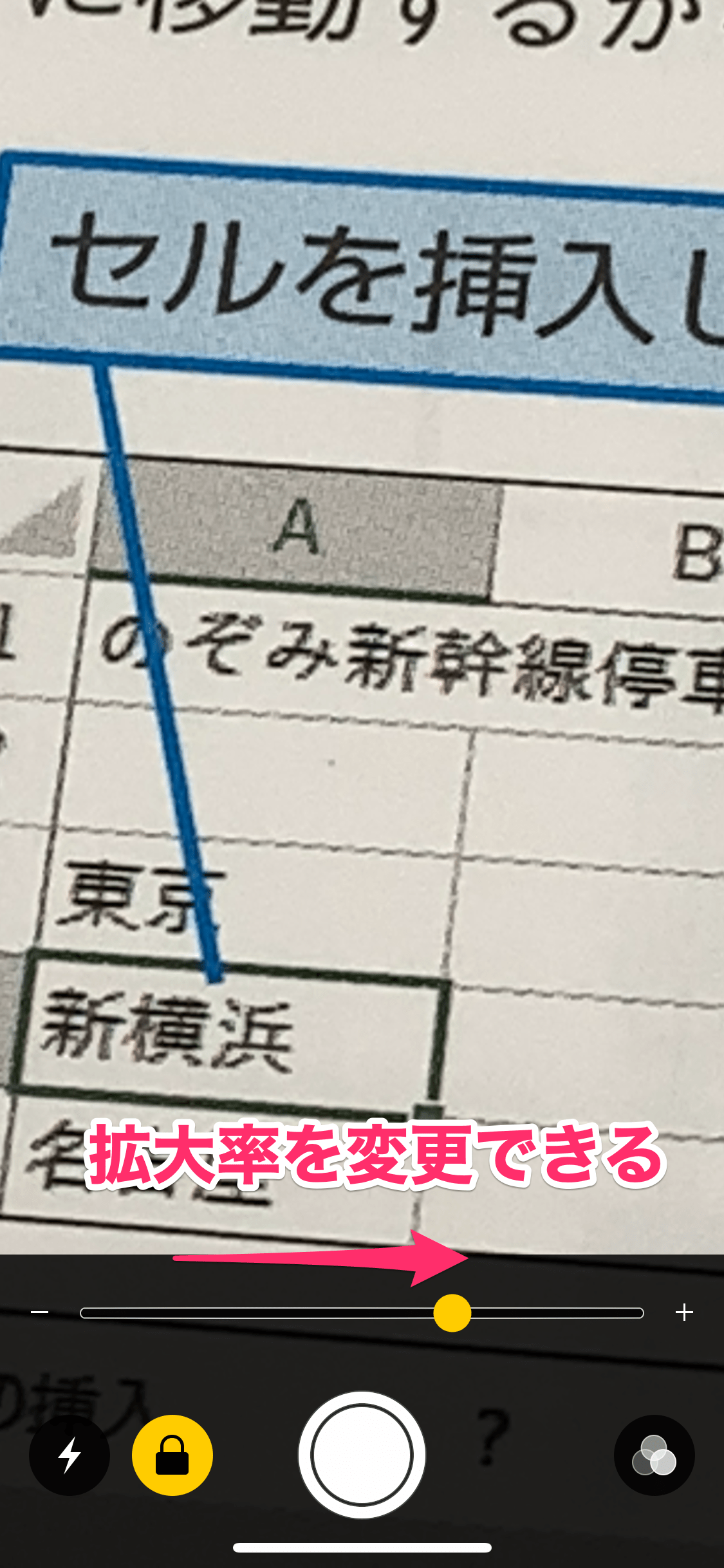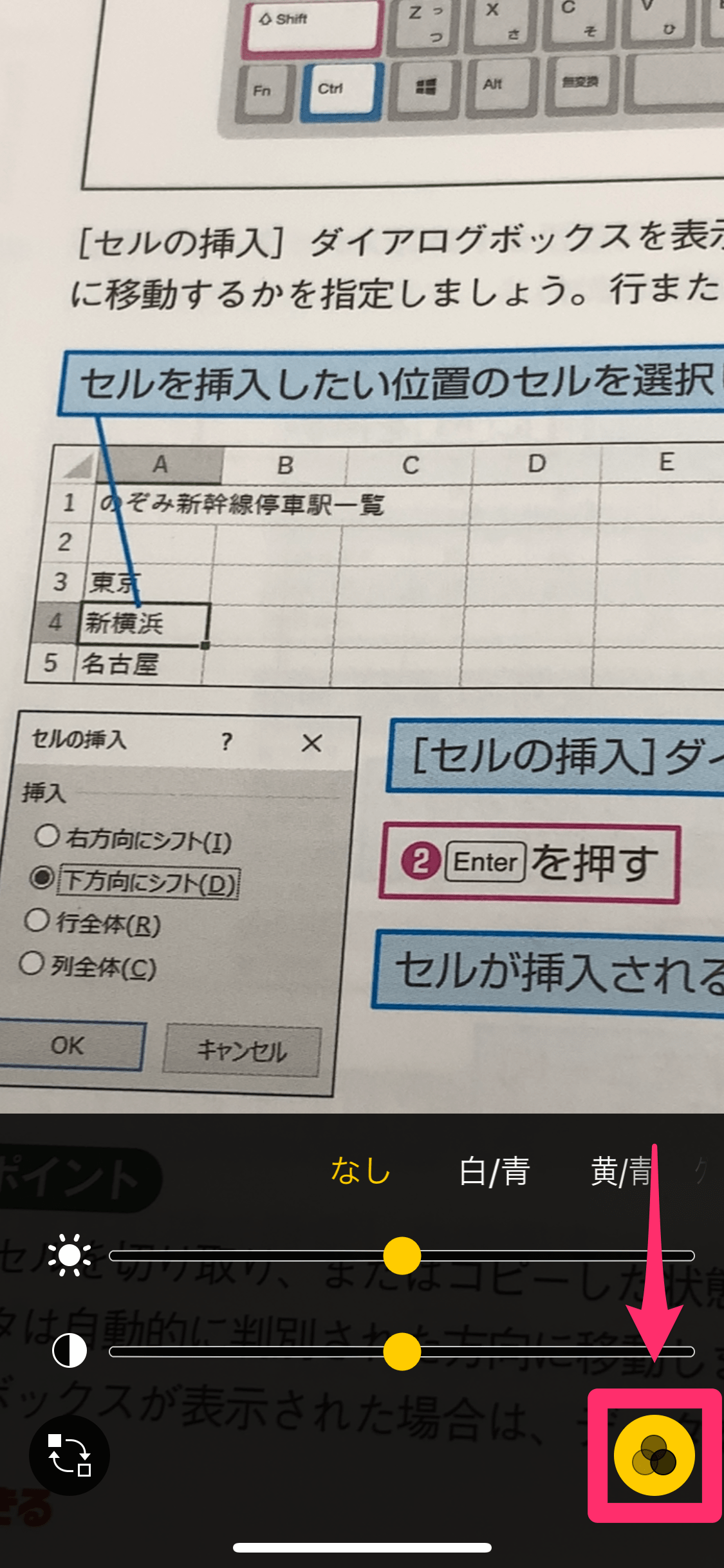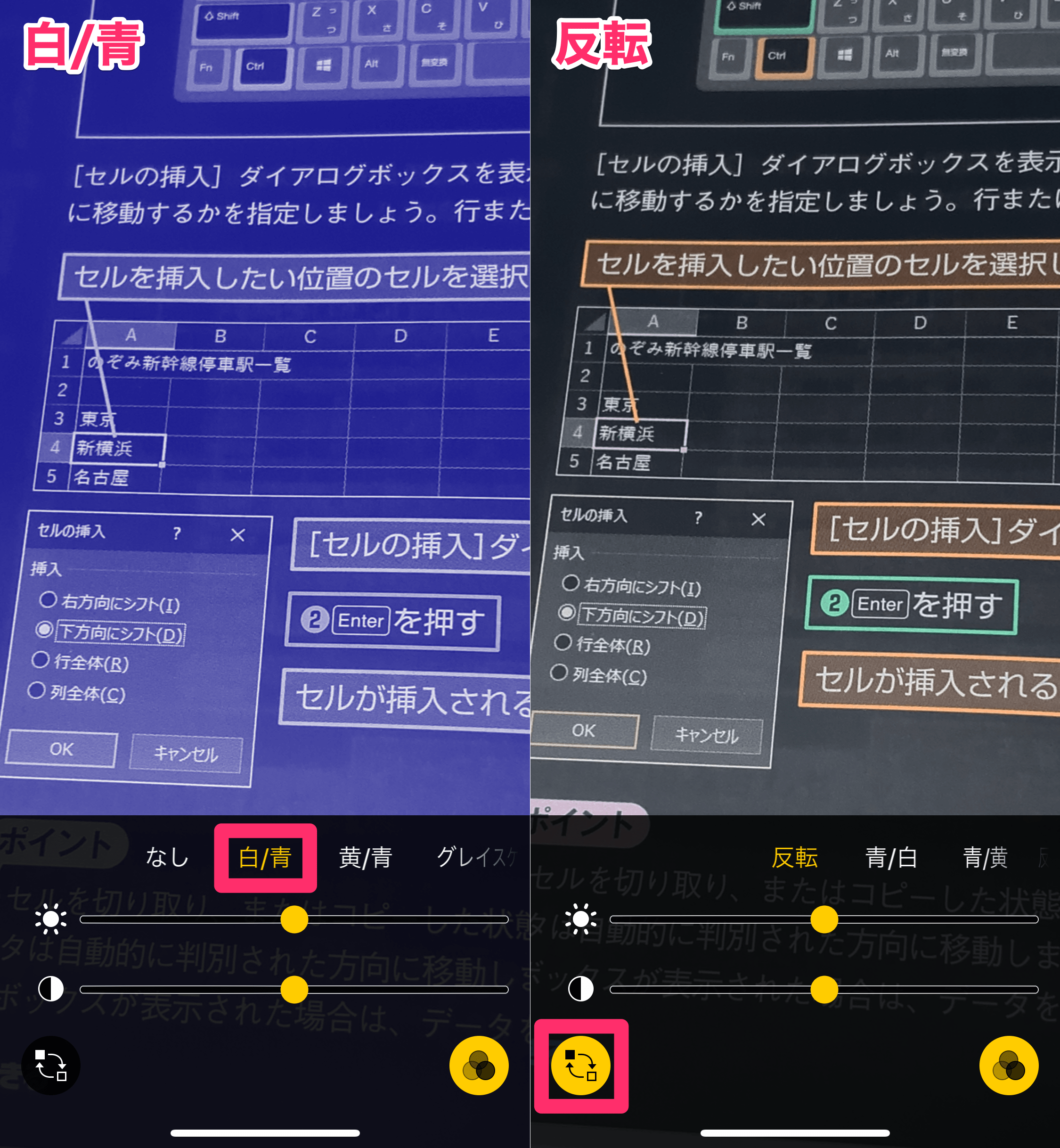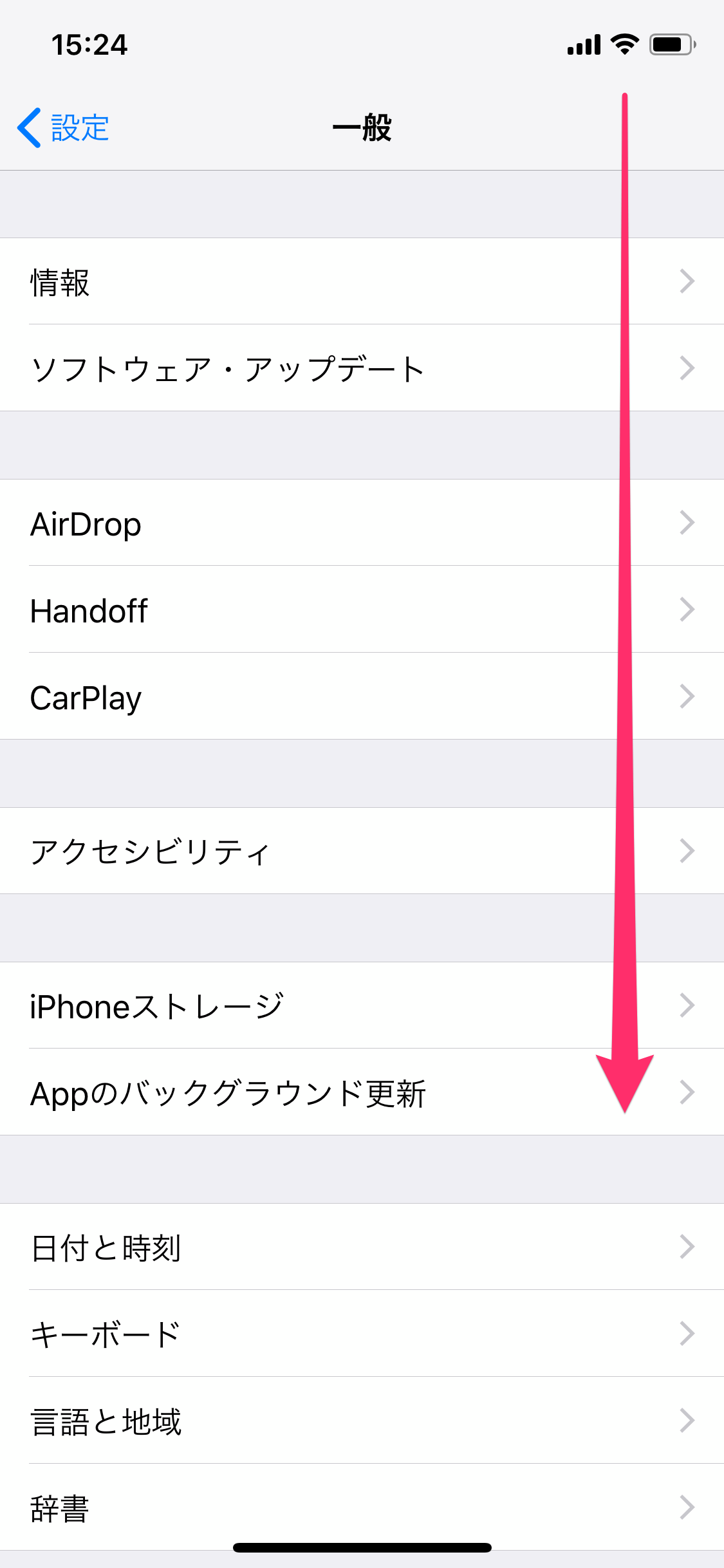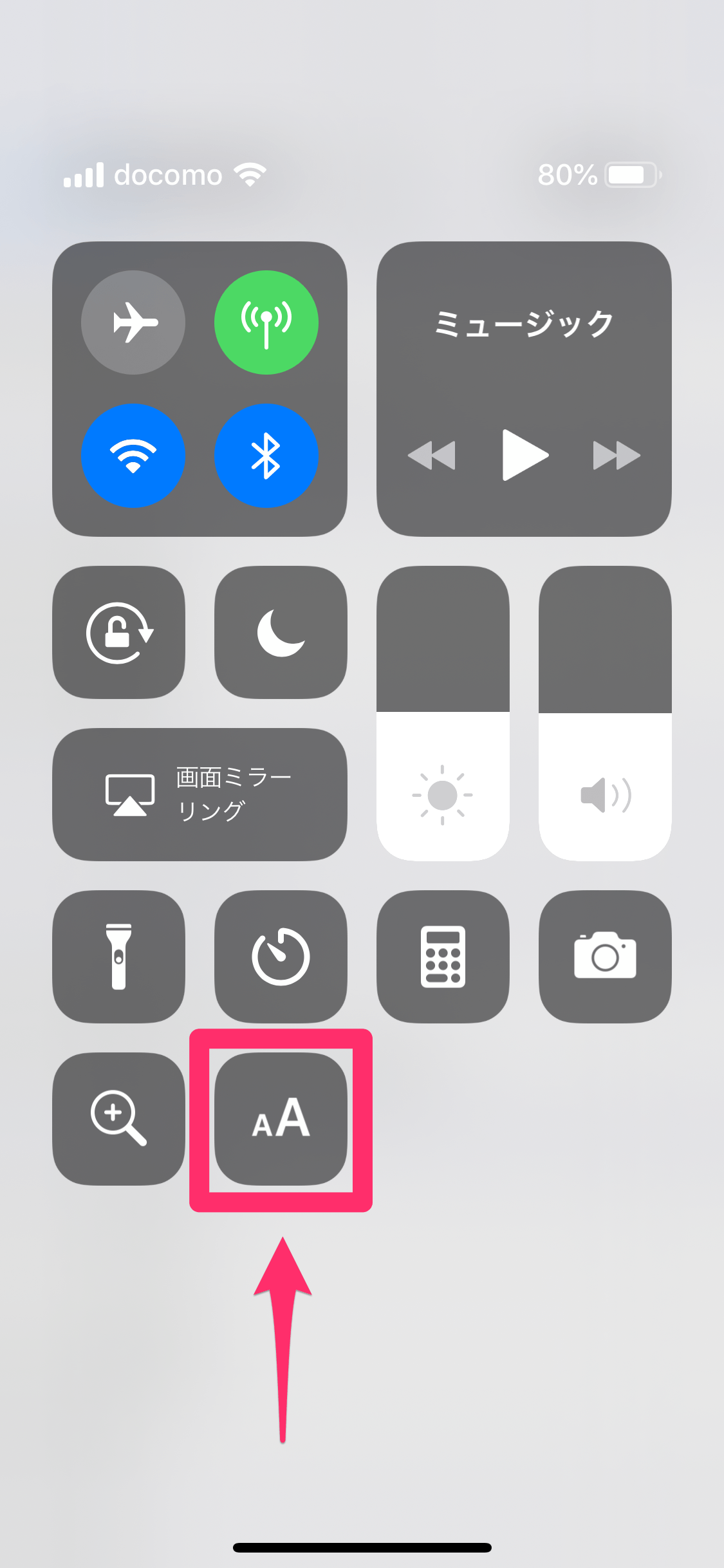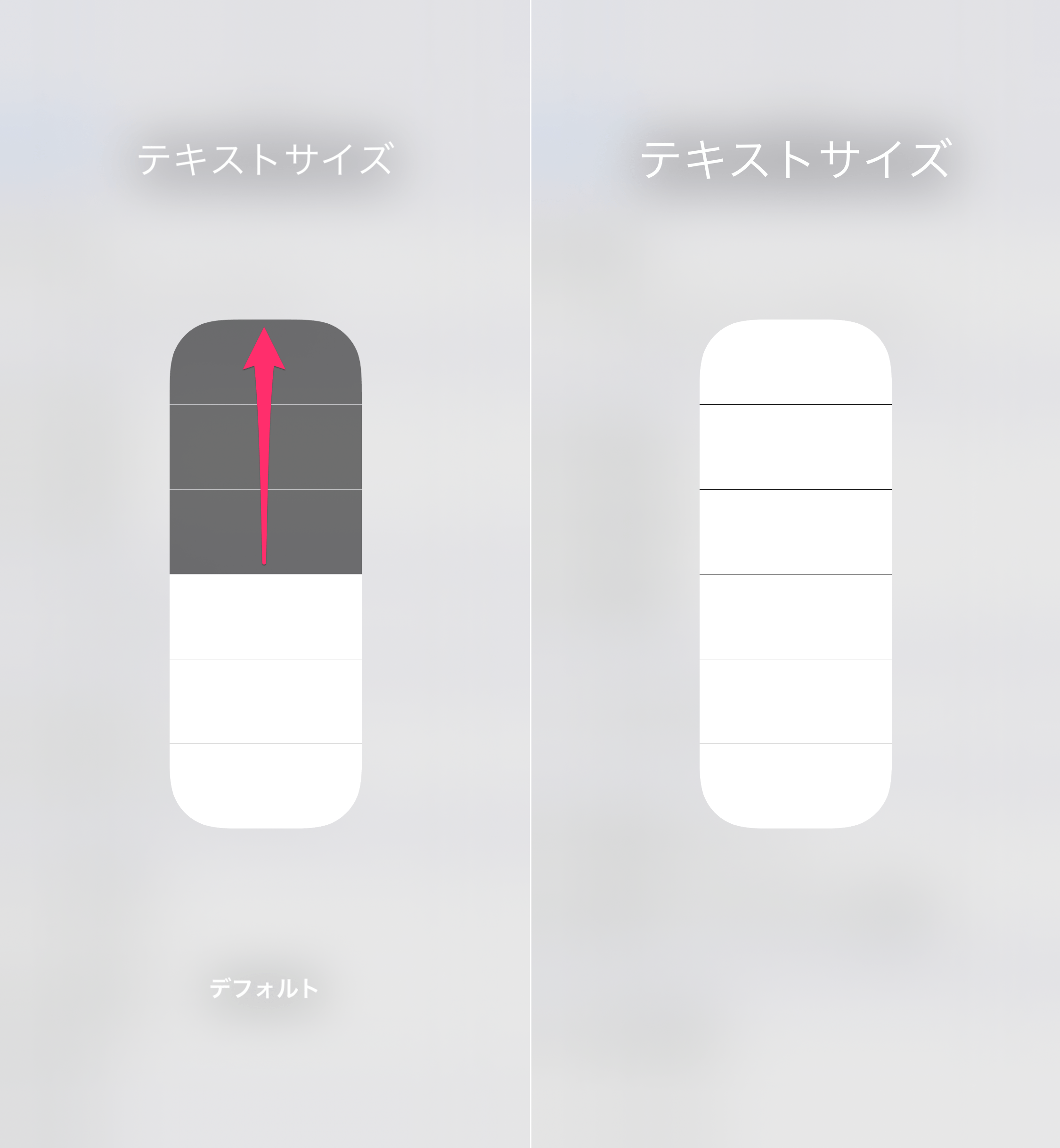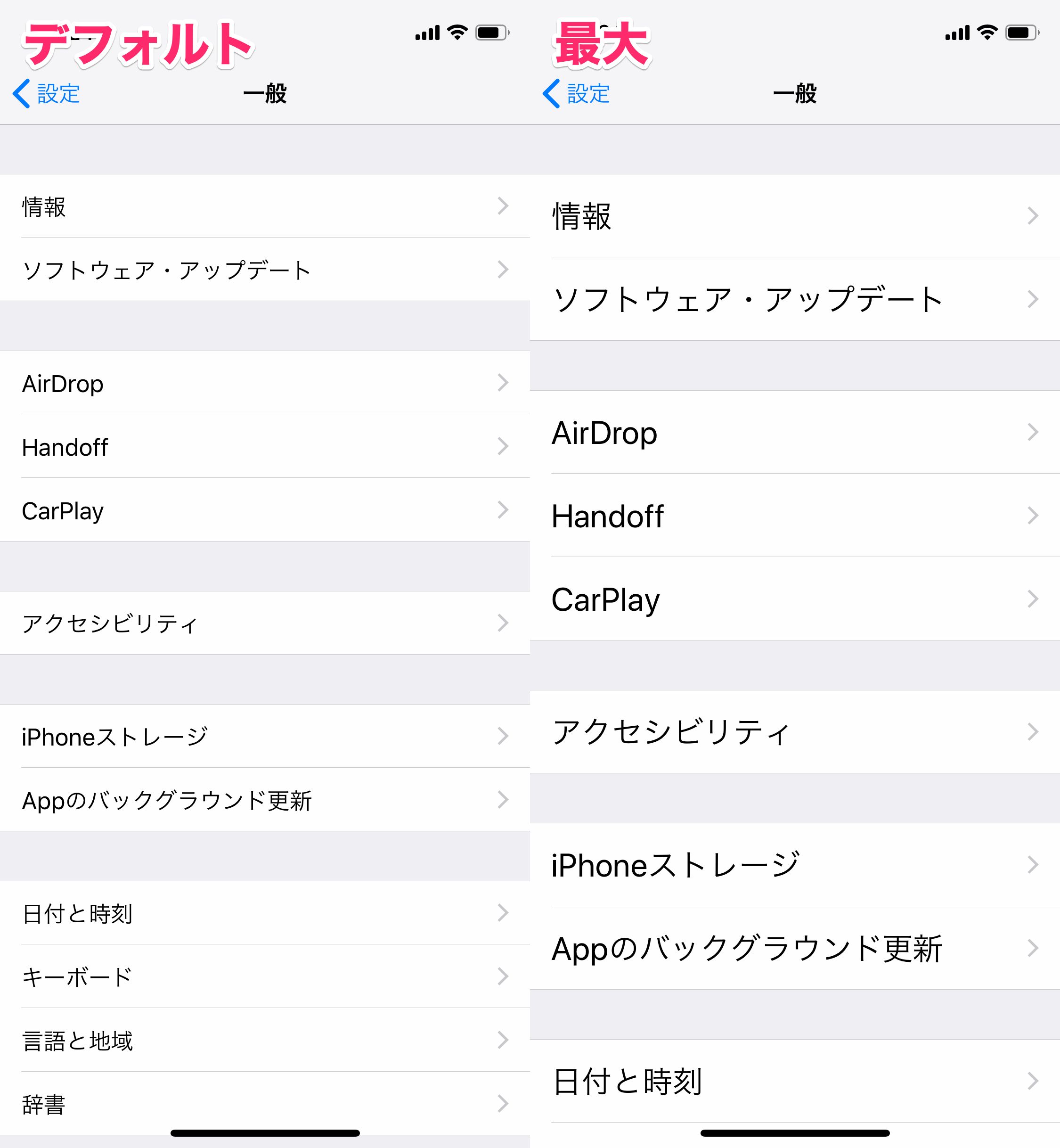必要なときだけ、すぐにオンにできる
「最近、企画書や書籍の小さな文字が読みにくい」と感じる人にとって、スマートフォンは悩ましい端末なのではないかと思います。
ただでさえ読みにくいのに、スマホで目が疲れるとますますツラくなる。第一、スマホの文字自体が小さくて読みにくい。でも便利だし、仕事にも必要だから使わないわけにもいかない......。
そんなに人こそ、ぜひ試してほしいのが、iPhoneの「拡大鏡」と「テキストサイズ」の機能です。
拡大鏡を使えば、iPhoneのバックカメラを使って企画書や書籍の文字を画面に大きく写し出せます。テキストサイズでは、iPhoneの画面内の文字そのものを大きく表示することが可能です。まさにiPhoneが、文字の読みやすさをサポートしてくれるわけです。
いずれも以前からあった機能ですが、[設定]アプリの深い階層ではなく、コントロールセンターからすぐに呼び出せるようになり、格段に使いやすくなりました。必要なときだけオンにでき、気軽に使えるので、ちょっとした老眼対策にもってこいです。
ここではコントロールセンターの設定、拡大鏡の起動、テキストサイズの変更の3段階で、使い方を見ていきましょう!
コントロールセンターの設定をする
1[コントロールセンター]画面を表示する
[設定]アプリを起動し、[コントロールセンター]をタップします。
2[カスタマイズ]画面を表示する
[コントロールをカスタマイズ]をタップします。
3[拡大鏡]と[テキストサイズ]を追加する
[カスタマイズ]画面が表示されました。下にスクロールし、[拡大鏡]と[テキストサイズ]の[+]アイコンをタップします。
上にスクロールして最上部に戻ると、「含める」の一覧に[拡大鏡]と[テキストサイズ]が追加されています。なお、QRコードは通常のカメラでもスキャンできるので、[QRコードをスキャン]は左にスワイプして[削除]しておくとスッキリします。これで、コントロールセンターの設定は完了です。
拡大鏡を起動する
4コントロールセンターを表示する
まずはコントロールセンターを表示しましょう。iPhone X以降では、画面上部にあるノッチ(切り欠き)の右側から下に向かってスワイプします。iPhone 8以前のモデルでは、画面の下端から上に向かってスワイプします。
5拡大鏡を起動する
コントロールセンターが表示されました。拡大鏡のアイコンをタップします。
6バックカメラで写したものが拡大表示された
一見、カメラが起動したように見えますが、企画書や書籍にiPhoneのバックカメラを向けると、拡大表示されていることがわかります。iPhoneの画面は通常のディスプレイよりも高精細なので、読みやすいですね。
7拡大率を変更する
画面下部にあるスライダーを右側にスワイプすると、拡大率がアップします。左下にある稲妻アイコンはフラッシュ、鍵アイコンはフォーカス(ピント)をロックする機能です。
8色の階調を変更する
右下にあるアイコンでは、拡大鏡での明るさやコントラストを調節できます。スライダーで調整しましょう。
さらに、色の階調を変えて読みやすくできます。暗い場所では[反転]のほうが読みやすそうです。以上が拡大鏡の主な機能になります。
テキストサイズを変更する
9コントロールセンターを表示する
テキストサイズは、主にApple純正アプリで画面上の文字サイズを変更する機能です。ここでは[設定]アプリで試してみましょう。まずはコントロールセンターを表示します。
10テキストサイズを変更する
テキストサイズのアイコンをタップします。
メーターを上にスワイプします。左がデフォルト(標準)、右が最大にしたところです。
11iPhoneの画面内の文字が大きくなった
何もないところを2回タップしてコントロールセンターを閉じると、[設定]アプリで文字が大きくなっていることがわかります。ホーム画面にあるアイコンの名前なども拡大されるので、確認してみましょう。テキストサイズの解説は以上です。
以上、コントロールセンターの設定から拡大鏡の起動、テキストサイズの変更について解説しました。
この手の機能、特にテキストサイズはずっと大きいままだと煩わしかったり、恥ずかしかったりもするのですが、すぐにオフにできるのがいいですね。コントロールセンターのレギュラーメンバーとして、拡大鏡とテキストサイズをぜひ活用してください。
関連記事
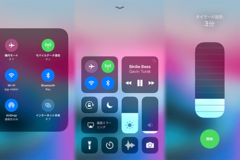
絶対に試したいコントロールセンターの「長押し」ワザ5選。タイマーやフラッシュが劇的便利に!
iOS 11で一新された「コントロールセンター」。実は見た目以外にも、変わった点があるのをご存知ですか? 「長押し」で使える意外な便利機能を紹介します。
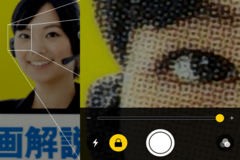
iPhoneが老眼鏡&虫メガネになる!「拡大鏡(ズーム機能)」の使い方
iPhoneのアクセシビリティに関する機能に「拡大鏡」が加わりました。iPhone本体のカメラを通して文字など拡大し、かなり細かい部分まで見ることができます。