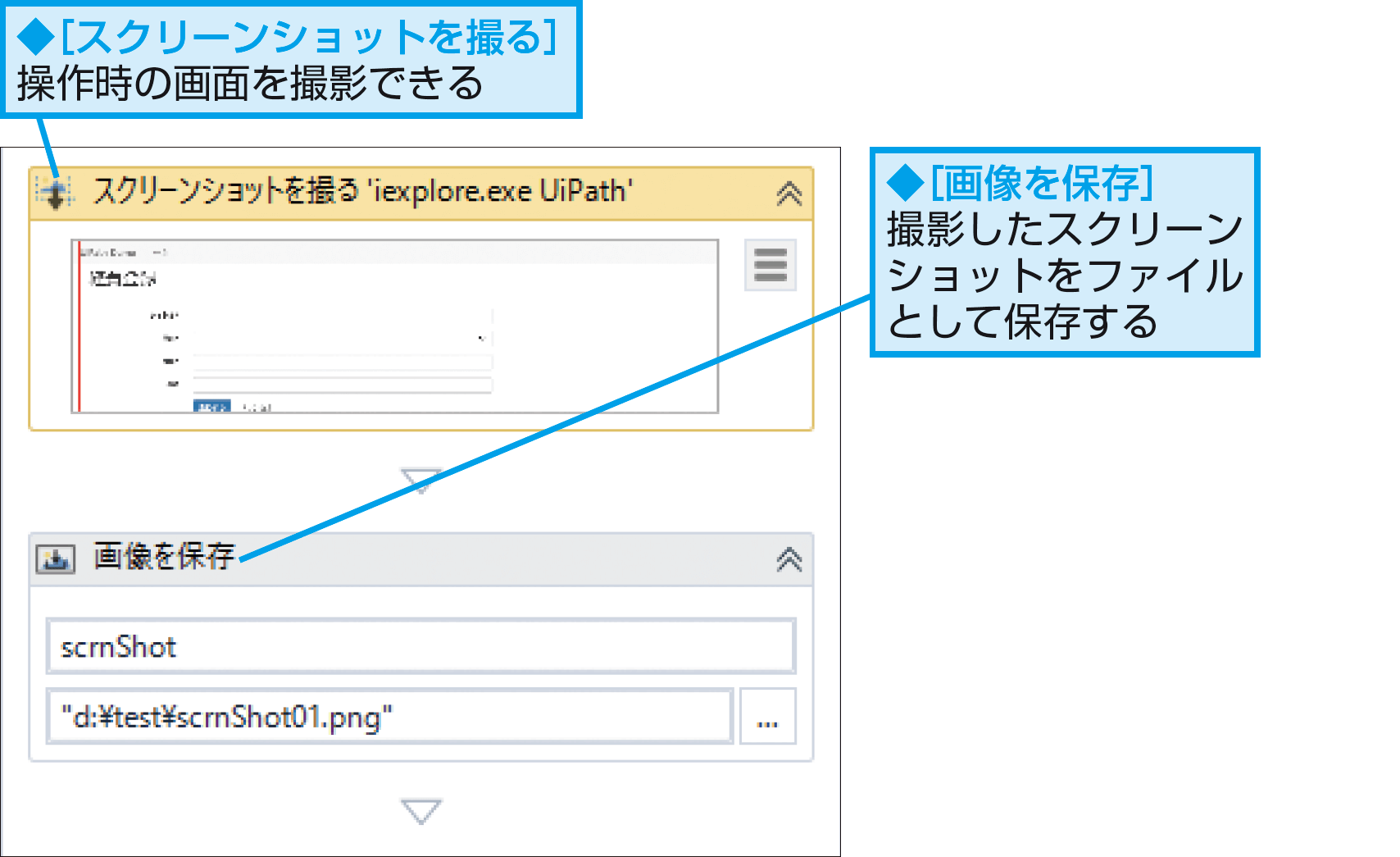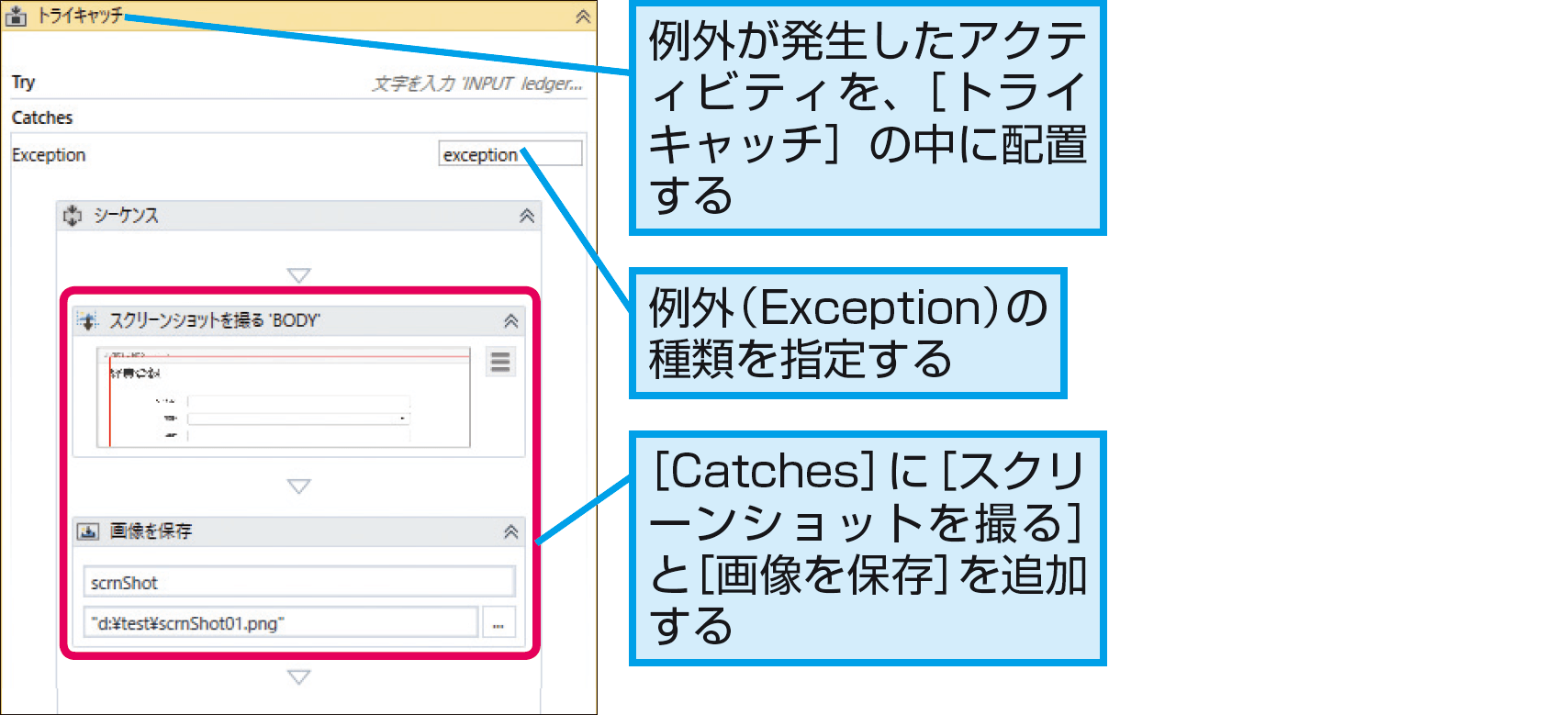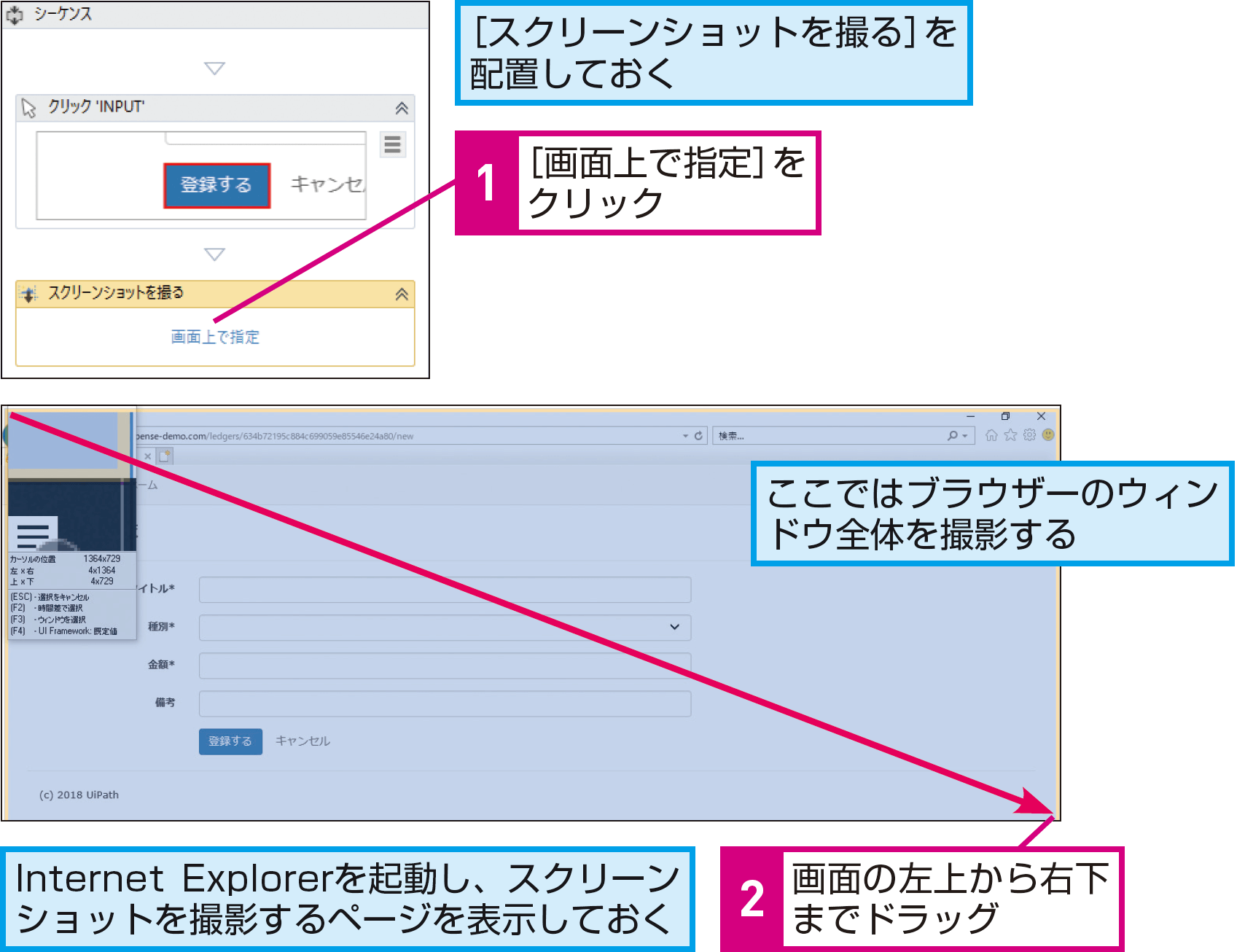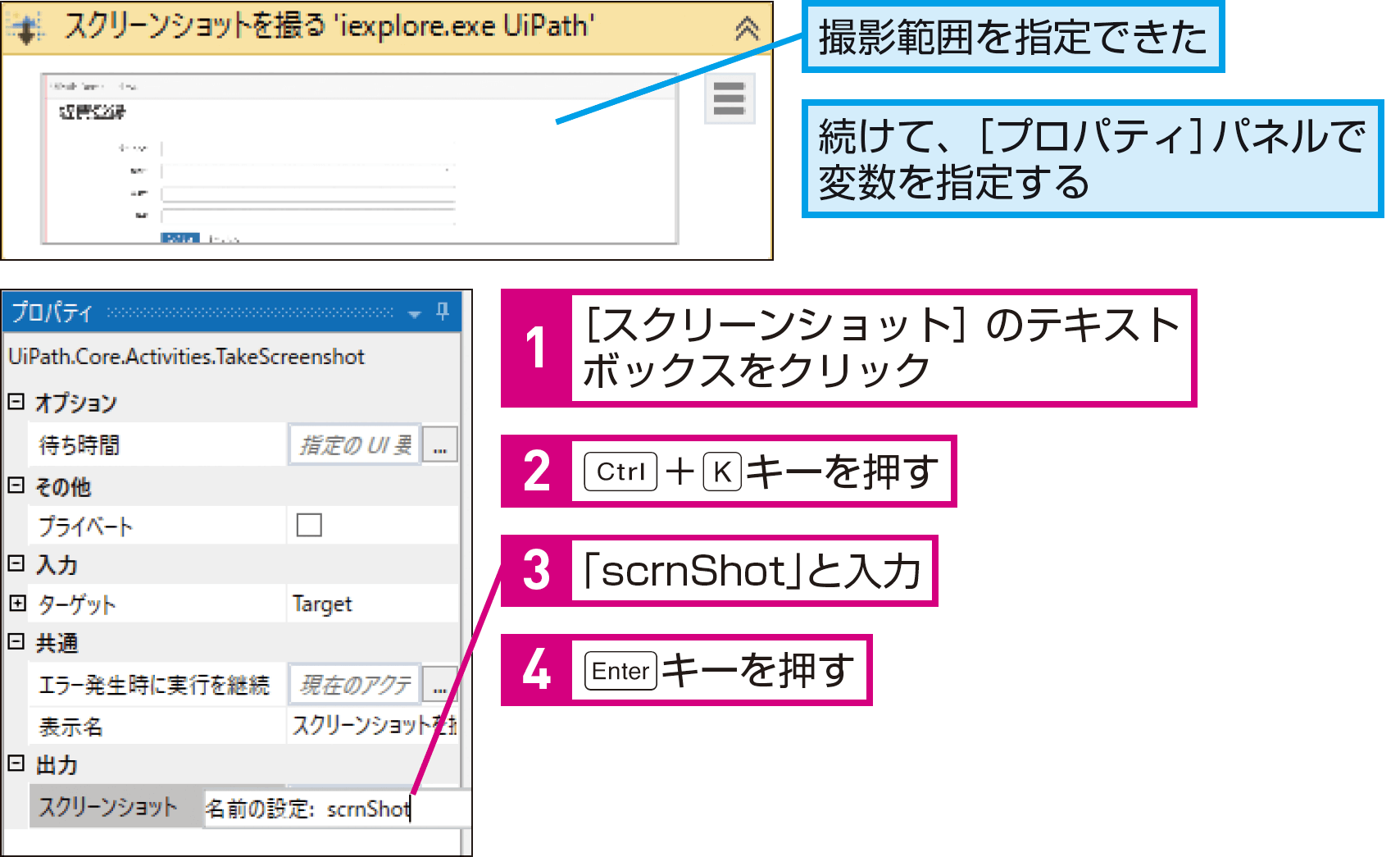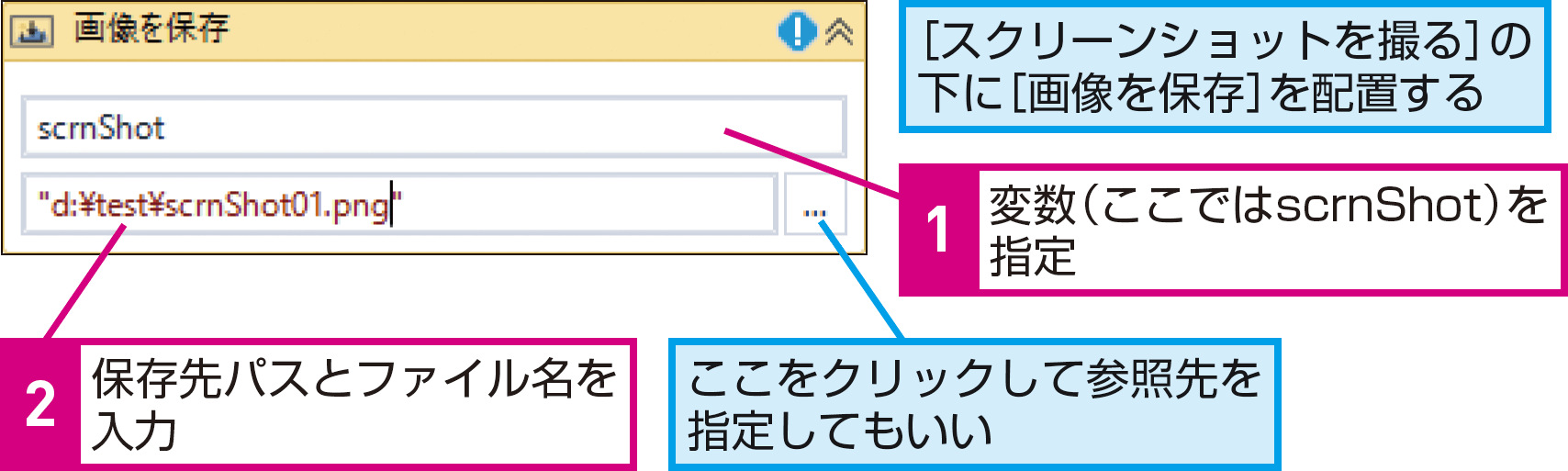【できるUiPath】は注目のRPAサービス「UiPath」を使って、RPAのワークフローを作るための基本操作から、実際に業務をRPA化する実践テクニックまでを解説する連載です。
過去の記事一覧【できるUiPathまとめ】
スクリーンショット
処理の途中でスクリーンショットを取得するには
エラーが発生したときの原因を探ったり、ワークフローの実行状況を確認したりしたいときは、[スクリーンショットを撮る]を活用すると便利です。
[スクリーンショットを撮る]で画面を撮影する
[スクリーンショットを撮る]は、直前に配置されたアクティビティが実行された直後の画面を画像として保存する機能です。エラーメッセージなどだけでは把握しにくい実行時の状況を画面で確認できます。
[スクリーンショットを撮る]
画面上の指定した要素のスクリーンショットを指定したタイミング(標準では300ミリ秒後)で取得します。
HINT撮影した画像は保存する必要がある
[スクリーンショットを撮る]は画面をイメージとしてメモリー上に保持するアクティビティです。このため、画像として記録するには、[画像を保存]と組み合わせて利用します。
HINTこのレッスンで使う変数
このレッスンでは、次の変数を使います。ワークフロー内で登場する変数の用途を確認しておきましょう。
scrnShot
型:GenericValue
用途:撮影した画像データを格納する
HINTエラーが発生したときの画面を残せる
1スクリーンショットの撮影範囲を指定する
2スクリーンショットを変数に格納する
3スクリーンショットを保存する
HINT撮影する場所を指定できる
[スクリーンショットを撮る]では、画面全体や特定のアプリのウィンドウ、アプリ内のテキストボックスなど、撮影する要素を指定できます。エラーメッセージなどを確認したいなら画面全体、アプリへの入力処理を監視したいならテキストボックスなどと、スクリーンショットの用途によって適切な領域を選びましょう。
HINT撮影ができないときは待ち時間を調整しよう
Pointワークフローの作成時に活用しよう
スクリーンショットは、ワークフローの動作を画像ファイルとして記録できる機能です。実行速度に影響を与えるため、本番環境に入れる場合はポイントを絞り込む必要がありますが、ワークフローの制作過程などでは、こまめに入れておくことで、実行時の様子を画像で記録できます。「うまく動くかな?」と心配な部分などに入れておくと安心です。
提供:UiPath