GALAXY Tabの各部名称
GALAXY Tabは7インチのディスプレイを正面に装備したストレート形状の薄いボディを採用しています。ディスプレイの下には4つのボタン、ディスプレイの上にはフロントカメラとセンサーが内蔵され、側面には電源/終了ボタンや音量ボタンなどが装備されています。
0.正面、側面
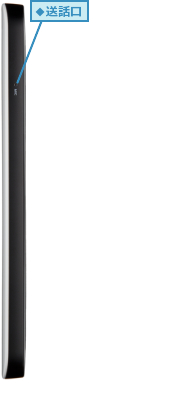

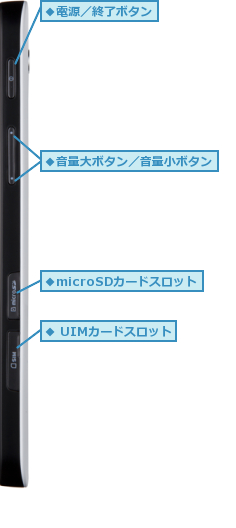
0.背面

0.上面
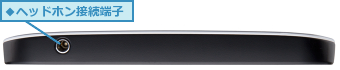
0.下面

GALAXY Tabで使うタッチ操作
GALAXY Tabのディスプレイはタッチパネルになっており、画面にタッチしながら、さまざまな操作をします。タッチ操作には触れ方や指の動かし方の違いにより、いくつかの操作方法があります。それぞれのタッチ操作の名称と動きを確認しておきましょう。
0.タップ

0.ドラッグ
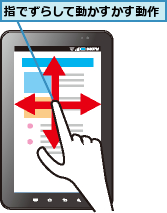
0.2本の指の間隔を狭める

0.ダブルタップ
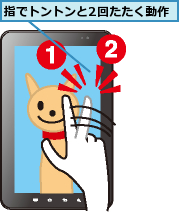
0.フリック
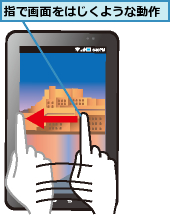
0.2本の指の間隔を広げる

電源のオン/オフ
GALAXY Tabの電源は右側面の電源/終了ボタンで操作します。電源がオフの状態で、電源/終了ボタンを長押しすると、電源がオンになります。電源をオフにするときは電源/終了ボタンを長押しして、[オプションメニュー]の画面で[電源Off]をタップします。GALAXY Tabの終了動作が始まり、電源がオフになります。
0.電源をオンにする

0.電源をオフにする
![1 右側面の電源/終了ボタンを1秒以上長押し,電源がオフになる,2[電源Off]をタップ,[オプションメニュー]が表示された](/contents/052/img/img20110121192059078616.jpg)
画面のオン/オフとスクリーンロックの解除
GALAXY Tabを操作しないときは、右側面の電源/終了ボタンを押して、画面をオフにします。電源/終了ボタンを押すと、再びオンにできます。オンにした直後はスクリーンロックの画面となっているため、画面をドラッグして、ロックを解除します。いずれも頻繁に使う操作なので、必ず覚えておきましょう。
0.画面をオフにする
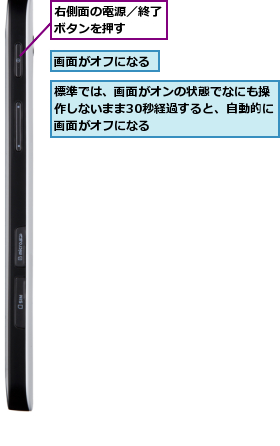
0.画面をオンにする
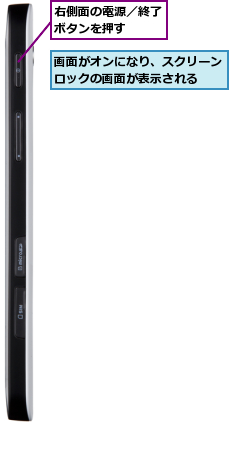
0.スクリーンロックを解除する
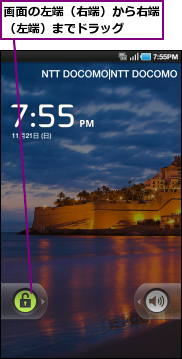
![]()
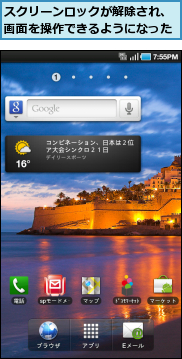
ステータスバーの確認
GALAXY Tabでは画面の最上部にステータスバーが表示されています。ステータスバーはGALAXY Tab本体やネットワークの状態が表示されているほか、動作中のアプリケーションの情報なども表示されます。新着メールが届いたときもアイコンが表示されます。
0.ステータスバーからGALAXY Tabの状態を確認する
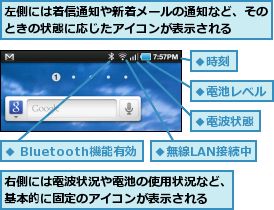
[ヒント]正面の4つのボタンの役割を覚えよう
本体前面のディスプレイ下の4つのボタンは、GALAXY Tabの操作で頻繁に使うので、それぞれ役割を覚えておきましょう。メニューボタンはその画面で利用できる機能を呼び出すときに利用します。ホームボタンはホーム画面を表示します。バックボタンはひとつ前の操作に戻るためのもので、通常の携帯電話のクリアボタンに相当します。検索ボタンはクイック検索ボックスを表示しますが、1秒以上、長押しをすると、Voice Searchが起動します。
[ヒント]「microSDメモリーカード」ってなに?
microSDメモリーカードはカメラで撮影した写真やビデオ、文書などを保存できる記録メディアで、電話帳のデータを移行するときにも利用します。GALAXY Tabは2GBまでのmicroSDメモリーカード、32GBまでのmicroSDHCメモリーカードに対応しています。なお、GALAXY Tabには1GBのmicroSDメモリーカードが同梱されています。
[ヒント]マルチタッチで自由に使える
GALAXY Tabは2本の指を使って操作するマルチタッチに対応しています。2本の指を画面に当てて、指を広げるように動かしたり、広げた2本の指の間を狭めるように操作したりすることで、地図を拡大/縮小したり、Webページの見たいところを拡大したり、縮小して全体を見るといったことが簡単にできます。
[ヒント]ステータスバーの詳細を確認するには
ステータスバーを下にドラッグすると、通知パネルが表示されます。新着メールなどの通知が表示されるほか、[Wi-Fi][Bluetooth][GPS][マナー][回転ロック]をタップすると、各機能をオン/オフできます。[回転ロック]はGALAXY Tab本体の動きに合わせ、画面表示の縦横を切り替える機能です。[明るさ]はディスプレイの明るさを調整でき、[自動]にチェックを付けると、周囲の明るさに合わせて、自動的に明るさが変更されます。
![ステータスバーを下にドラッグするとするとすると通知パネルが表示されされ、接続状況や通知の詳細を確認できる ,[回転ロック]をタップしてオンにすると、画面が横向きにならないようにできる](/contents/052/img/img20110118132624079527.jpg)




