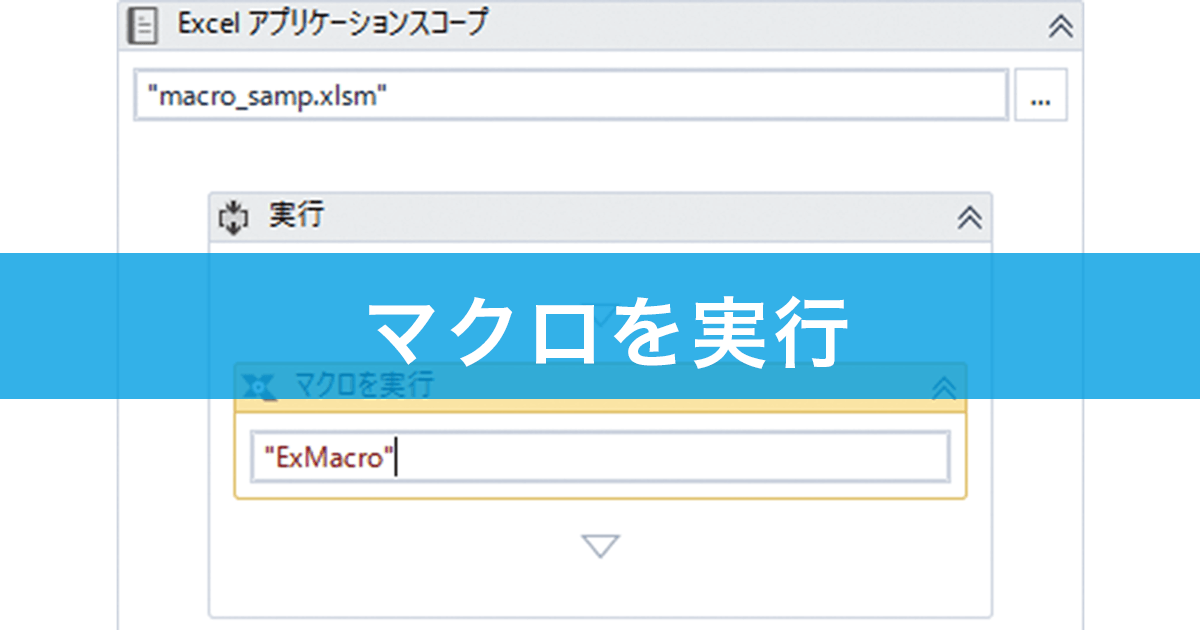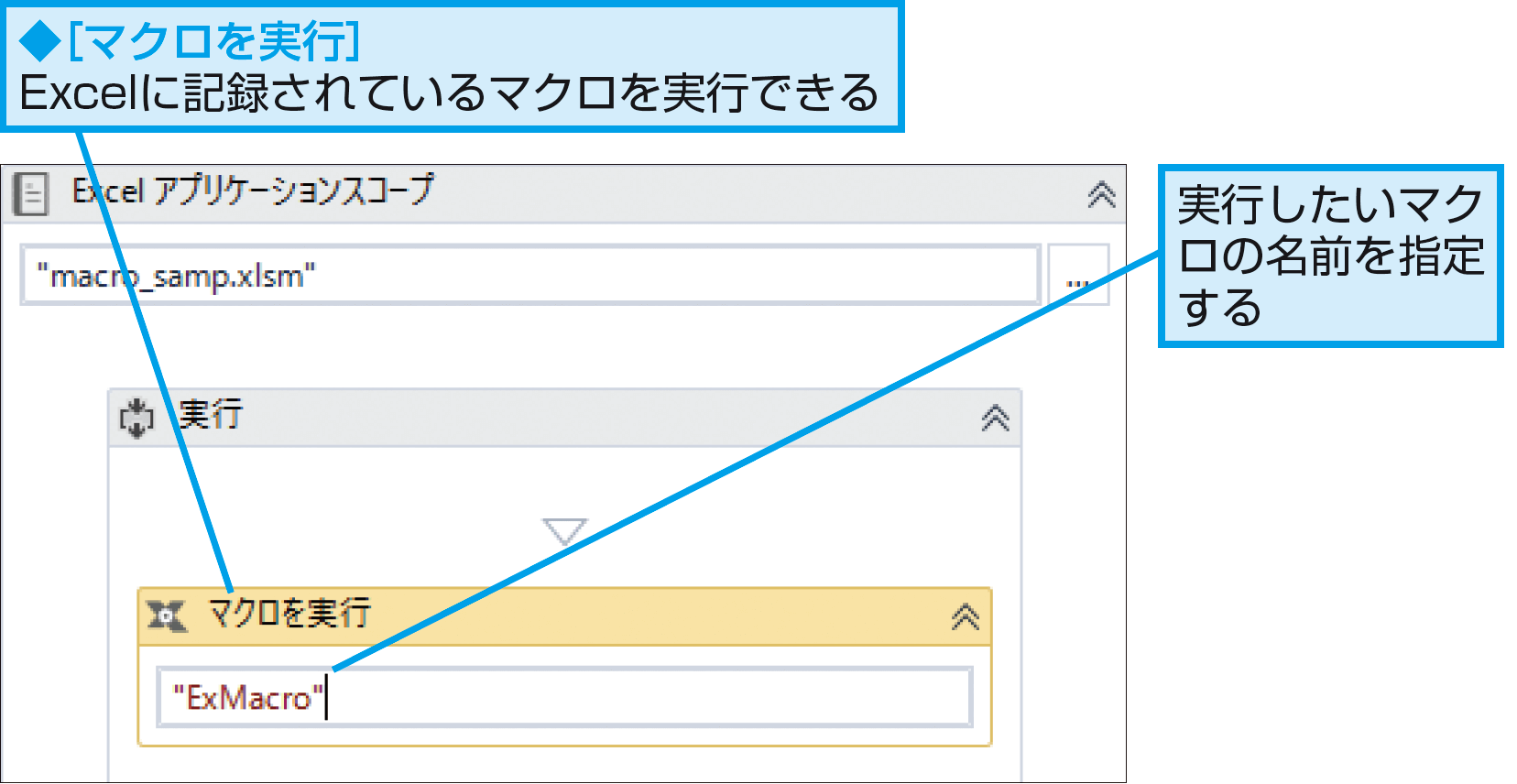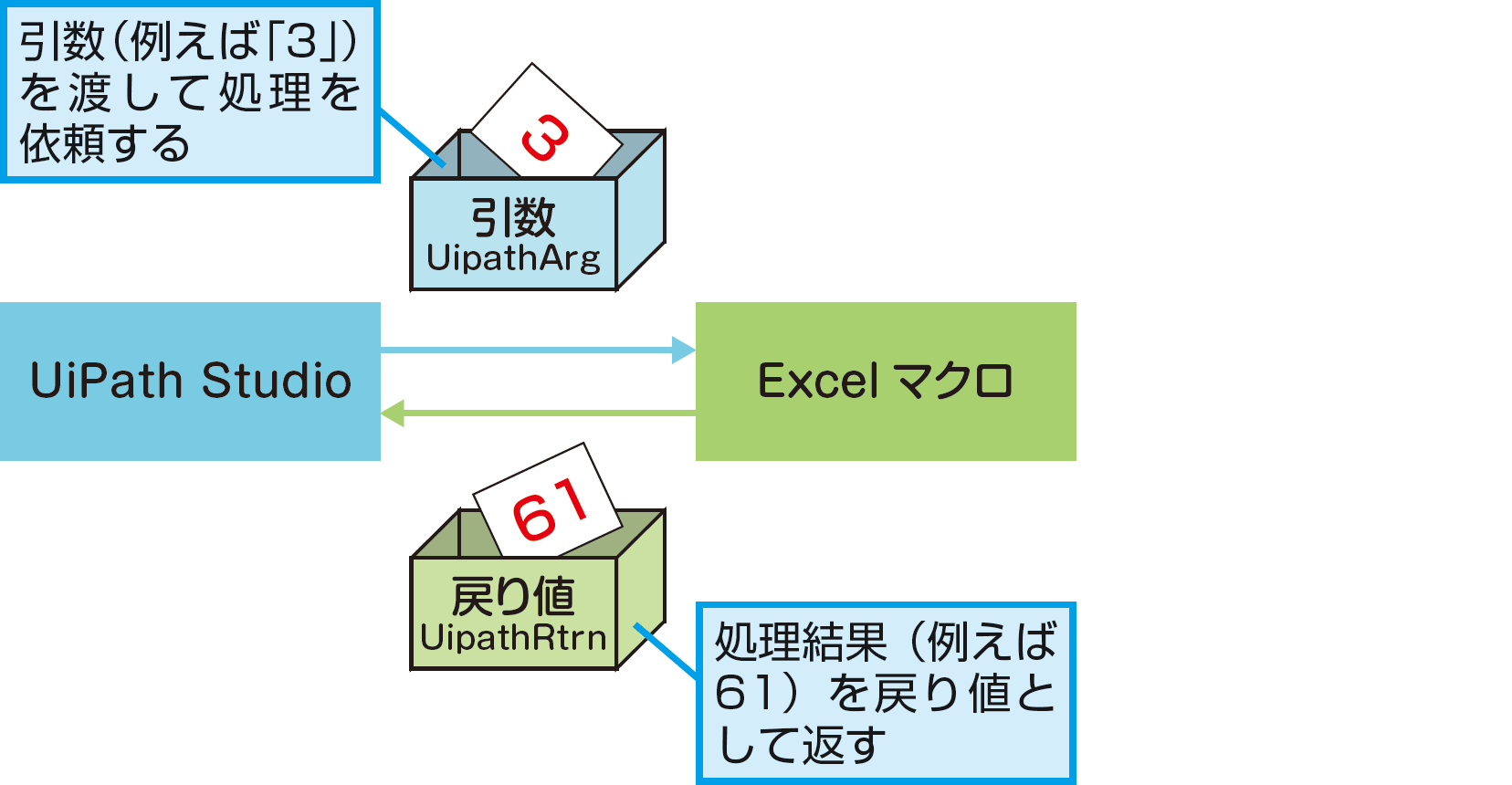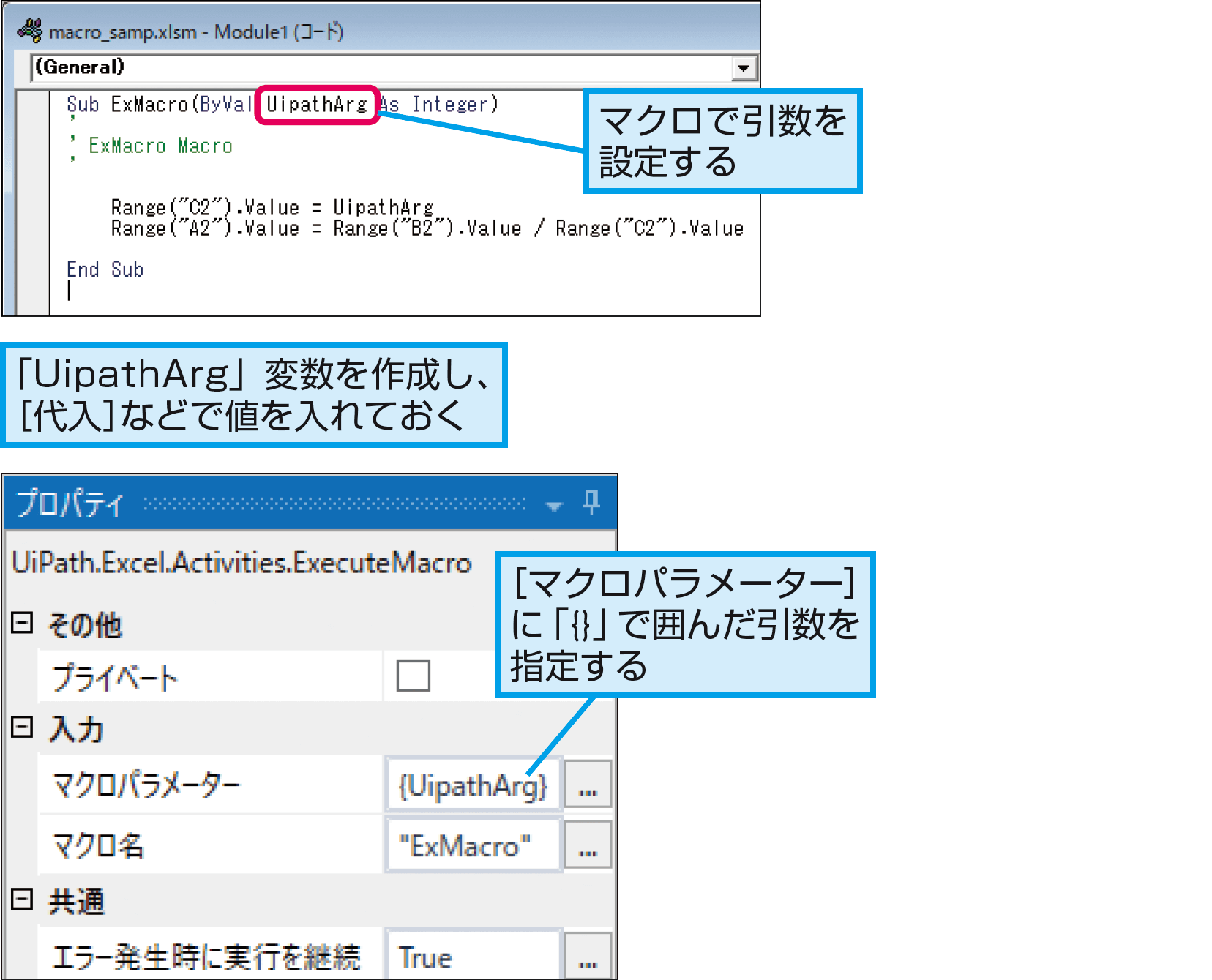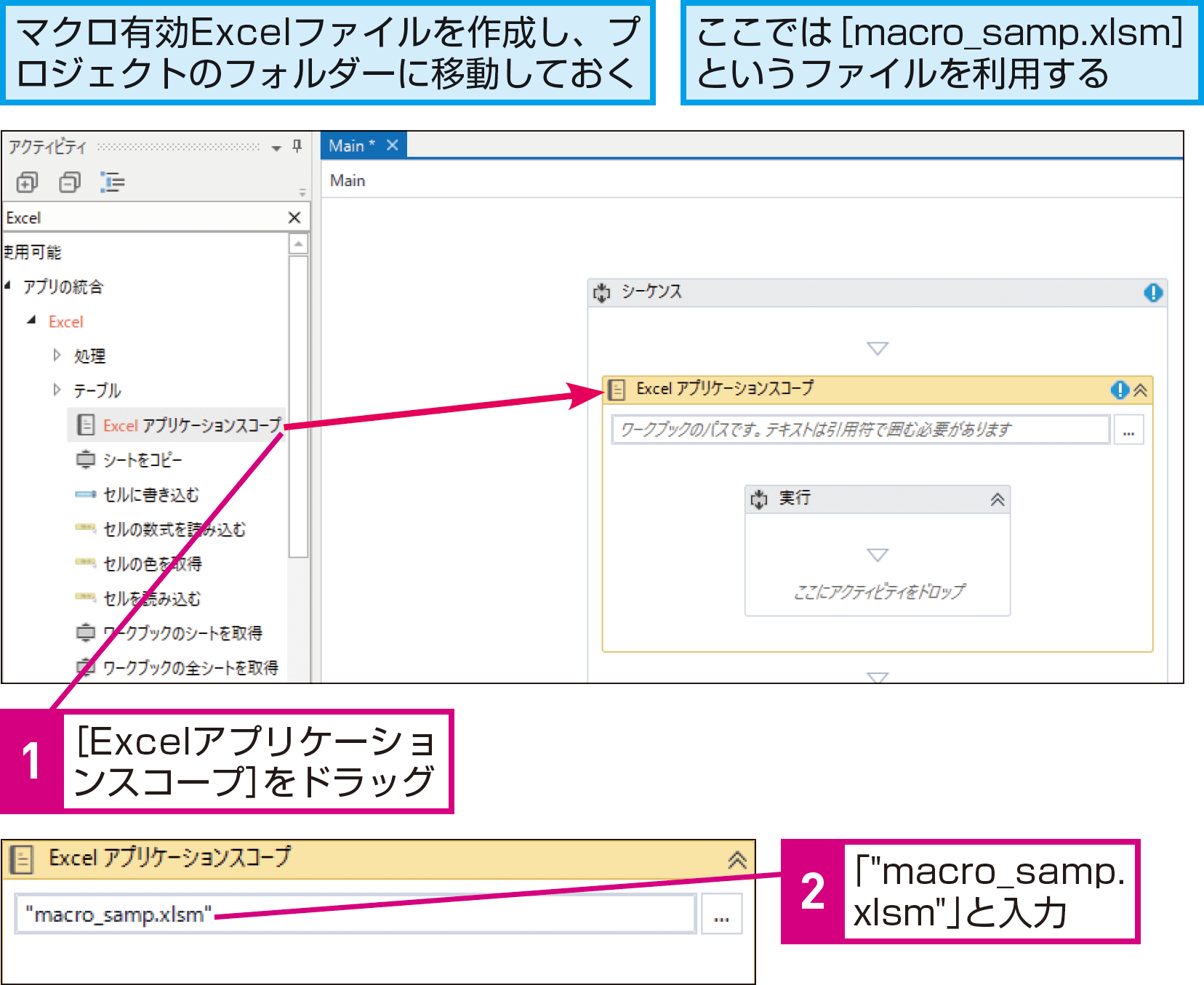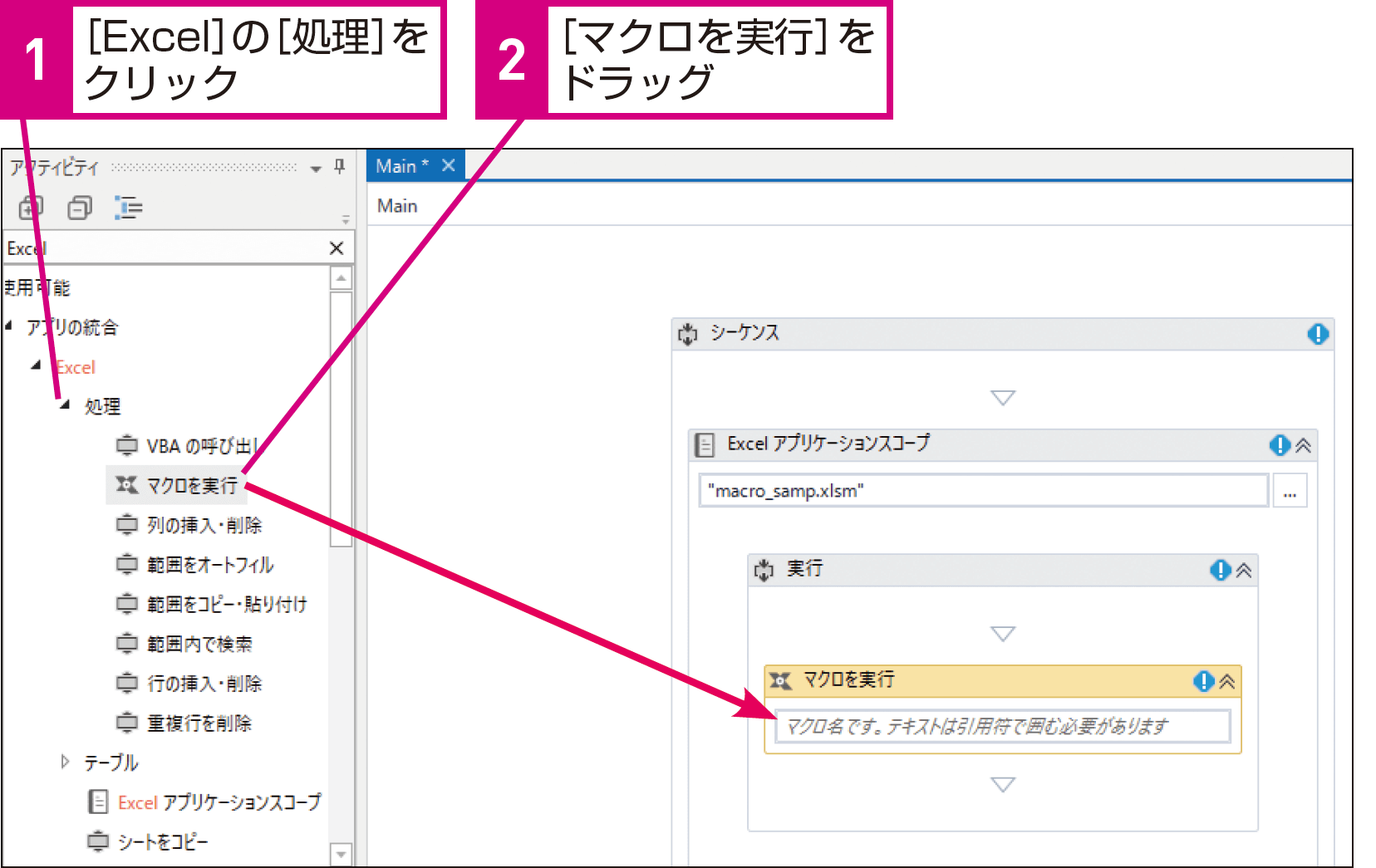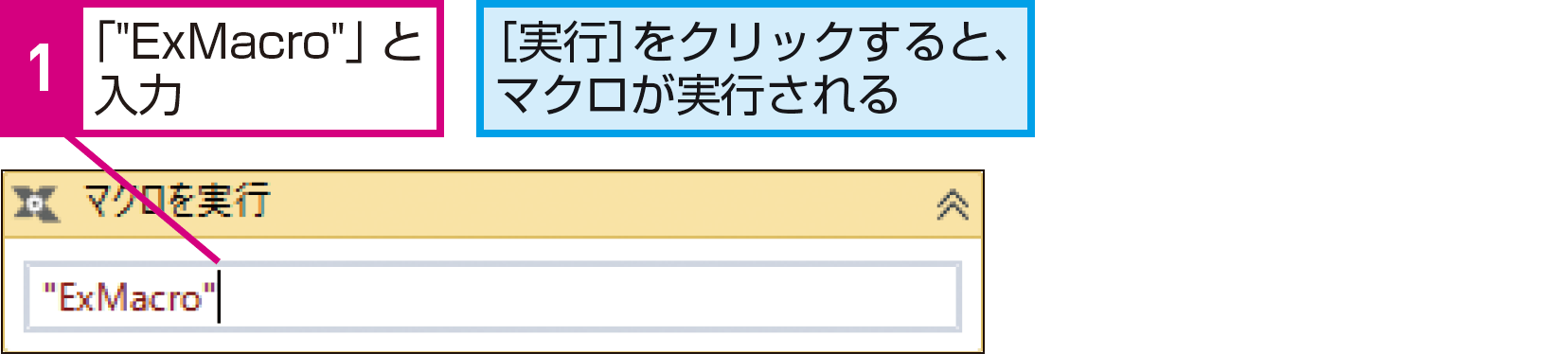【できるUiPath】は注目のRPAサービス「UiPath」を使って、RPAのワークフローを作るための基本操作から、実際に業務をRPA化する実践テクニックまでを解説する連載です。
過去の記事一覧【できるUiPathまとめ】
マクロを実行
Excelのマクロを実行するには
業務で使われているExcelファイルの中には、マクロによって複雑な処理をしているものもあります。こうしたマクロをUiPath Studioから実行してみましょう。
Excelのマクロを実行できる
Excelを使った業務の自動化をするときは、マクロをどう扱うかを検討する必要があります。
マクロと同じ処理をUiPath Studioで作成するのも1つの方法ですが、[マクロを実行]アクティビティでExcelのマクロをそのまま活用することもできます。
HINTマクロ名をメモしておこう
[マクロを実行]でExcelのマクロを呼び出すには、マクロの名前を指定する必要があります。マクロが保存されているファイルをExcelで開いて、[表示]タブの[マクロ]ボタンをクリックし、[マクロ名]に表示されるマクロ名を確認しておきましょう。
HINTマクロに引数を渡したいときは
1[Excelアプリケーションスコープ]を追加する
2[マクロを実行]を追加する
HINTマクロの実行時にエラーが発生したときは
マクロのエラーは、Excel内で発生するため、UiPath Studio側でこれを自動的に検知することはできません。レッスン31を参考にExcelで表示されるエラー画面を検知する仕組みを入れるなどの工夫が必要です。
3Excelのマクロ名を指定する
HINTマクロ名は「""」で囲む
手順3でマクロ名を指定するときは、必ず「""」で囲みます。「""」がないとマクロが実行されないので注意しましょう。
PointExcelの資産を生かせる
企業によっては、さまざまな業務にExcelのマクロが使われていることがあります。こうした処理を別のシステムに置き換える方法もありますが、コストがかかる上、用途が狭いマクロや頻繁なメンテナンスが必要なマクロへの対応も困難です。
UiPath Studioでは、Excelのマクロを呼び出せるため、こうした資産を残したままで業務の自動化が可能です。もちろん、将来的な見直しは必要ですが、移行までのつなぎとしてマクロを活用し続けるのも1つの選択です。
提供:UiPath