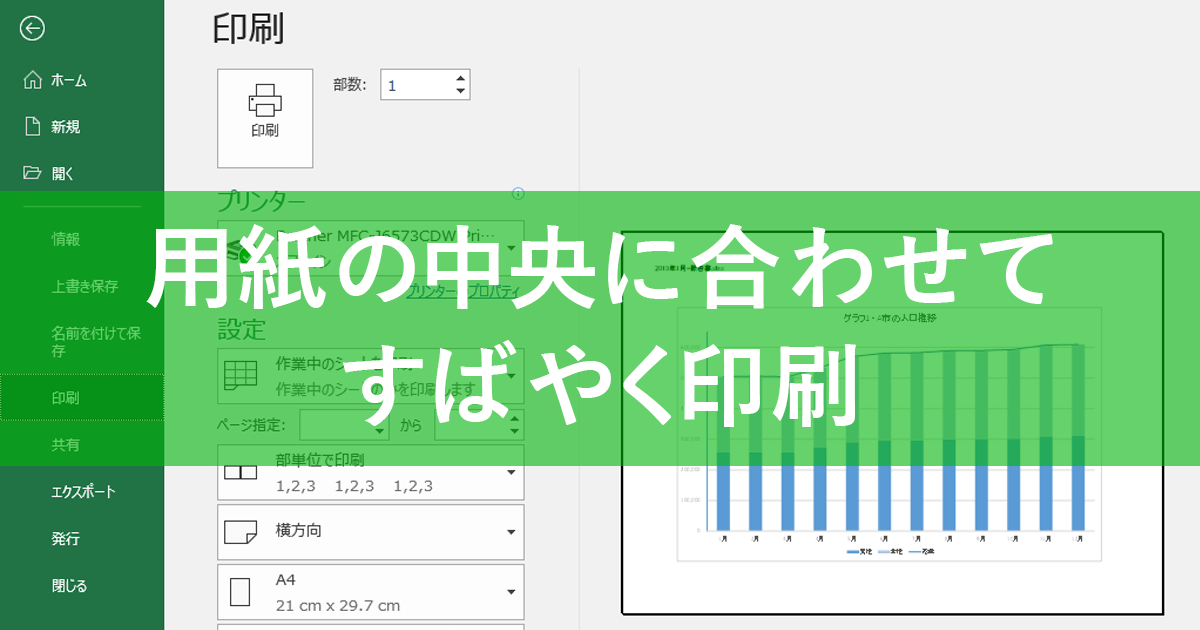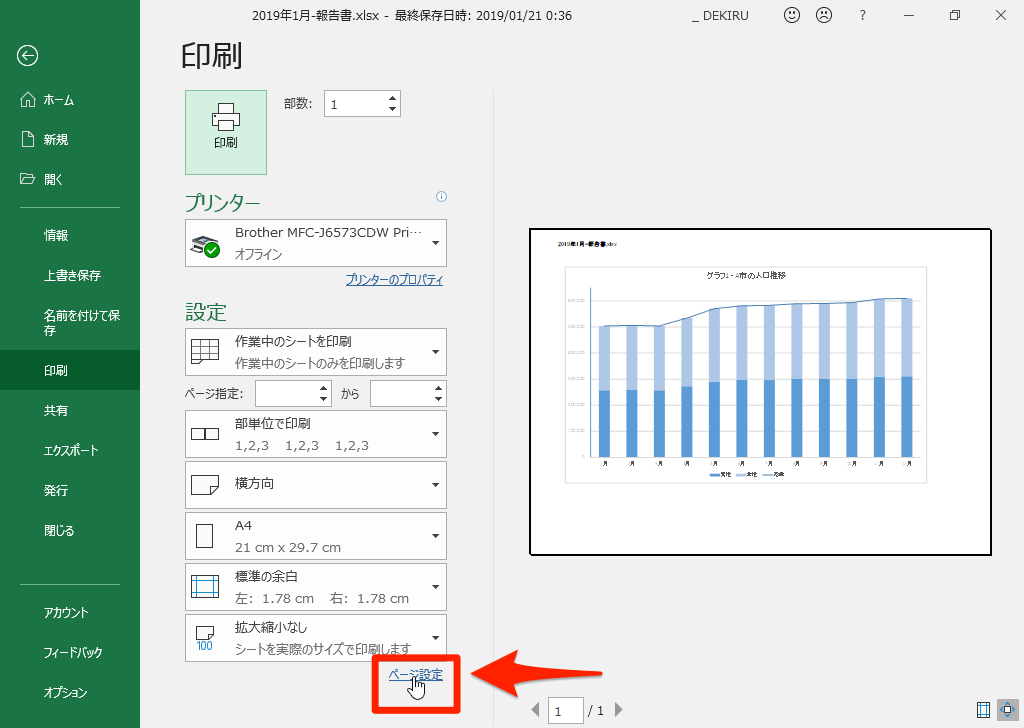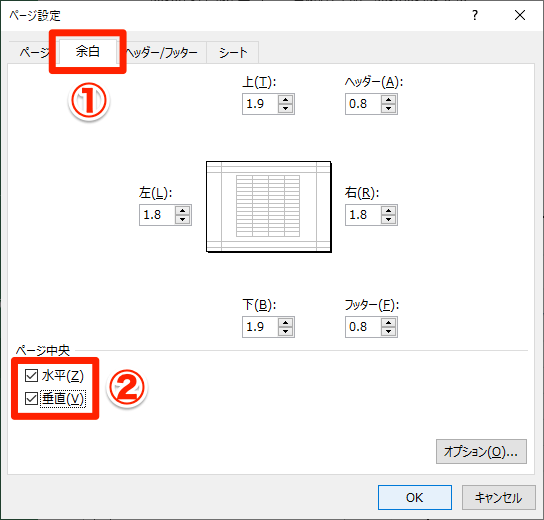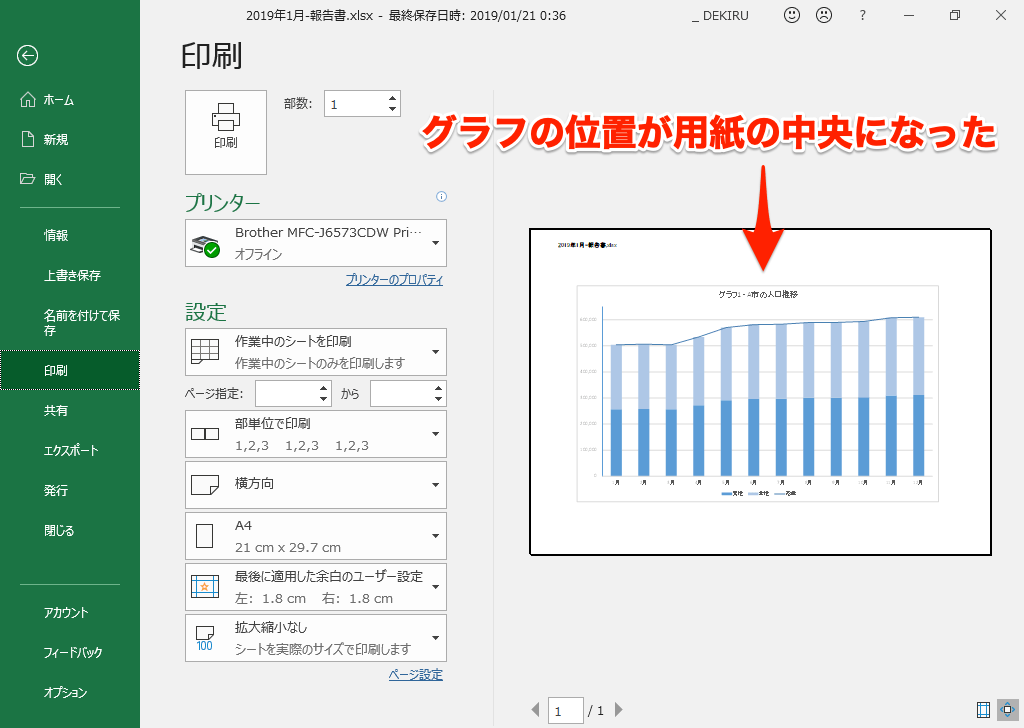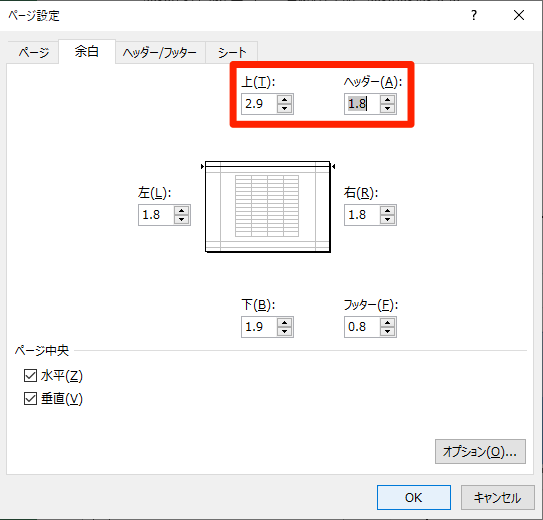【エクセル時短】は「少しでも早く仕事を終わらせたい!」というビジネスパーソンのみなさんに、Excelの作業効率をアップするワザをお届けする連載です。毎週木曜日更新。
過去の記事一覧【エクセル時短まとめ】
Excelの資料は、誰しもきれいに印刷したいですよね。
しかし、印刷したら表やグラフが用紙の左上に寄ってしまい、見栄えが悪いことがよくあります。資料の左上をホチキスで綴じることができず、これでは会議に提出できない......なんてこともあるでしょう。
なるべく時間をかけずに、印刷したときの見栄えを整えたい! 【エクセル時短】第94回では、そんなときの応急テクニックとして表やグラフを用紙の中央に合わせるテクニックを紹介します。
印刷位置を水平・垂直に揃える
といっても、操作は実に簡単です。[ページ設定]ダイアログボックスの[余白]タブで、[水平][垂直]の両方にチェックマークを付けるだけです。
あまり目立たないので意外と知られていないのですが、たったこれだけで、表やグラフを用紙の中央に印刷できるようになります。資料の提出時間が迫っていても、すぐに印刷を始められるでしょう。操作手順は以下の通りです。
1[ページ設定]ダイアログボックスを表示する
[Ctrl]+[P]キーを押し、印刷プレビュー画面を表示しておきます。続いて、画面下部にある[ページ設定]をクリックしましょう。[ページ設定]ダイアログボックスは[ページレイアウト]タブから呼び出してもかまいませんが、印刷イメージをすぐに確認できるので、印刷プレビュー画面からの操作がおすすめです。
2用紙に対して印刷位置を水平・垂直に設定する
[ページ設定]ダイアログボックスが表示されました。[余白]タブをクリックし、[ページ中央]にある[水平][垂直]の両方にチェックマークを付けて[OK]ボタンをクリックします。
3印刷位置を用紙の中央に設定できた
用紙に対して、表やグラフが水平かつ垂直=中央に印刷されるよう設定できました。
ヘッダーは別途調整が必要
資料のタイトルやファイル名をヘッダーとして挿入している場合、上記の設定を行っても、ヘッダーの印刷位置は変わりません。表やグラフから離れていると格好が悪いですし、ホチキスで綴じるときにも邪魔になります。
ヘッダーの印刷位置は別途設定しましょう。同じく[ページ設定]ダイアログボックスで行います。
1[上]と[ヘッダー]の高さを設定する
[ページ設定]ダイアログボックスの[余白]タブを表示しておき、[上]と[ヘッダー]の数値を大きく設定します。[上]の数値よりも[ヘッダー]の数値が小さくなるように設定するのがポイントです。
2[上]と[ヘッダー]の高さを設定する
印刷プレビューを確認すると、上の余白が広がるとともに、ヘッダーの印刷位置が下がったことがわかります。表やグラフとのバランスを確認しておきましょう。
以上、表やグラフを用紙の中央に合わせる方法と、ヘッダーの印刷位置を別途調整する方法を解説しました。いずれも印刷時の応急テクニックとして非常に役立つので、ぜひ使ってみてください。
あわせて読みたい
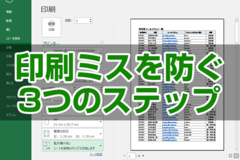
【エクセル時短】表の印刷でイライラしてない? 3ステップで印刷ミスは減らせる
Excelで作成した表を見栄え良く印刷するのに苦労していませんか? 今回はどんな文書でも使える、印刷ミスを減らす「3ステップ」を紹介します。