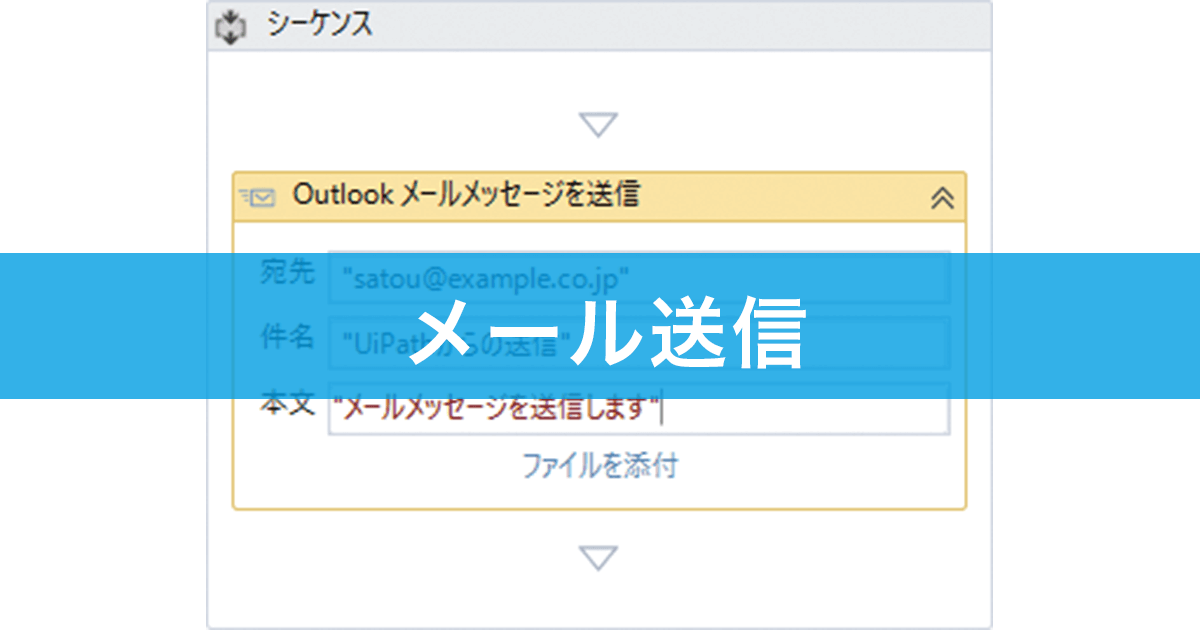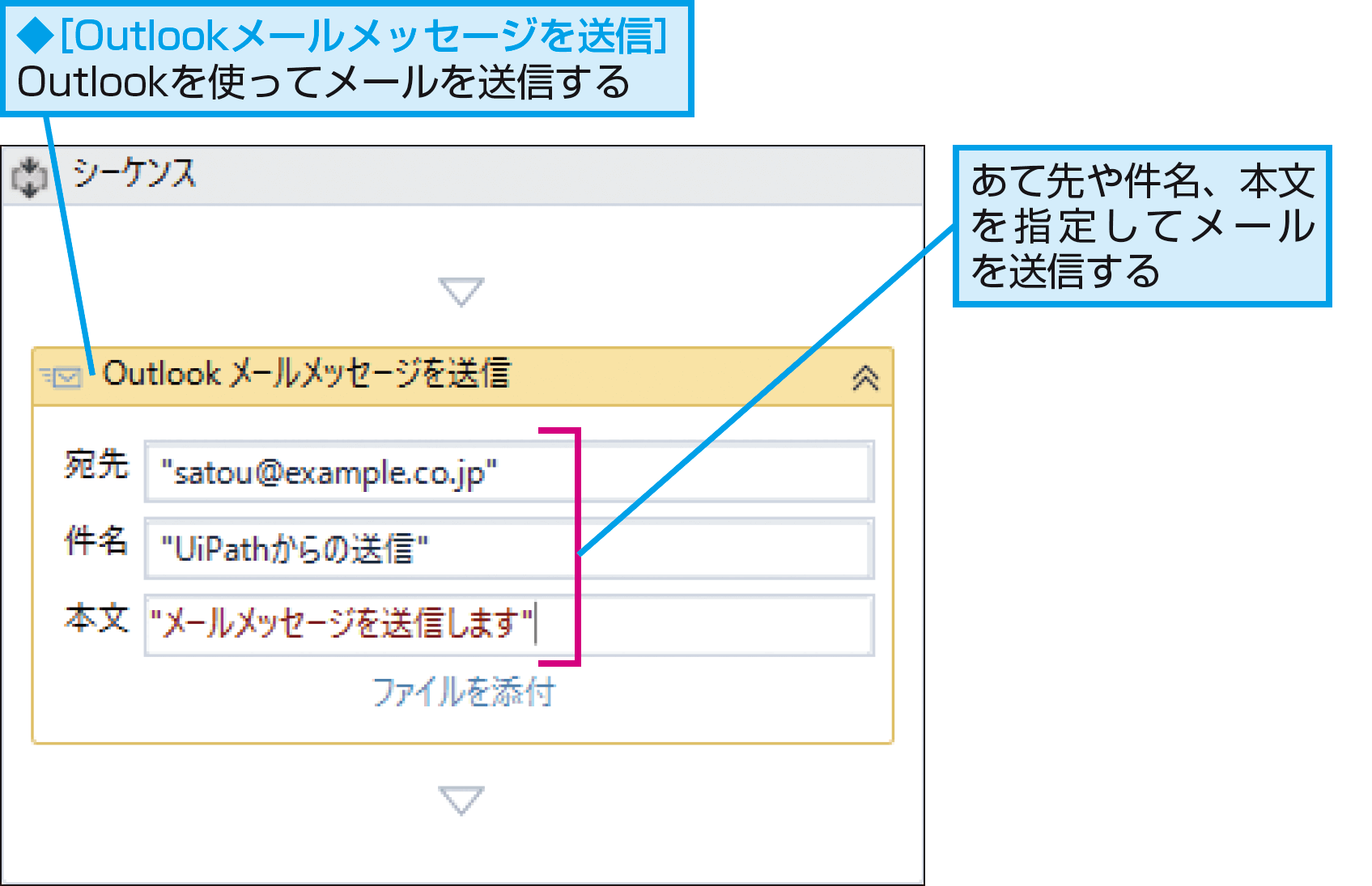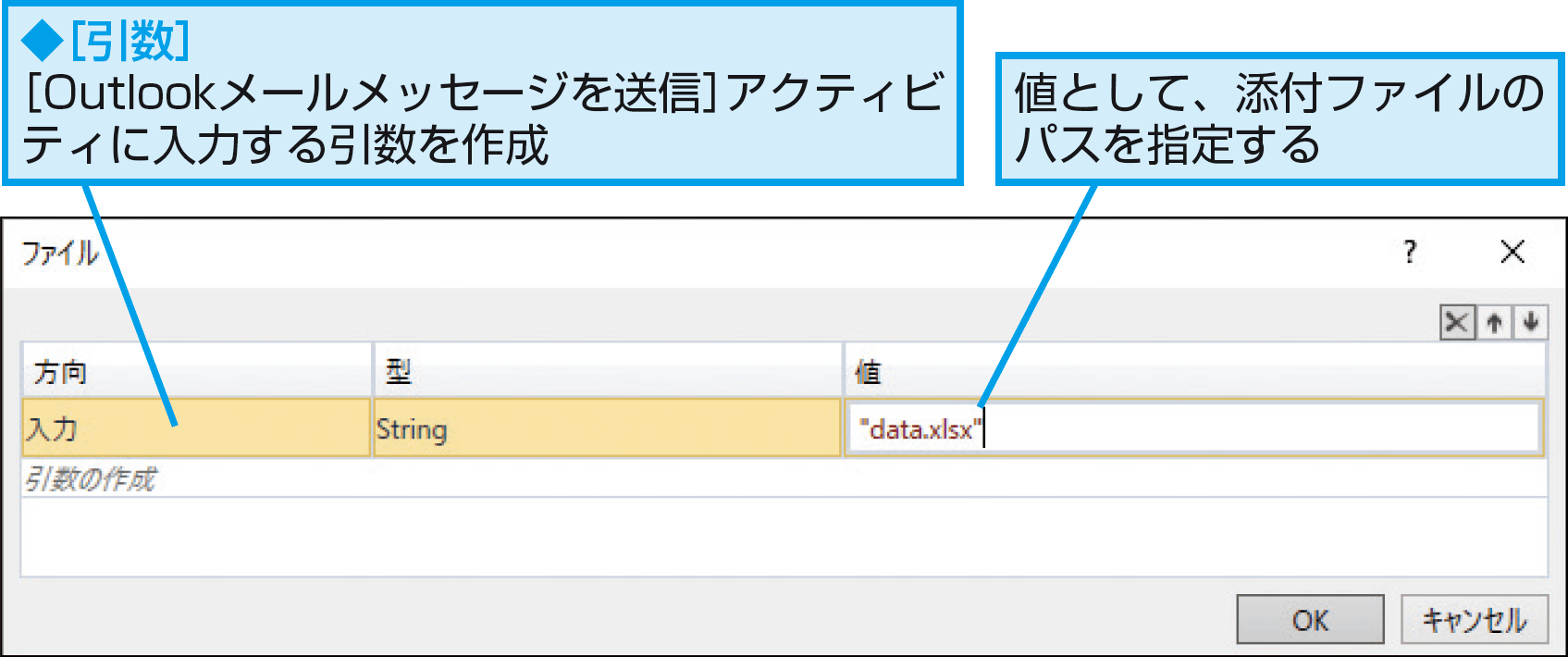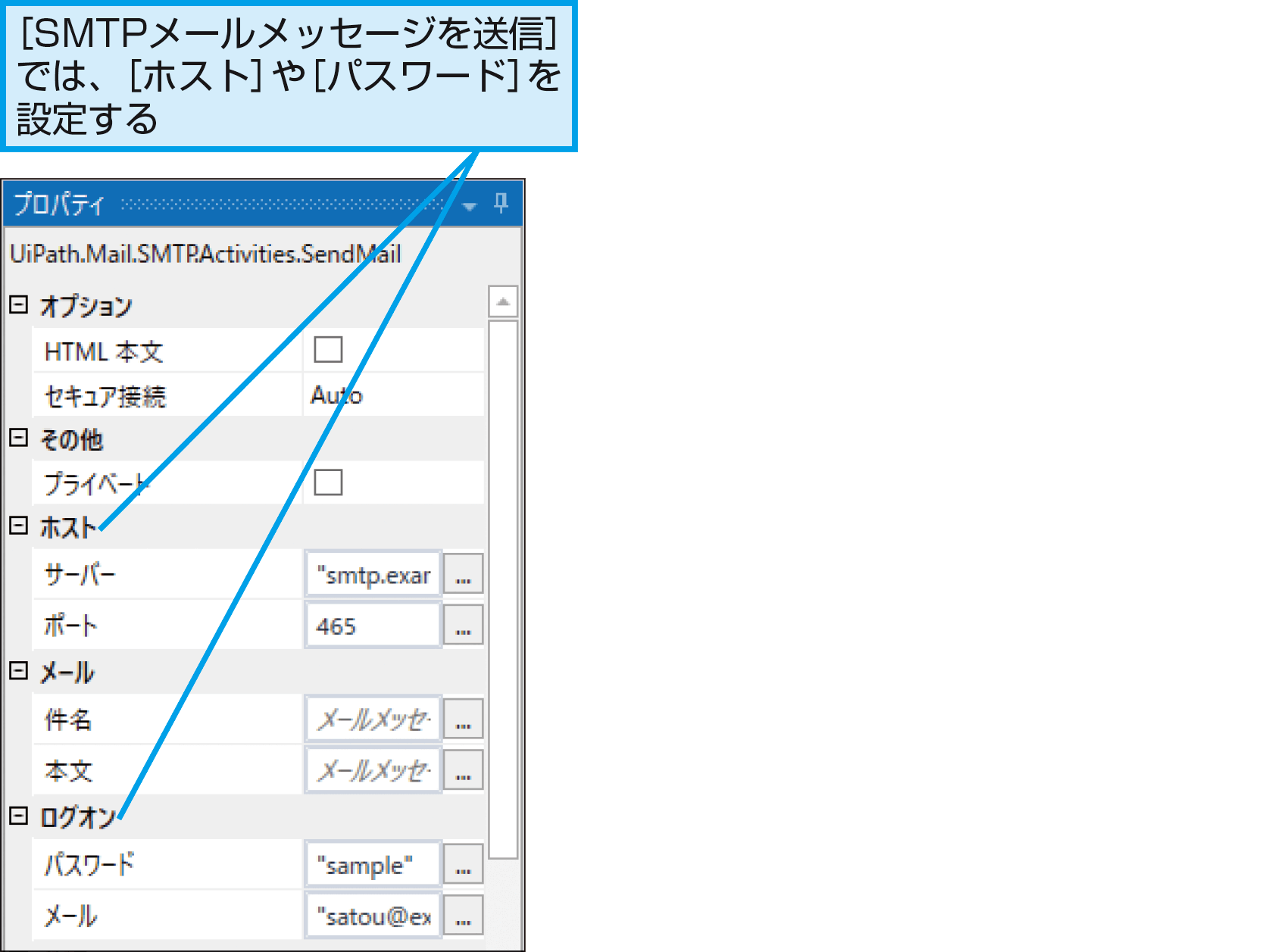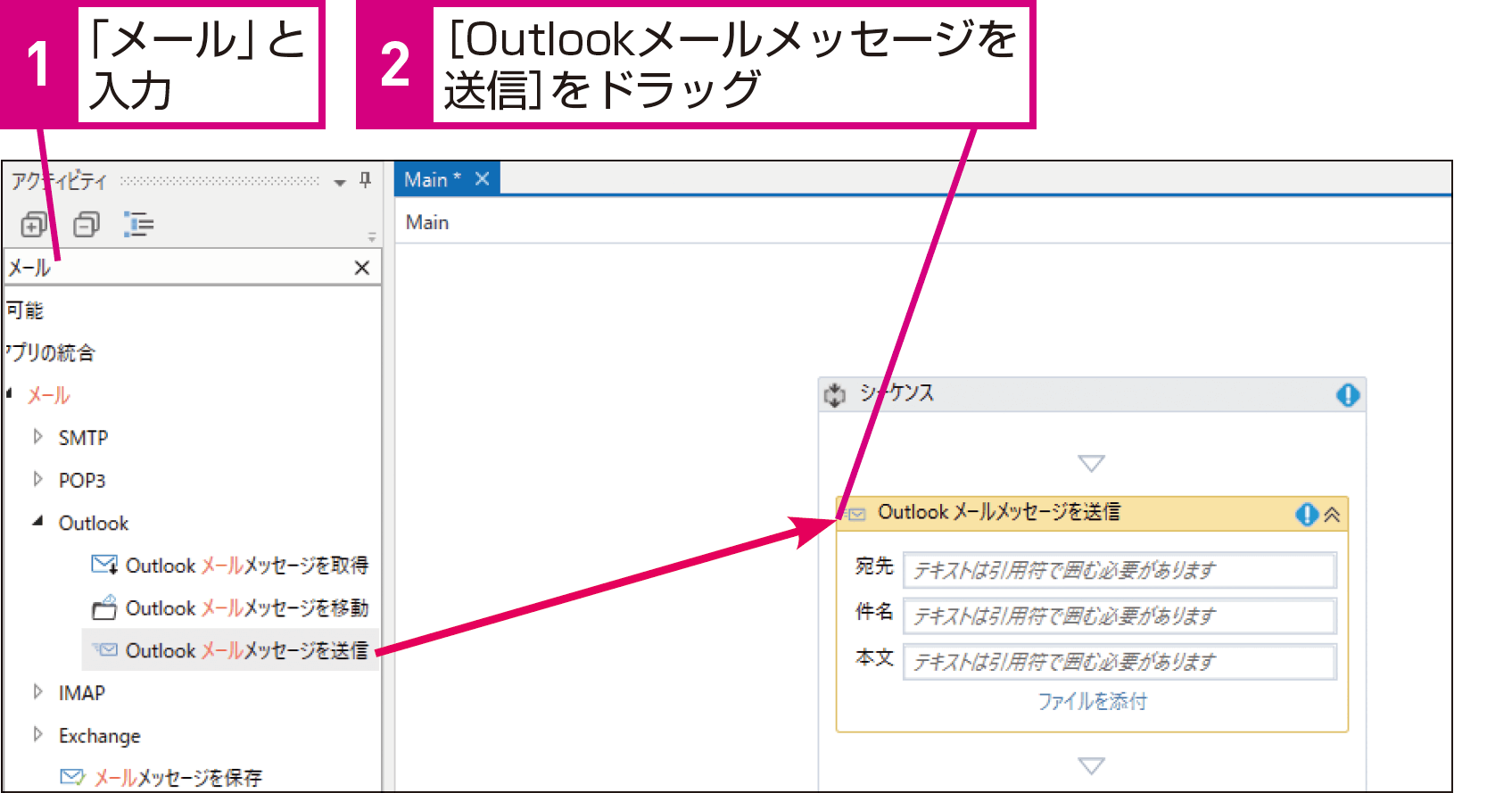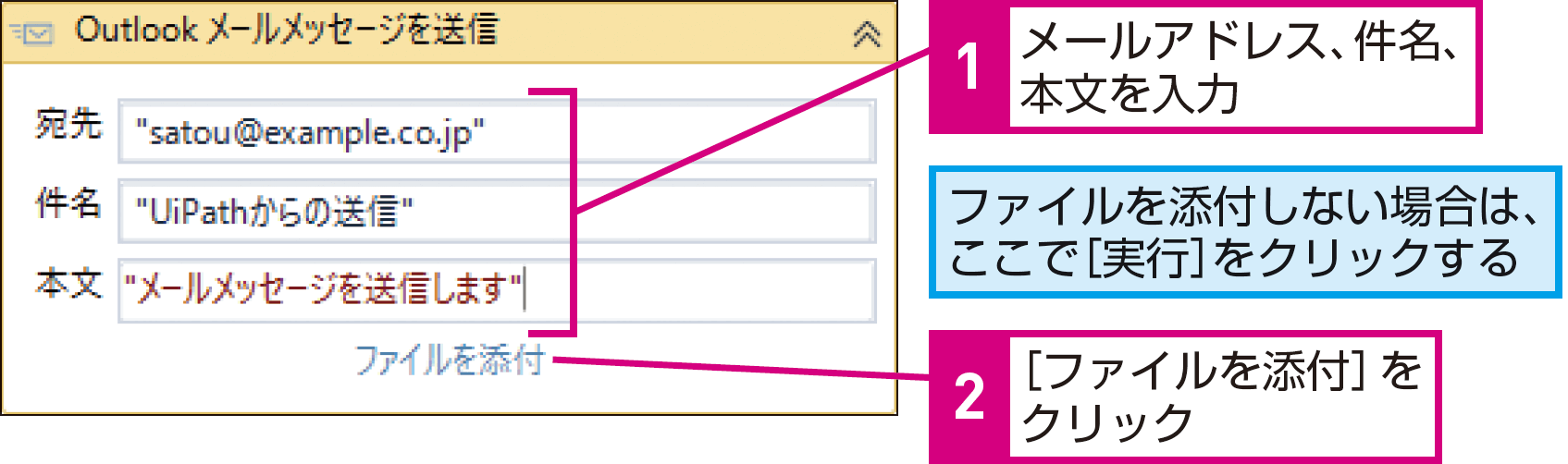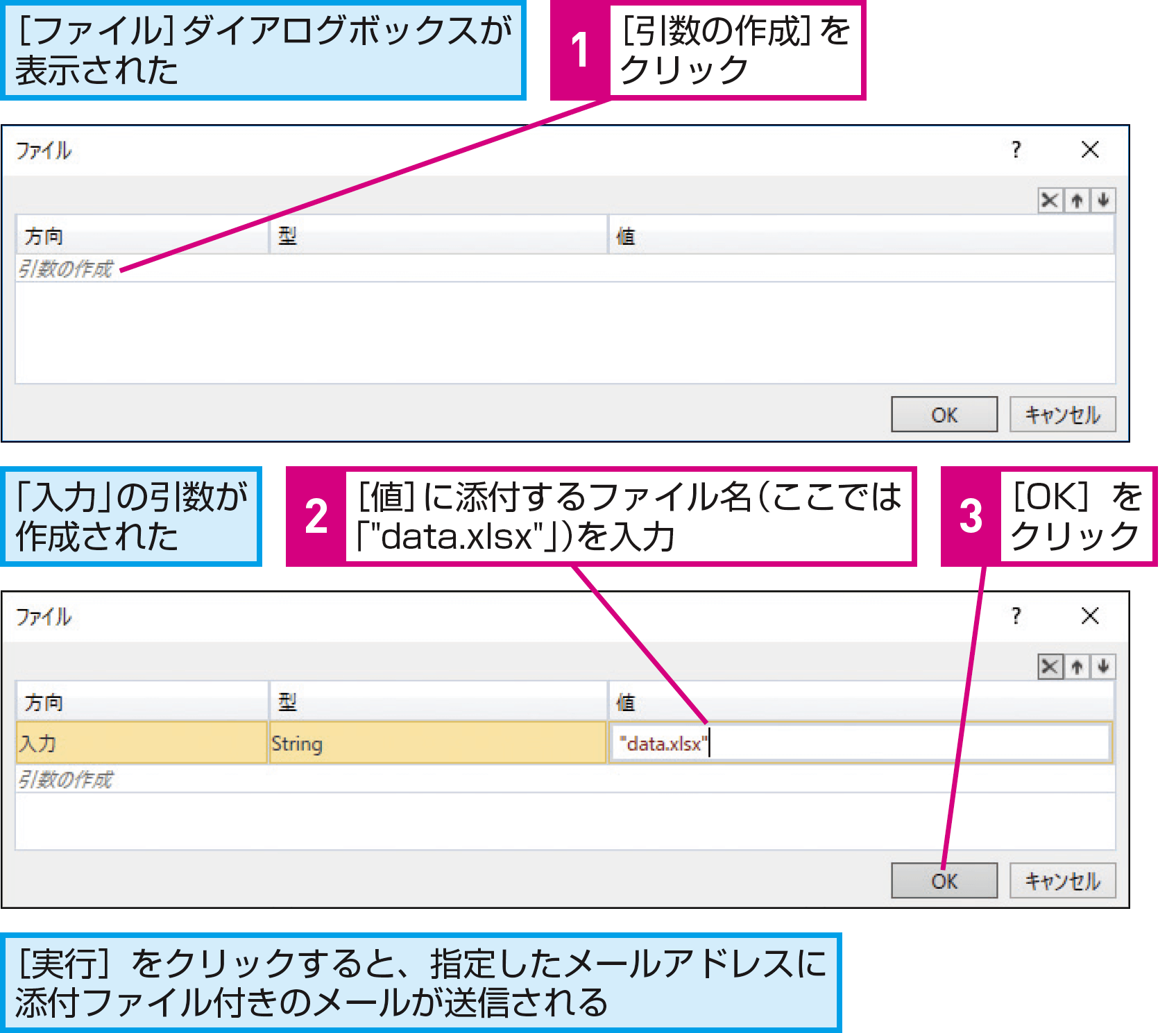【できるUiPath】は注目のRPAサービス「UiPath」を使って、RPAのワークフローを作るための基本操作から、実際に業務をRPA化する実践テクニックまでを解説する連載です。
過去の記事一覧【できるUiPathまとめ】
メール送信
メールを送信するには
ワークフローの中でメールを送ってみましょう。例えば、処理の中で生成したデータを添付ファイルとして送ることなどができます。
Outlookでメールを送る
UiPath Studioには、メールを送る方法がいくつか用意されていますが、手軽なのはOutlookを使う方法です。あて先や本文、添付ファイルなどを指定してメールを送れます。
[Outlookメールメッセージを送信]
パソコンにインストールされているOutlookを制御してメールを送信します。
添付ファイルは引数として指定
添付ファイルも指定できます。引数としてメールに添付したいファイル名を指定します。
HINTSMTPやExchangeも使える
1[Outlookメールメッセージを送信]を追加する
2送信先と件名、本文を入力する
HINT「""」を忘れずに
アクティビティに指定するあて先、件名、本文、さらには添付ファイルなど、すべて「""」で囲む必要があります。忘れないように注意しましょう。
3添付ファイルを指定する
HINT添付ファイルのパスを指定するには
ここでは、ワークフローのプロジェクトファイルが保存されているフォルダーと同じ場所にあるファイル(data.xlsx)を指定しているため、ファイル名だけを指定しています。
別のフォルダーにあるファイルを指定したいときは、「"d: \temp\data.xlsx"」のように指定します。
PointOutlookを使うのが簡単
メールを送るためのアクティビティの中でも、[Outlookメールメッセージを送信]をおすすめするのは、メールサーバーの設定などが不要なため、使い方がシンプルだからです。もちろん、パソコンにOutlookがインストールされ、アカウントが登録されている必要はありますが、環境さえ整っていれば、すぐにメールを送信できます。
提供:UiPath