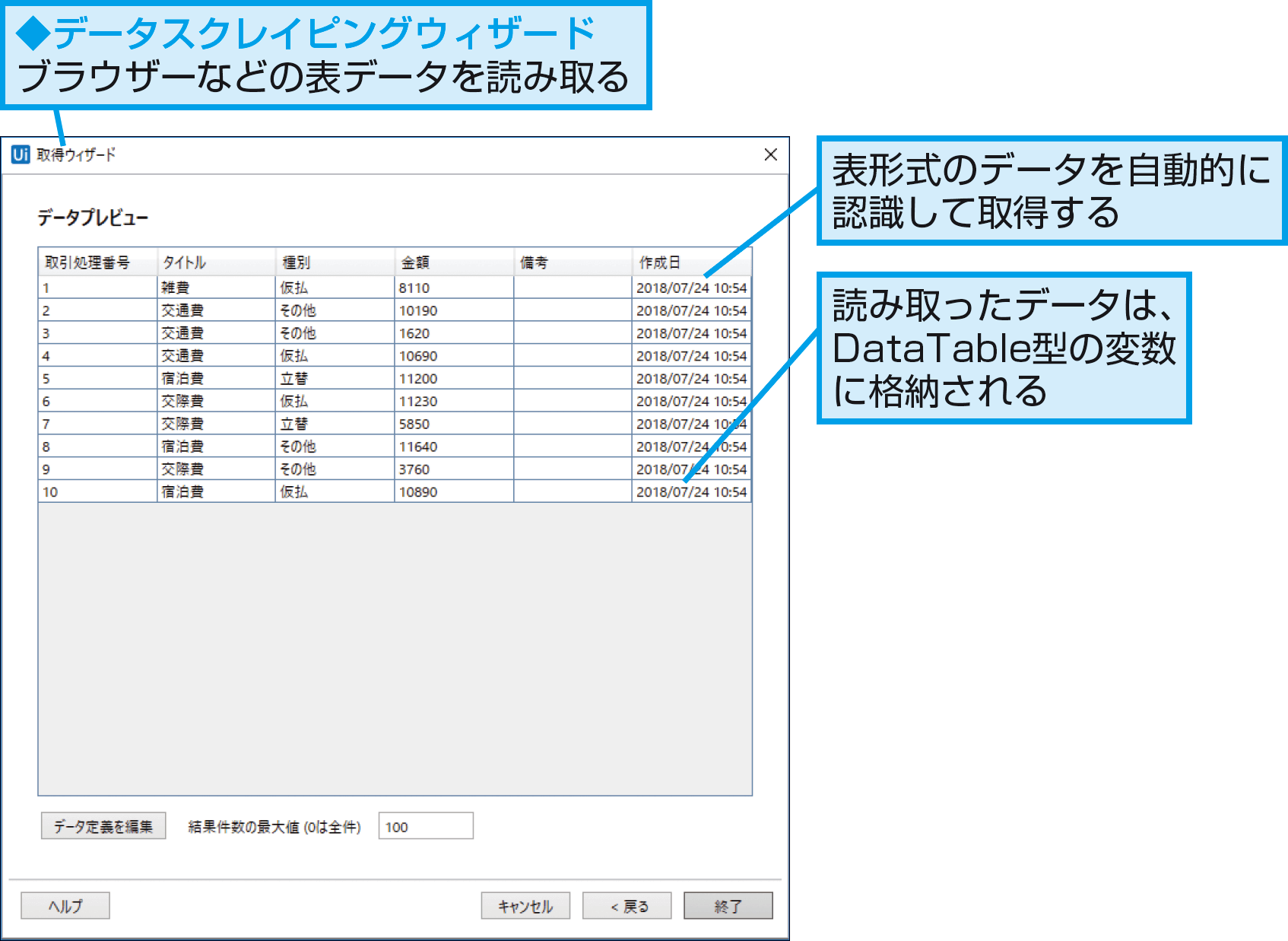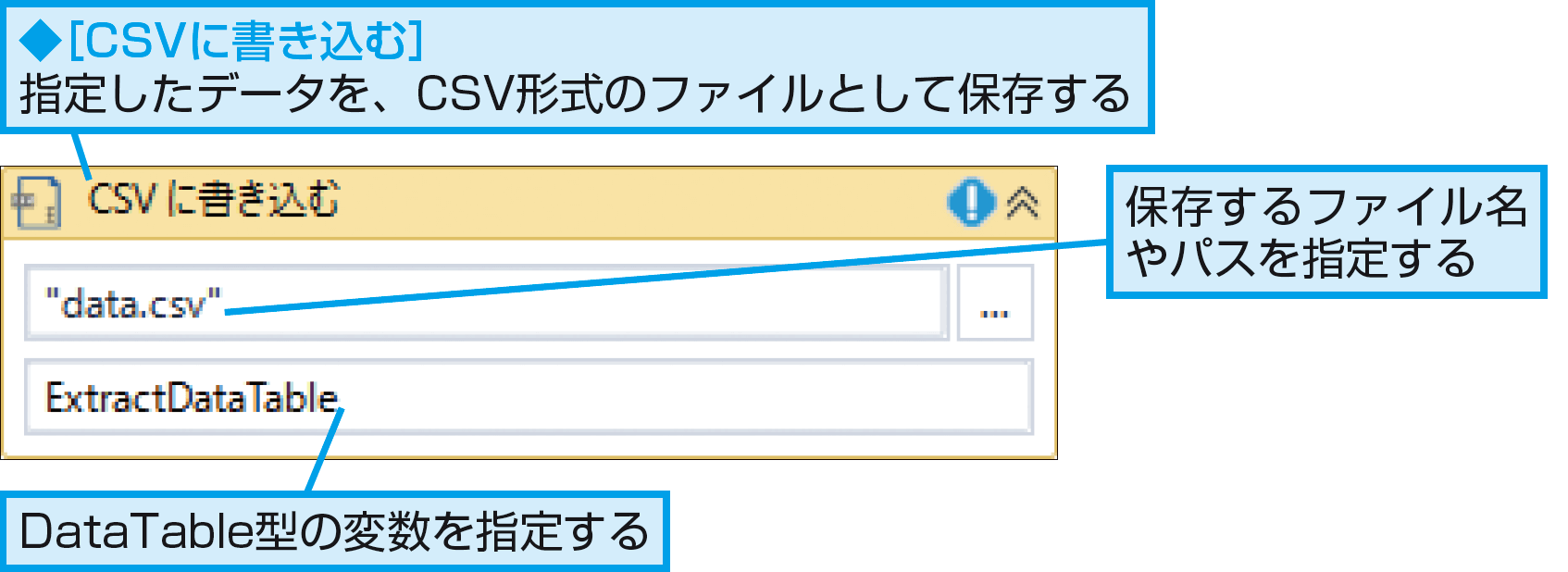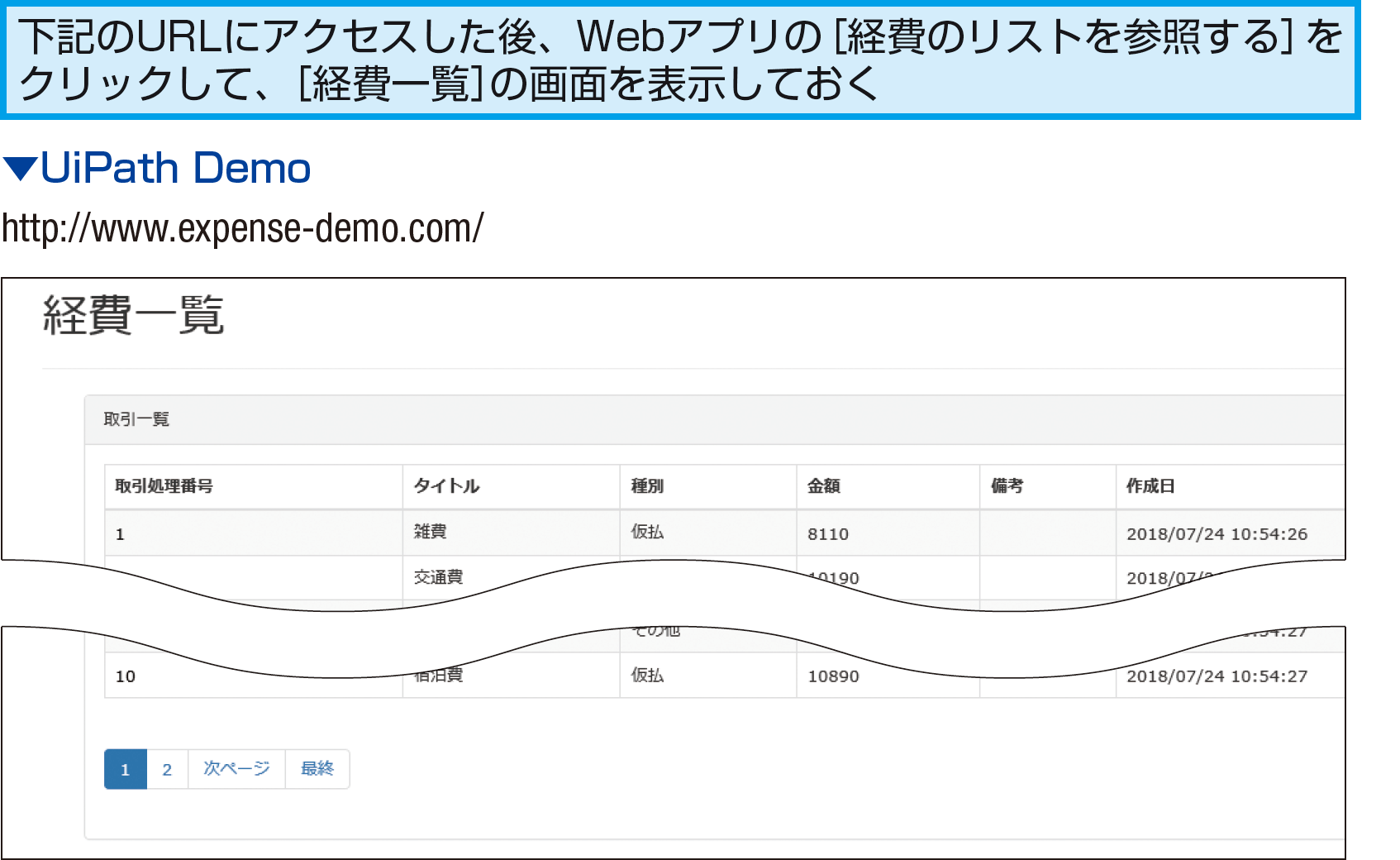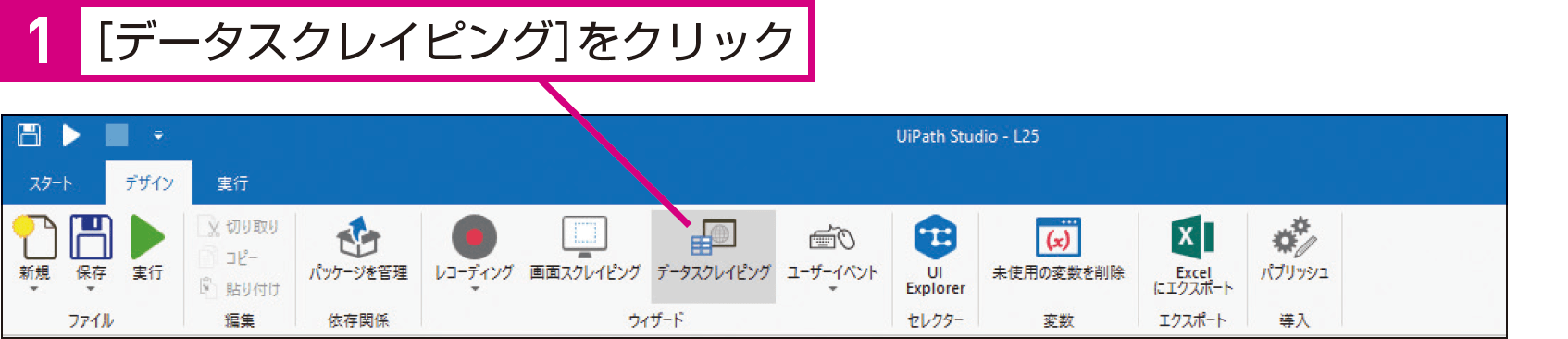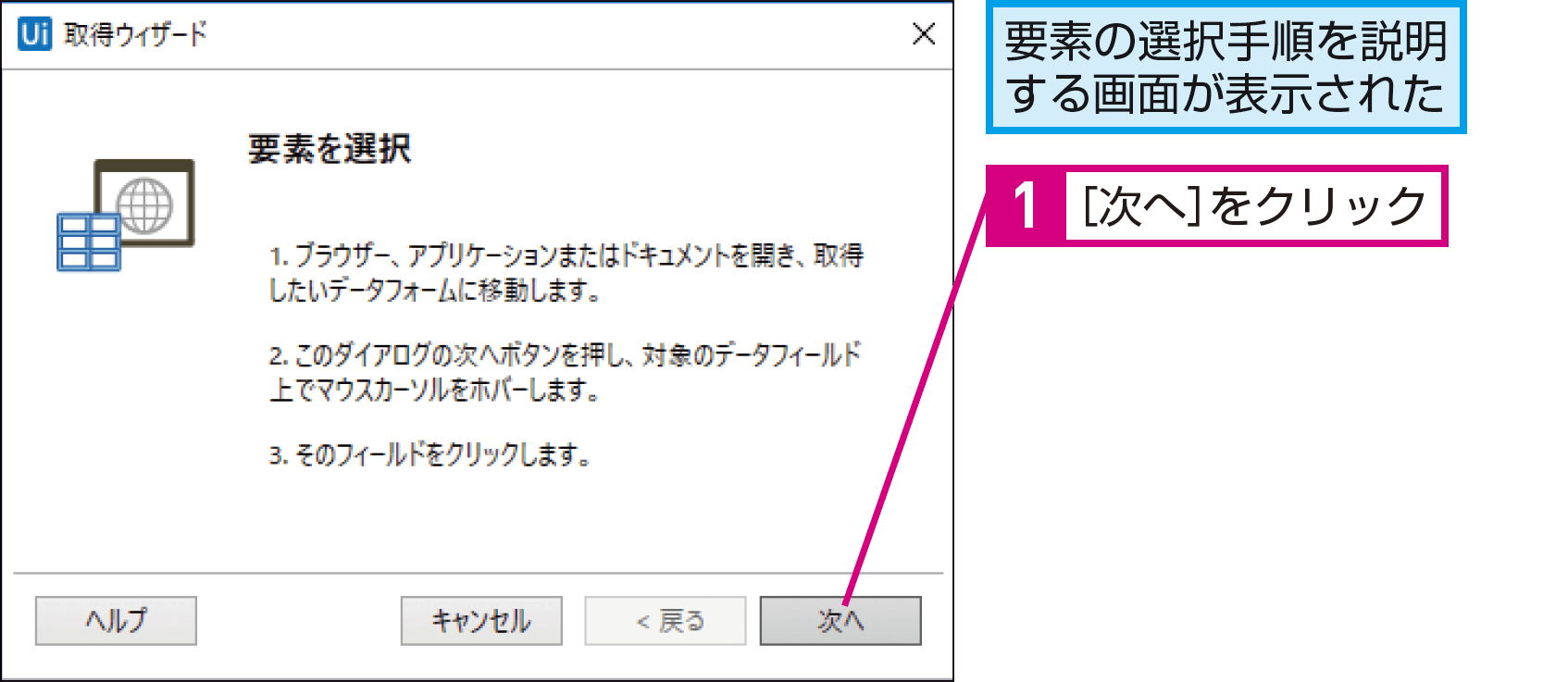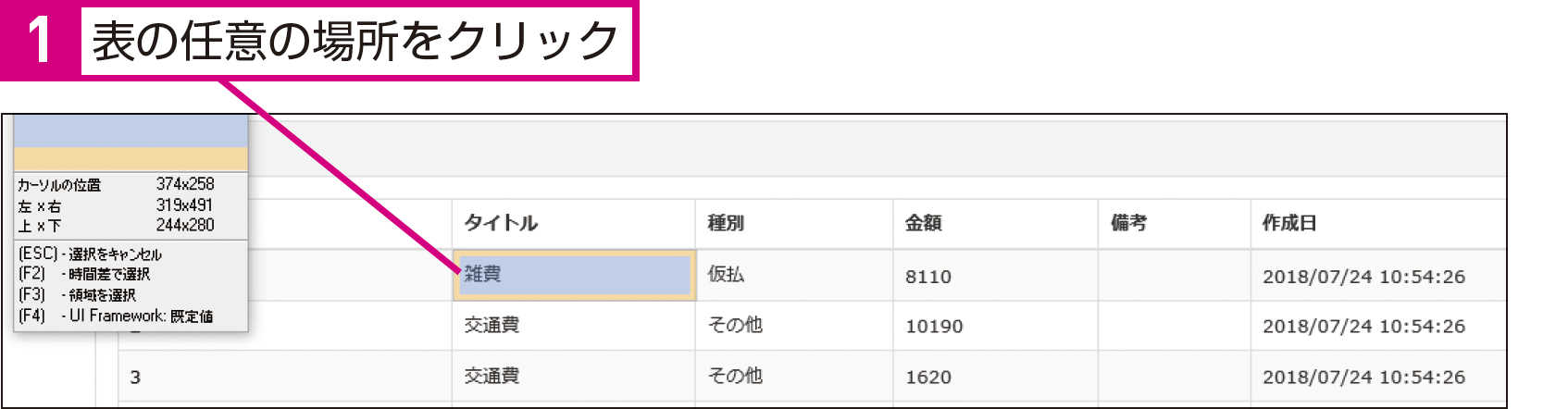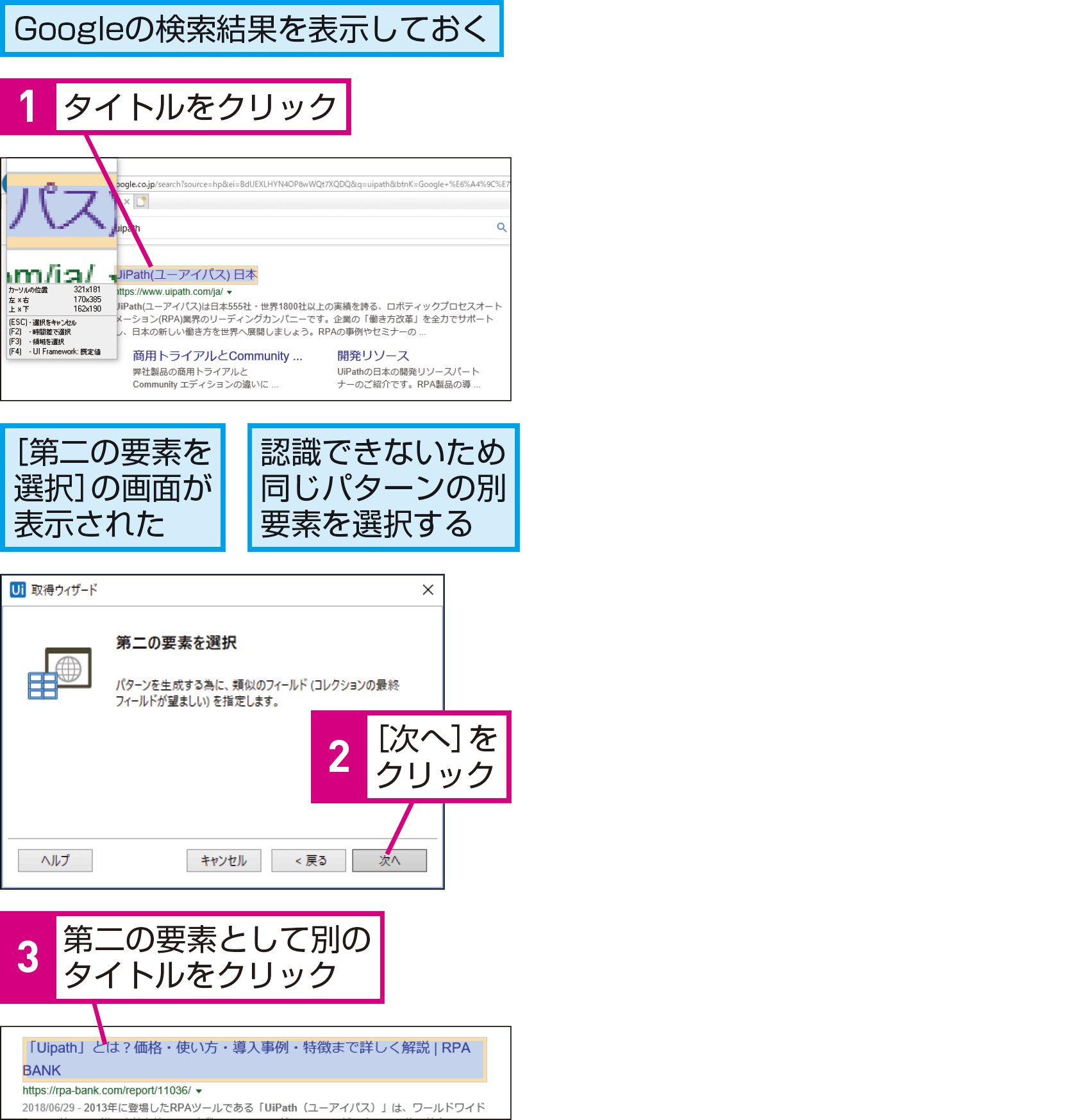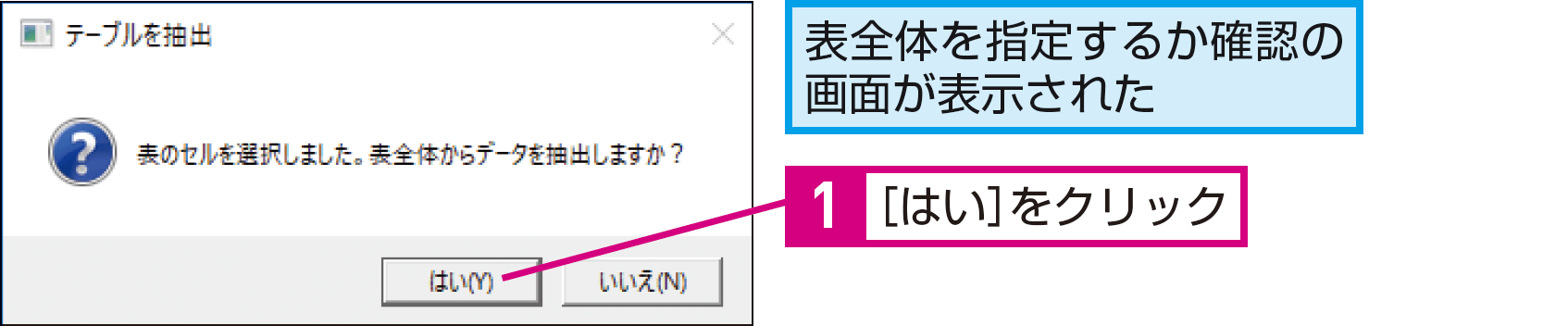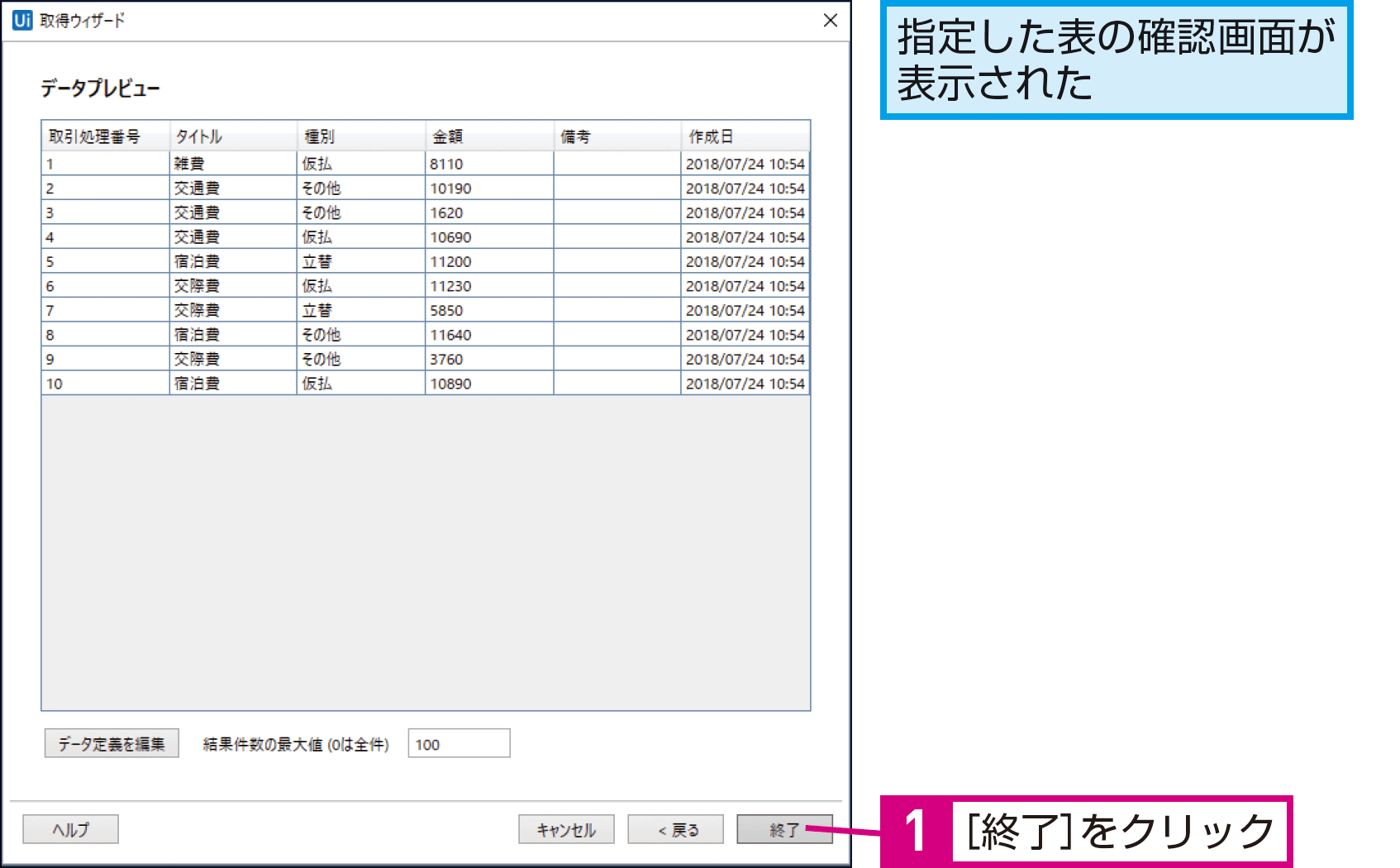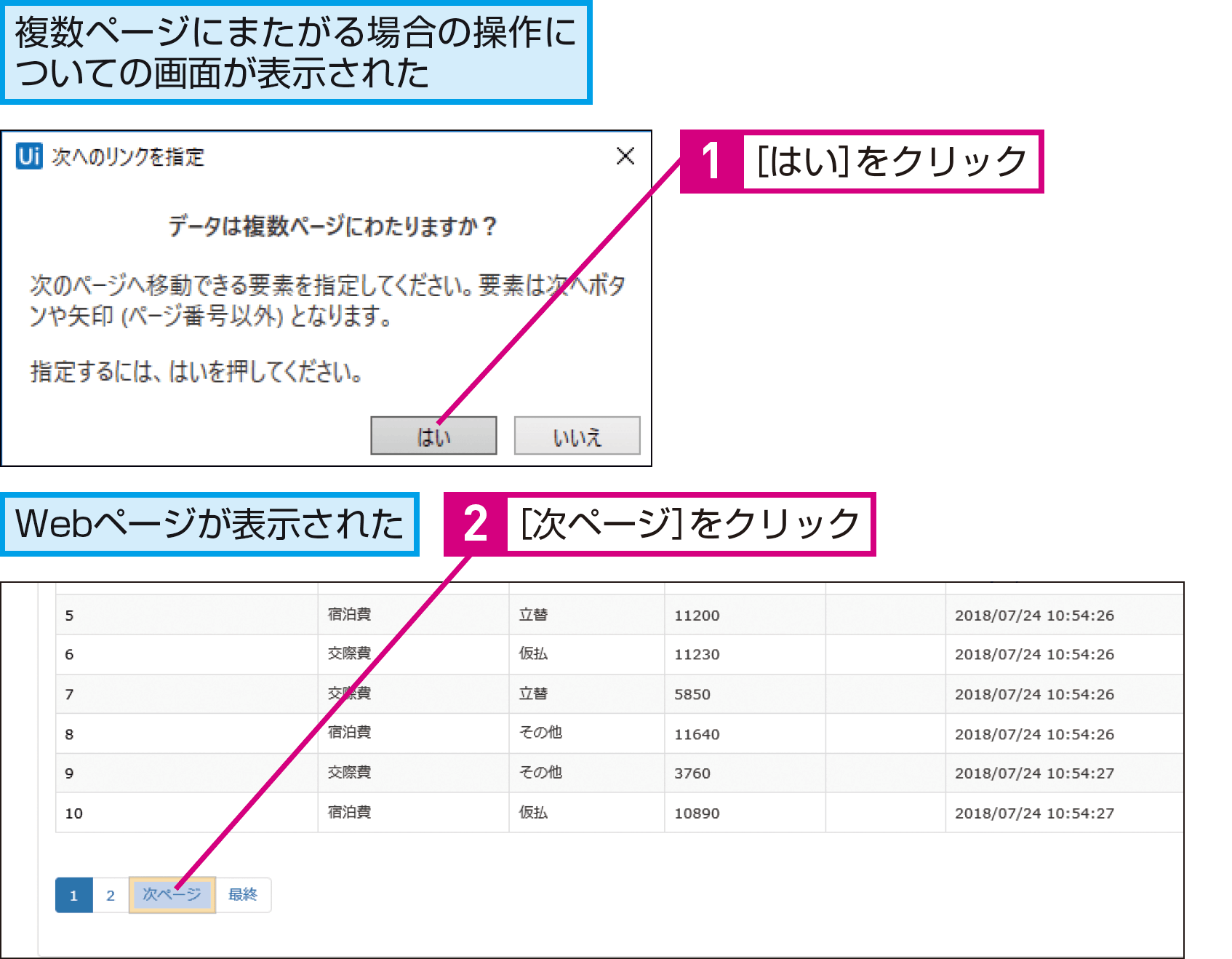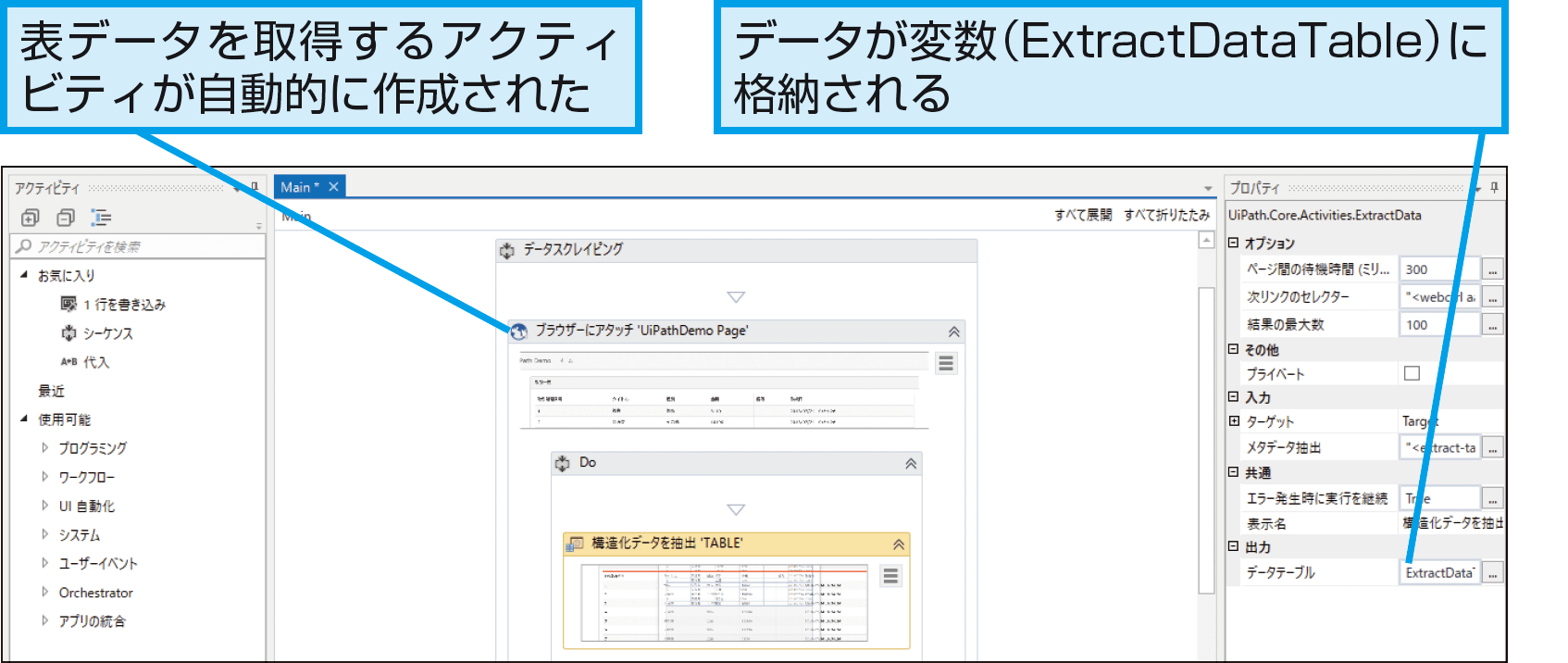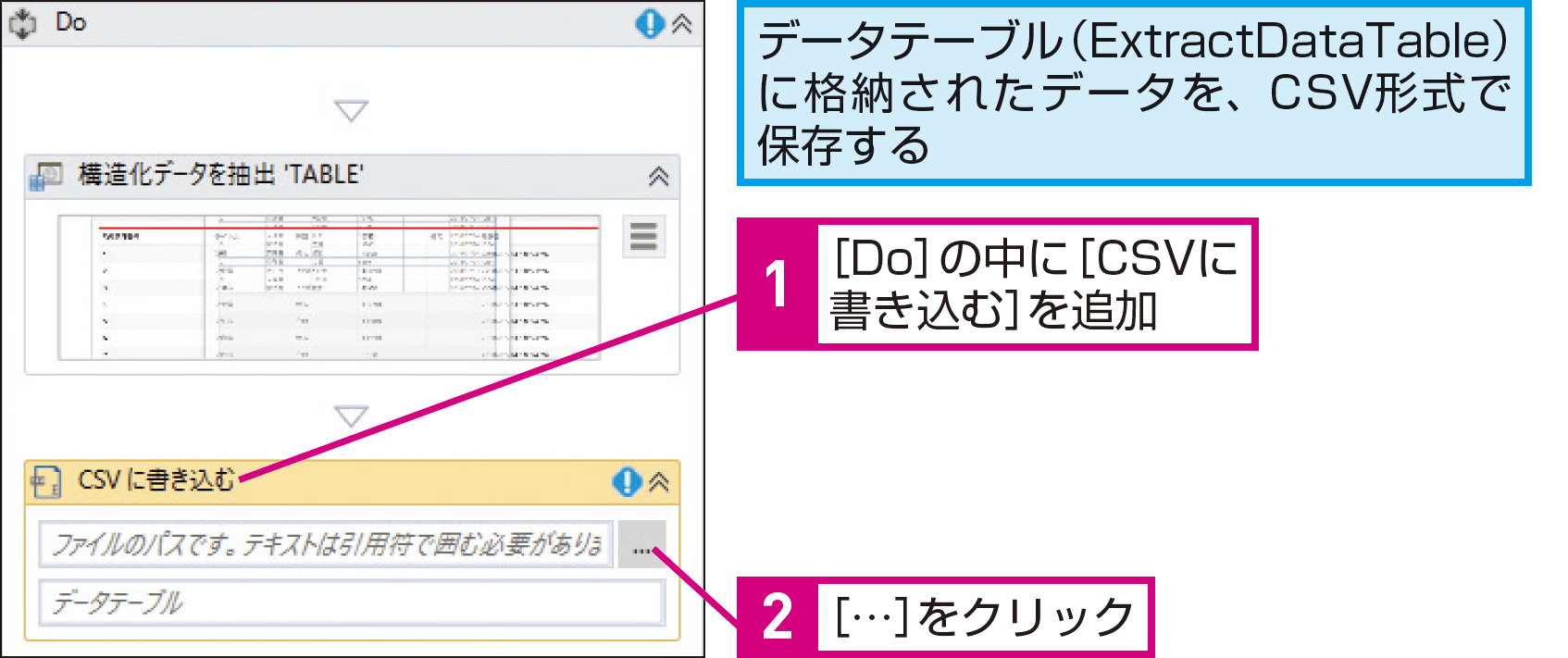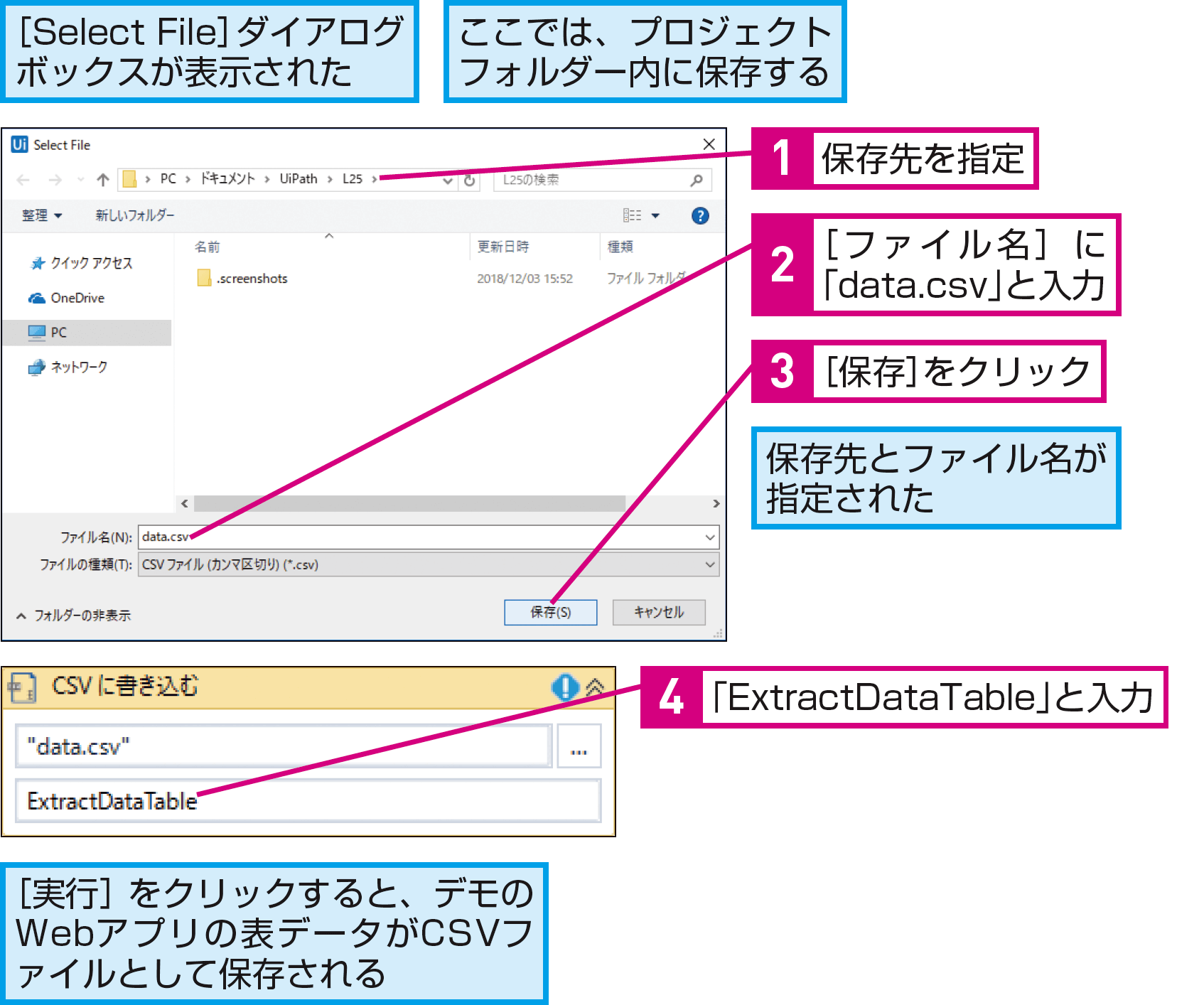【できるUiPath】は注目のRPAサービス「UiPath」を使って、RPAのワークフローを作るための基本操作から、実際に業務をRPA化する実践テクニックまでを解説する連載です。
過去の記事一覧【できるUiPathまとめ】
データスクレイピング
Webページから表データを読み取るには
株価や商品価格、天気など、Webページには、ビジネスに必要なさまざまな情報が存在します。こうした情報を自動的に集めましょう。
データスクレイピングで表データを読み取る
UiPath Studioには、Webページ上の表データを自動的に取り込むことができる強力なデータスクレイピング機能が搭載されています。この機能を使えば、今まで情報収集にかけていた手間と時間を大幅に削減できます。
データスクレイピング
株価や商品価格、天気、各種統計情報など、表形式のデータを自動的に認識して取り込めます。
[CSVに書き込む]
取得したデータは、[CSVに書き込む]アクティビティを使うことで簡単にファイルとして保存できます。
HINT[画面スクレイピング]って何?
[データスクレイピング]が、表などの構造化データを取得するための機能であるのに対して、[画面スクレイピング]は画面上のテキストなどを取得したいときに使います。
汎用的な情報を取得したいときは[画面スクレイピング]を使いましょう。
HINTこのレッスンで使う変数
このレッスンでは、次の変数を使います。ワークフロー内で登場する変数の用途を確認しておきましょう。
ExtractDataTable
型:DataTable
用途: 取得した表データを格納する(自動的に作成される)
1Webアプリから表を表示する
UiPath Demo2データスクレイピングを開始する
3要素を指定する
4表を指定する
HINTいくつかのデータのクリックが必要なときもある
HINTいろいろなWebページのデータを収集できる
ここではデモアプリのデータを取得しましたが、これ以外にも、株価や商品価格、気温や警報一覧、Webページの検索結果など、さまざまなデータを取得できます。
ただし、サイトによっては、掲載されている情報の自動取得(スクレイプ)を禁止している場合もあります。データを取得しようとしているサイトのポリシーを事前に確認しておきましょう。
HINTブラウザーを起動するには
ここでは、ブラウザーが起動した状態からデータスクレイピングを実行しています。もしも、ブラウザーを起動して、該当するサイトを開く処理も自動化したいときは、[ブラウザーを開く]アクティビティを配置し、その中でデータスクレイピングを実行しましょう。
HINTPDFのデータも読み取れる
データスクレイピングで取得できるのは、Webページのデータだけではありません。PDF化された文書などでも、同じような表形式のデータであれば取得することができます。
5表全体を指定する
HINT特定の列だけ読み取りたいときは
このレッスンの例で[タイトル]の列のデータだけを読み取りたいときは、手順5で[いいえ]ボタンのクリック後、第二の要素の選択でタイトルの列にある別の要素(表の最後のデータが望ましい)をクリックします。
6取得した表を確認する
7ページが複数にまたがる場合の操作を指定する
8アクティビティが作成される
9[CSVに書き込む]を追加する
10CSVファイルの保存先を指定する
HINT変数のスコープに注意
データスクレイピングによって自動的に作成された変数[ExtractDataTable]は、[データスクレイピング]の中でのみ有効です。
ここでは、[データスクレイピング]の中に、[CSVに書き込む]を追加しているため問題ありませんが、外側で変数を使いたいときは、[変数]パネルでスコープを変更します。[シーケンス]など全体で有効になるようにしておきましょう。
HINTExcelに書き出すには
ここでは、取得したデータをCSV形式のファイルに書き出しましたが、Excelファイルとしても保存することもできます。レッスン20を参考にワークフローを作りましょう。
Point処理のベースとなるデータを集められる
業務の中で、株価や価格など、最新のデータが必要になることは珍しくありません。こうしたデータを手軽に取得できるのがデータスクレイピングです。
ここでは単純にCSVファイルに保存しましたが、取得した表をメールで送ったり、値を業務アプリに入力したり、ワークフローの中で取得した値をベースに計算をしたりと、いろいろな方法で活用してみましょう。
提供:UiPath