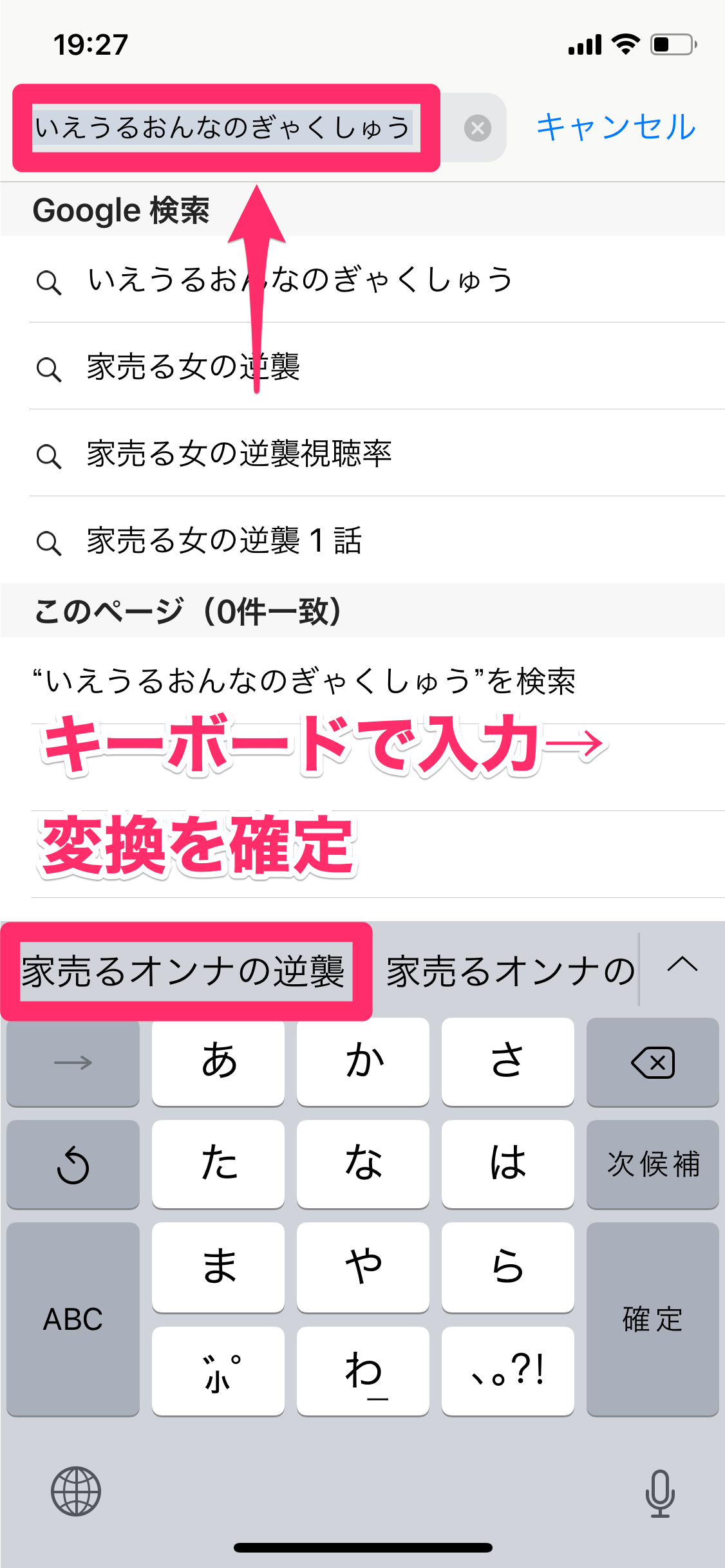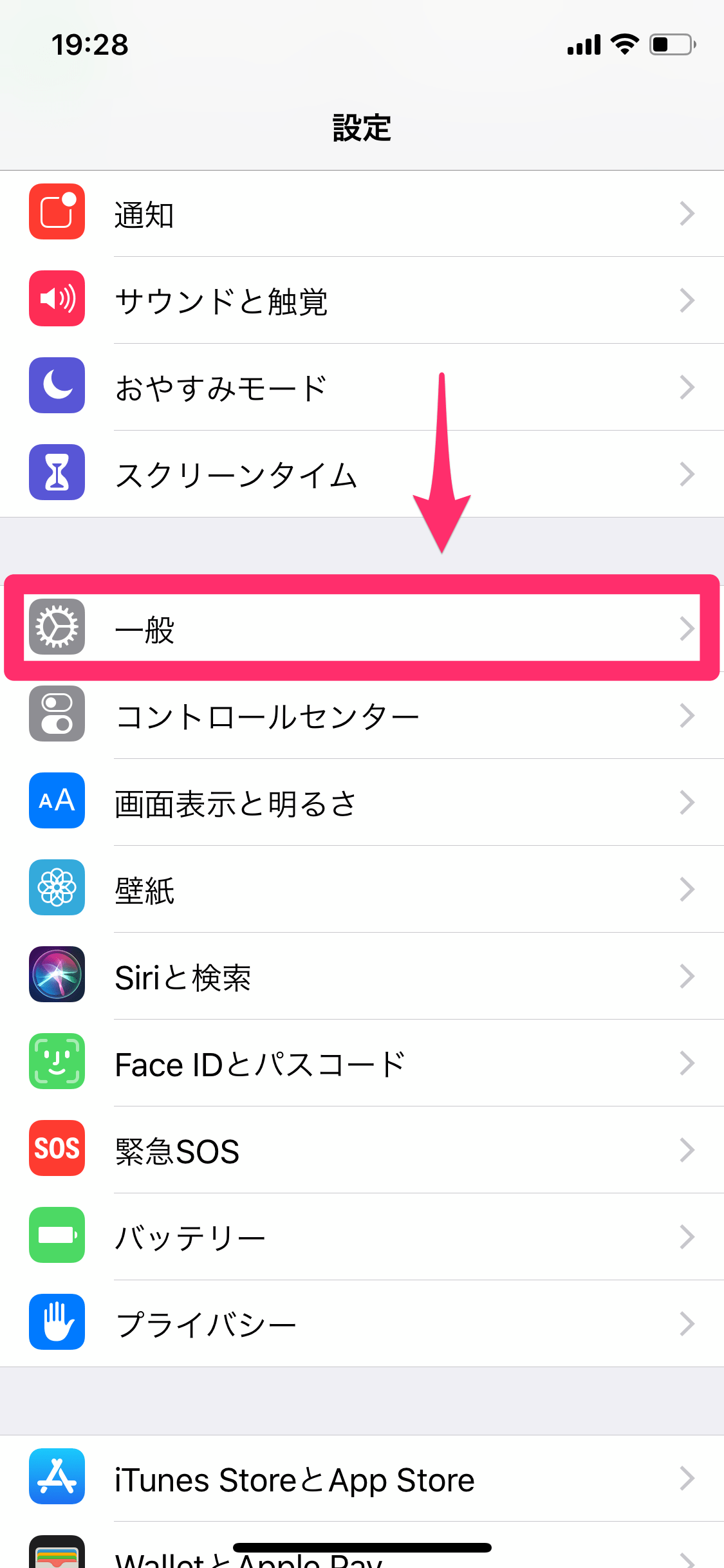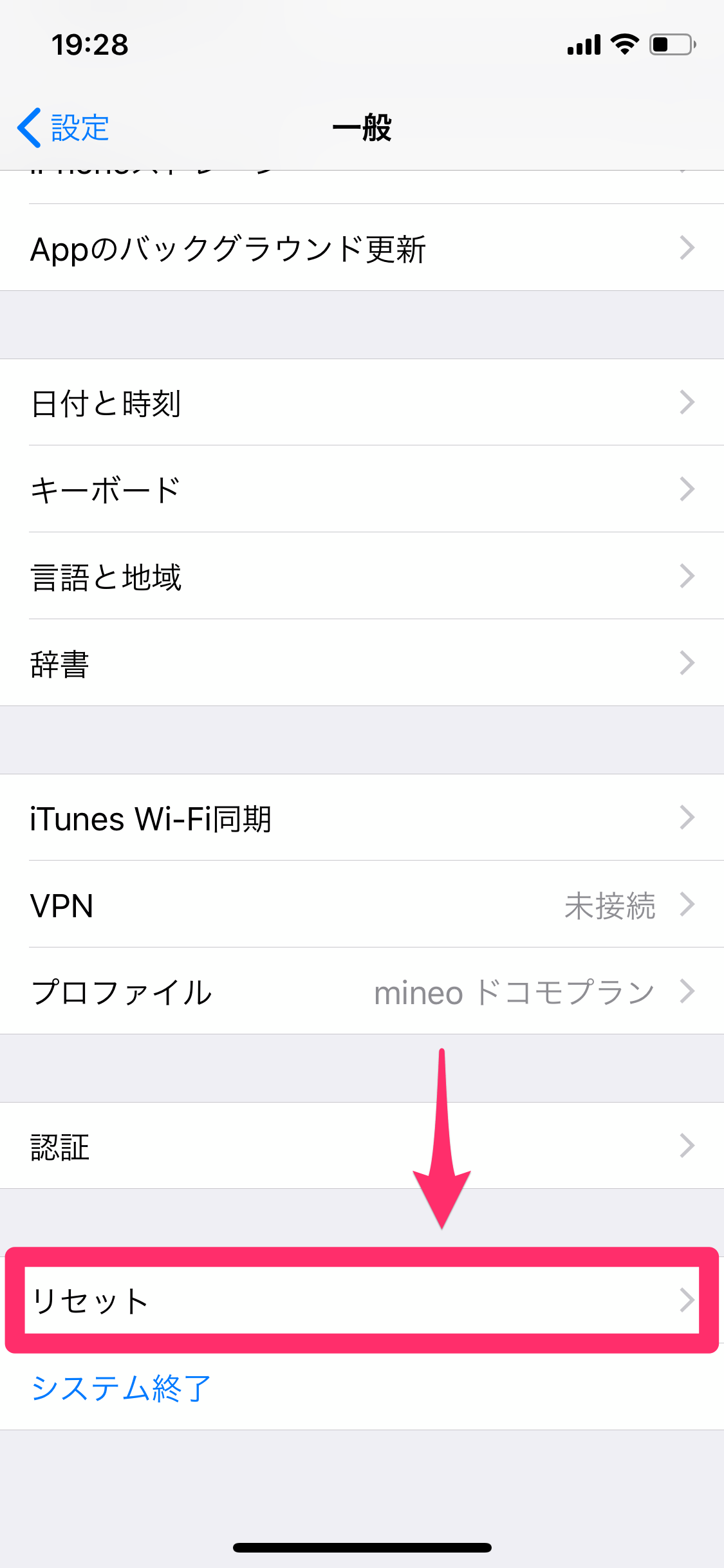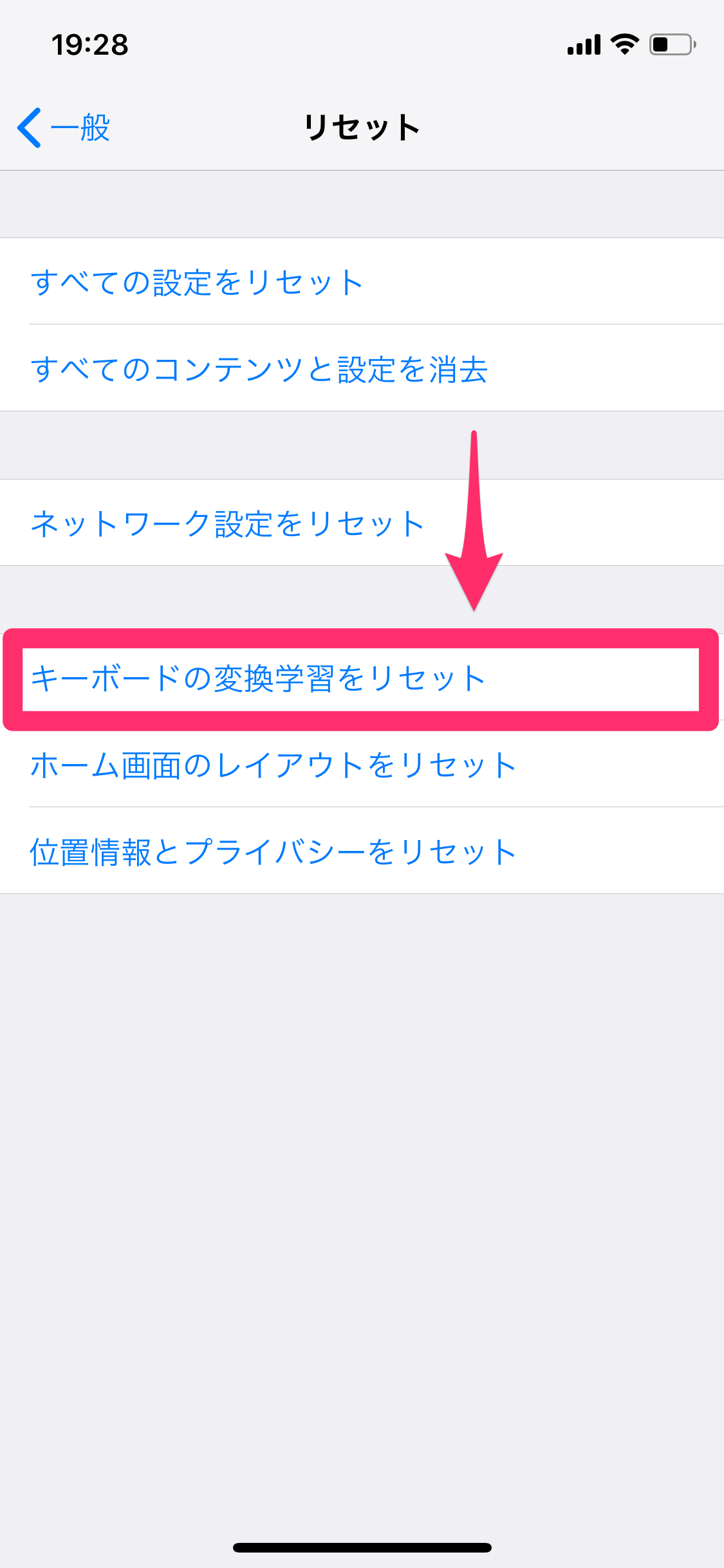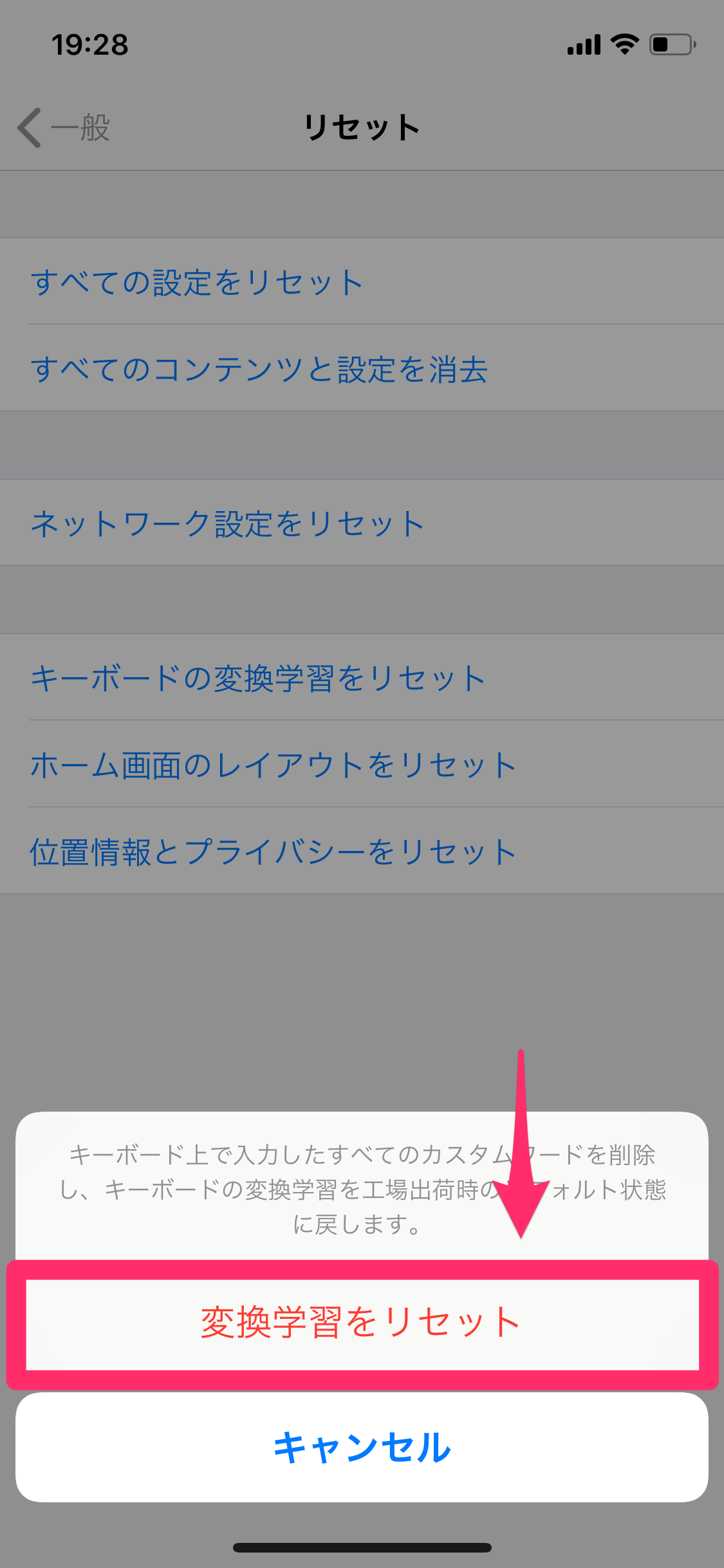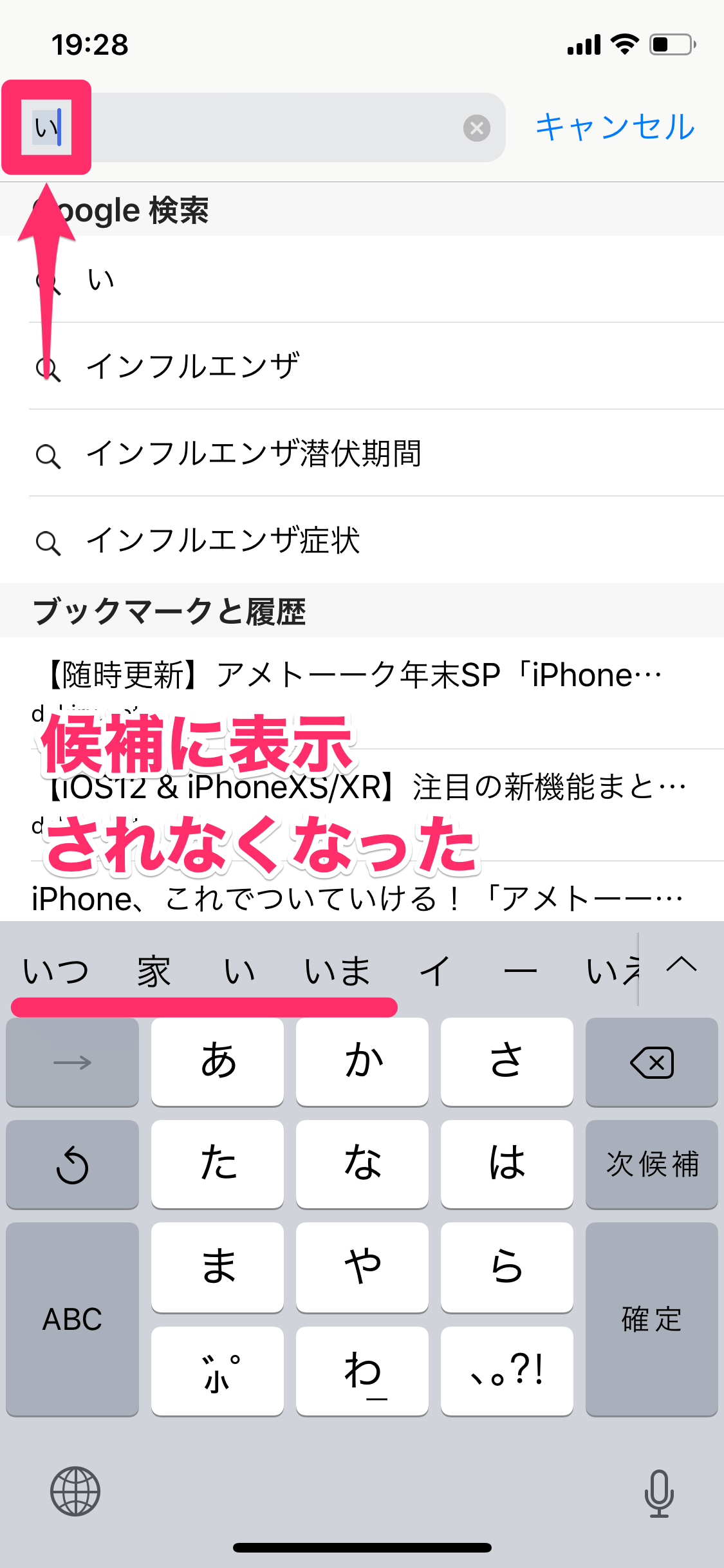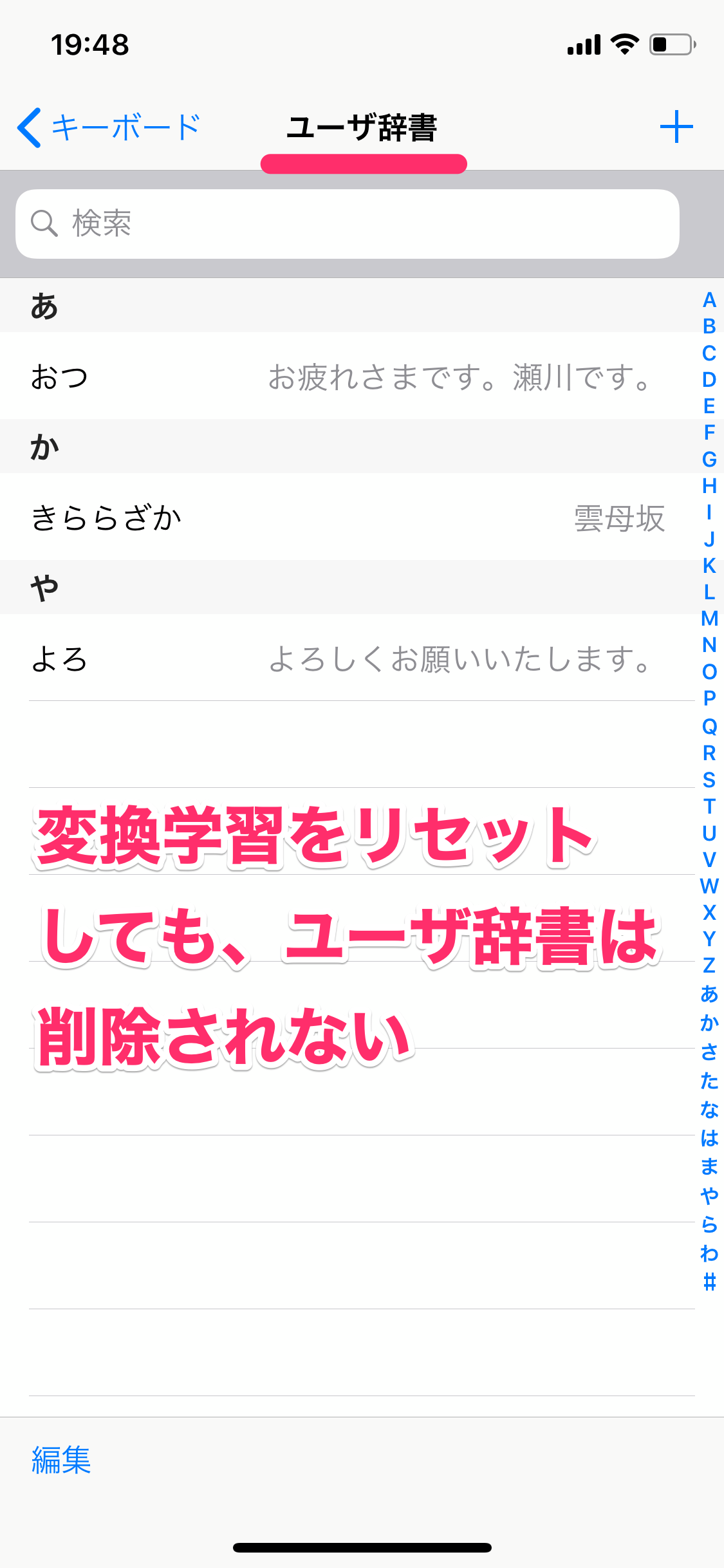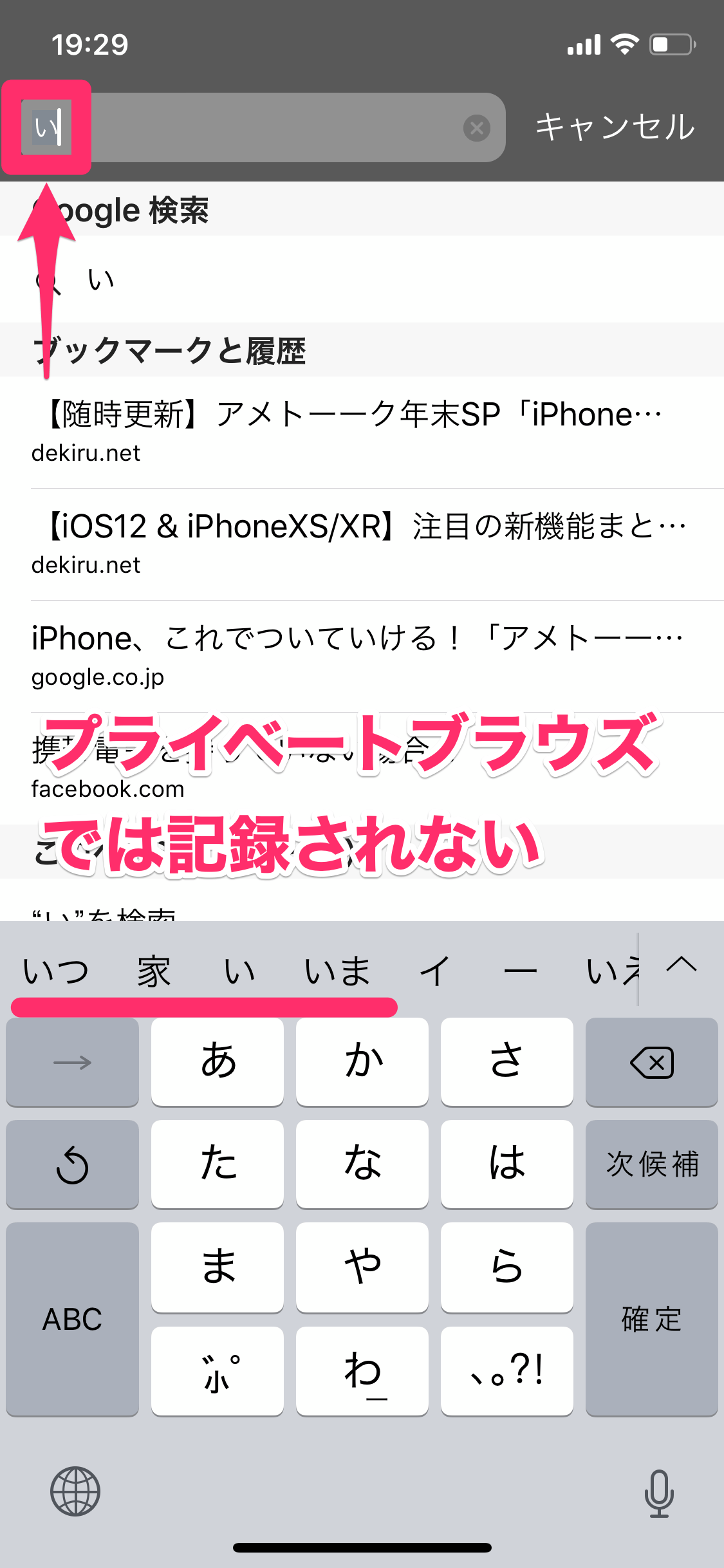過去に入力した文字を悟られたくない
iPhoneのキーボードで固有名詞などを入力して変換・確定すると、次回からは以前に確定した文字が真っ先に表示されるようになりますよね。例えば、以下のケースです。
人気ドラマのタイトルをキーボードで入力し、変換候補をタップして確定しました。
次回から「い」と入力しただけで候補に表示されます。
これは「キーボードの変換学習」と呼ばれ、ほとんどの場合で便利な機能です。しかし、過去にこの文字を入力したことがあることの証明でもあり、誰かにiPhoneの画面を覗かれたとき、微妙な空気になってしまう...かもしれません。
また、変換を確定するときに誤操作をすると、間違ったまま学習して的外れな候補が何度も表示されるようになります。そのような状態を解決するには、キーボードの変換学習をリセットしましょう。実際の操作は以下の通りです。
iPhoneのキーボード変換候補を削除する
1[設定]→[一般]を表示する
[設定]アプリを起動して[一般]をタップします。
2[リセット]を表示する
[一般]画面をいちばん下までスクロールして[リセット]をタップします。
3[キーボードの変換学習をリセット]を実行する
[キーボードの変換学習をリセット]をタップします。このあと、パスコードを入力しましょう。
さらに[変換学習をリセット]をタップすると、リセットが実行されます。
4キーボードの変換学習がリセットされた
「い」と入力しても、人気ドラマのタイトルは表示されなくなりました。
以上、iPhoneのキーボード変換候補を削除する方法を解説しました。
難点としては、キーボードの変換学習は「オールリセット」しかできないことが挙げられます。不要な文字だけを個別に削除することはできません。変換候補に残したい文字は、別途「ユーザ辞書」に登録しておきましょう。
ユーザ辞書に登録した文字は、キーボードの変換学習をリセットしても何の影響も受けません。
ちなみに、Safariのプライベートブラウズ中に入力した文字は、変換学習が行われません。なかなか気が利いた機能なので覚えておくといいでしょう。
Safariのプライベートブラウズでは、キーボードの変換学習が行われません。