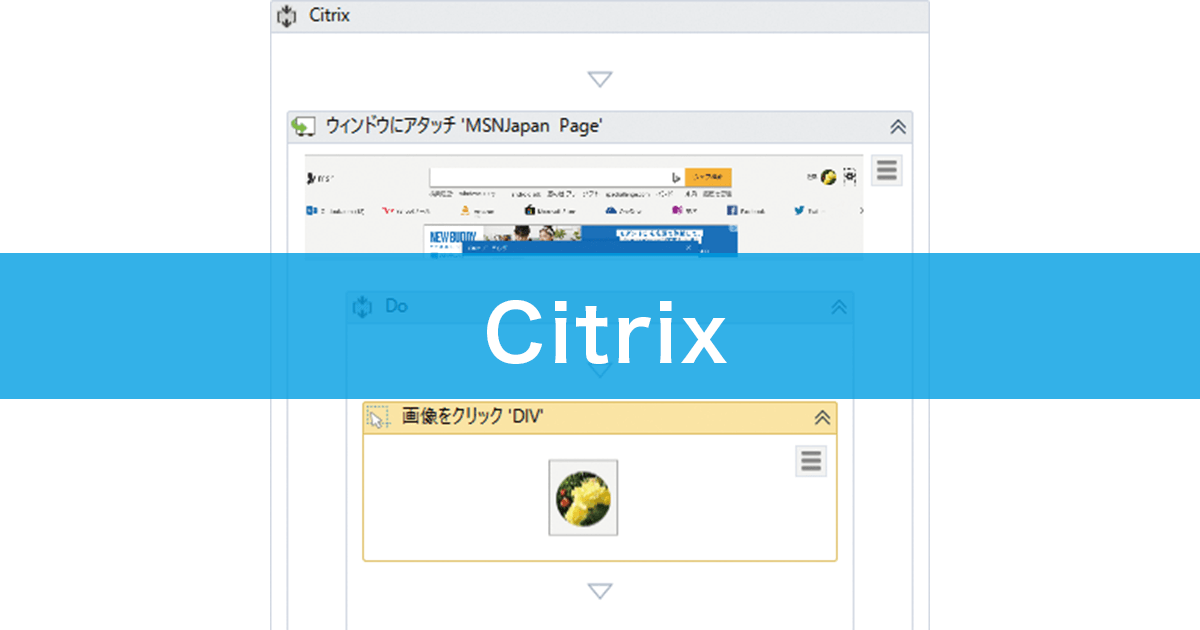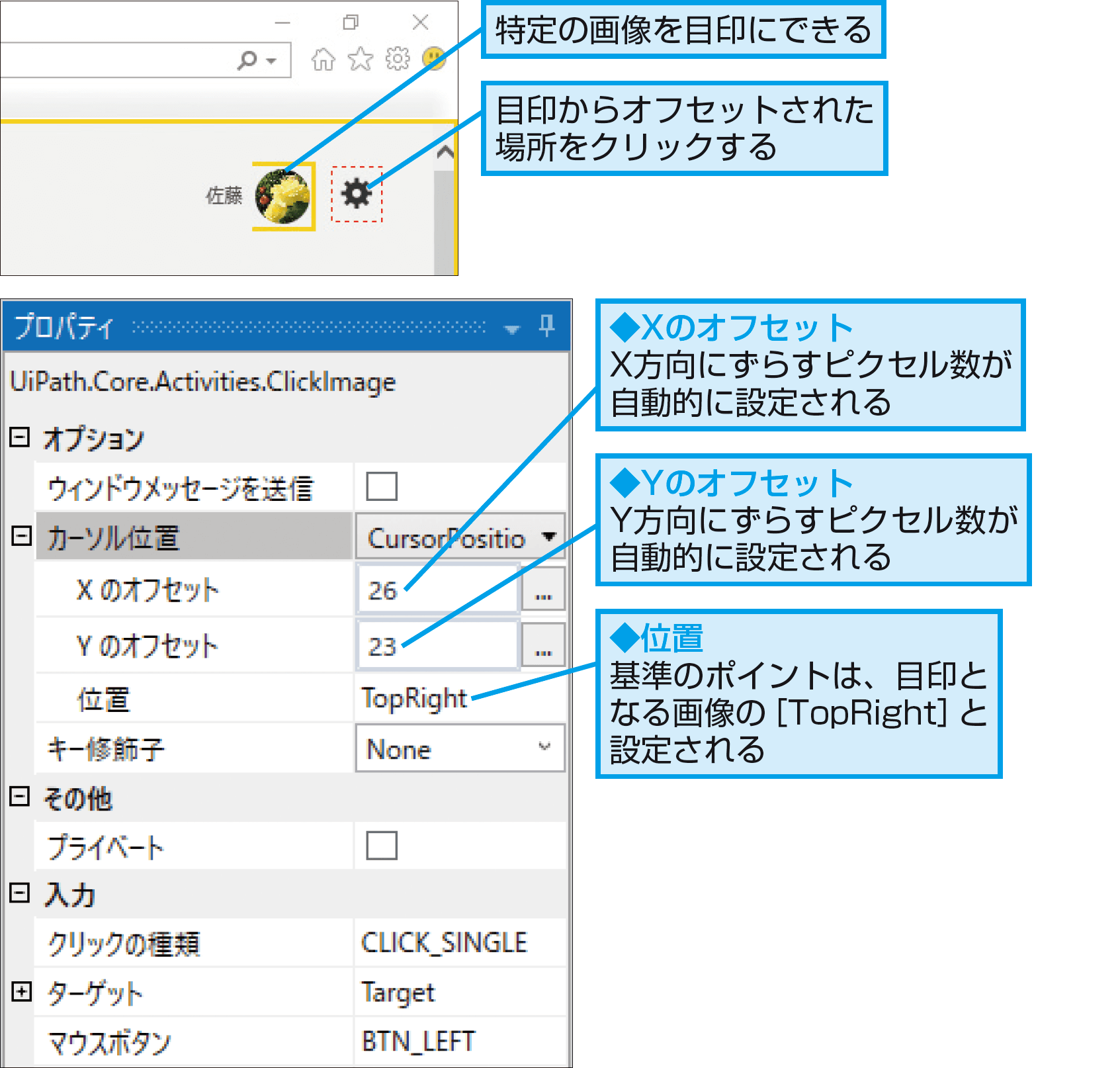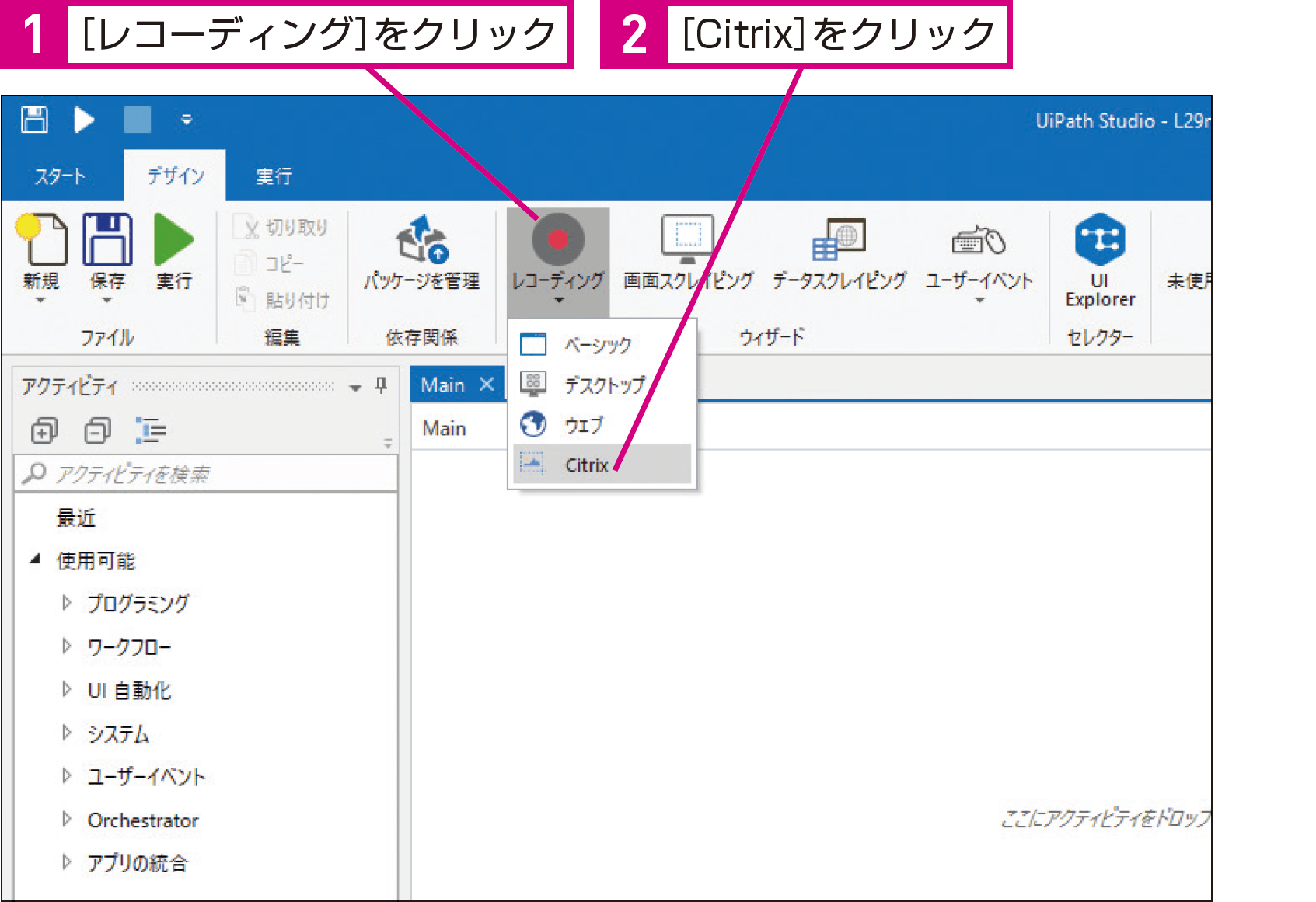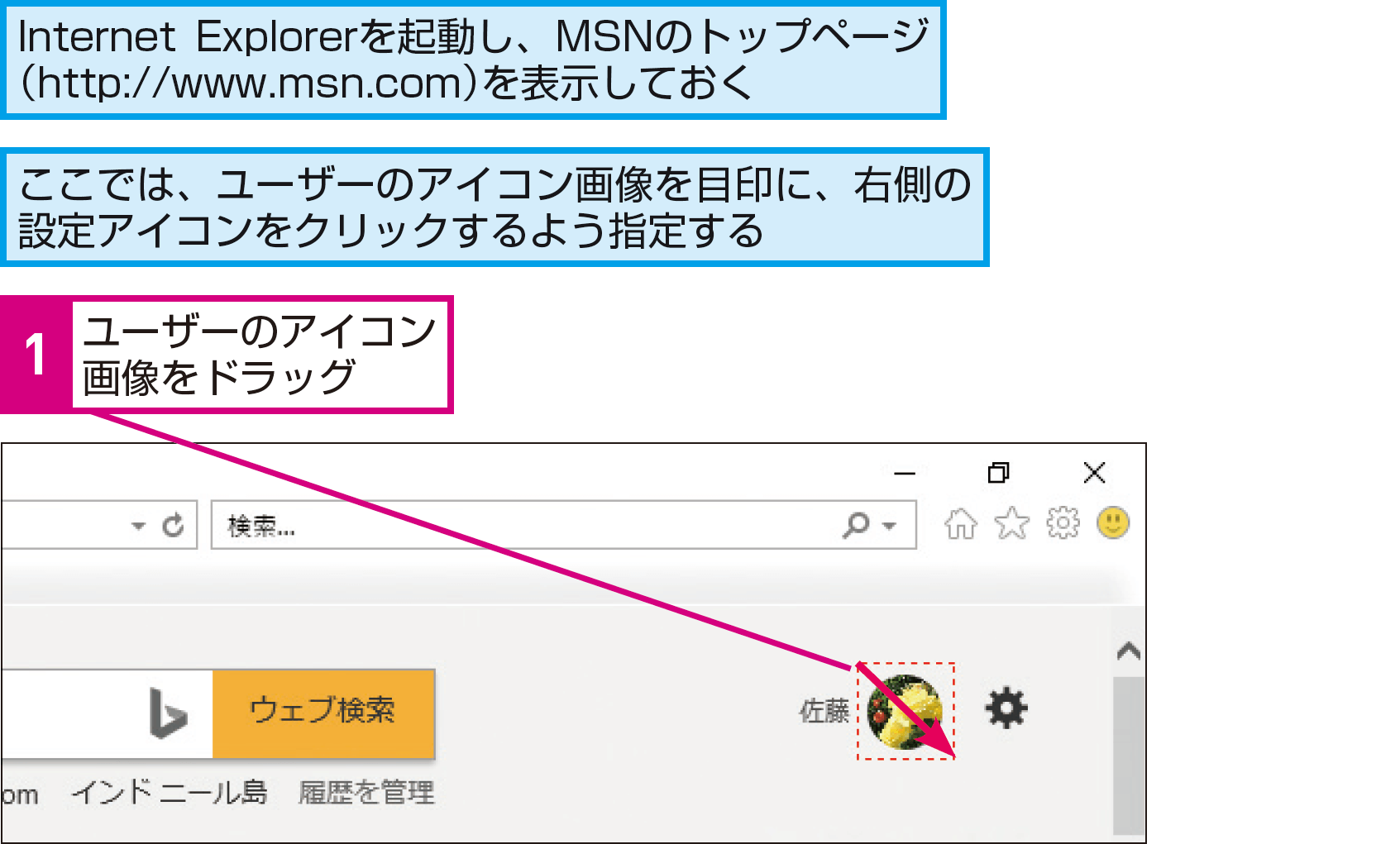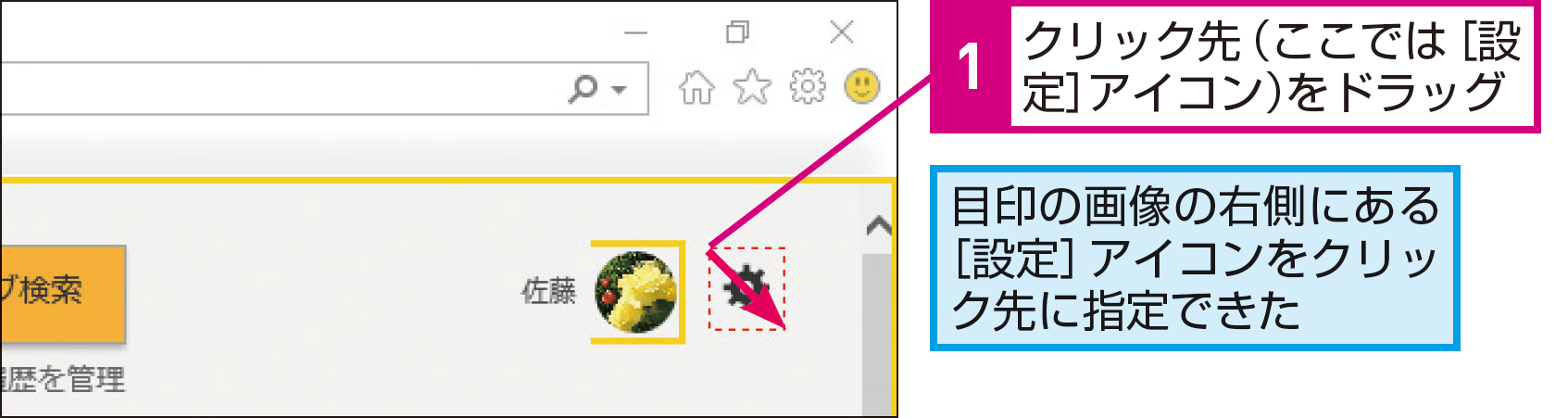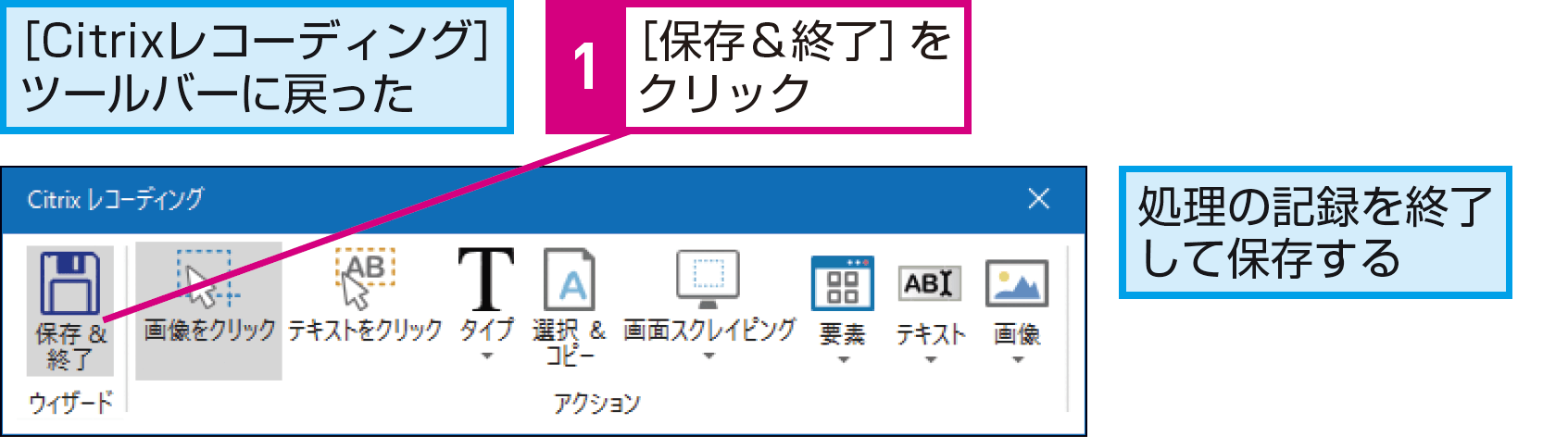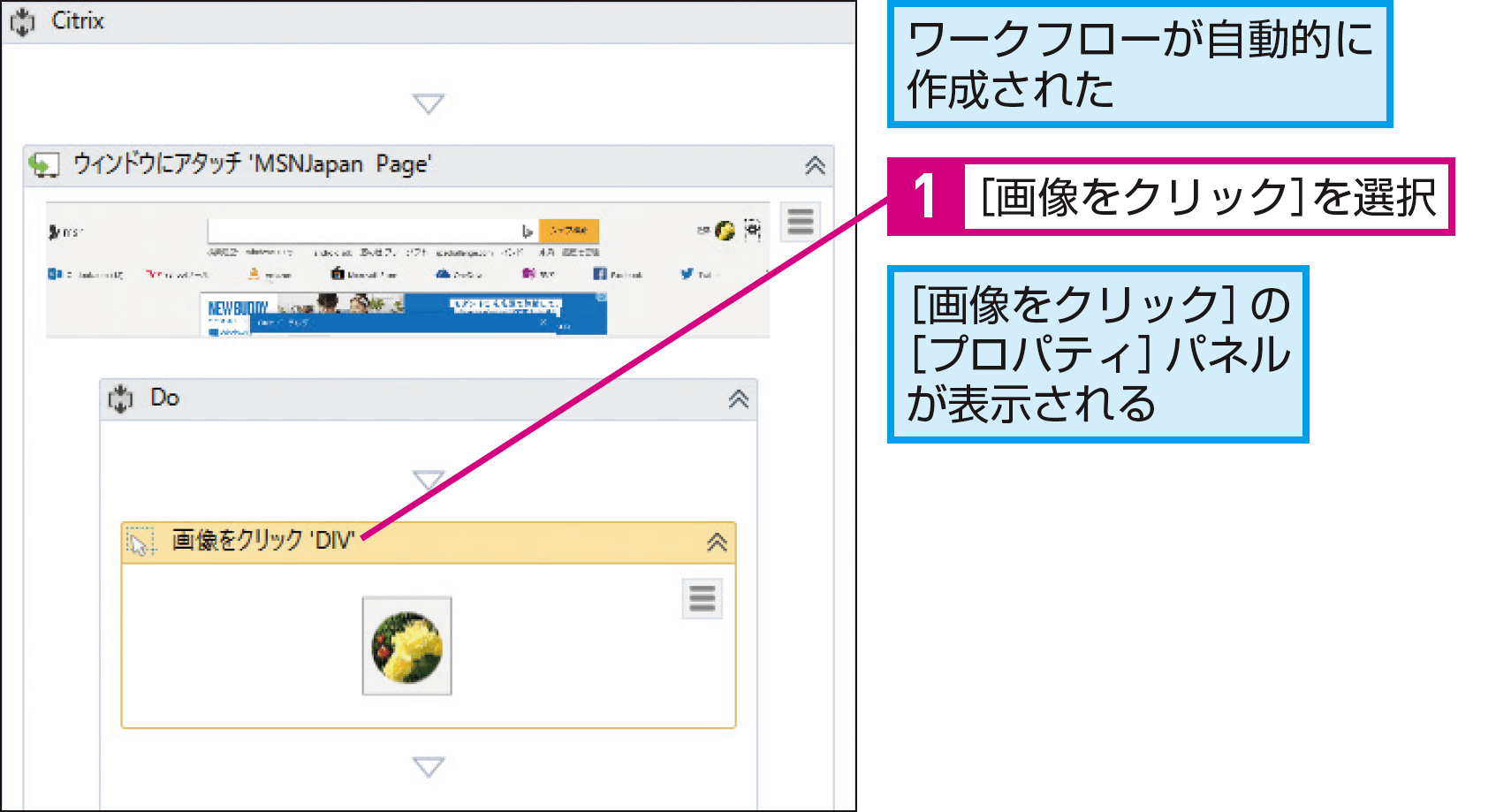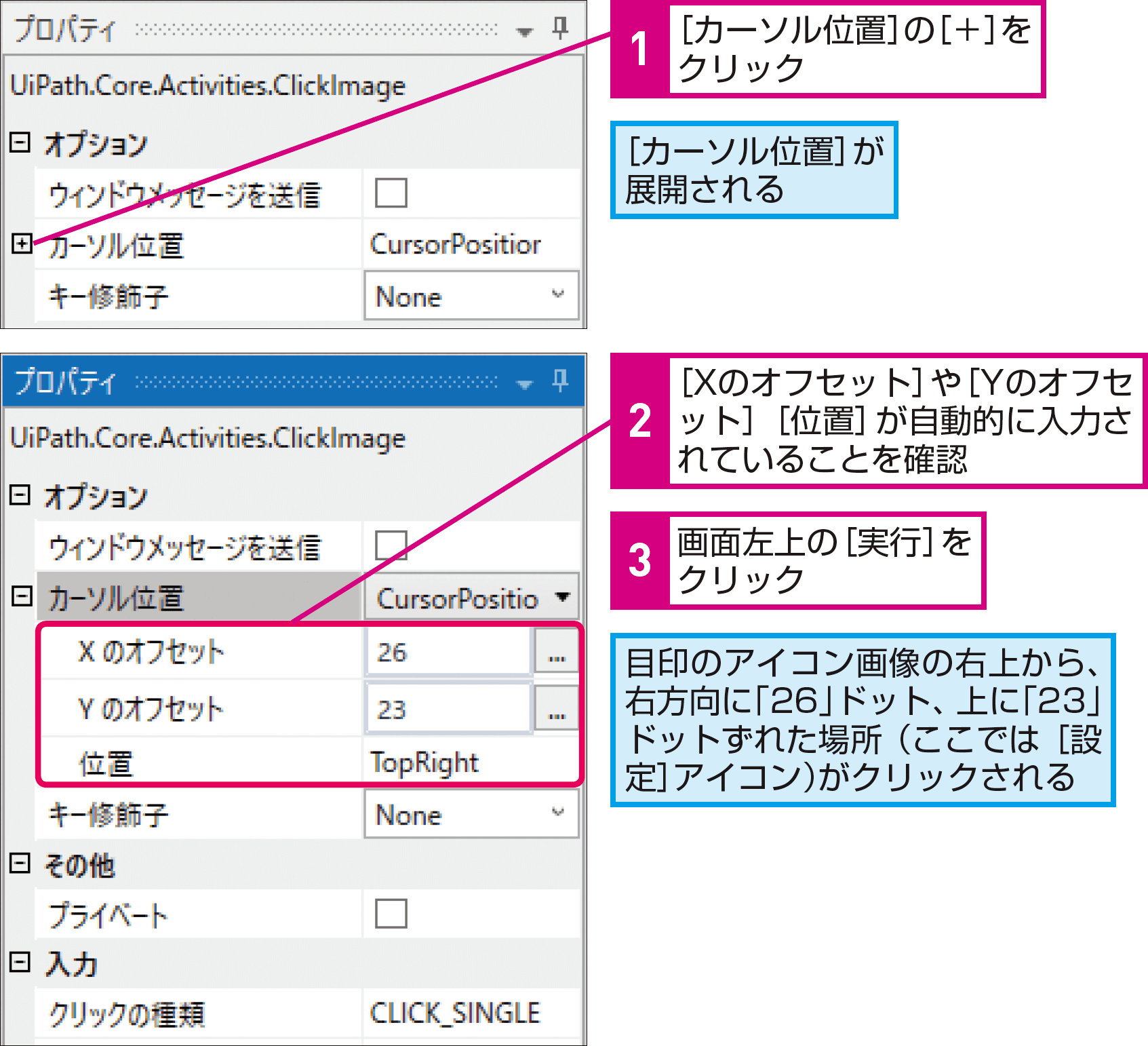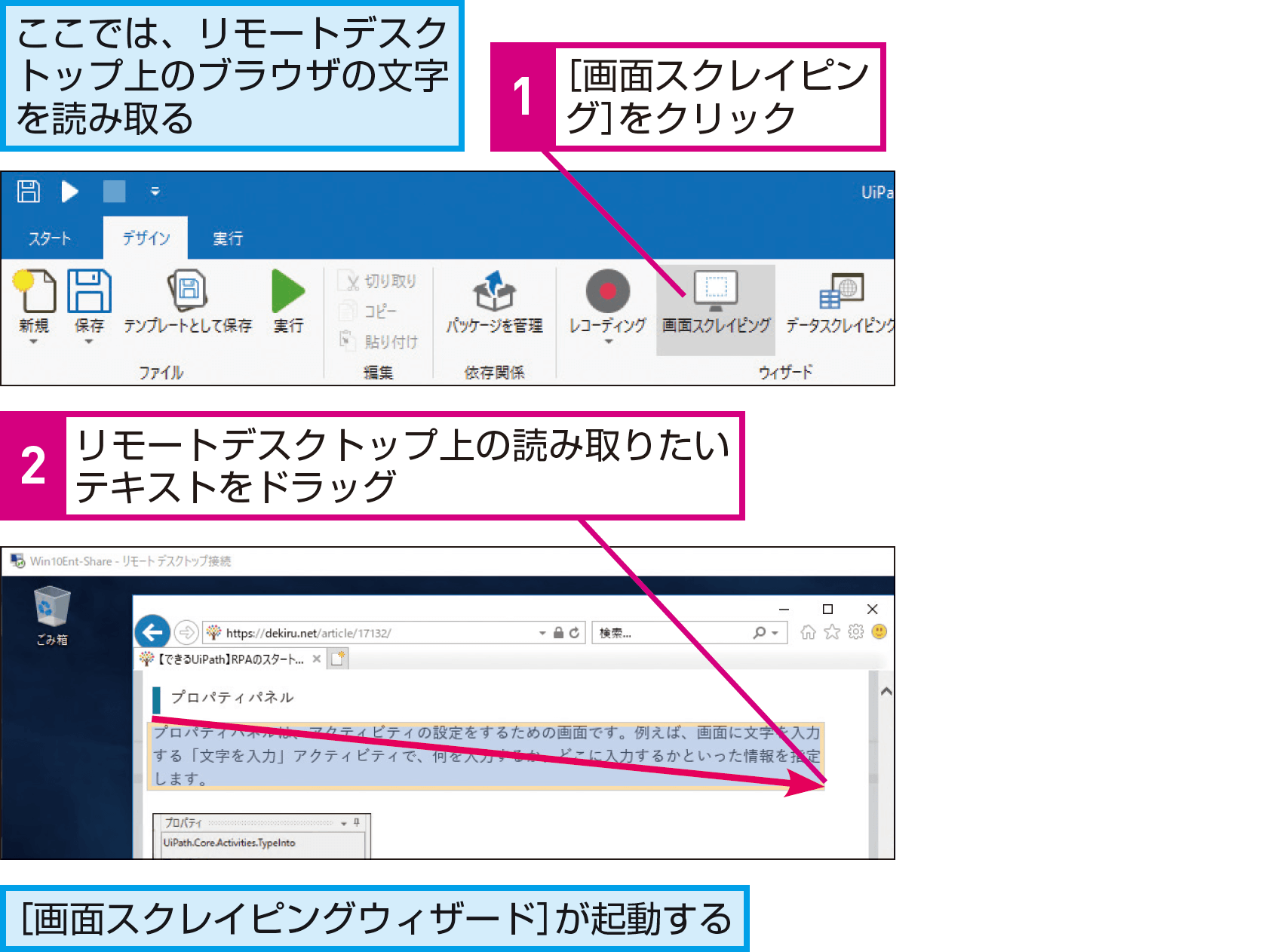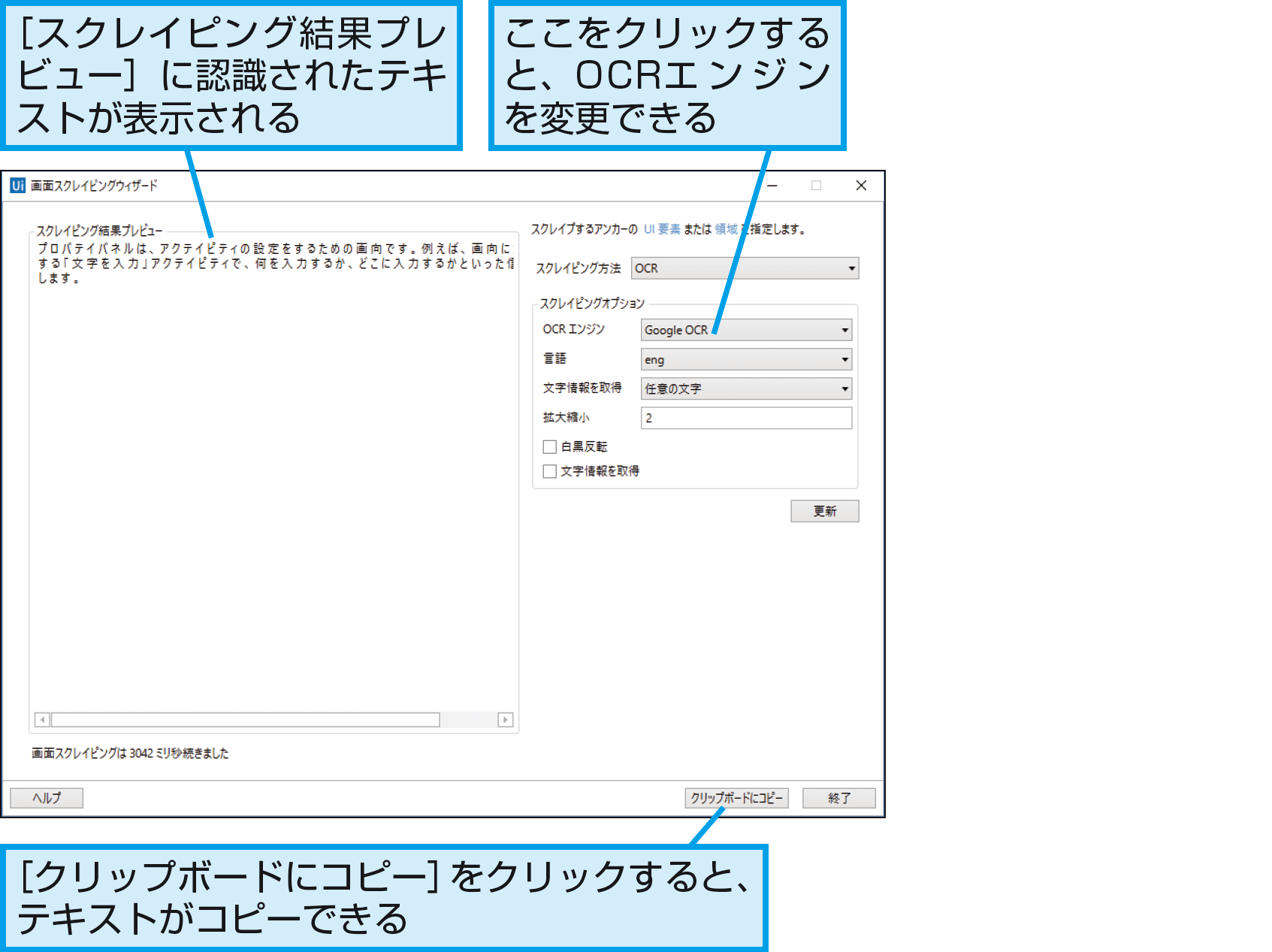【できるUiPath】は注目のRPAサービス「UiPath」を使って、RPAのワークフローを作るための基本操作から、実際に業務をRPA化する実践テクニックまでを解説する連載です。
過去の記事一覧【できるUiPathまとめ】
Citrix
目印の画像の近くをクリックするには
Citrixのレコーディングを使って、目印の近くをクリックしてみましょう。レッスン28で手動で設定したオフセットを自動的に設定できます。
レコーディングから[Citrix]を使う
UiPath Studioのレコーディング機能には、仮想環境やターミナルなどの自動化に対応した[Citrix]というレコーディングが用意されています。
この機能を活用すると、画面上に目印となる画像を設定し、その目印から一定の距離にある特定のポイントをクリックできます。オフセットを自動的に設定できるので便利です。
[Citrix]レコーディングの[画像をクリック]
画面上の操作対象を画像として認識してクリックしますが、Citrixレコーディングから使うと、クリック対象を指定するときに、一定の距離オフセットされた別のポイントを指定することができます。
HINTCitrix って何?
Citrixは、「Xen」ブランドで知られる仮想化製品を主力に扱うアメリカのIT企業です。
ただし、UiPath Studioの機能としての「Citrix」は、同社の製品にだけ対応した機能ではなく、広く仮想化されたOSやターミナル、リモートデスクトップなどに対応する機能となっています。
HINTレッスン28と何が違うの?
レッスン28で紹介した方法とこのレッスンの方法では、オフセットの設定方法が手動か、自動かという違いだけでなく、対象をどう認識するかの違いがあります。
レッスン28では、[クリック]アクティビティを利用して対象をHTMLの構成要素として認識したため、仮に目印の画像が変わったとしても指定した場所をクリックできます。
しかし、このレッスンでは[画像をクリック]を使うため、対象が画像として認識されます。このため、目印となる画像が変わると、クリック対象を特定できません。
1Citrixのレコーディングを開始する
2[画像をクリック]を選択する
3目印にする画像を指定する
HINT「アンカーを使いますか?」と表示されたときは
手順3の後に「アンカーを使いますか?」の画面が表示されたときは、[いいえ]をクリックして手順を進めましょう。このメッセージは、初回のみ表示されるため、次回以降は[いいえ]をクリックする必要はありません。
HINT位置は変わっても大丈夫
Citrixのレコーディングでは、指定した部分を画像として認識し、画面上から同じ画像を探して操作します。このため、画像そのものが変わってしまうと操作できませんが、位置が変わる程度であれば、画面上から同じ目印を探し出して操作することができます。
ただし、このレッスンのように、画像そのものではなく、画像からオフセットされた位置をクリックしたい場合は、目印となる画像とクリックしたい場所の距離や方向が変わってしまうと、正常にクリックできなくなるので注意しましょう。
4クリック先を変更する
HINT[Center(中央)]って何の中央?
手順4では、選択した範囲のどこをクリックするのかを設定します。標準では、[Center(中央)]が選択されているため、囲んだ範囲の中央がクリックされます。
対象によっては、これを[TopLeft(左上)]などに変更することもできます。
HINT[マウス位置を設定]で[OK]をクリックしたときは
手順4で、そのまま[OK]をクリックしてしまうと、右側のアイコンではなく、目印として選んだ画像そのものがクリックされます。手順6で、もう一度、[画像をクリック]を選んで設定し直しましょう。
設定後、前に設定した[画像をクリック]がワークフロー上に残っているので、忘れずに削除しましょう。
5クリック先を指定する
6処理の記録を終了する
7ワークフローを確認する
HINT[ウィンドウにアタッチ]が自動的に追加される
Citrixを指定してレコーディングを実行すると、[ウィンドウにアタッチ]が自動的に追加され、その中に、[画像をクリック]などの操作が配置されます。[ウィンドウにアタッチ]は、操作対象となるウィンドウを指定するためのアクティビティです。
HINTオフセットを調整できる
オフセットは手動で調整することもできます。ワークフローの作成後、画面のレイアウトが変更され、目印との位置が変わってしまったときは、レコーディングし直すか、プロパティでオフセットを手動で調整しましょう。
8[カーソル位置]を確認して実行する
HINT仮想環境やターミナルからテキストを読み取るには
Pointオフセットの値をメモして手動設定してもいい
このレッスンの方法を使うと、クリックしたいポイントのオフセットを自動的に計算してくれます。レッスン28のように、ピクセル数を計算する必要がないので、対象をより簡単に特定できます。
場合によっては、この方法で目印からのオフセットを計算しておき、その値を使ってレッスン28の方法でワークフローを作成しても構いません。
提供:UiPath