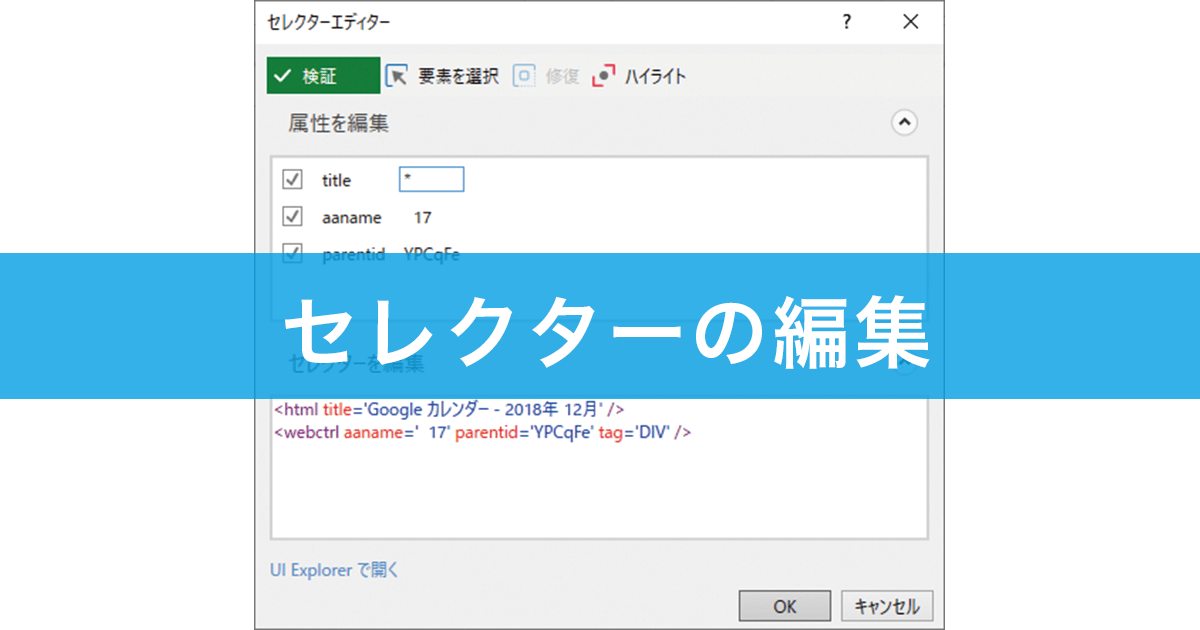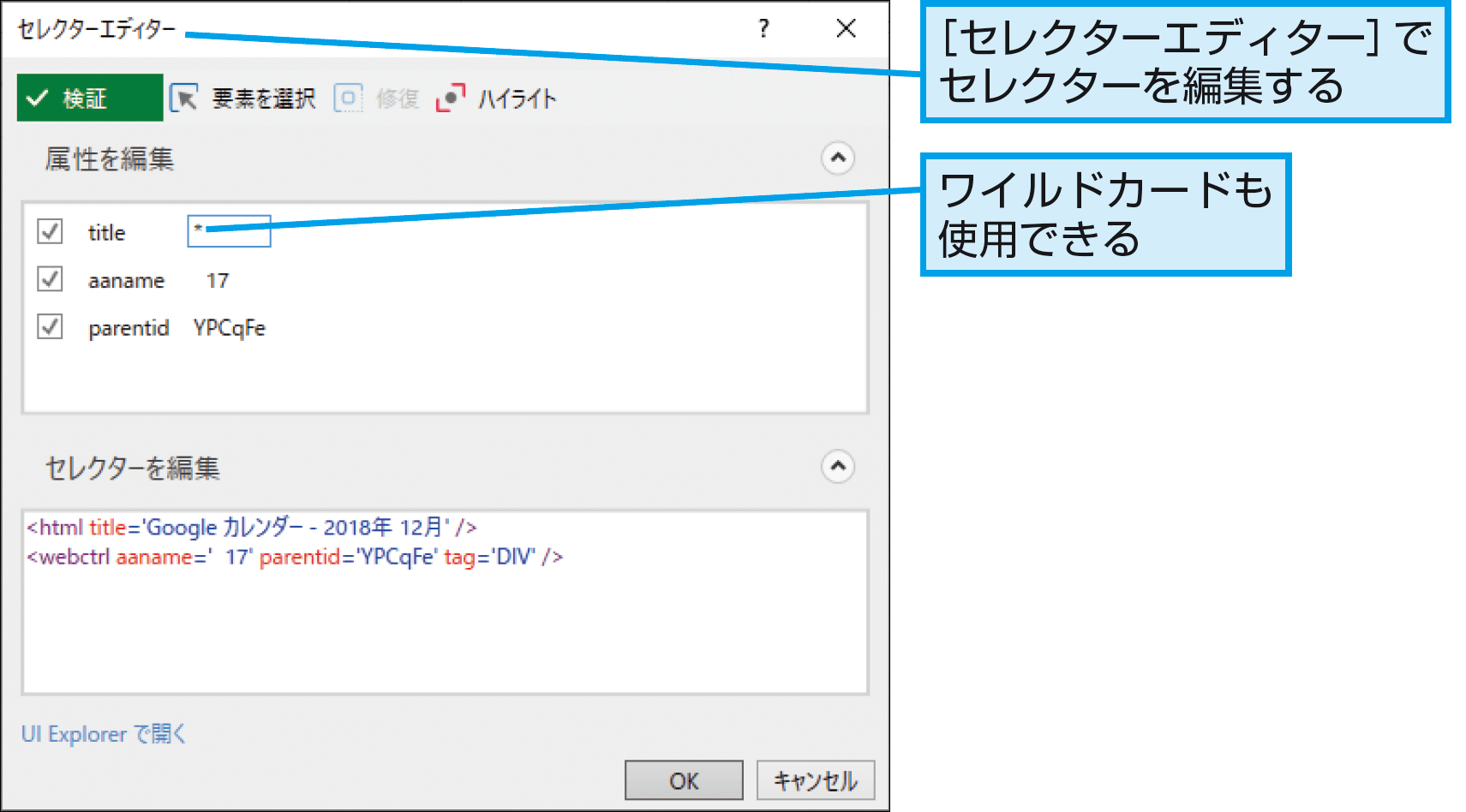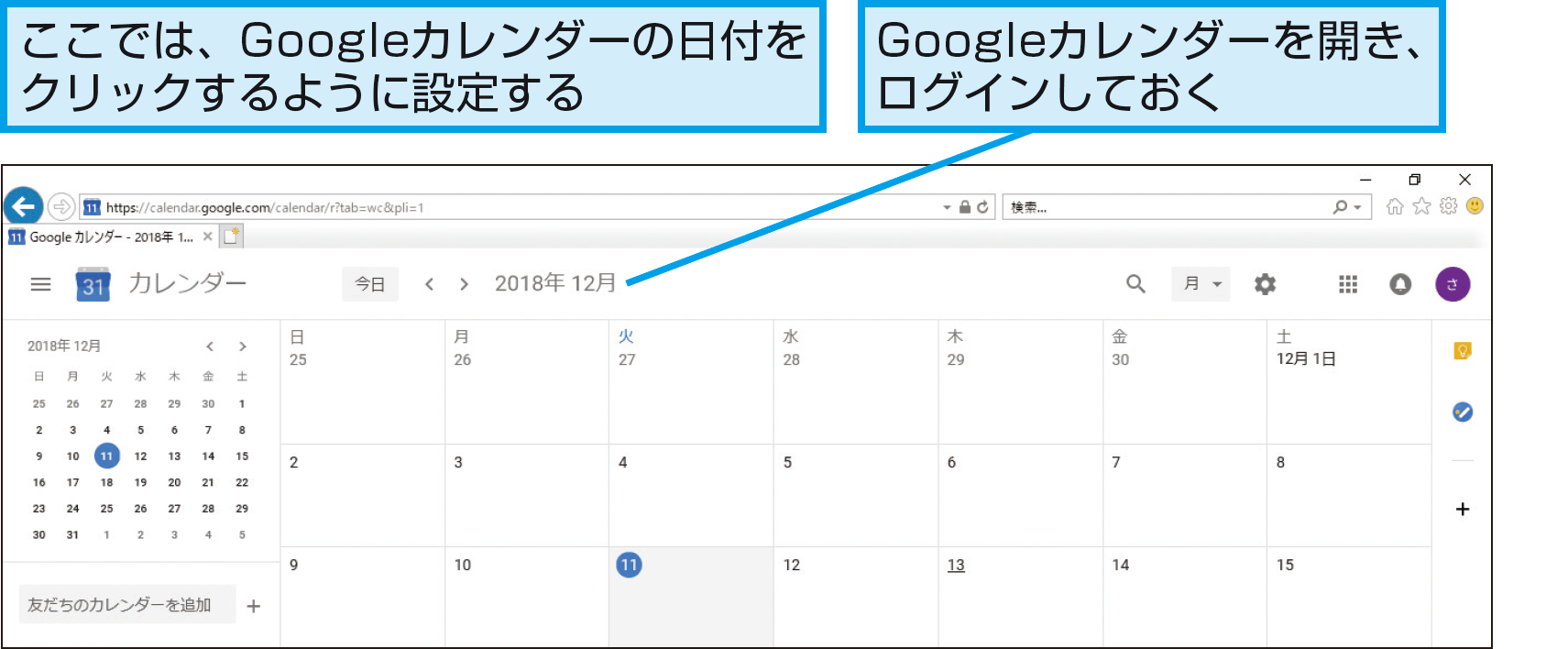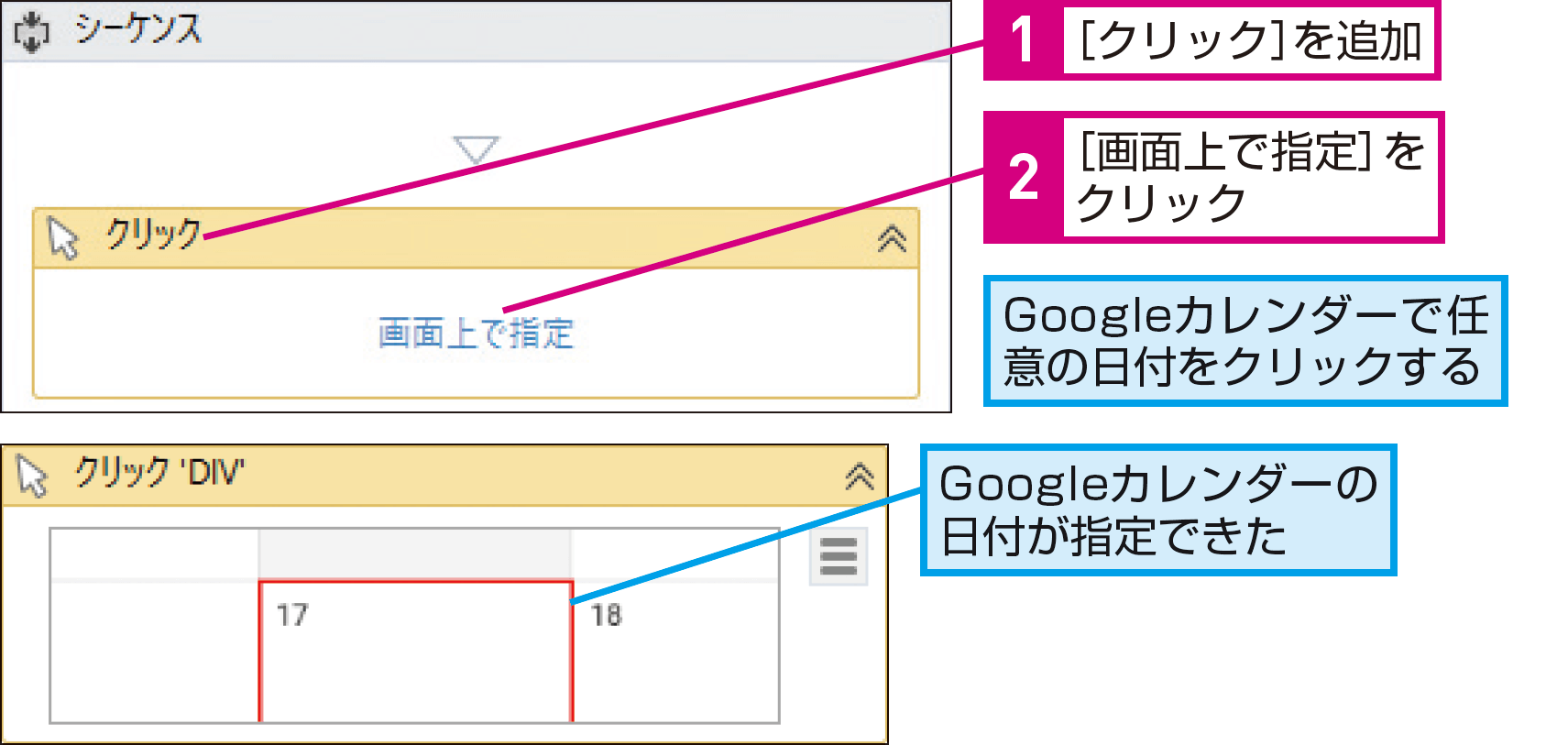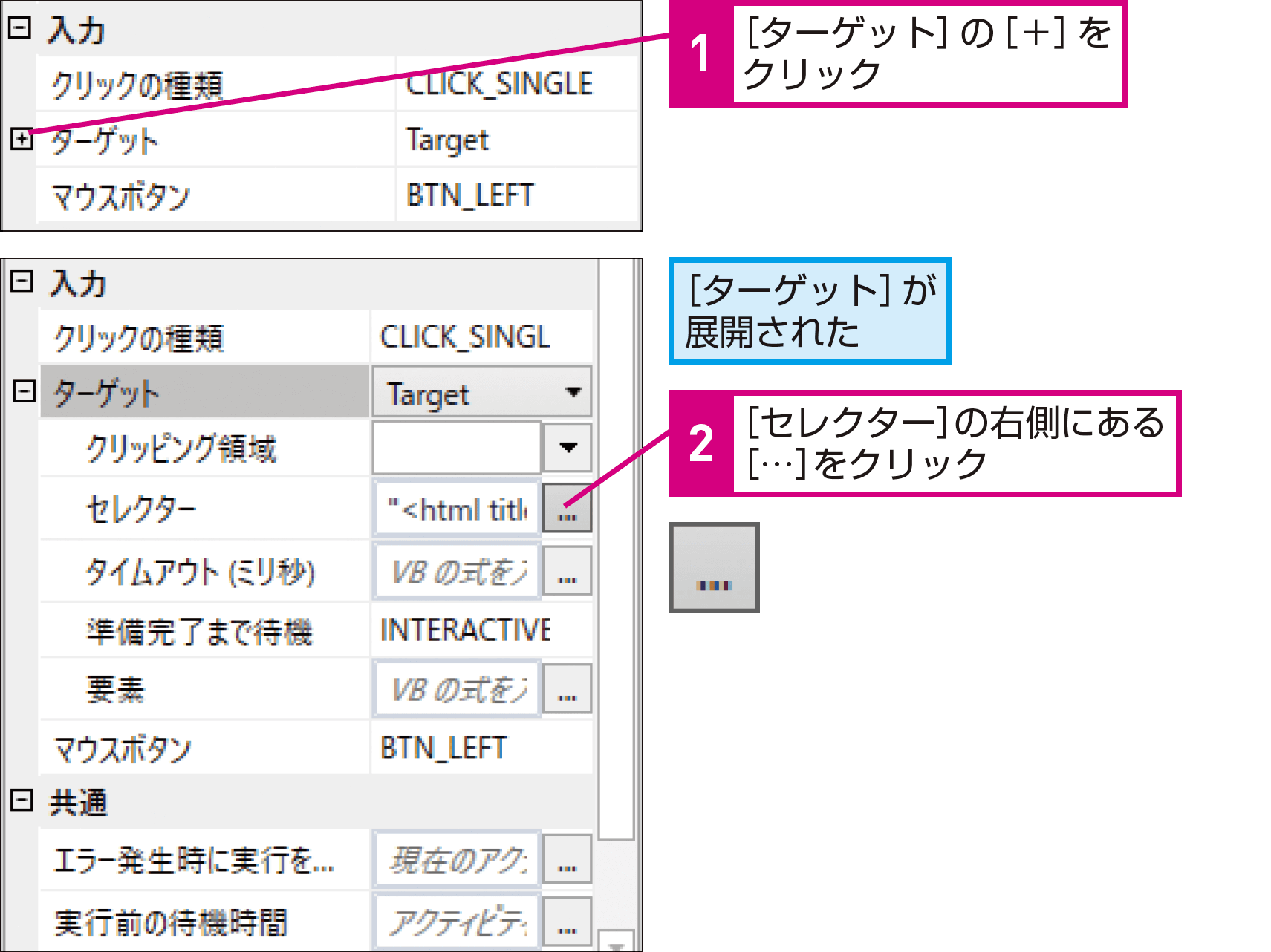【できるUiPath】は注目のRPAサービス「UiPath」を使って、RPAのワークフローを作るための基本操作から、実際に業務をRPA化する実践テクニックまでを解説する連載です。
過去の記事一覧【できるUiPathまとめ】
セレクターの編集
変数を使って操作対象を動的に指定するには
カレンダー上の今日の日付など、画面上の要素を動的に指定したいときは、変数を使って「セレクター」を指定します。具体的な方法を見てみましょう。
セレクターの要素を変数で変動させる
ボタンやテキストボックスなど、画面上の要素を特定するには「セレクター」を使いますが、このセレクターにはワイルドカードや変数を含めることができます。
これにより、例えばカレンダー上の特定の日付を変数で指定してクリックすることなどができます。
ワイルドカード
セレクターには、「*」や「?」などのワイルドカードを使えます。これにより、例えばWebページのタイトルが変更される可能性があるときなどでも操作対象を見失うことを避けられます。
セレクターで変数を使う
セレクターに変数を含めると、変数の部分の文字列や数値を変動させることで、動的に画面上の要素を指定することができます。
HINTどのようなシーンで使えるの?
ここではGoogleカレンダーの日付をクリックしていますが、請求書や経費精算などのアプリで画面上のカレンダーを使って日付を入力するときなどに活用できます。また、社員リストを読み込んで、グループウェアや人事系アプリの画面上に表示された社員名のボタンを次々にクリックするといった使い方もできます。
HINTこのレッスンで使う変数
このレッスンでは、次の変数を使います。ワークフロー内で登場する変数の用途を確認しておきましょう。
clickDate
型:GenericValue
用途:クリックする日付を格納する
1Googleカレンダーを表示する
2[クリック]で日付をクリックする
3セレクターを編集する
HINTセレクターエディターの起動方法
ここでは、手順3で[プロパティ]パネルからセレクターエディターを起動していますが、手順2の下の画面で[クリック]の右側にあるオプションメニューボタンをクリック後、[セレクターを編集]を選んでも構いません。
HINTワイルドカードの種類は2種類
UiPath Studioで使えるワイルドカードは「*」と「?」の2種類です。それぞれの違いを確認しておきましょう。
- *
- ?
複数の文字を表す。例えば「A*」なら「AB」も「ABC」も「ABC・・・XYZ」もマッチする
特定の1文字を表す。例えば「A*」なら「AB」や「AC」「AZ」はマッチするが、「ABC」や「ABCD」はマッチしない
HINT事前に構造を確認しておこう
操作対象となるWebページによっては、変数を使って、うまく目的のセレクターを指定できないこともあります。
このレッスンのカレンダーのように、セレクターに含まれる要素の規則性が確認しやすい場合は問題ありませんが、そうでない場合はかえって複雑な処理になってしまうこともあります。UI Explorerを使って、事前にWebページやアプリの構造を確認しておくことをおすすめします。
PointExcelの繰り返しは定番処理
このレッスンで紹介した、Excelのデータを読み込んでアプリに入力するという操作は、実際の業務でも非常に多く見られる、いわば定番処理です。データテーブルの考え方と[繰り返し(各行)]の使い方さえ理解できれば簡単に作成できるので、手順をよく確認しておきましょう。
提供:UiPath