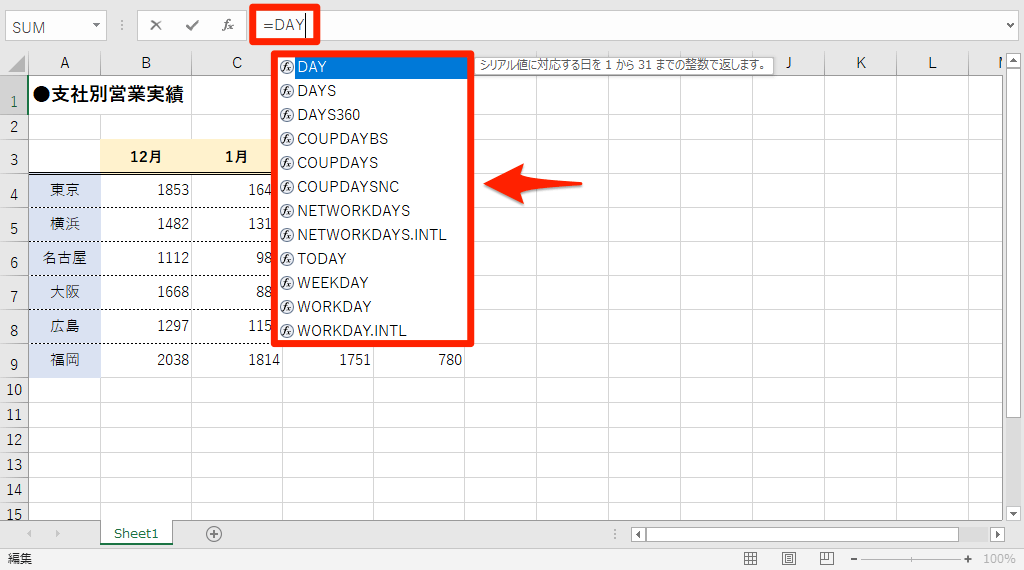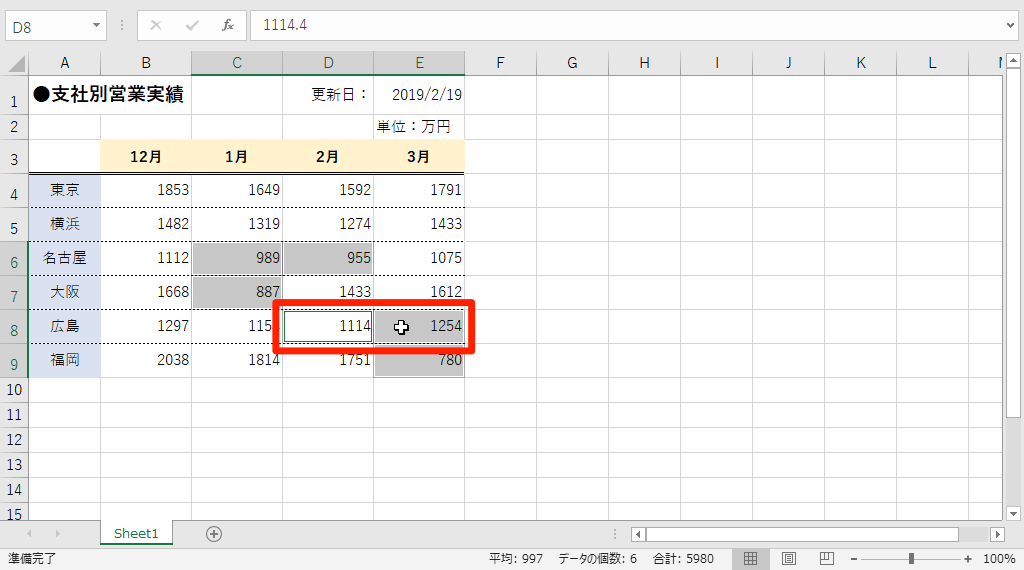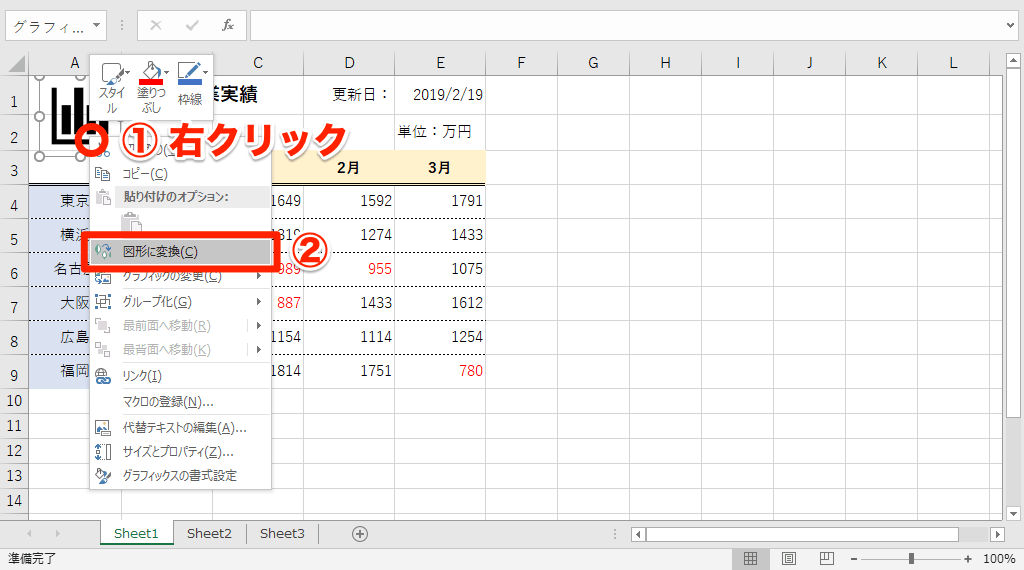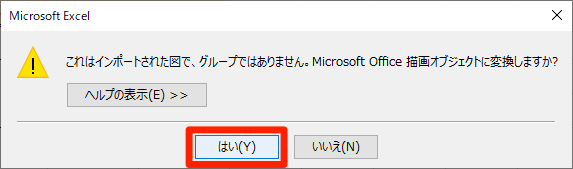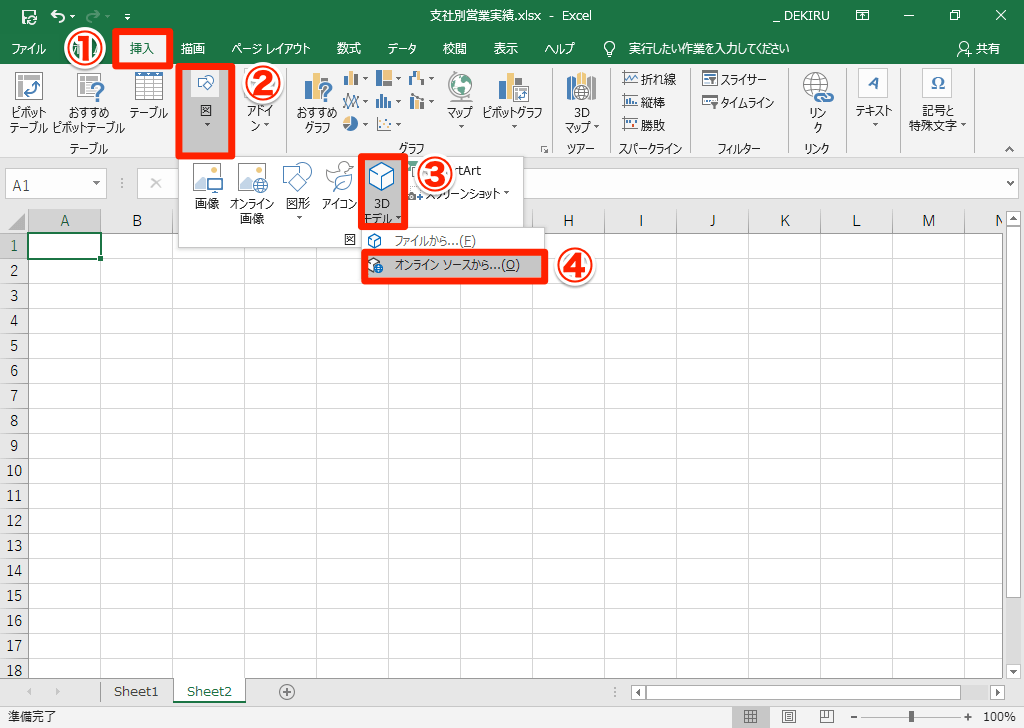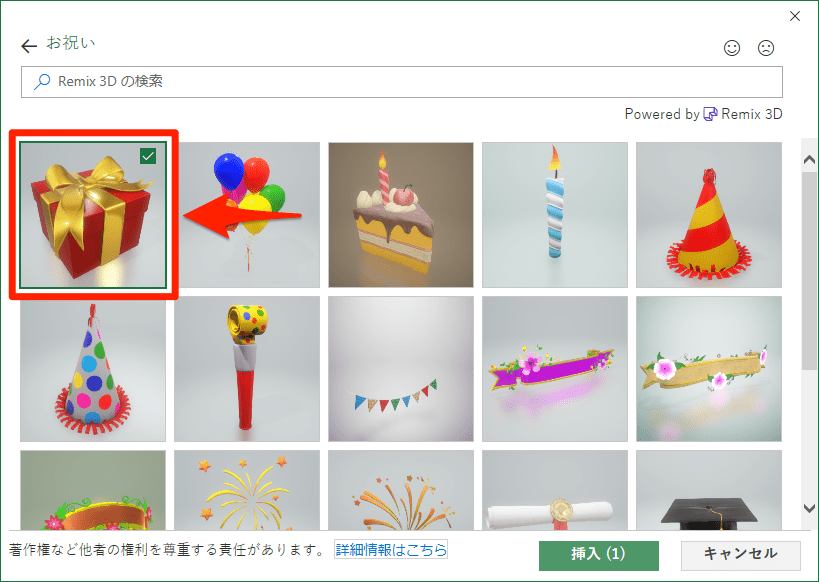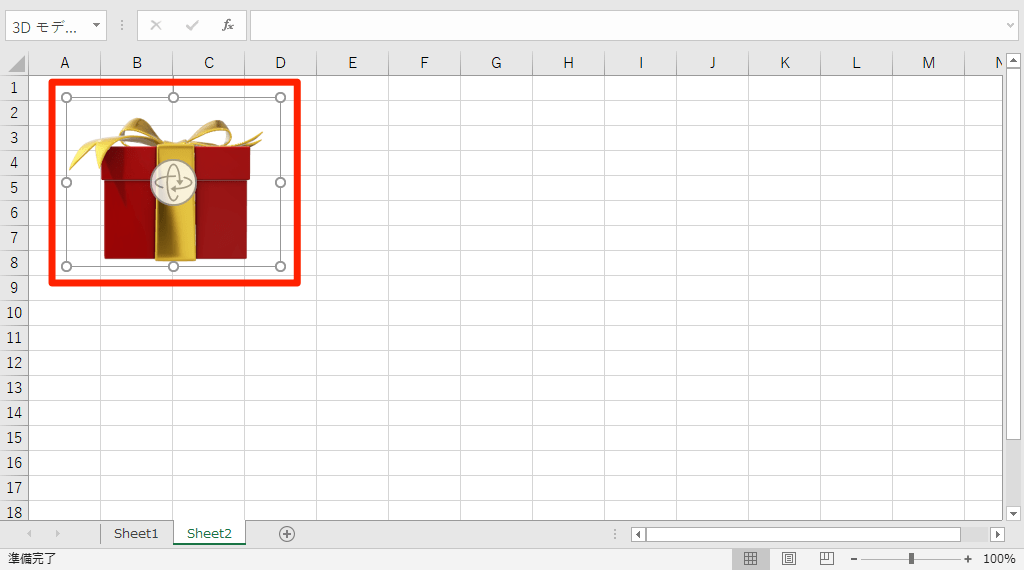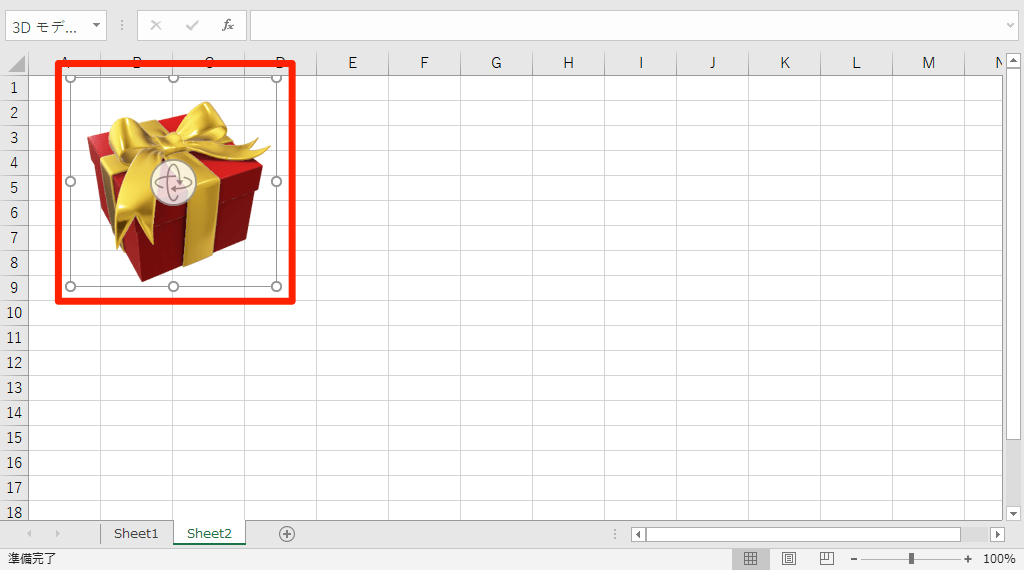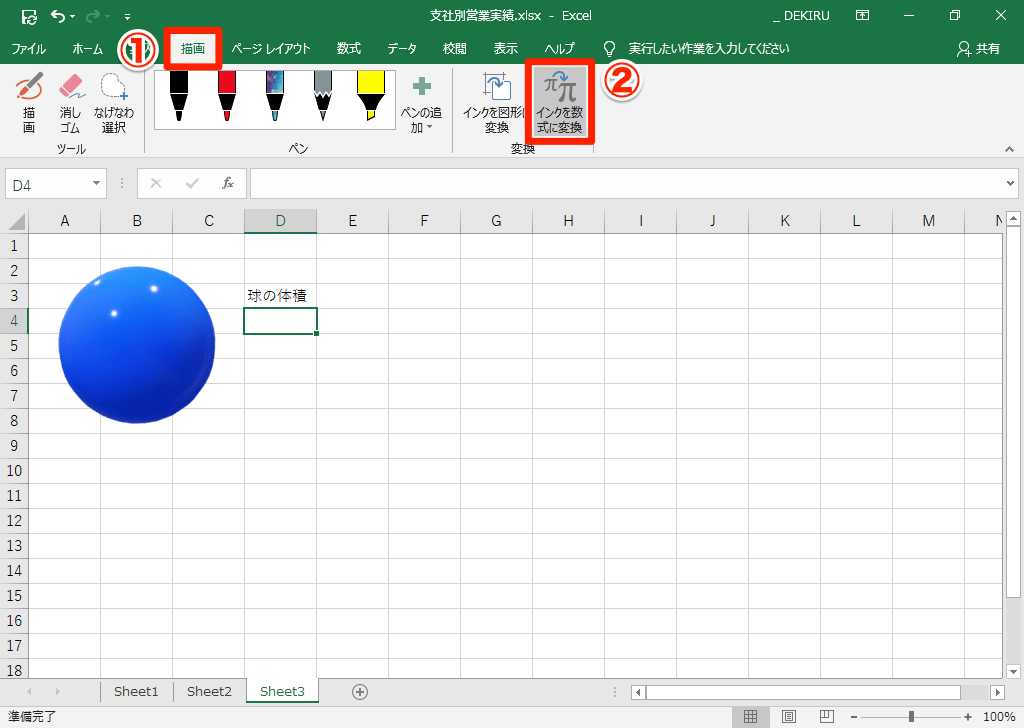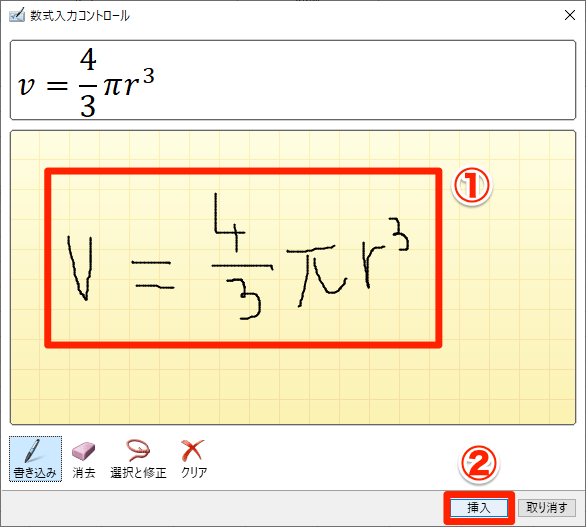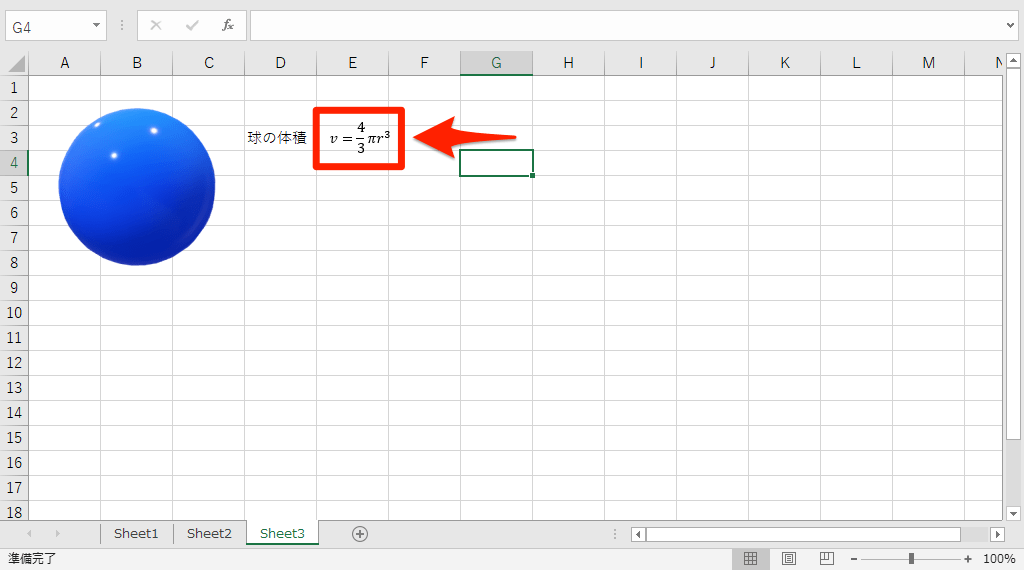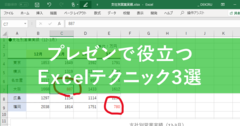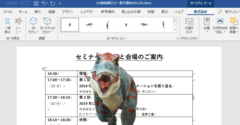【エクセル時短】は「少しでも早く仕事を終わらせたい!」というビジネスパーソンのみなさんに、Excelの作業効率をアップするワザをお届けする連載です。毎週木曜日更新。
注目・最新の記事一覧
Excelの新しいバージョンが発売されると、グラフや関数といった派手な機能に注目が集まりますよね。でも、地味ながら日々の業務にしっかり役立つ機能も、Excel 2019では強化されています。
「Excel 2019特集」の第3弾となる【エクセル時短】第98回では、関数の入力やセルの選択、図版の編集、数式の挿入といった操作が便利になる、以下の5つの新機能を紹介します。
- 部分一致で数式オートコンプリート
- [Ctrl]+クリックでセルを選択解除
- アイコンの一部の色や形を変更
- 回転可能な3Dオブジェクトを挿入
- 手書きした結果を数式に変換
1. 部分一致で数式オートコンプリート
数式バーに「=」と入力してから関数名を入力しはじめると、候補となる関数のリストが表示されますよね。あれが「数式オートコンプリート」です。
例えば「=SU」と入力すると、「SUBSTITUTE」「SUBTOTAL」「SUM」といった候補が表示されるのは今まで通り。Excel 2019では前方一致だけでなく、部分一致でも数式オートコンプリートが働くようになりました。
試しに「=DAY」と入力すると、「NETWORKDAYS」「TODAY」といった関数も候補として表示されます。
2. [Ctrl]+クリックでセルを選択解除
複数のセルに書式を設定したいとき、マウスのドラッグや[Ctrl]キーを押しながらのクリックで、セル範囲を選択することがあると思います。
このとき「セルを選択しすぎた!」→「でもキャンセルできない」→「最初から選択し直す」といった経験はありませんか? Excel 2019では、[Ctrl]キー+クリックでセルの選択を解除できるようになりました。
複数のセルを選択しすぎたときでも大丈夫。[Ctrl]キー+クリックでキャンセルできます。
3. アイコンの一部の色や形を変更
視覚的に表現したいときに便利なアイコンですが、カラフルに装飾できないのが難点でした。Excel 2019ではアイコンを図形に変換し、一部の色や形を変更できるようになっています。
1アイコンを図形に変換する
挿入したアイコンを右クリックし、[図形を変換]を選択します。
確認メッセージが表示されるので[はい]をクリックします。
2一部分の色を変える
図形に変換後は、画像の一部を選択できるので色を変更できます。
4. 回転可能な3Dオブジェクトを挿入
Excel 2019では、挿入後に立体的に回転できる3Dオブジェクトが利用できます。オンラインで提供されるファイルのほか、Windows 10標準のアプリ「3Dペイント」で作成したファイルも挿入できますよ。
13Dオブジェクトを挿入する
ここではオンラインで提供される3Dオブジェクトを挿入してみます。[挿入]-[図]-[3Dモデル]-[オンラインソースから]の順にクリックします。
2挿入する3Dオブジェクトを選択する
挿入する3Dオブジェクトを選択し、[挿入]ボタンをクリックします。
3挿入した3Dオブジェクトを回転する
3Dオブジェクトが挿入されました。
中心のアイコンをドラッグすると立体的に回転できます。
5. 手書きした結果を数式に変換
Excel 2019ではインクの機能が強化され、手書きの記入結果を数式に変換できるようになりました。[数式入力コントロール]ダイアログボックスを表示して数式を入力するだけです。なお、[描画]タブはあらかじめ表示しておいてください。
1[数式入力コントロール]ダイアログボックスを表示する
[描画]タブの[インクを数式に変換]をクリックします。
2手書きで数式を記入する
[数式入力コントロール]ダイアログボックスが表示されました。マウスのドラッグか、タッチ操作で数式を記入して[挿入]ボタンをクリックします。
3数式を挿入できた
数式を挿入できました。挿入後の数式は編集することもできます。
以上、ふだんの操作に使えるExcel 2019の新機能を紹介しました。目立たなくても、いろいろな機能が進化していることがお分かりいただけたかと思います。
Excel 2019特集
あわせて読みたい