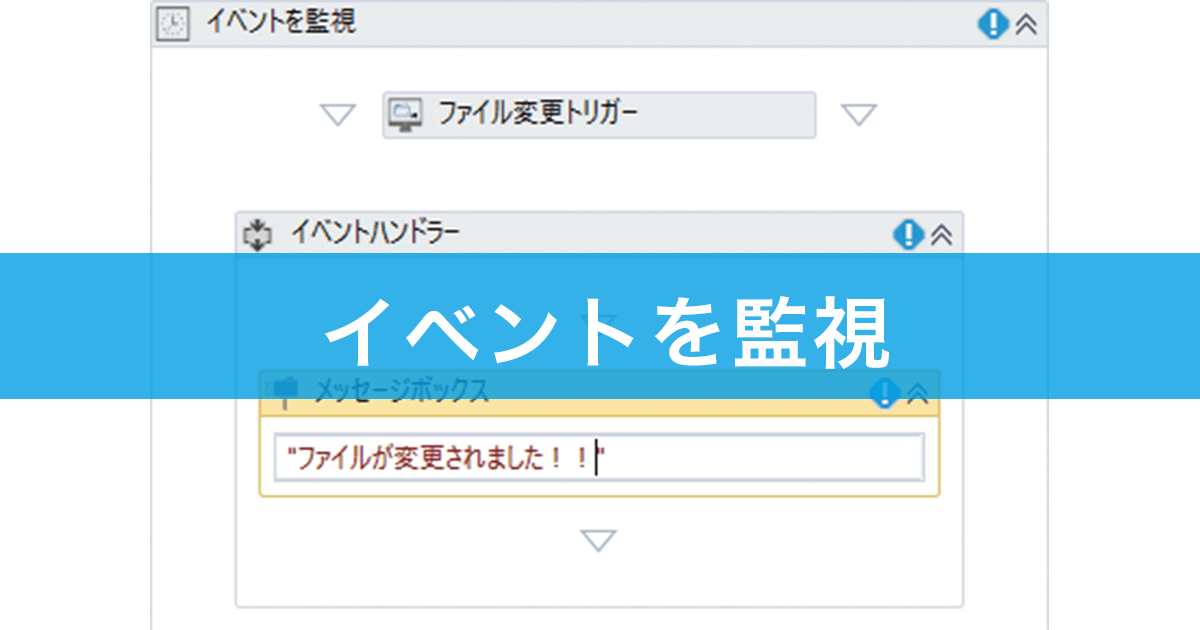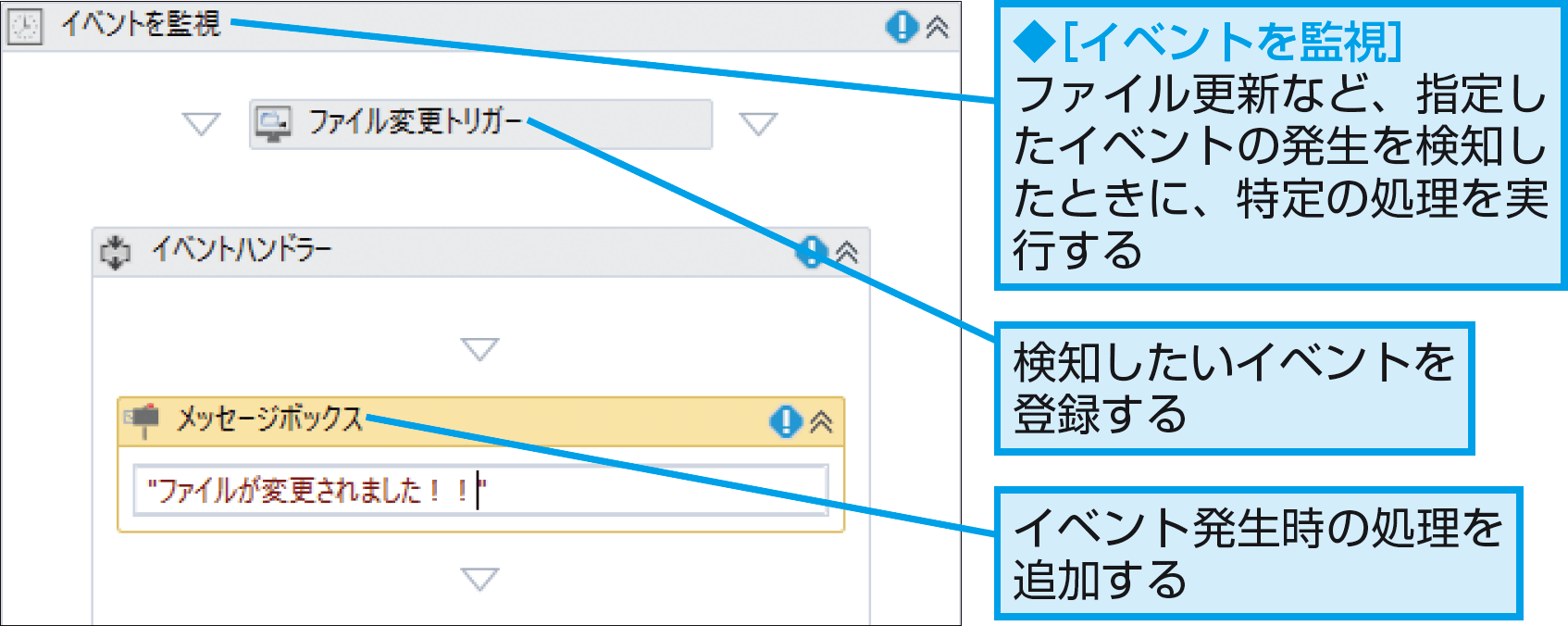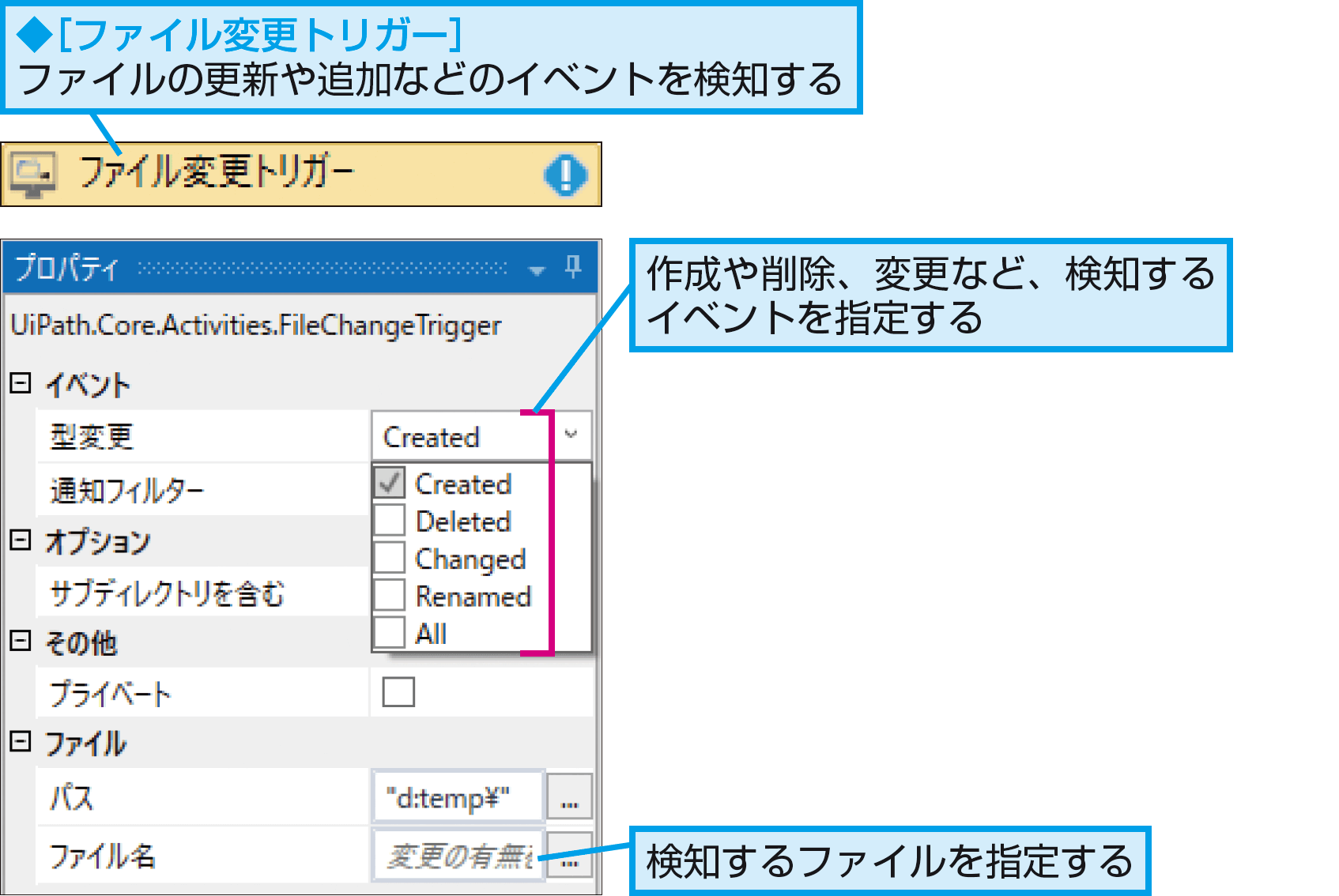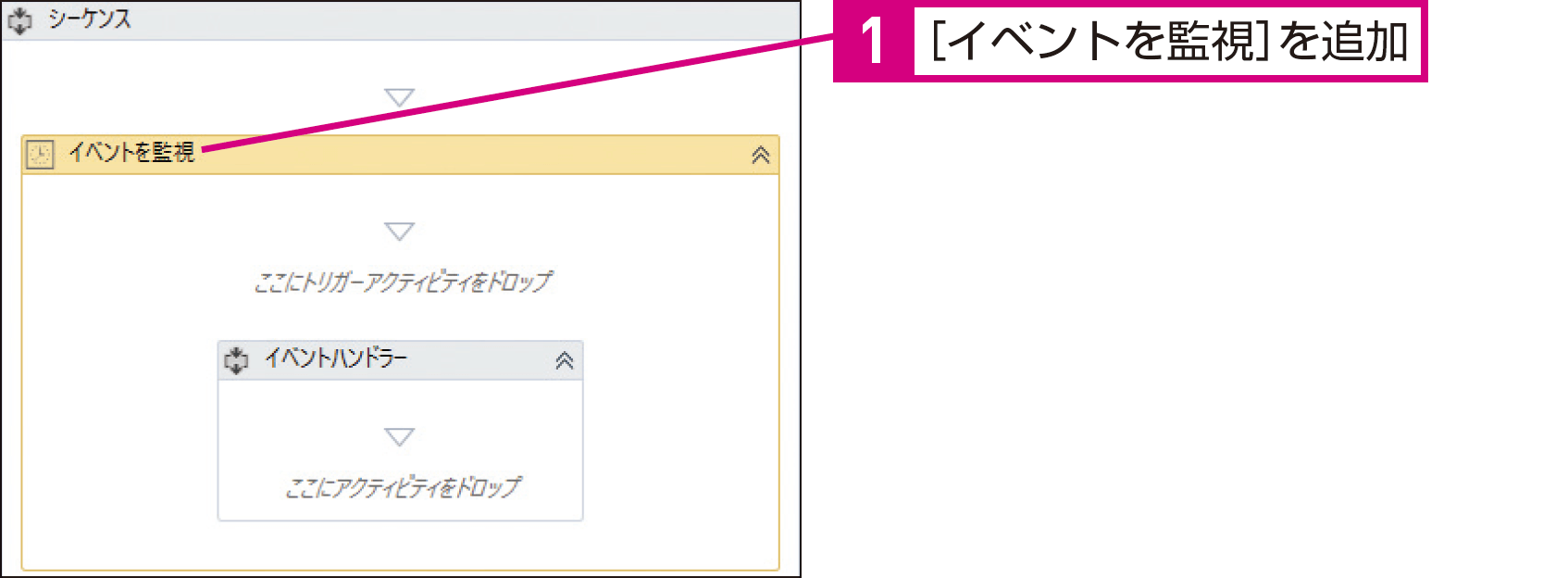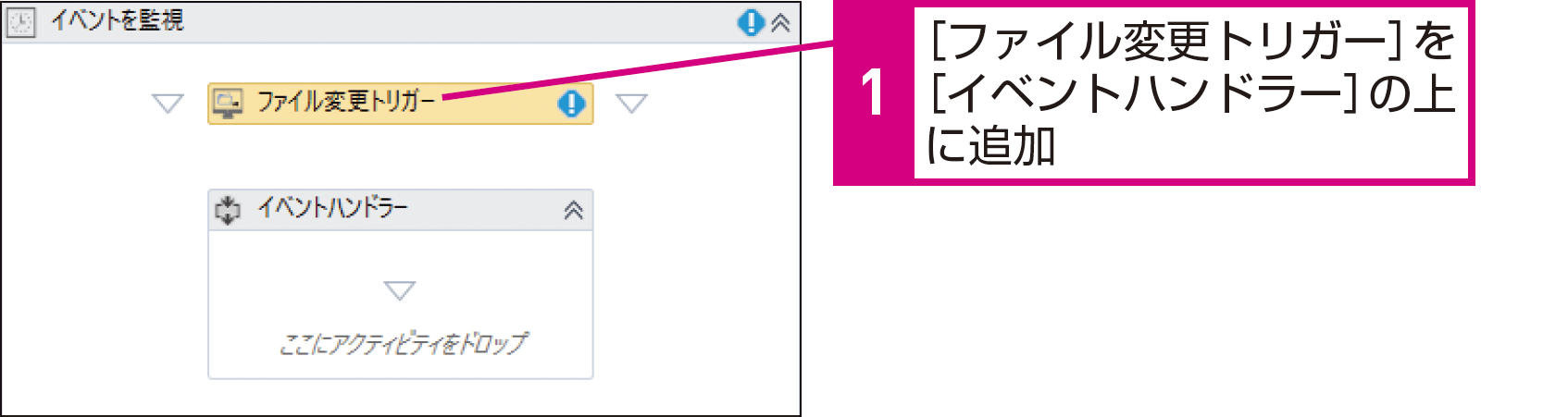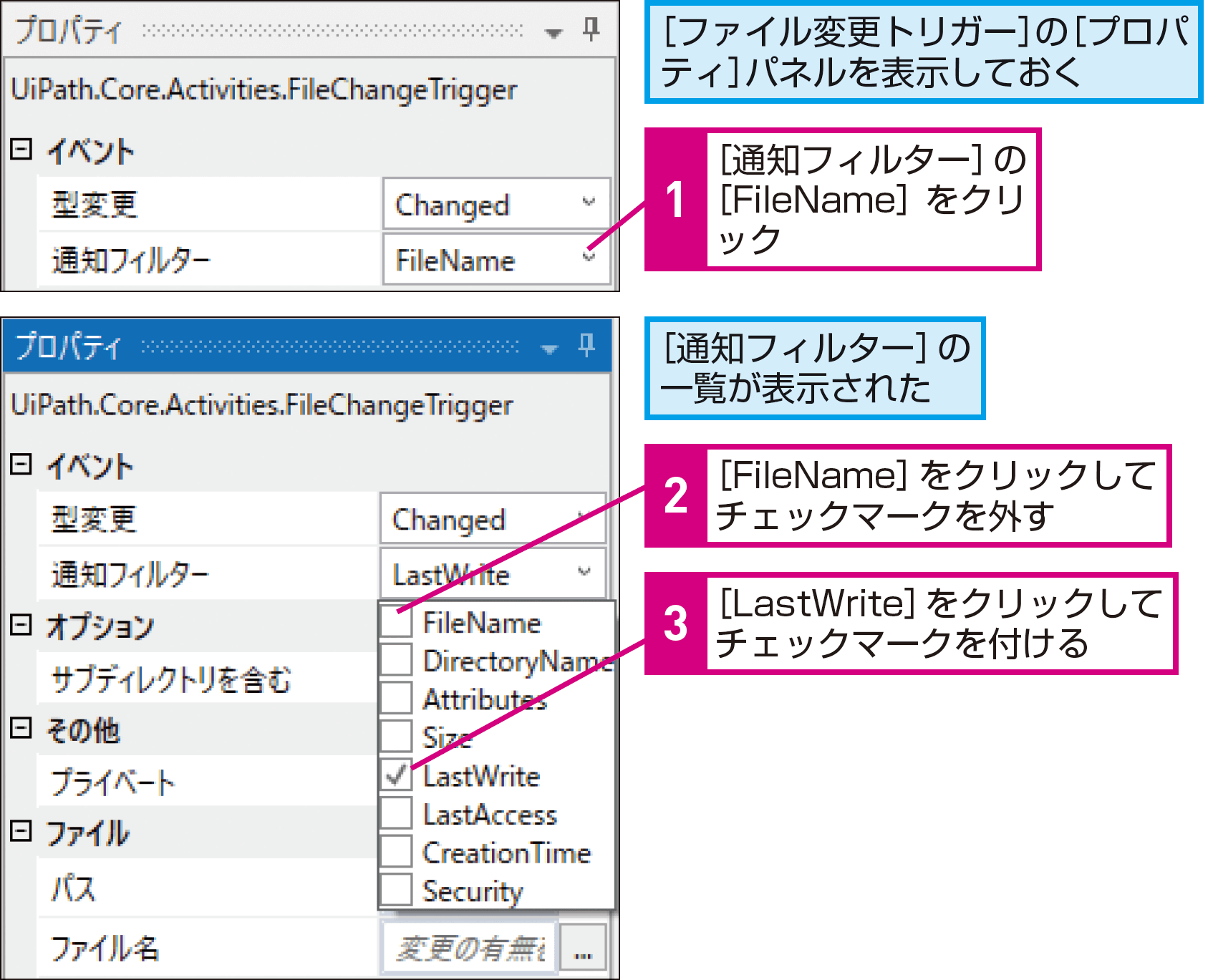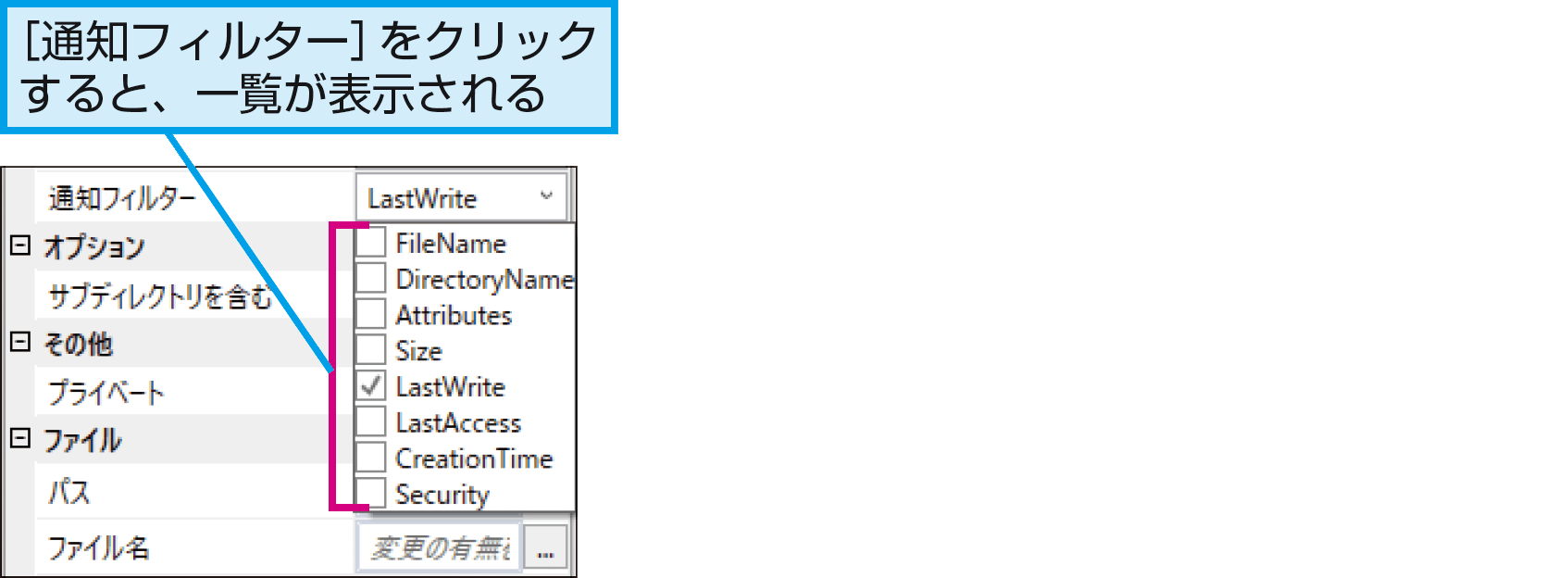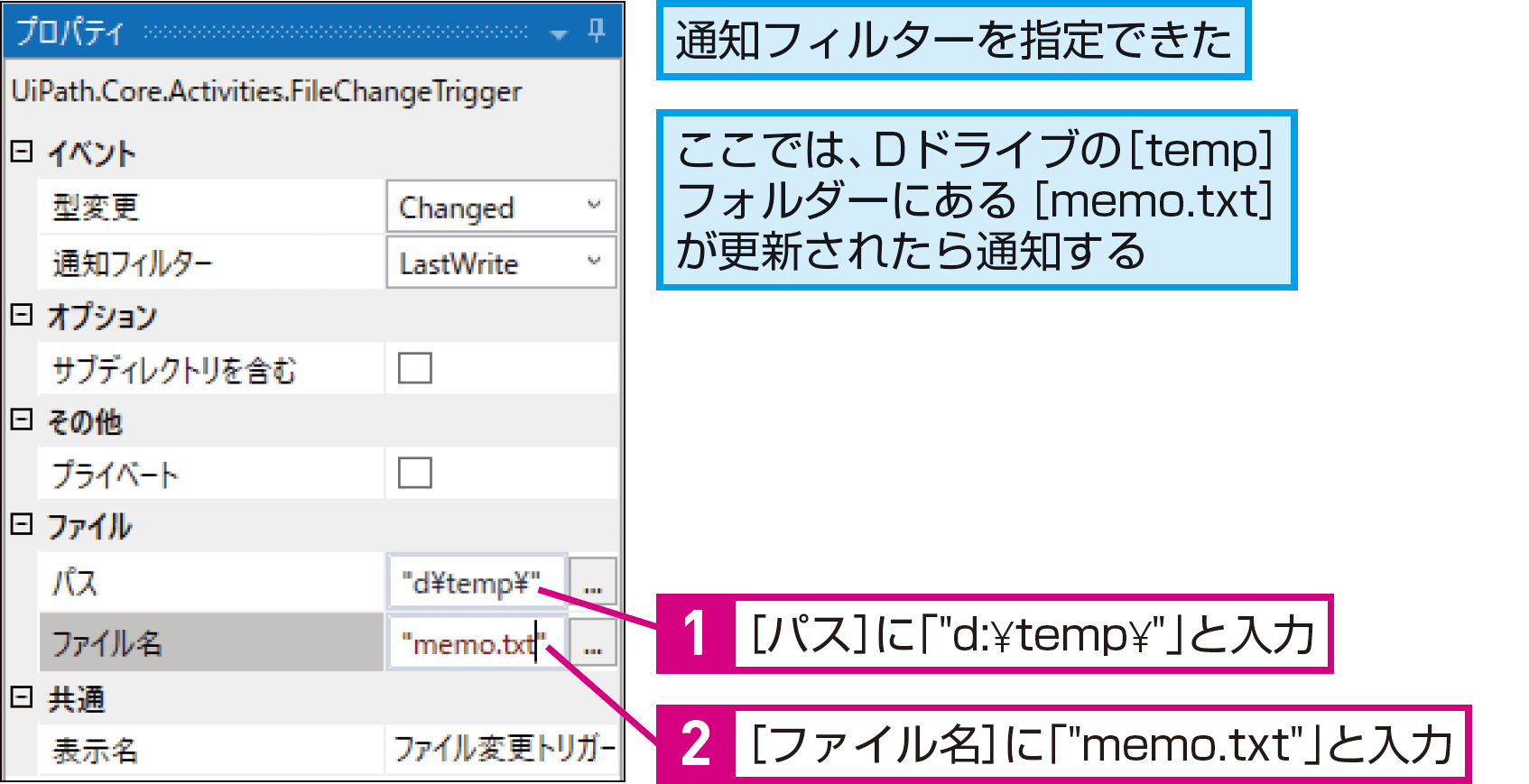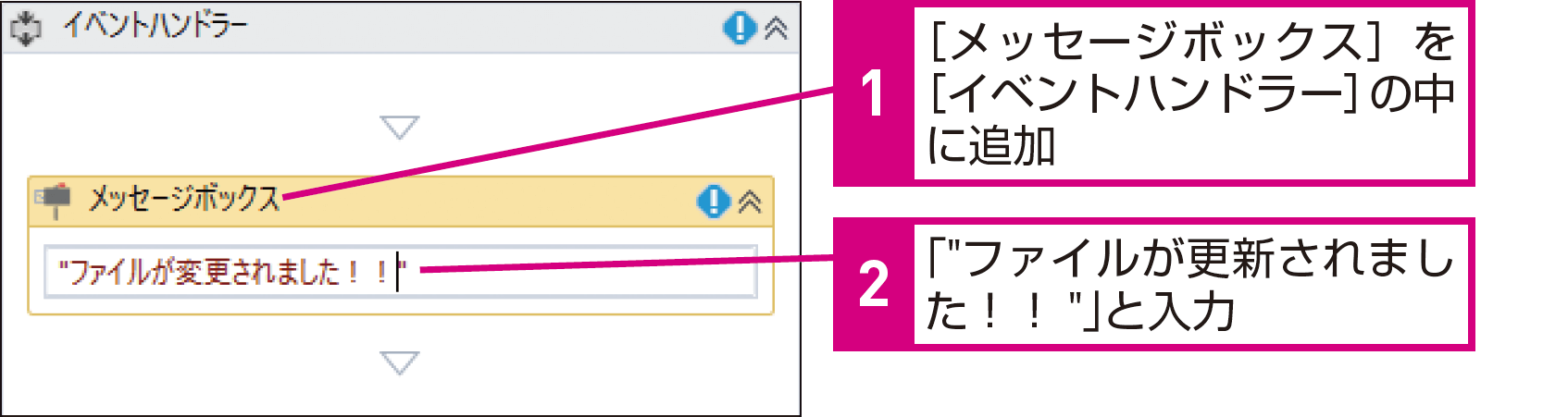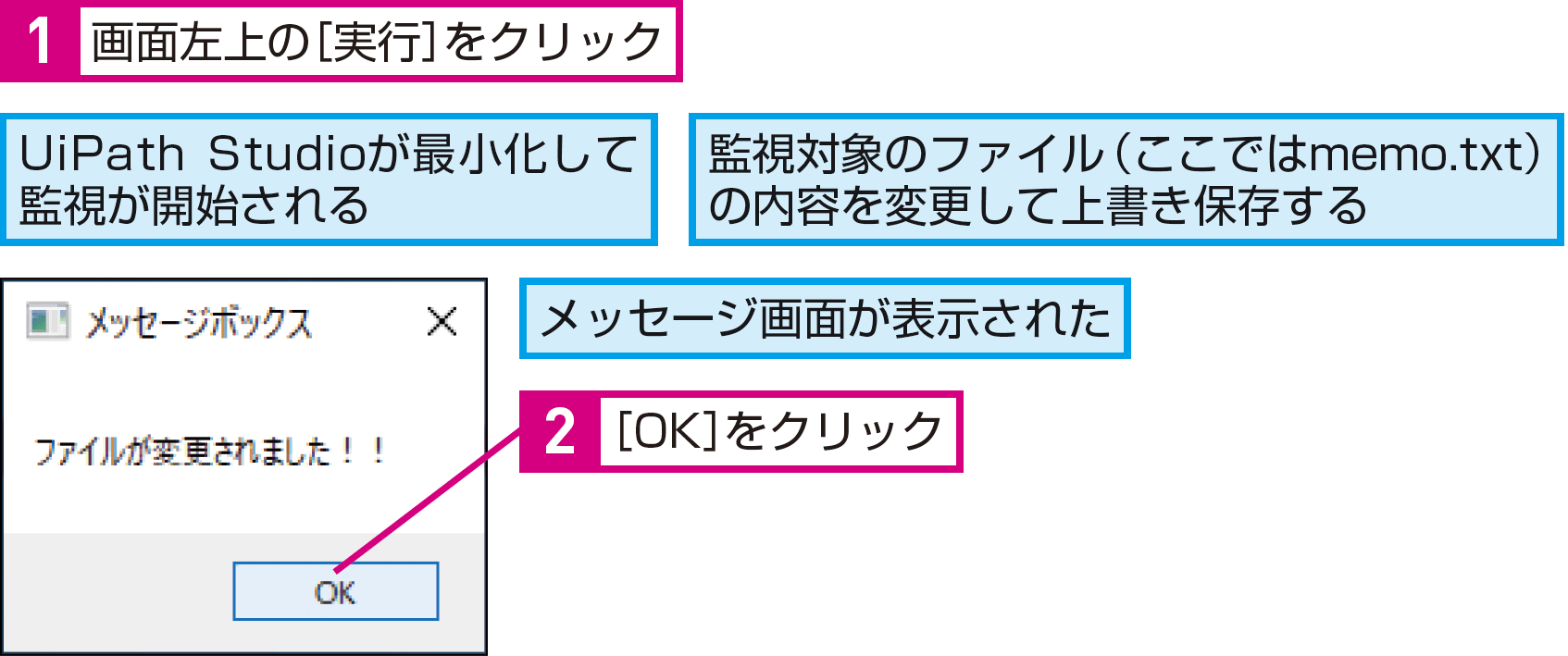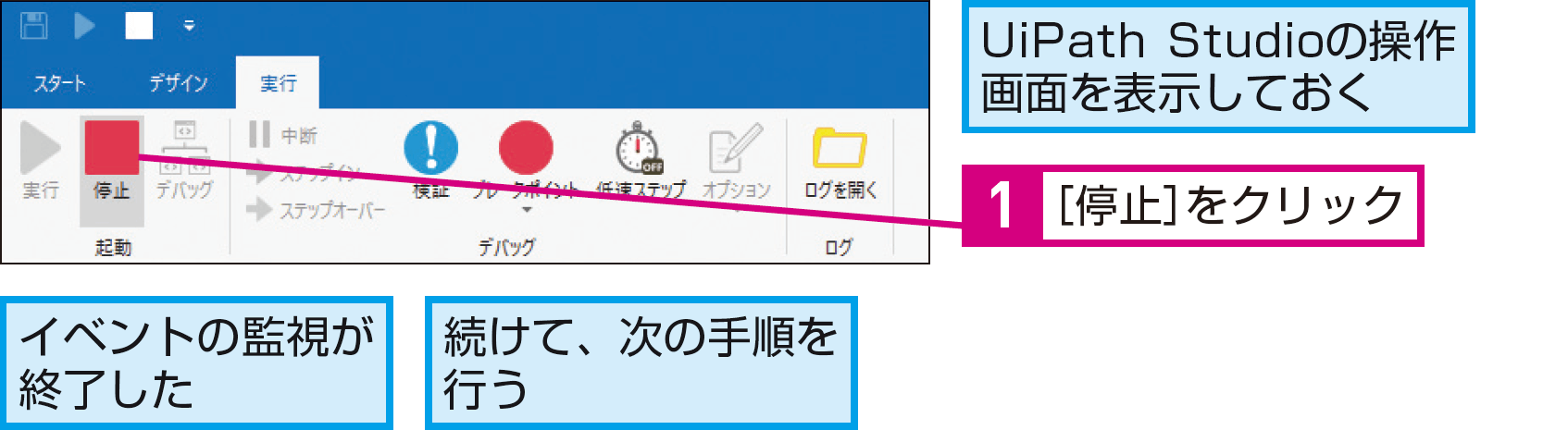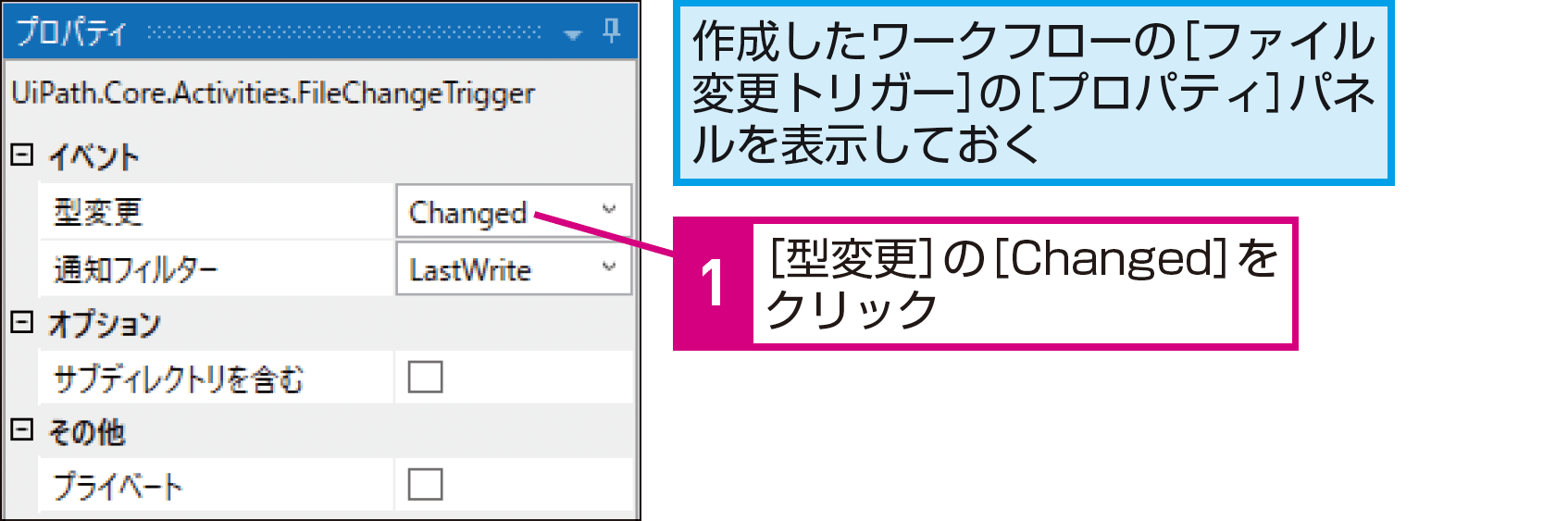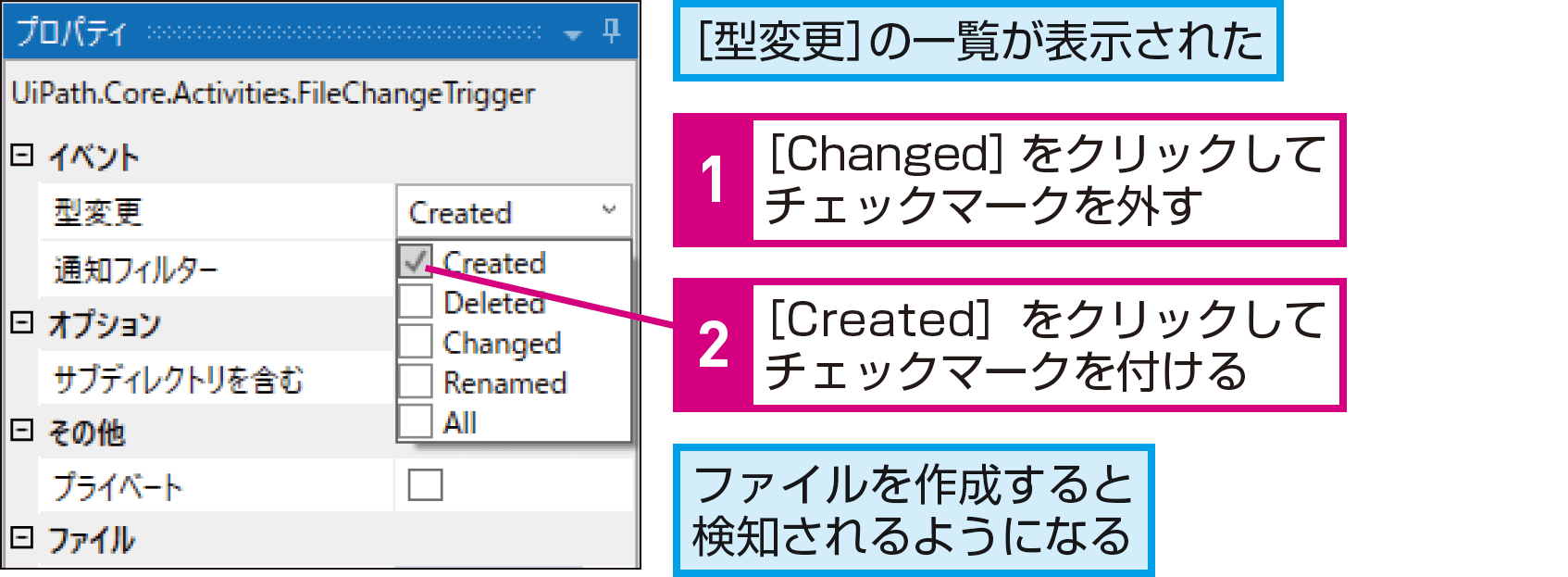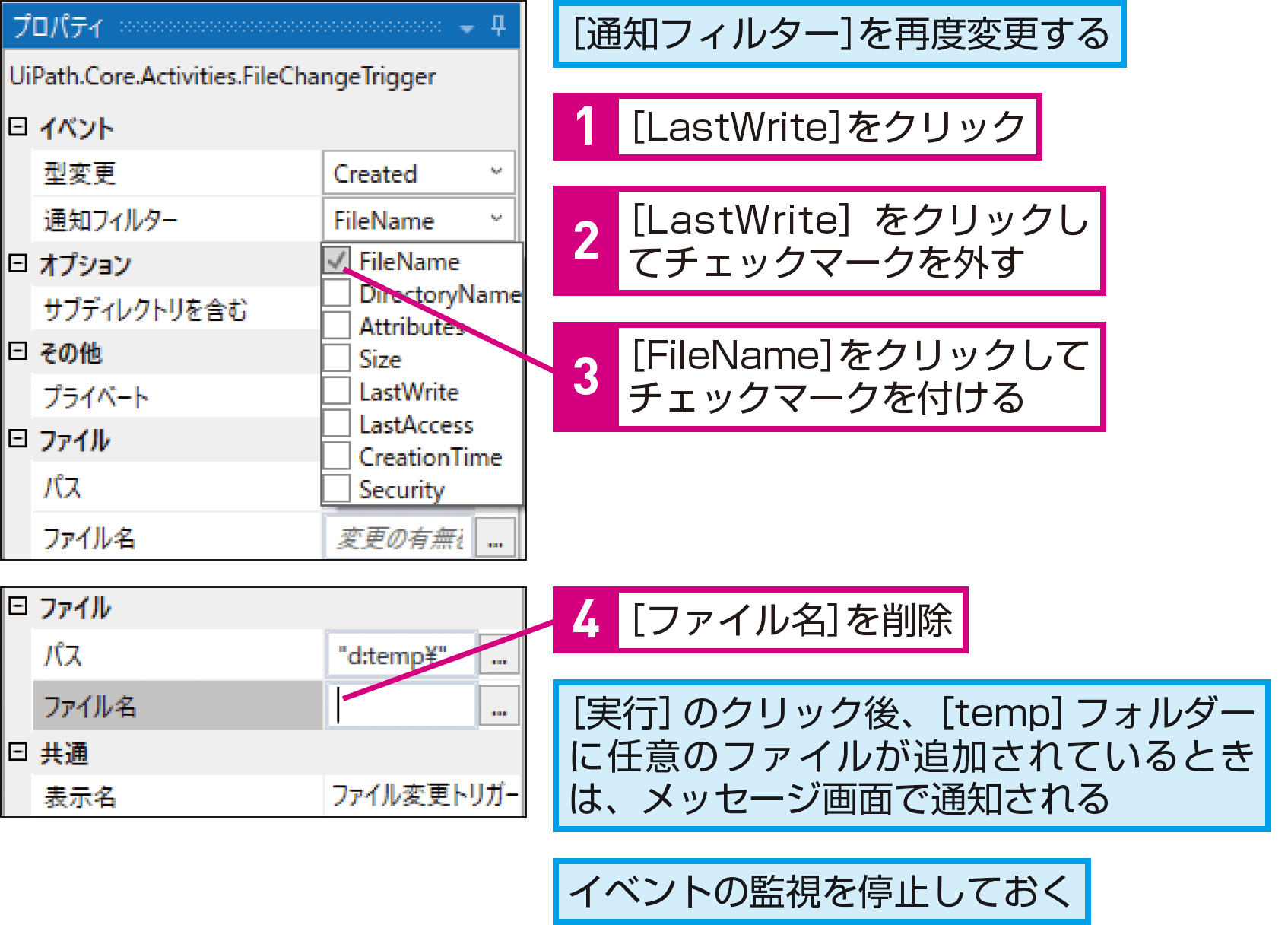【できるUiPath】は注目のRPAサービス「UiPath」を使って、RPAのワークフローを作るための基本操作から、実際に業務をRPA化する実践テクニックまでを解説する連載です。
過去の記事一覧【できるUiPathまとめ】
イベントを監視
ファイルが更新・追加されたことを検知するには
UiPath Studioでは、ログなど、特定のファイルの更新や追加を検知して、それをきっかけにワークフローを実行できます。その方法を見てみましょう。
[イベントを監視]と[ファイル変更トリガー]
[イベントを監視]を利用すると、PCやネットワーク上で発生した特定のイベントをきっかけにワークフローを実行できます。
ログなど、ファイルの更新や追加などをきっかけにしたいときは、[ファイル変更トリガー]と組み合わせて処理を記述しましょう。
[イベントを監視]
[トリガー]に指定されたアクティビティを監視し、指定した条件を満たしたことを検知すると、[イベントハンドラー]に指定された処理を実行します。
[ファイル変更トリガー]
作成、削除、変更、名前の変更などファイルの状態を検知できます。
HINTどのようなシーンで使えるの?
このレッスンで紹介した方法を活用すると、例えば、アプリからCSVファイルとしてエクスポートされたデータを自動的に処理したり、ログファイルに特定の情報が記録されたことを検知して処理を実行したりできます。
ファイルを介して、ワークフローを自動的に実行したいときに活用しましょう。
HINT複数のトリガーを登録できる
トリガーには複数のアクティビティを設定できます。例えば、[ファイル変更トリガー]を複数追加することで、「ファイルA」または「ファイルB」が更新されたことを検知できます。
複数のトリガーを指定したときは、いずれかを満たしたときにイベントハンドラーが実行されます。
ファイルの更新を検知する
1[イベントを監視]を追加する
2[ファイル変更トリガー]を追加する
3通知フィルターを指定する
HINT通知フィルターで条件を絞り込める
HINTどんな状態を監視できるの?
[ファイル変更トリガー]では、[Created(作成)][Deleted(削除)][Changed(変更)][Renamed(名前変更)][All(すべて)]の状態を監視できます。
複数選択した場合は、いずれかの条件が満たされたときにイベントハンドラーが実行されます。
4監視対象のパスとファイル名を指定する
5イベントハンドラーを設定する
6ワークフローを実行する
7イベントの監視を停止する
HINT検知されないときは
思い通りに、イベントが検知されないときは、トリガーに指定したアクティビティのプロパティで、[型変更]や[通知フィルター]の指定を変えてみましょう。
例えば、ここではファイルの更新を[LastWrite]で検知していますが、[Size]でも検知できる可能性があります。いずれか、もしくは両方を選んでテストしてみましょう。
HINTいろいろなトリガーがある
ここではトリガーに[ファイル変更トリガー]を使いましたが、これ以外にも次のトリガーを検知できます。
- システムトリガー
- ホットキートリガー
- マウストリガー
- 画像クリックトリガー
- キー操作トリガー
- クリックトリガー
キー入力やマウス操作を検知
指定したキー入力を検知
指定したキーとマウス操作の組み合わせを検知
指定した画像がクリックされたことを検知
指定したUI要素上で特定のキー操作があったことを検知
指定したUI要素上で特定のマウス操作があったことを検知
ファイルの追加を検知する
[ファイル変更トリガー]では、ファイルの更新だけでなく、追加も検知できます。指定したフォルダーに任意のファイルが追加されたことを検知してみましょう。
1[ファイル変更トリガー]の設定を変更する
2[型変更]を指定する
3[通知フィルター]を指定する
HINTファイルがコピーされた場合も検知できる
[Created]は、フォルダーでファイルを作成する操作だけを検知するわけではありません。ほかの場所から、指定したフォルダーにファイルがコピーされた場合も[Created]で検知できます。
Pointさまざまなイベントをワークフローに取り込める
[イベントを監視]を利用すると、ファイルやキーボード、マウスなど、いろいろなイベントをワークフローの処理に取り込むことができます。
ここでは、トリガーを起点に処理を実行しましたが、ユーザーの操作を検知してメッセージを表示することなどもできます。アイデア次第で、いろいろな使い方ができるので、試してみましょう。
提供:UiPath