メールやカレンダーをすぐに確認する
外出中に届いた大切なメールを見逃してタイミングを逸してしまったり、急な連絡で予定を確認したくてもその場でスケジュールを確認できなかった……。そんな経験をしたことがある人も少なくないことでしょう。しかし、LifeTouch NOTEを常に持ち歩けば、もう大丈夫です。Gmailやプロバイダー、会社のメールなど、複数のメールを管理、送受信できますので、必要なときにいつでもメールをチェックできます。
予定も付属のカレンダーアプリを使って単独で管理できるだけでなく、Googleカレンダーと簡単に同期できます。同じカレンダーをパソコンや携帯電話からも確認したり、新しい予定を登録したりできるので効率的に情報を管理できます。
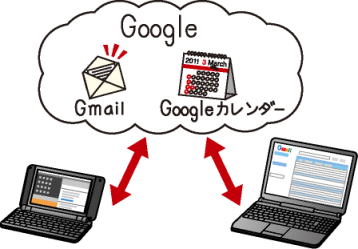
メールを設定する
1.メールを起動する
![1[メール]を選択 ,2[メール種類選択]が表示されたら[一般のメール設定]を選択 ,あらかじめメールアドレスやパスワードを用意しておく,ここではGmailのメールアドレスを追加する,ホーム画面を表示しておく](/contents/505/img/img20110216131505065434.jpg)
2.メールアドレスを入力する
![1 Gmailのメールアドレスとパスワードを入力,2[次へ]を選択,[メールアカウントの登録]が表示された](/contents/505/img/img20110216131548093619.jpg)
3.アカウントの登録が完了した
![1 アカウントの名前と自分の名前を入力 ,2[完了]を選択,[アカウントの登録が完了しました]が表示された](/contents/505/img/img20110214170300041963.jpg)
4.受信トレイが表示された
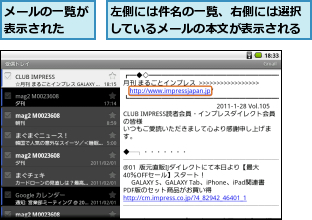
メールを使う
1.メールを作成する
![1[Menu]キーを押して[作成]を選択 ,[作成]が表示された](/contents/505/img/img20110214133427082902.jpg)
![2 宛先、件名、本文を入力,3[送信]を選択](/contents/505/img/img20110214133619078549.jpg)
カレンダーを使う
1.カレンダーを起動する
![ホーム画面を表示しておく,[カレンダー]を選択](/contents/505/img/img20110214133801004275.jpg)
2.週表示に切り替える
![Googleアカウントが登録されると自動的にカレンダーも同期される,カレンダーが起動した ,標準では月表示になっている ,[Menu]キーを押して[週][日]を選択すると表示が切り替わる](/contents/505/img/img20110216131634061185.jpg)
[ヒント]Windows Liveメールも受信できる
メールには、Gmail以外にもプロバイダーのメールや「Windows Live Hotmail」も利用できます。手順2の画面で、「xxxxx@hotmail.com」または「xxxxx@live.com」のアカウントを入力すると、自動的に設定が完了します。なお、「hotmail.co.jp」や「live.jp」のアカウントの場合は、下記を参考に手動で設定してください。
| 受信サーバーの設定 | 送信サーバーの設定 | ||
|---|---|---|---|
| ユーザー名 | xxxxxx@live.jp | ||
| POP3サーバー | pop3.live.com | SMTPサーバー | smtp.live.com |
| ポート | 995 | ポート | 587 |
| セキュリティの種類 | SSL(証明書をすべて承認) | セキュリティの種類 | TLS(証明書をすべて承認) |
[ヒント]アカウントを追加するには
「メール」では、自宅のメールアドレスや会社のメールアドレスなど、複数のメールをまとめて管理できます。受信トレイの画面で[Menu]キーを押して[アカウント]を選択するとアカウントの一覧が表示されますので、もう一度、[Menu]キーを押して[アカウントを追加]を選択すると、新しいアカウントを追加できます。いろいろなメールをまとめてLifeTouch NOTEでチェックできるので効率的にメールを管理できます。
[ヒント]大切なメールにはスターを付けておこう
大切なメールや後で返事を送らなければならないメールがある場合は、メールの画面に表示されている星型のアイコンをタッチしてスターを付けておきましょう。スターを付けたメールを後から確認したいときは、[Menu]キーを押して[フォルダ]を選択し、[[Gmail]/ スター付き]を選択することで表示できます。また、スターを付けたメールは、パソコンからも確認できますので、外出先でチェックしたメールの返事を自宅や会社のパソコンから送ることもできます。
[ヒント]カレンダーに予定を入力するには
新しい予定を登録したいときは、カレンダーの画面で[Menu]キーと[N]キーを一緒に押すか、[Menu]キーを押し、一覧から[その他]-[予定を作成]を選択します。タイトルや日時、場所、内容などを設定し、[完了]をタッチすると予定が登録されます。Googleカレンダーに予定を登録した場合は、その予定がインターネット経由で同期されますので、パソコンなどからも同じ予定を確認することができます。




