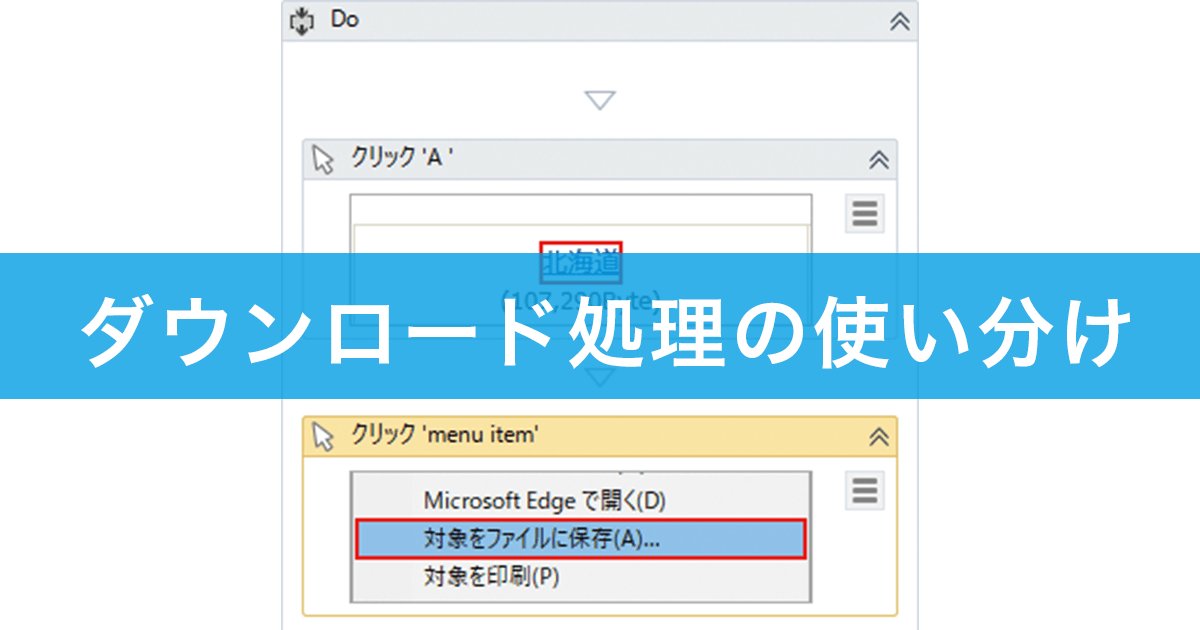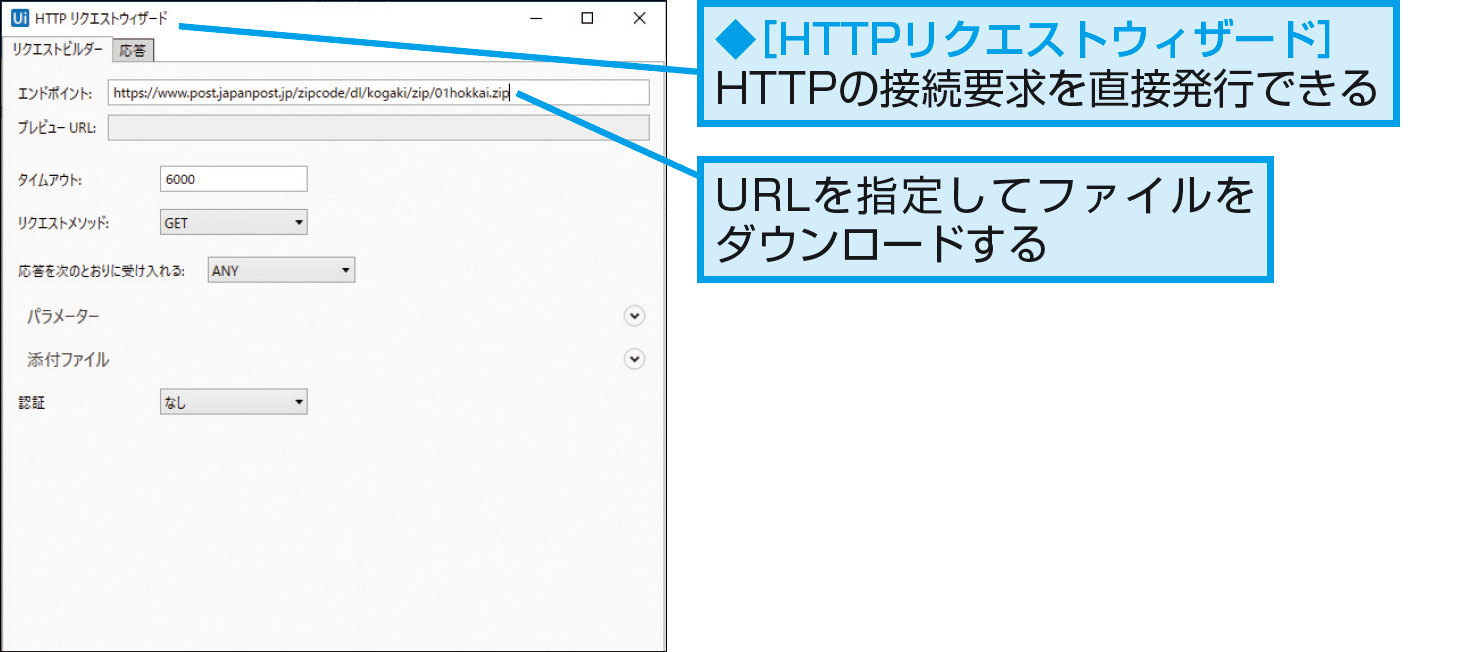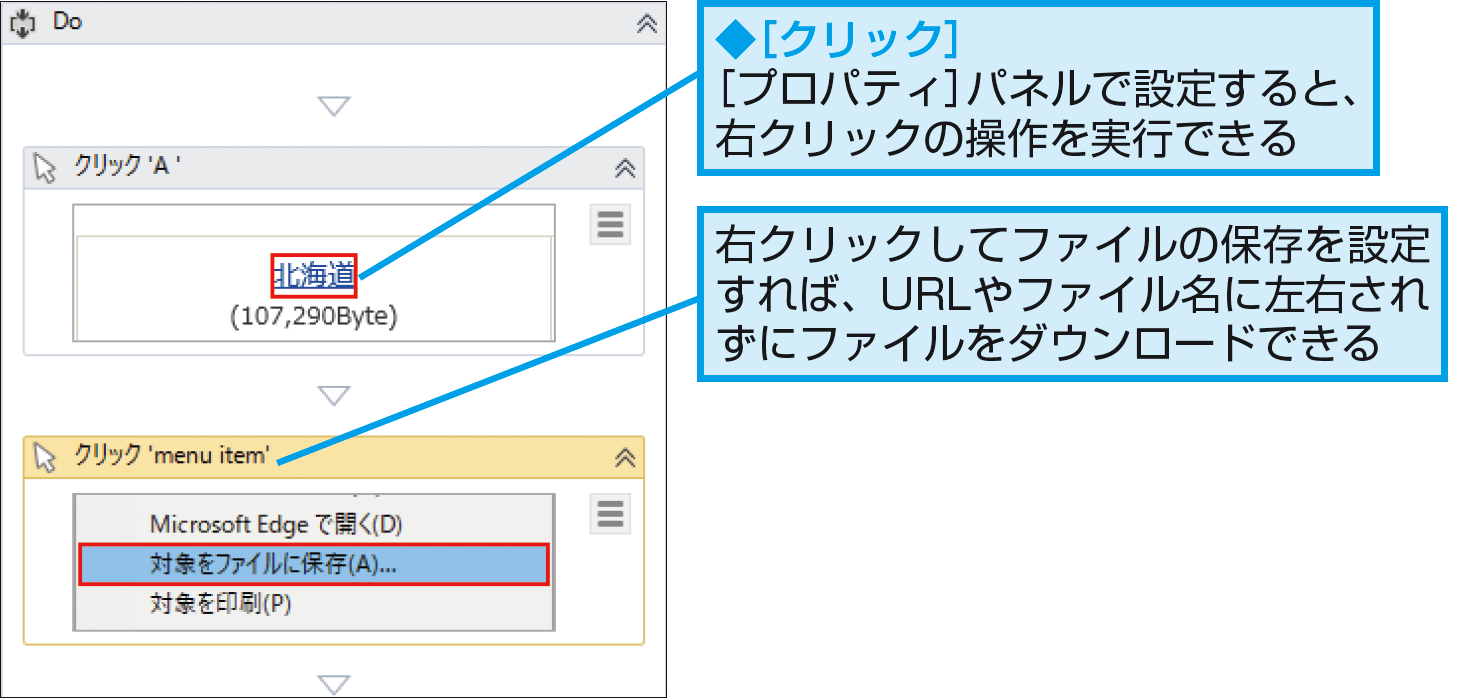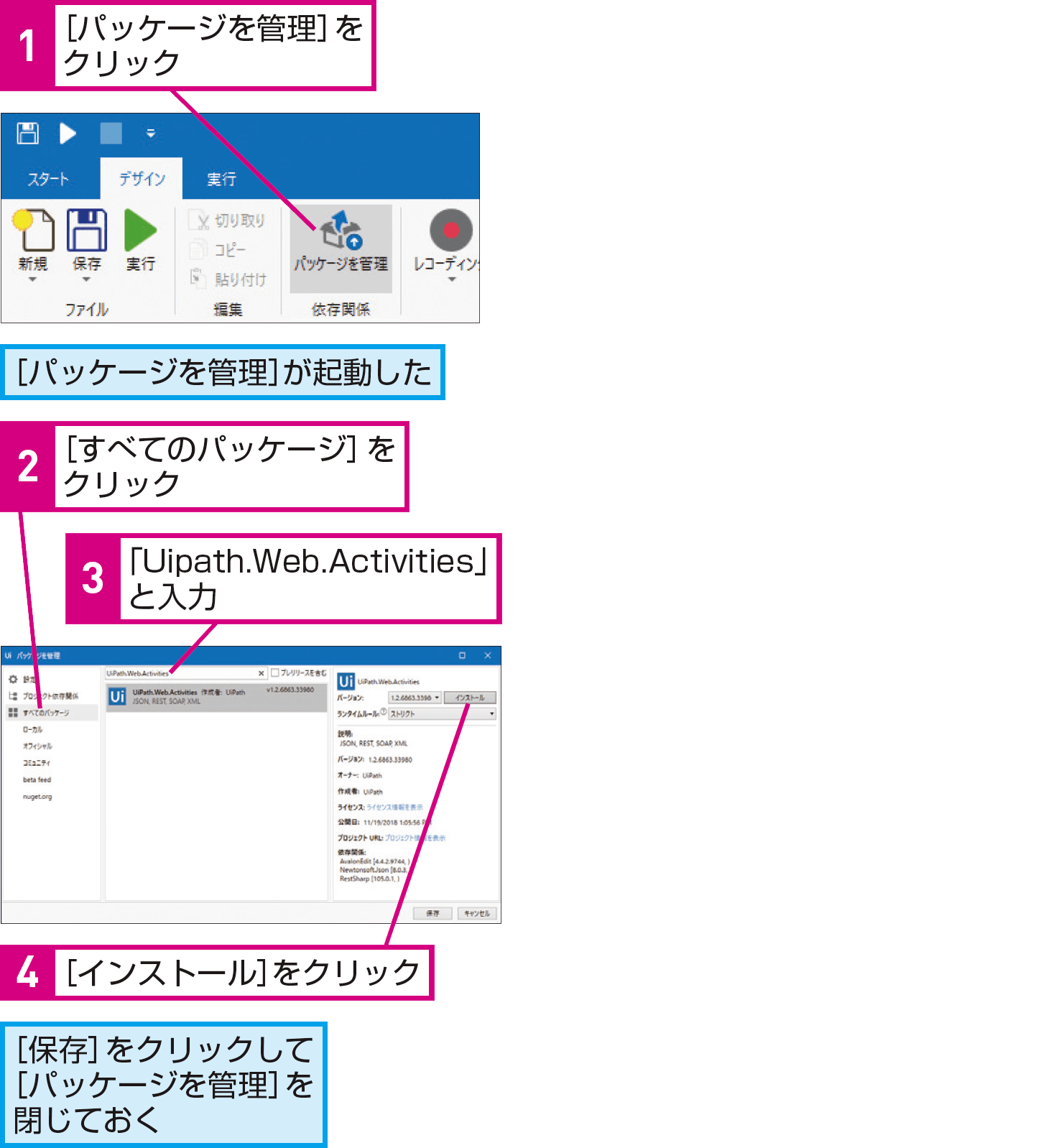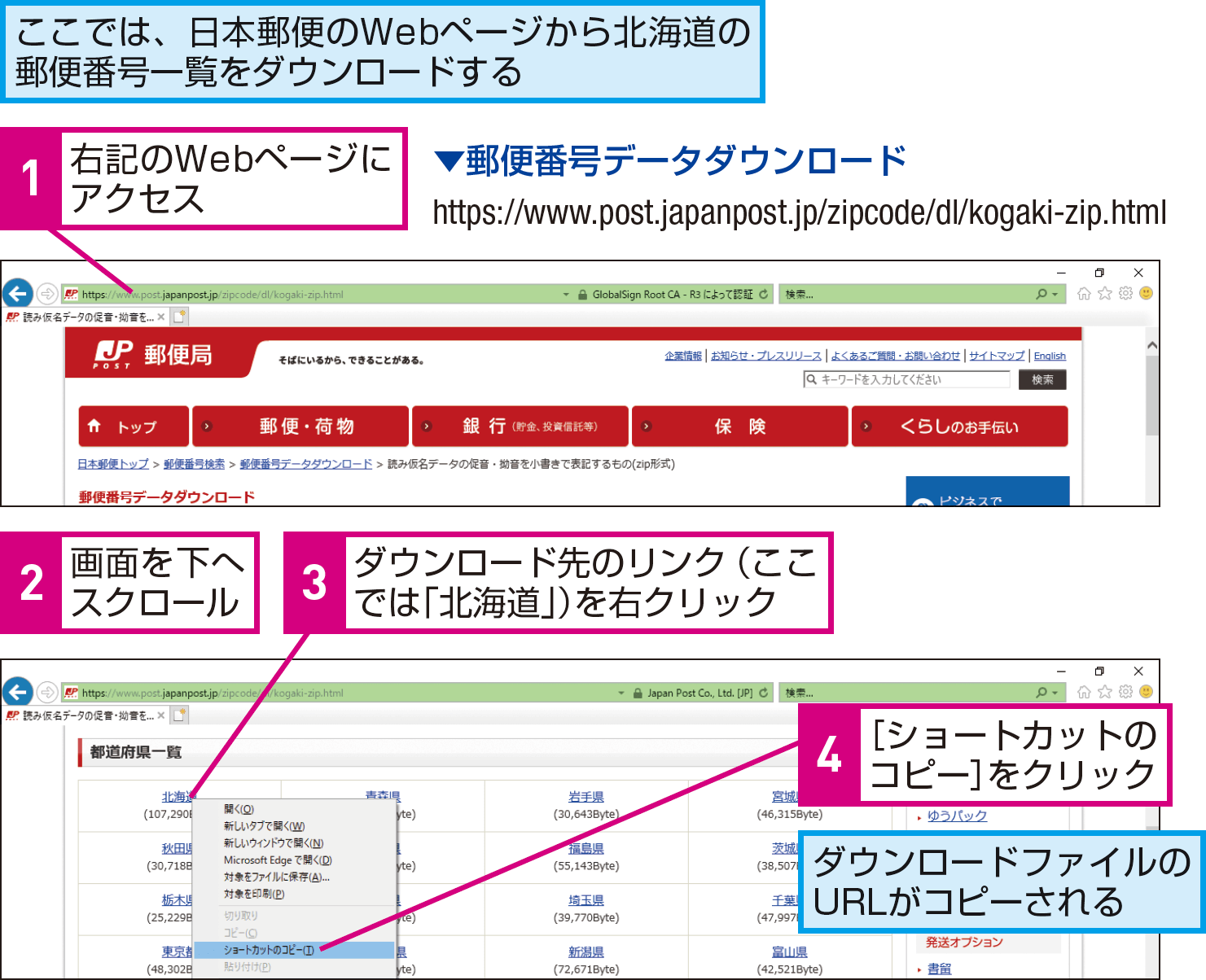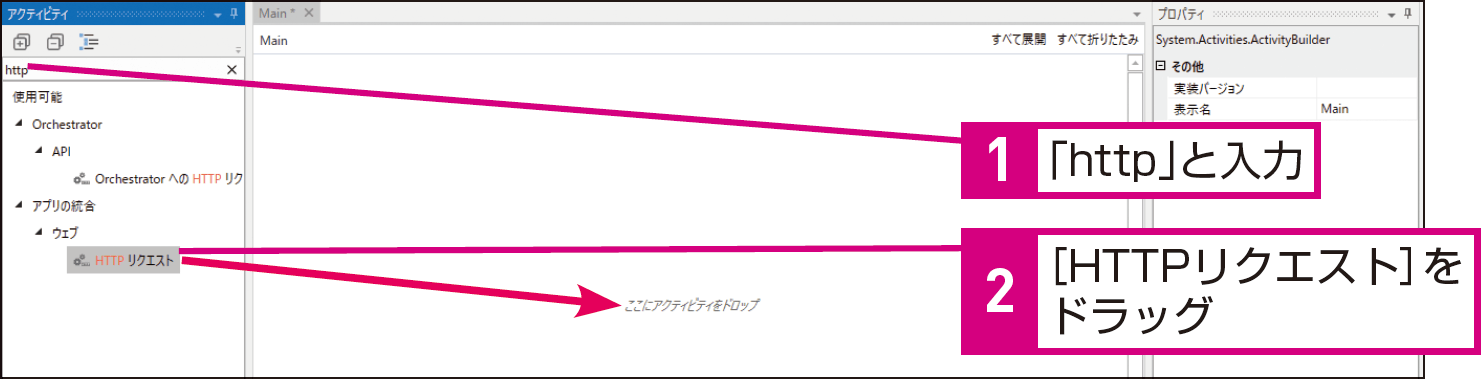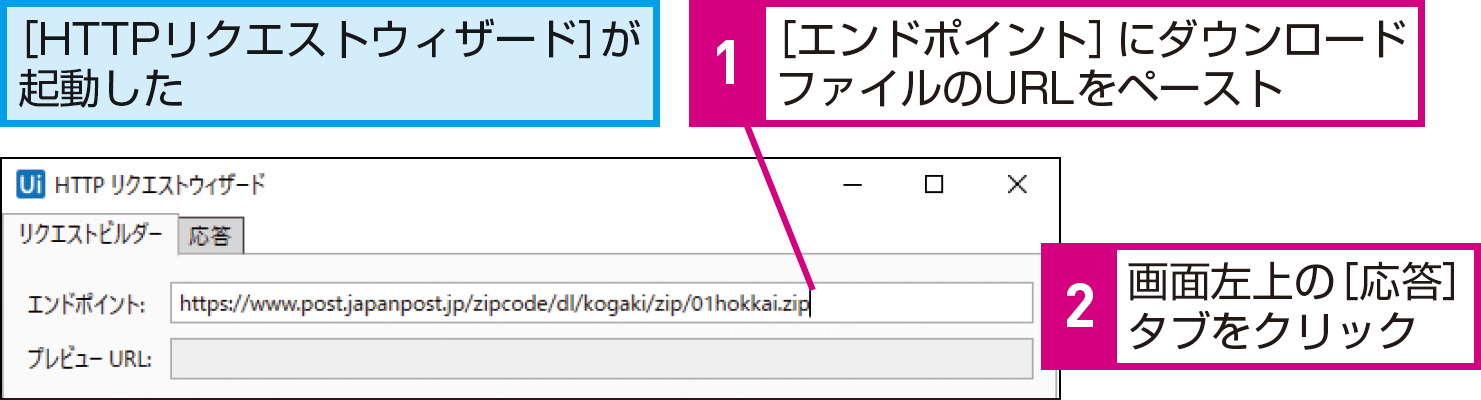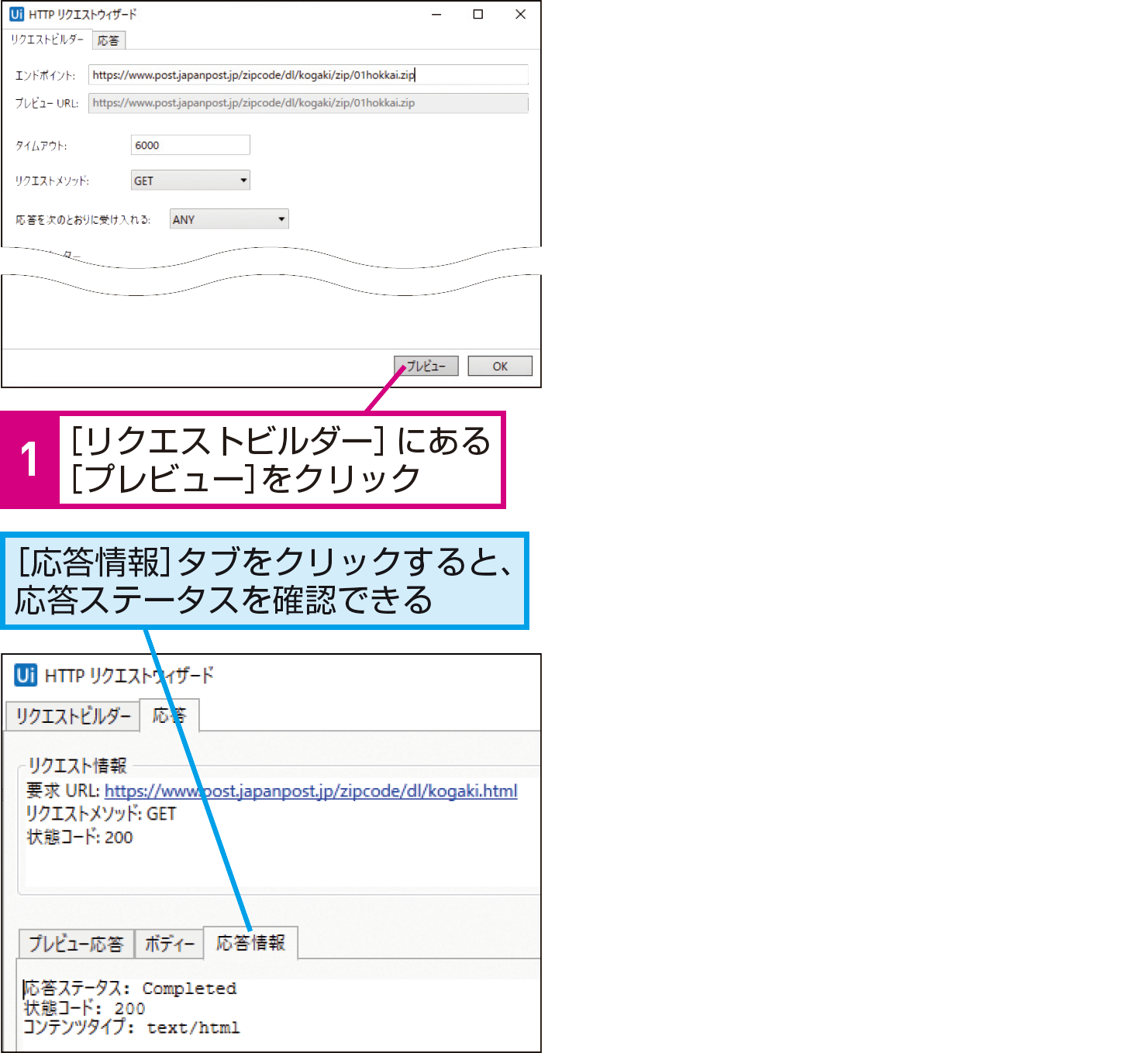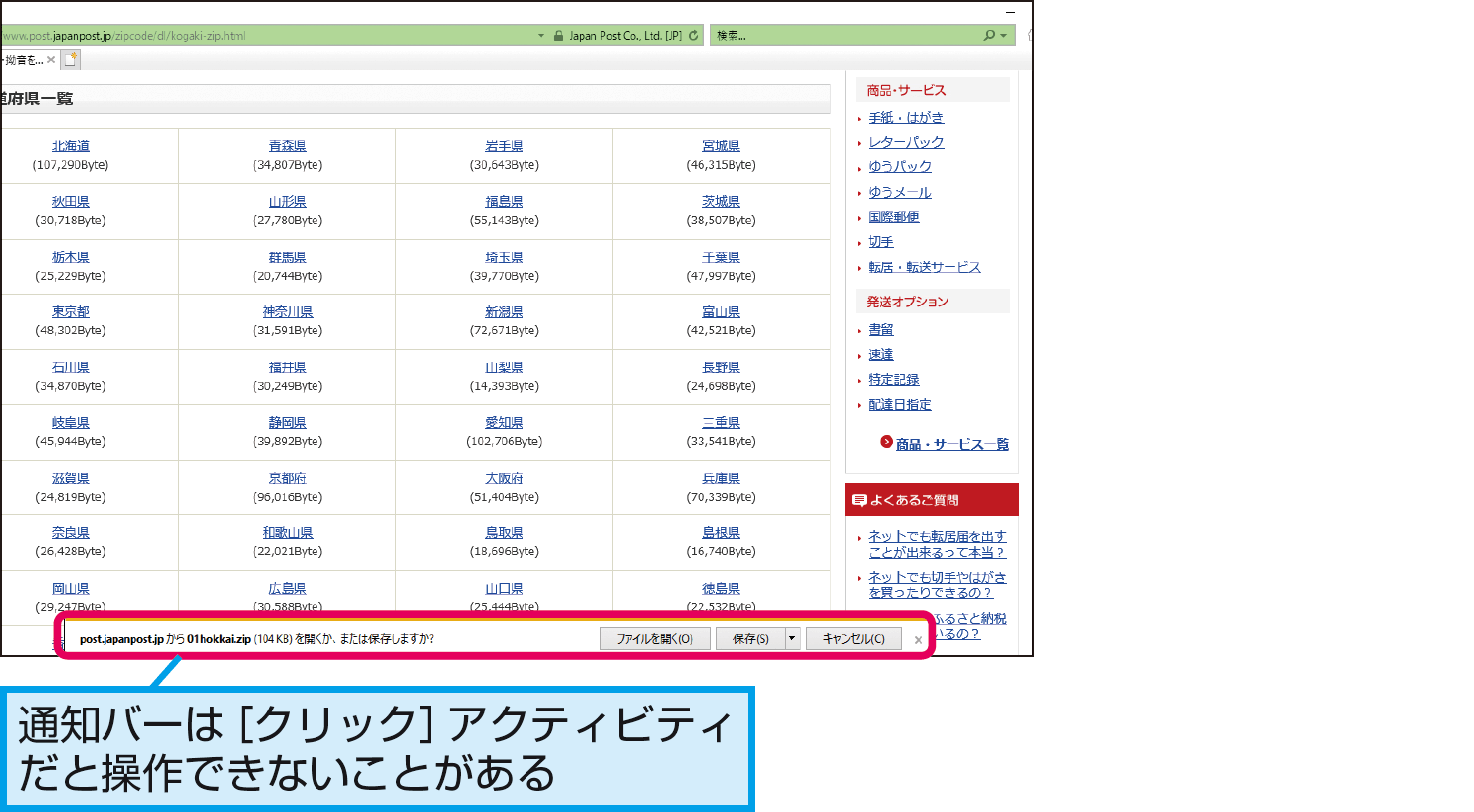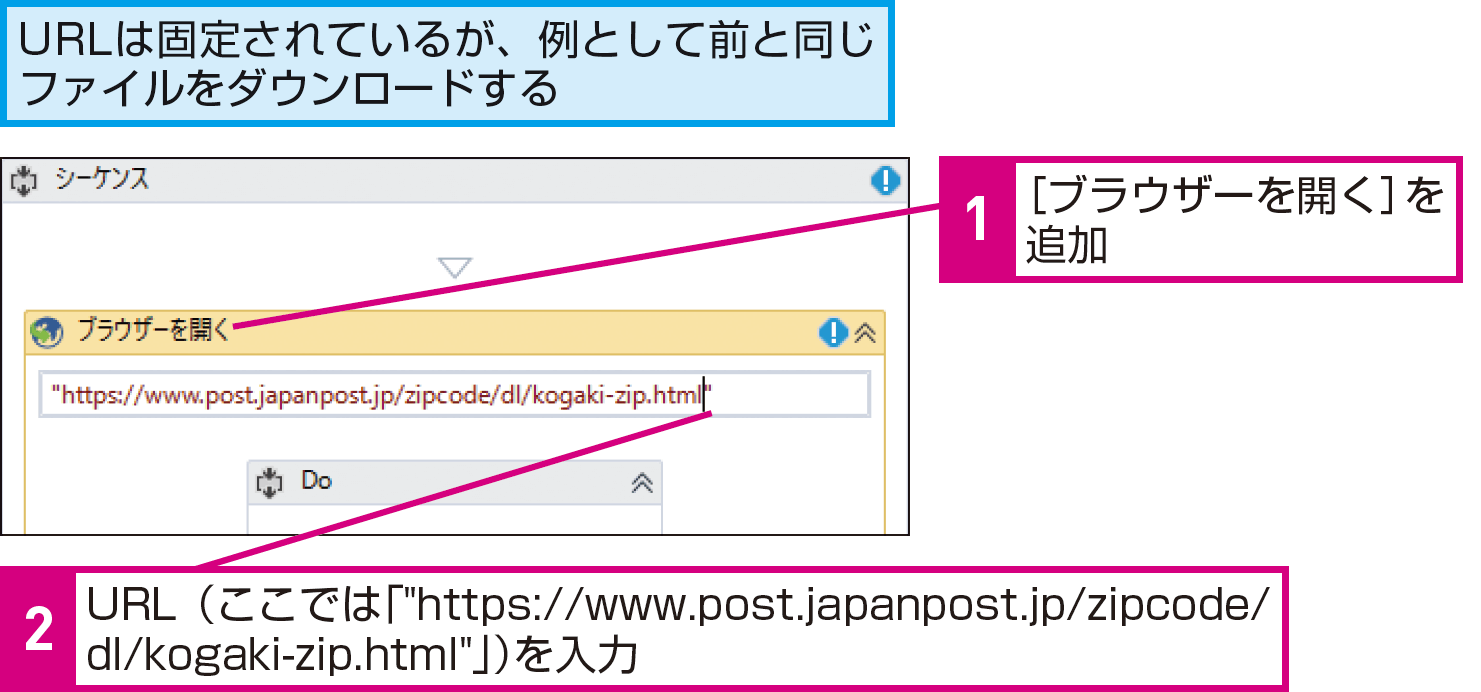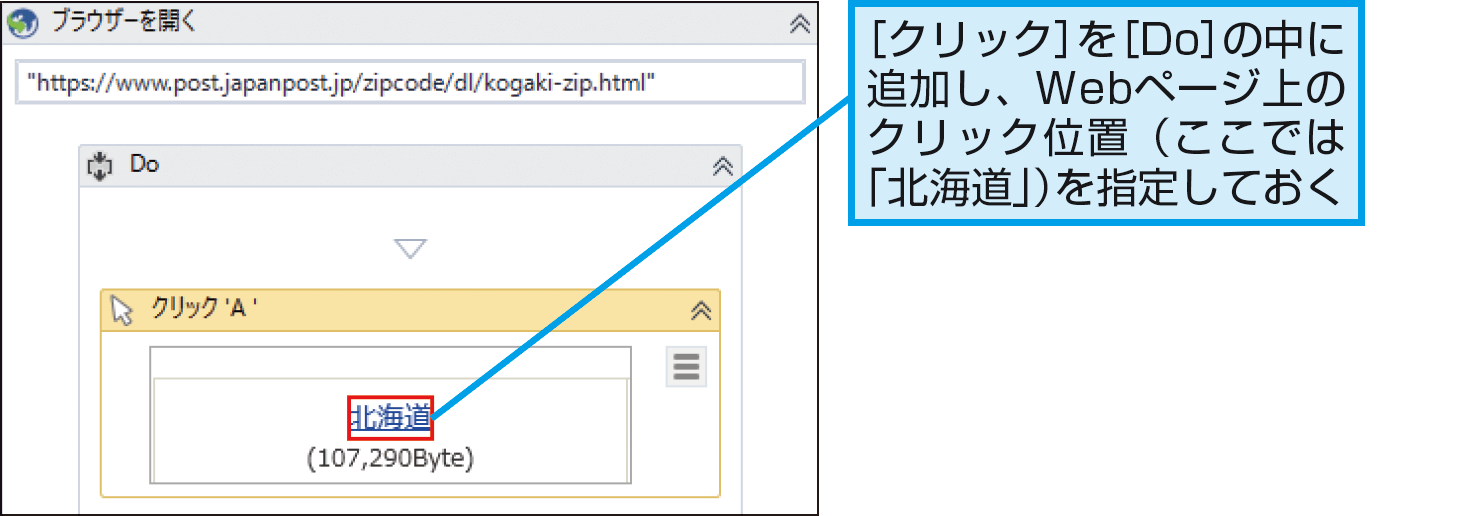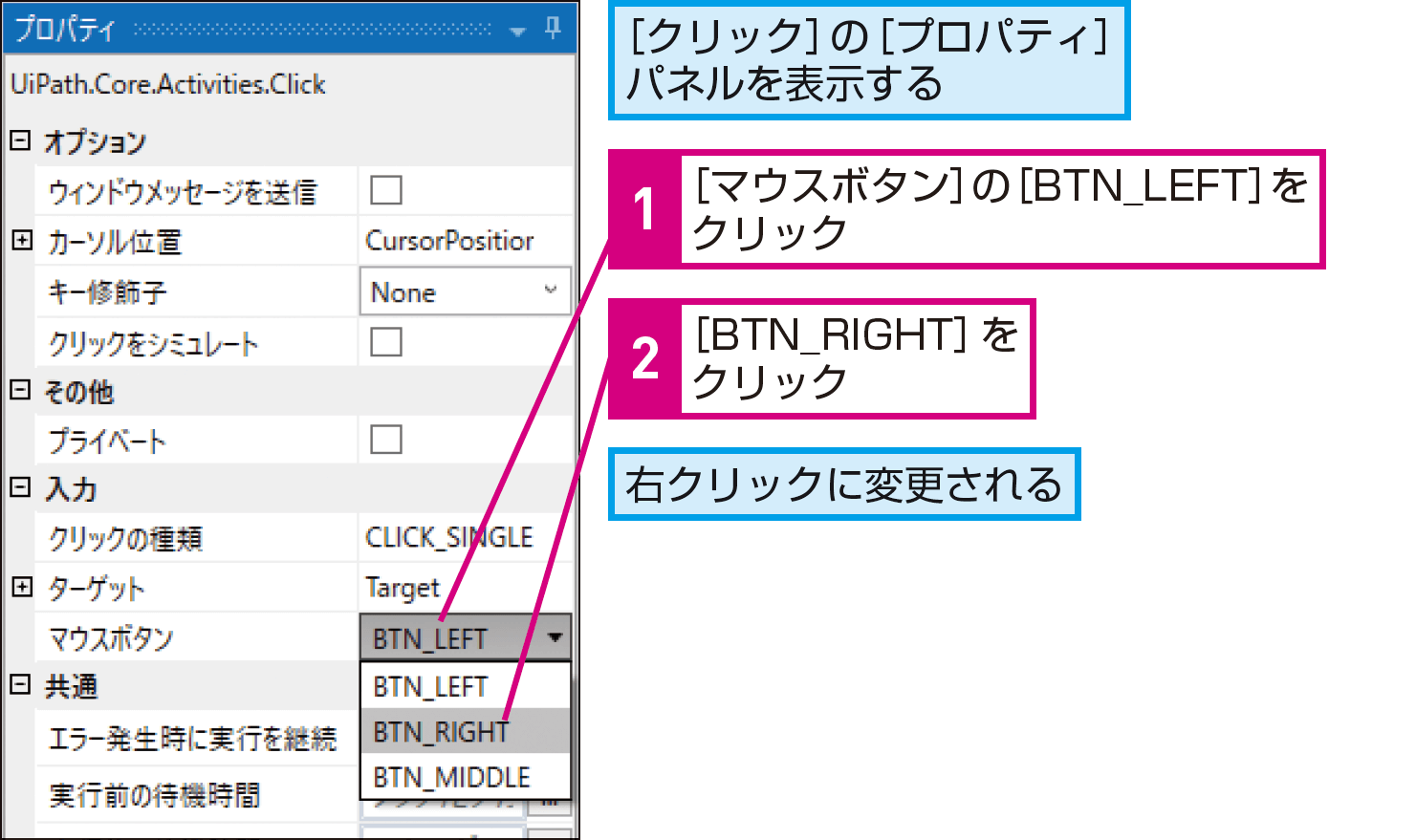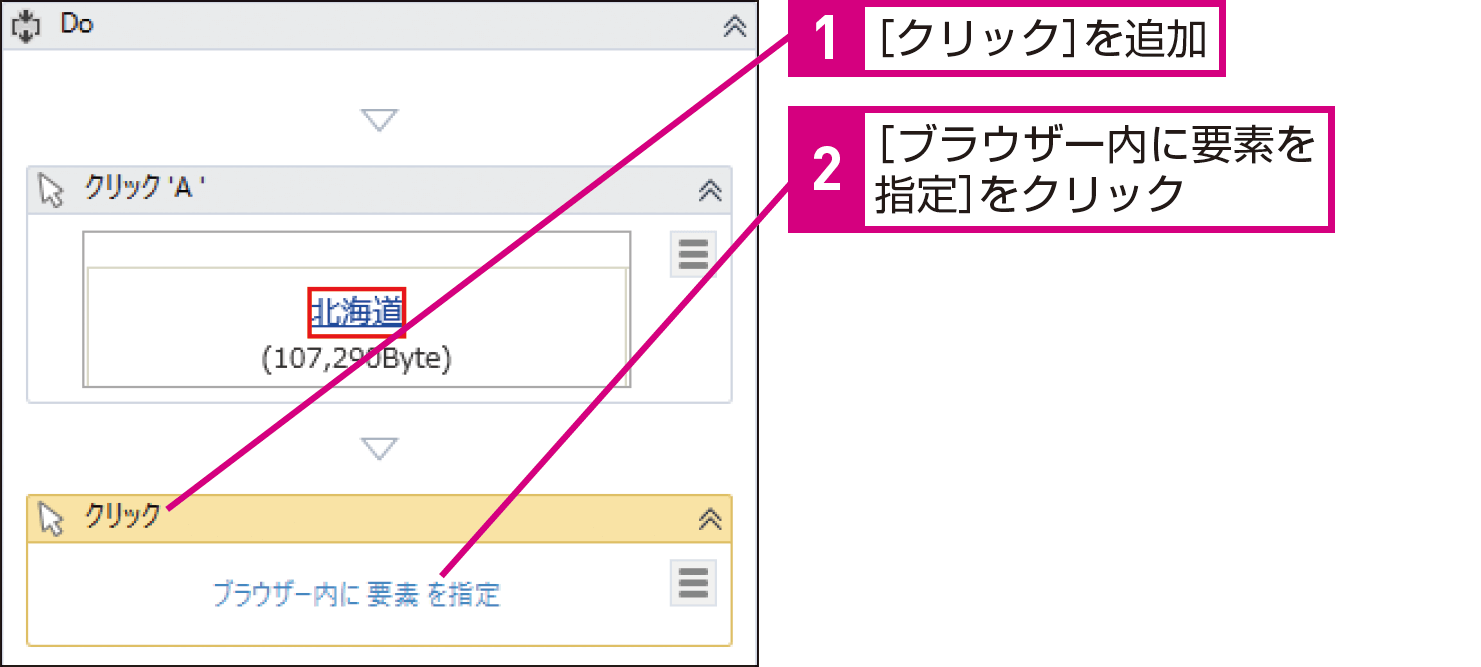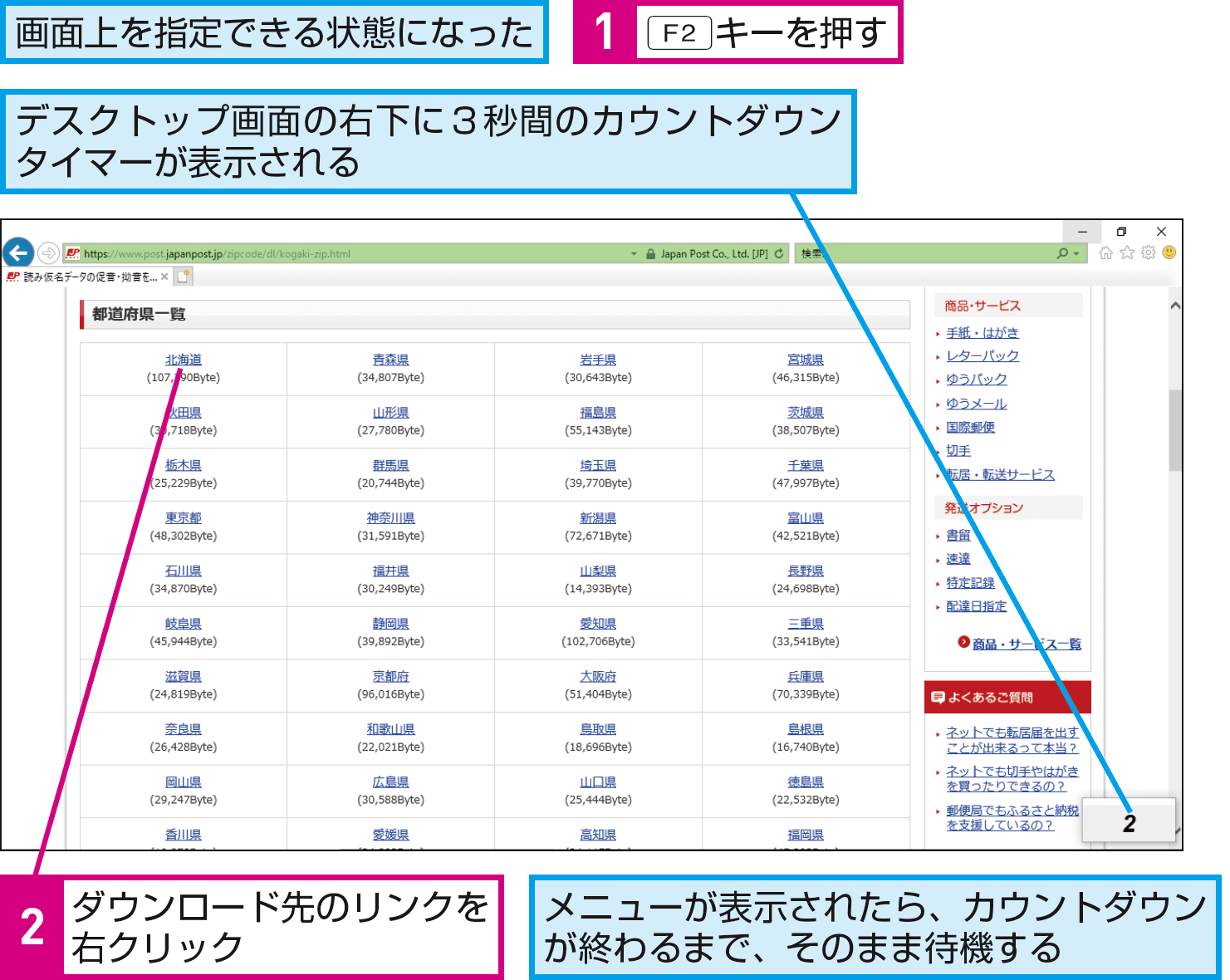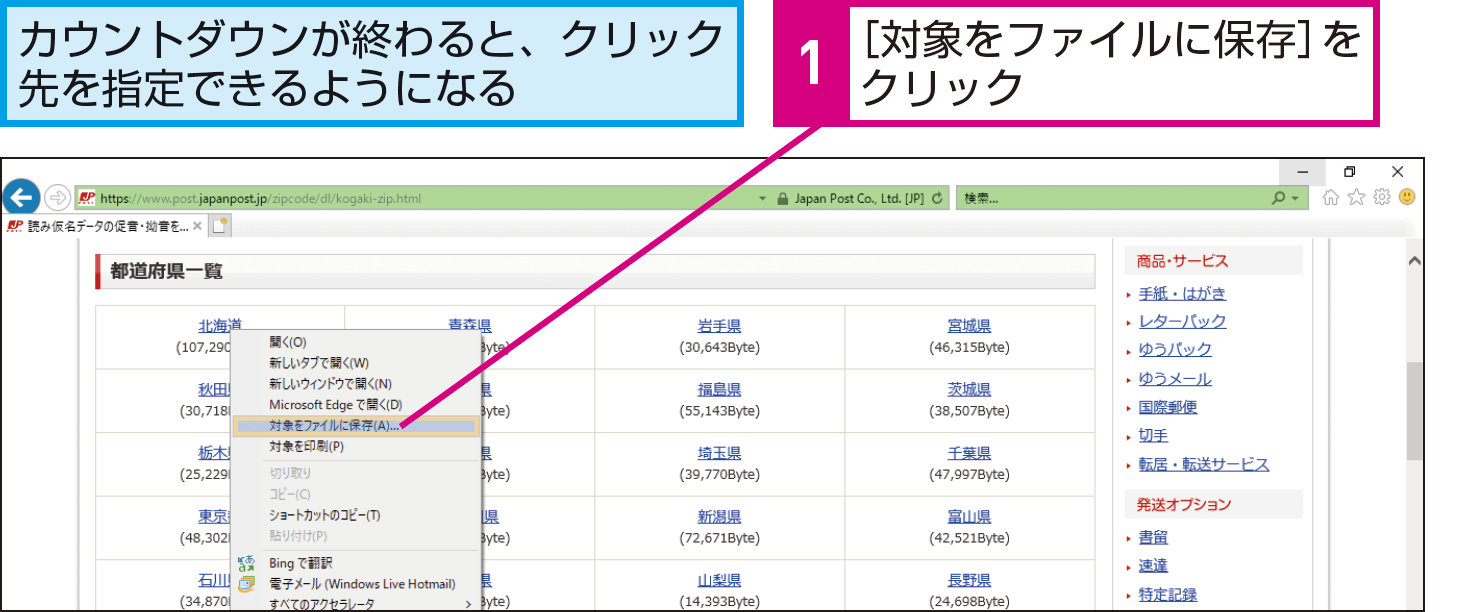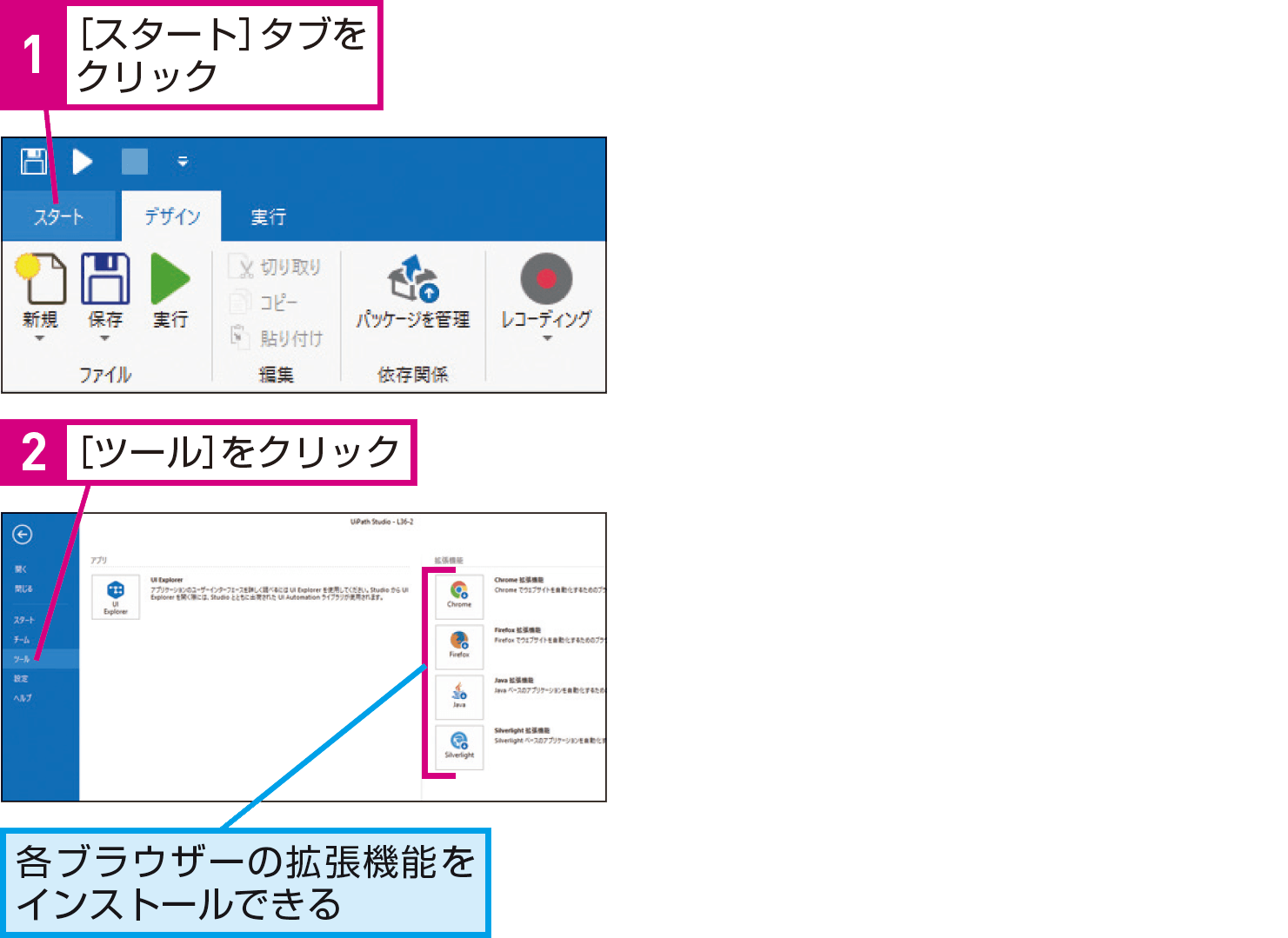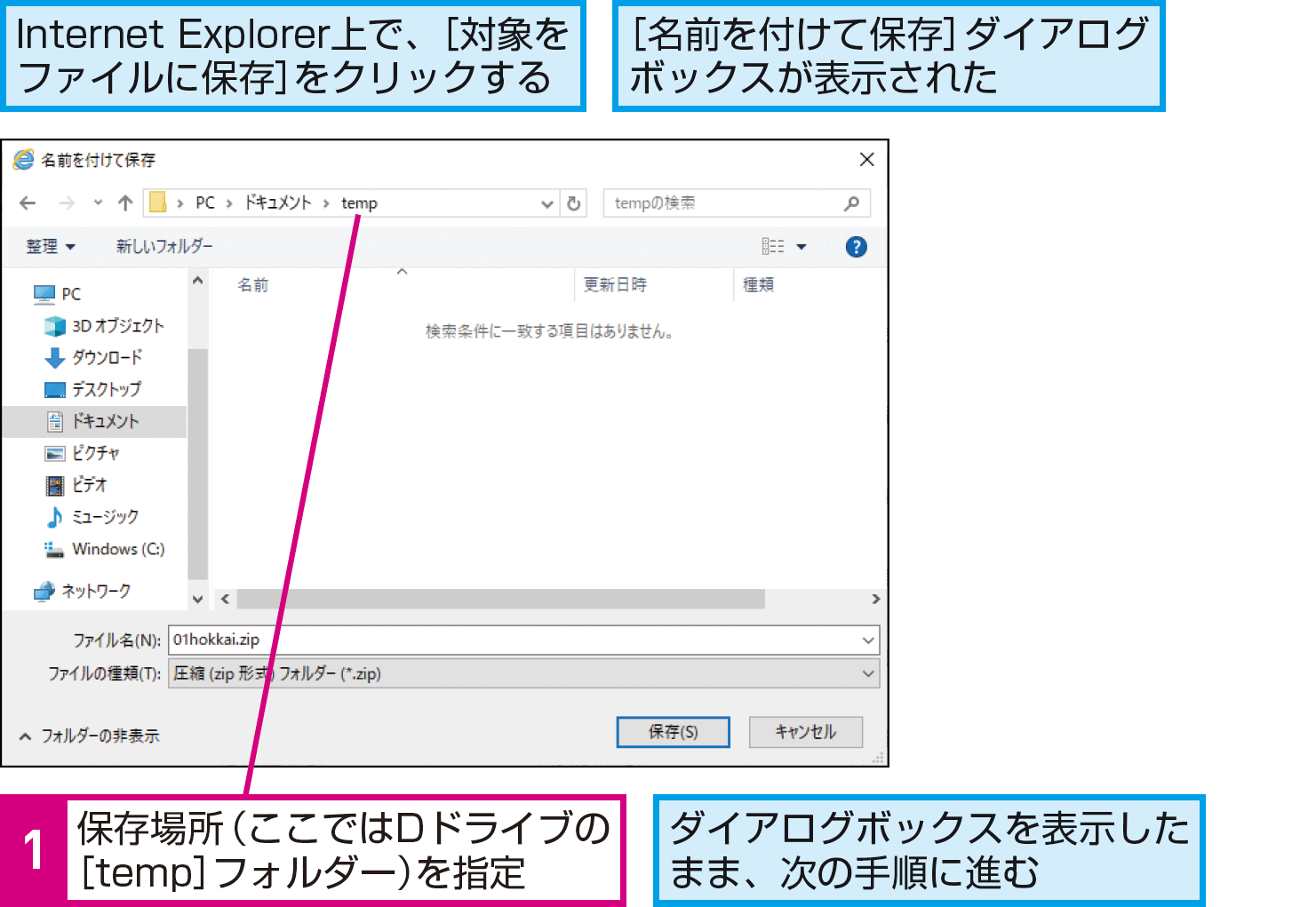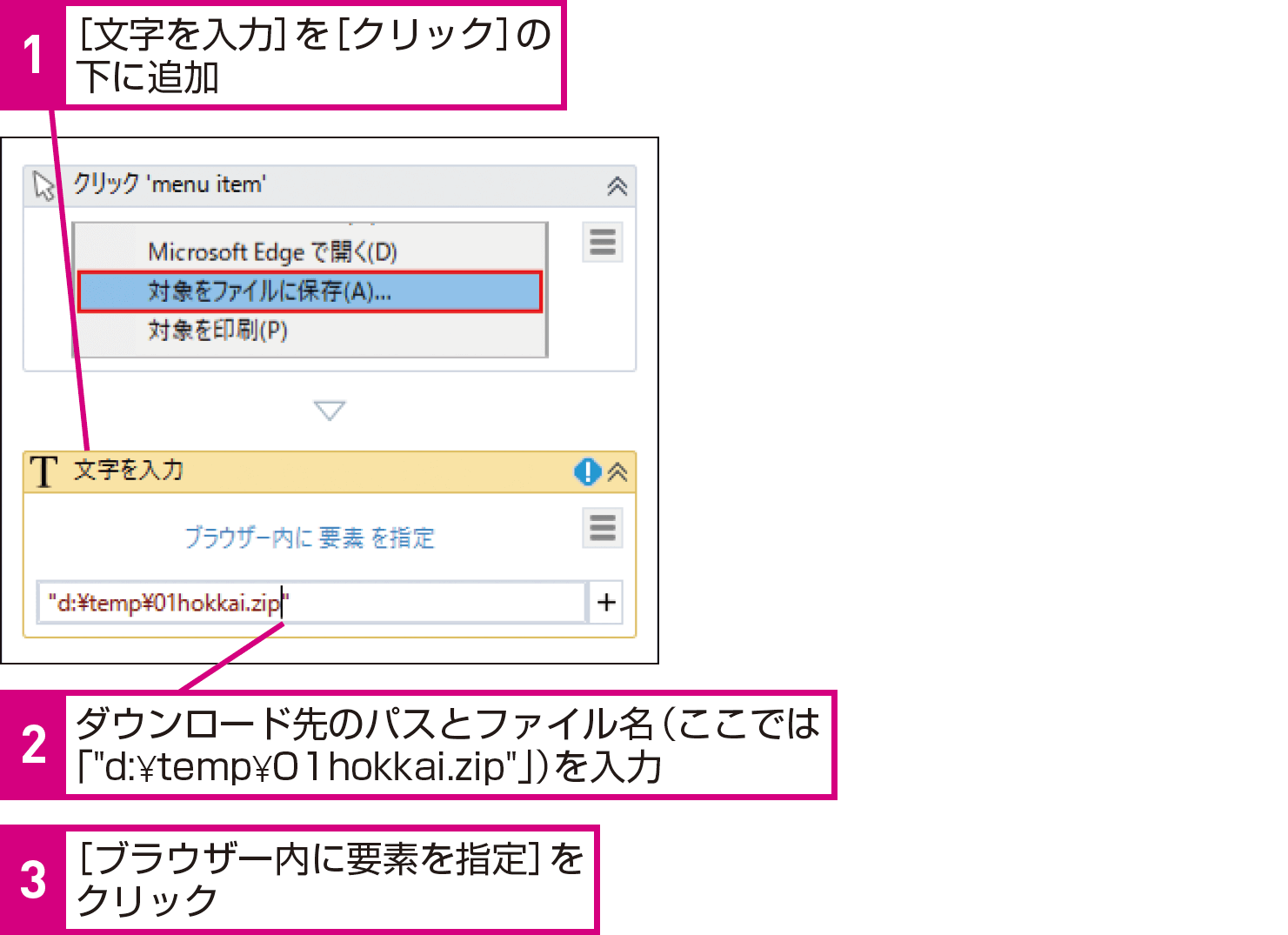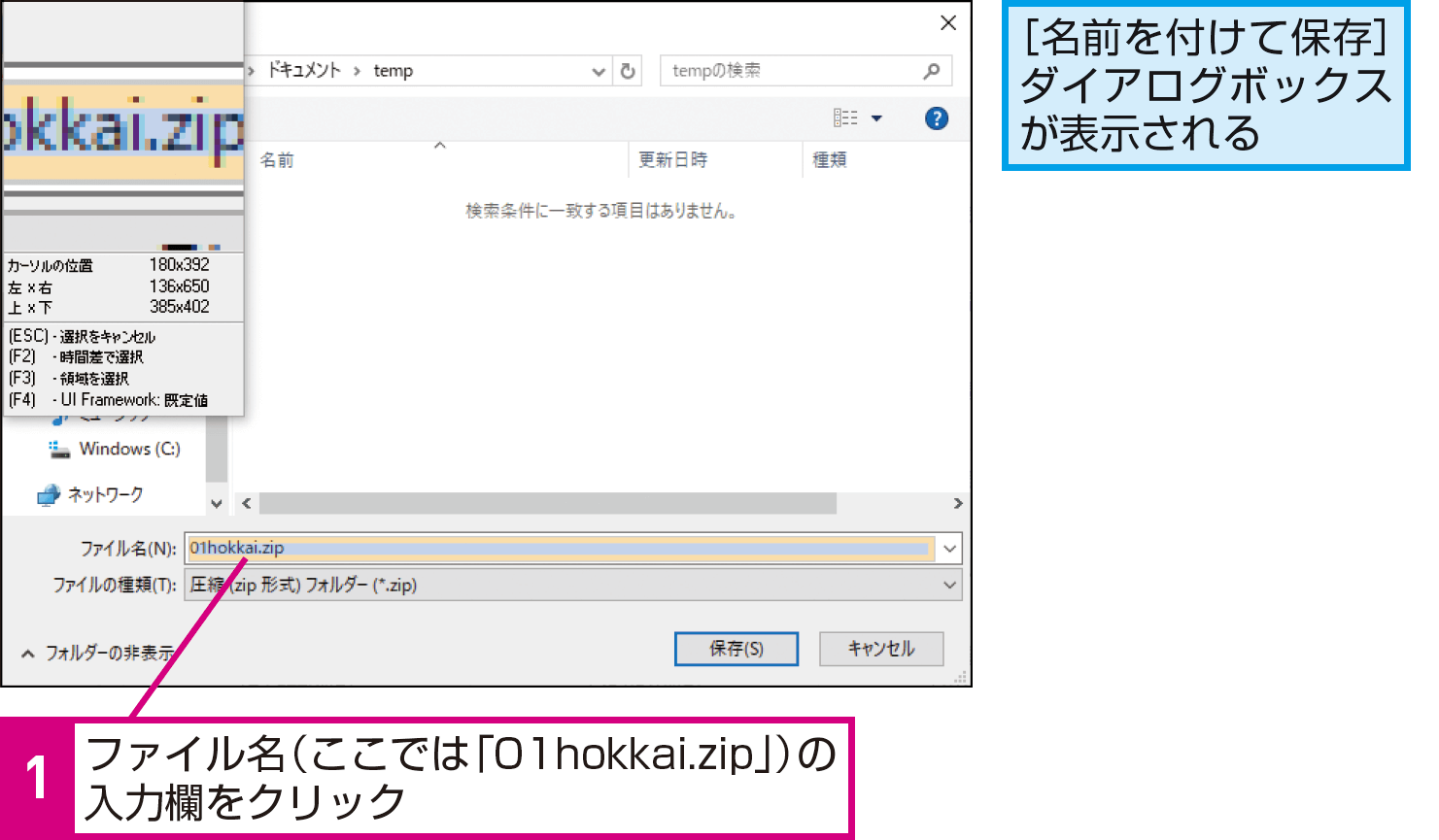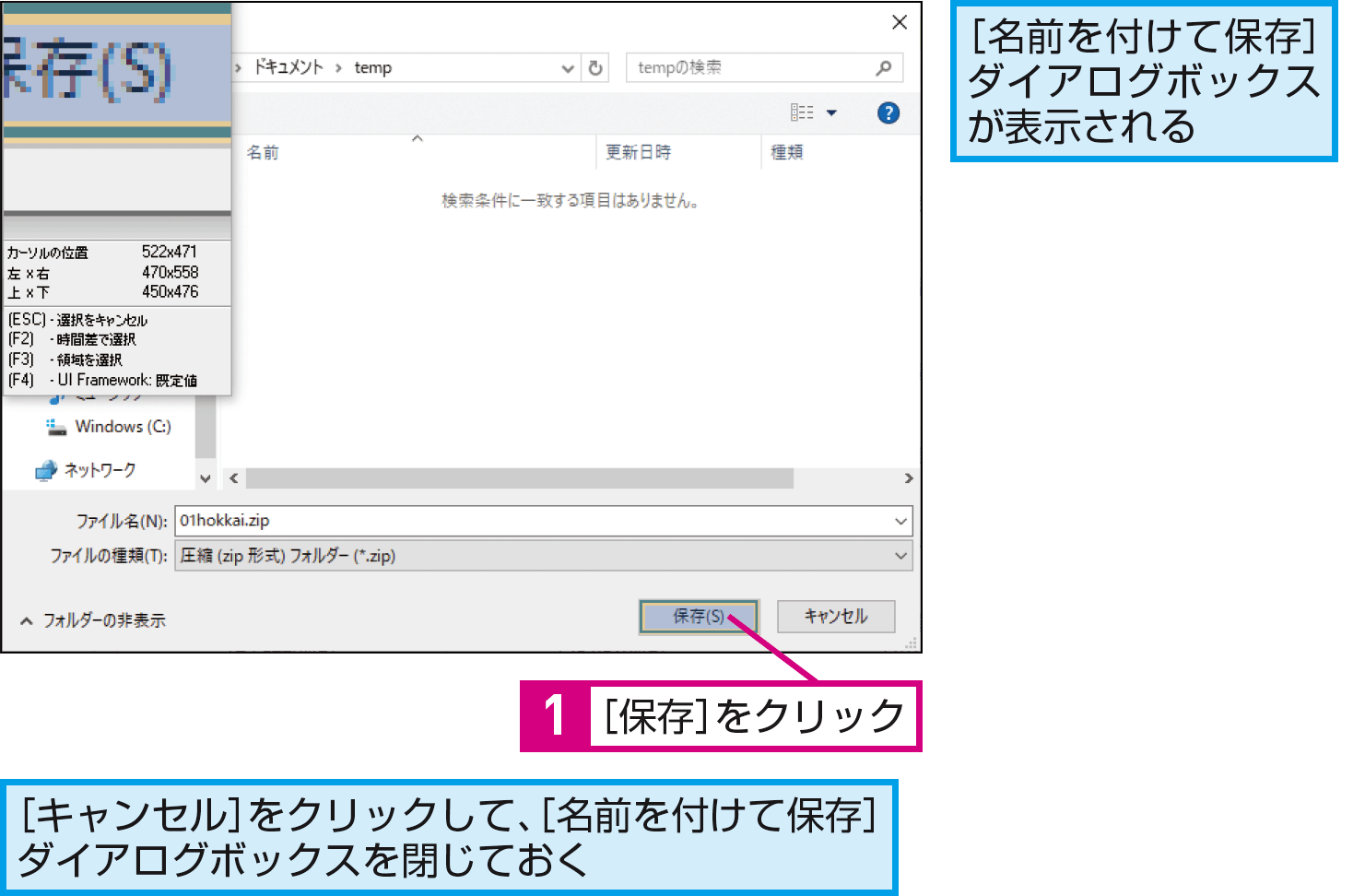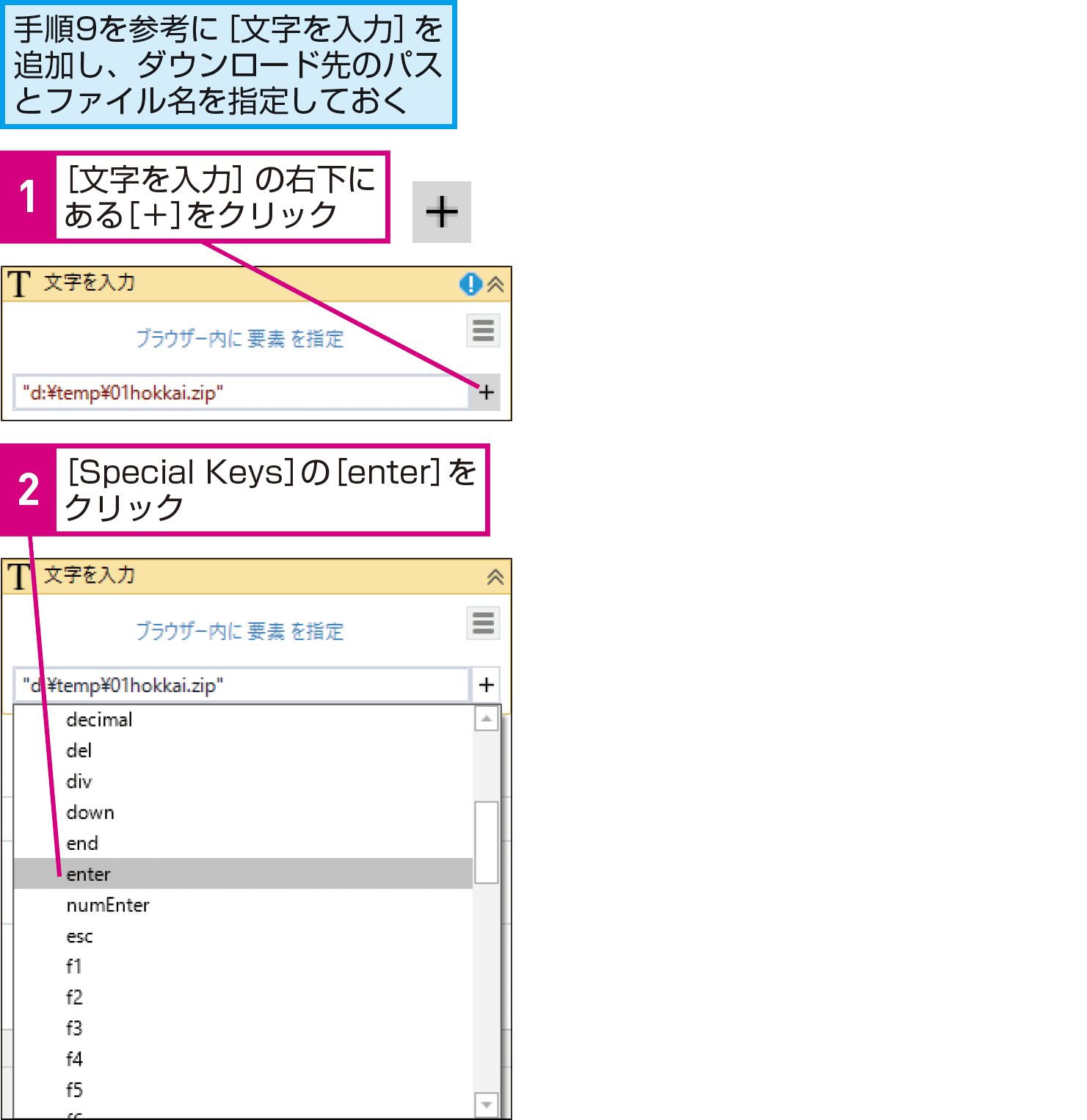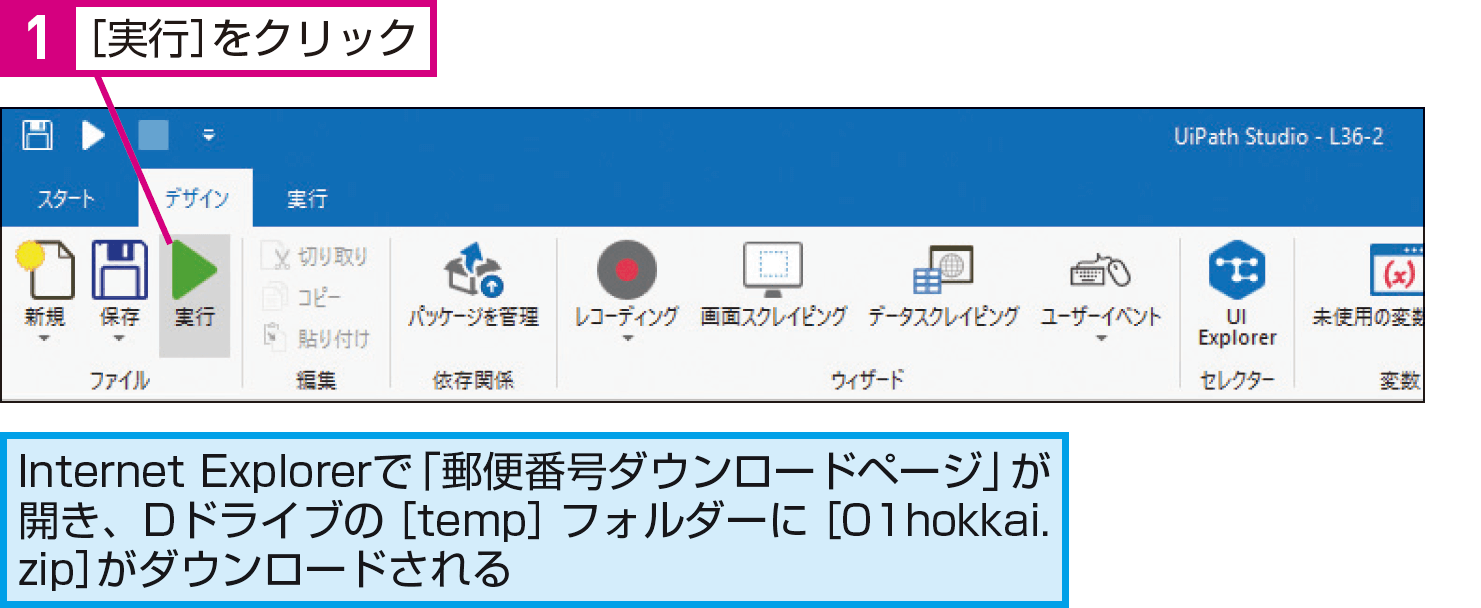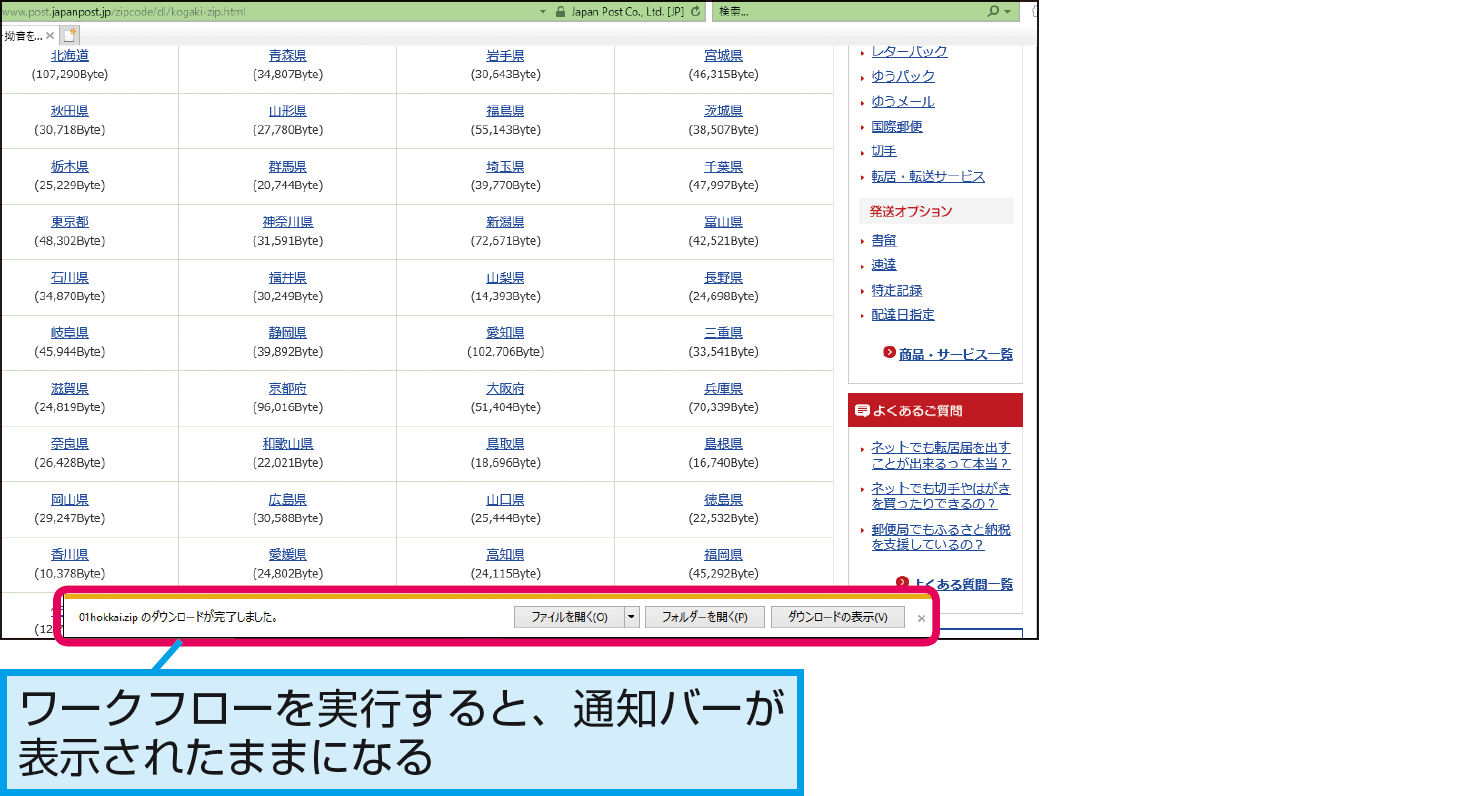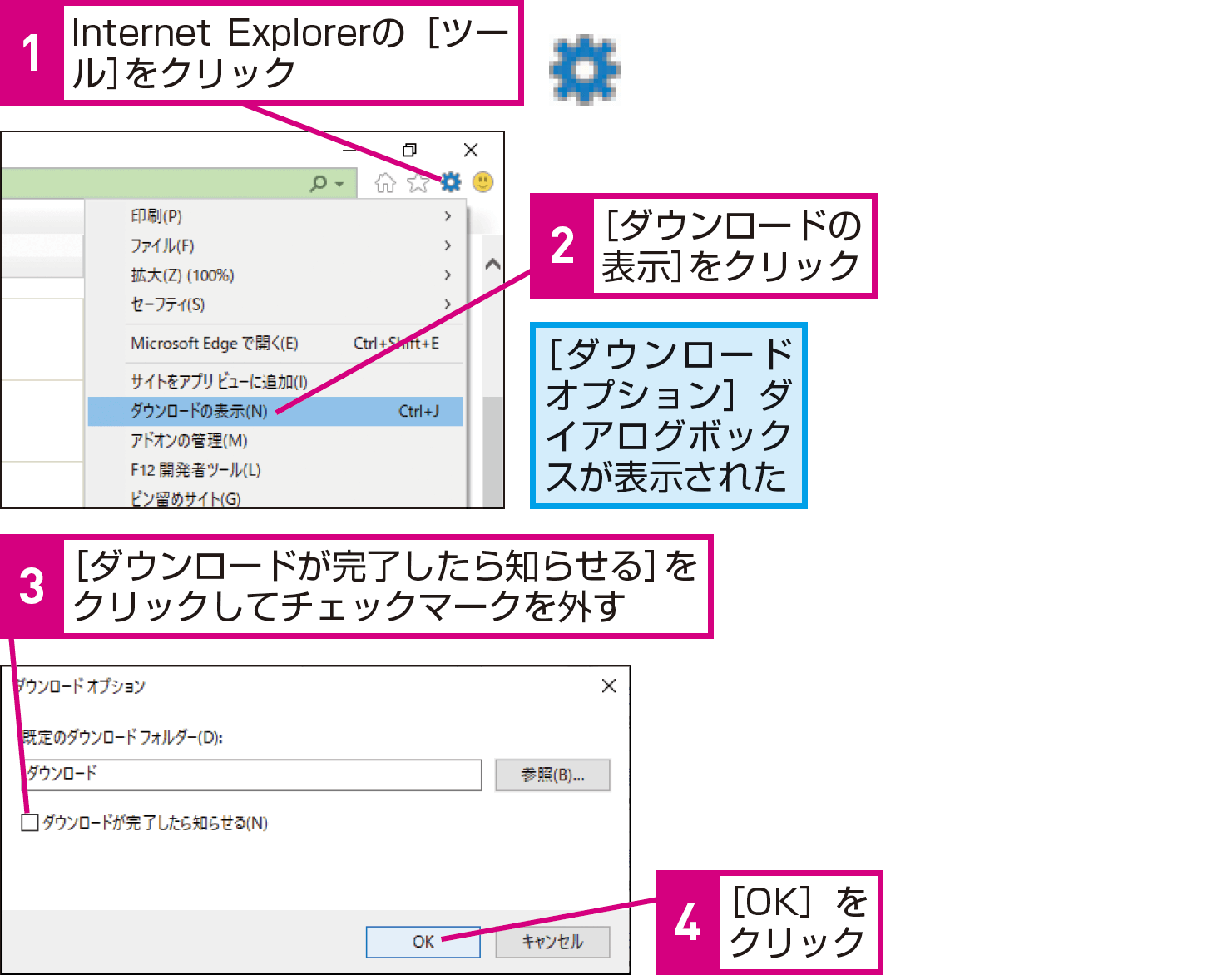【できるUiPath】は注目のRPAサービス「UiPath」を使って、RPAのワークフローを作るための基本操作から、実際に業務をRPA化する実践テクニックまでを解説する連載です。
過去の記事一覧【できるUiPathまとめ】
ダウンロード処理の使い分け
ファイルを確実にダウンロードするには
Webページからのファイルのダウンロードは、簡単なようで注意が必要な処理です。ダウンロード先に応じて2つの方法を使い分けるといいでしょう。
「固定」と「動的」2つのダウンロード方法
ファイルのダウンロード方法は大きく2つのパターンがあります。ダウンロード先のURLが固定されている場合は[HTTPリクエスト]を使うのが簡単です。
一方、ダウンロード先のURLが処理のたびに変わる場合は画面上のリンクを右クリックしてファイルを保存するといいでしょう。
固定URLの場合は[HTTPリクエストウィザード]を使う
[HTTPリクエスト]は、HTTP接続を発行できるアクティビティです。HTTP通信で使用される[GET]などのメソッドや各種パラメーターを指定して、HTTPでファイルをダウンロードします。
動的なURLの場合は右クリック操作を使う
ファイル名やURLなどが固定されていない場合は、UiPath Studioの各種アクティビティを使って画面上のリンクを操作します。右クリックで[対象をファイルに保存]を選択しましょう。
HINTパッケージのインストールが必要
ダウンロード先のURLが固定の場合
URLが固定されている場合の例として、日本郵便のWebページから郵便番号一覧をダウンロードしてみましょう。ダウンロードしたいファイルのURLが決まっているので[HTTPリクエスト]でダウンロードできます。
1ダウンロードファイルのURLを取得する
HINTURLを確認しておこう
[HTTPリクエスト]でファイルをダウンロードする場合は、ダウンロードしたいファイルのURLが必要です。手順1のように、ダウンロード用のリンクを指定してURLをコピーしておきましょう。
Webページによっては、ボタンを押した後にダウンロード先にリダイレクトされる場合もあるため、必ずファイルのURLを取得することが重要です。
2[HTTPリクエスト]を追加する
3[エンドポイント]にダウンロードファイルのURLを指定する
HINT認証が必要な場合は
Webページへのアクセスやファイルのダウンロードに、ユーザーIDとパスワードによる認証が必要な場合は、手順3の画面で[認証]の項目を設定しましょう。[簡易HTTP]でユーザー名とパスワードを入力する方法に加えて、[OAuth1]や[OAuth2]でトークンやシークレットを指定する方法も選択できます。
また、[パラメーター]で詳細なパラメーターを追加することもできます。
4ダウンロード先を指定する
HINT事前にテストしておこう
HINTクリック操作でファイルを保存するには
ファイルのURLが右クリックできない場合などは、通常のクリック操作でファイルをダウンロードすることになります。この際、問題になるのが、Internet Explorerの画面下に表示される通知バーの操作です。通知バーは、[クリック]アクティビティで安定して操作できないことがあります。次のようにホットキーを使って操作するといいでしょう。
最初に[Alt]+[N]キーを押す操作をすることで、通知バーにフォーカスを移動した状態で、[Alt]+[S]キーを押す操作を設定するのがポイントです。
また、ダウンロード用URLをクリックする[クリック]の[プロパティ]パネルで、[実行後の待機時間]に「500」ミリ秒程度の待ち時間を設定して、通知バーを操作できるようになるまでの時間を設定しても操作できる場合があります。
ダウンロード先URLが動的に変わる場合
ダウンロードするたびにファイル名が変更になるような場合は、右クリックから[対象をファイルに保存]を操作してダウンロードするのが簡単です。
1[ブラウザーを開く]を追加する
2[クリック]を追加する
3右クリックに変更する
HINTサイトによってはダウンロードできないこともある
ダウンロード用のURLにアクセスするために、セッション情報やCookieの利用が必要な場合など、対象となるWebページの構造によっては、[HTTPリクエスト]でダウンロードできないことがあります。
このような場合は、右クリックを使ったダウンロードの操作を試してみましょう。
HINT別のダウンロード先でも試してみよう
ここでは、例として日本郵便のWebページから郵便番号一覧をダウンロードしています。このファイルは、URLが固定されているため、[HTTPリクエスト]を使ってダウンロードすることもできますが、ここでは例として同じファイルを右クリックでダウンロードします。
実際に動的なURLのサイトで試したいときは、別のWebページで試してみましょう。
4[クリック]を追加する
HINT右クリックメニューを指定するときは[F2]キーを使う
手順4で、[ブラウザー内に要素を指定]を実行しても、そのままでは右クリックで表示されるメニューは指定できません。実際にリンクを右クリックした状態で選択する必要があるため、[F2]キーを押して、一時停止した状態で、右クリックしてメニューを表示します。
このように、一時的にしか表示されない画面上の要素を指定するときは、[F2]キーを使うのがポイントです。
5[F2]キーを押して操作を一時停止する
6クリック先を指定する
HINT別のブラウザーを使うには
7メニューを操作する処理が追加された
HINTフォルダーやファイル名を変更しない場合は
ここでは、保存先のフォルダーとファイル名を指定してファイルを保存します。そのままのファイル名で、かつ標準のダウンロード先に保存する場合は、手順8~9の操作は必要ありません。手順10から操作を続けましょう。
8[名前を付けて保存]ダイアログボックスを表示する
9[文字を入力]を追加する
HINTファイル名を変更したいときは
ここでは、手順9でパスのみを指定しましたが、同様にファイル名も変更できます。
ただし、ファイルの形式が分かりにくくなったり、起動するアプリが変わってしまうことがあるため、「.zip」などの拡張子は変更せずにそのまま指定しましょう。もちろん、パスとファイル名に変数を使うこともできます。変数を指定する場合は、「""」で囲む必要はありません。
10ファイル名を指定する
11[クリック]を追加する
12[保存]ボタンを指定する
HINT[保存]ボタンの代わり[Enter]キーを使うこともできる
13保存する処理を指定できた
14ワークフローを実行する
HINTダウンロード完了の通知を非表示にするには
HINT実行環境を考慮しよう
互換性表示設定やダウンロードの完了通知など、Internet Explorerのオプションを変更する場合は、これらの設定をロボットの実行環境でもきちんと再現することが大切です。
場合によっては、これらの設定を自動的に実行するワークフローを作成することも検討しましょう。
PointURLが「固定」か「動的」かで処理を使い分けよう
Webページからファイルをダウンロードする場合は、通常のクリックでのダウンロードでは、通知バーの処理などが必要になり、かえって処理が複雑になることがあります。
このレッスンで紹介したように、[HTTPリクエスト]を追加するか、右クリックの操作か、いずれかを利用するのがおすすめなので、ダウンロードしたいファイルに合わせて2つの方法を使い分けましょう。
提供:UiPath