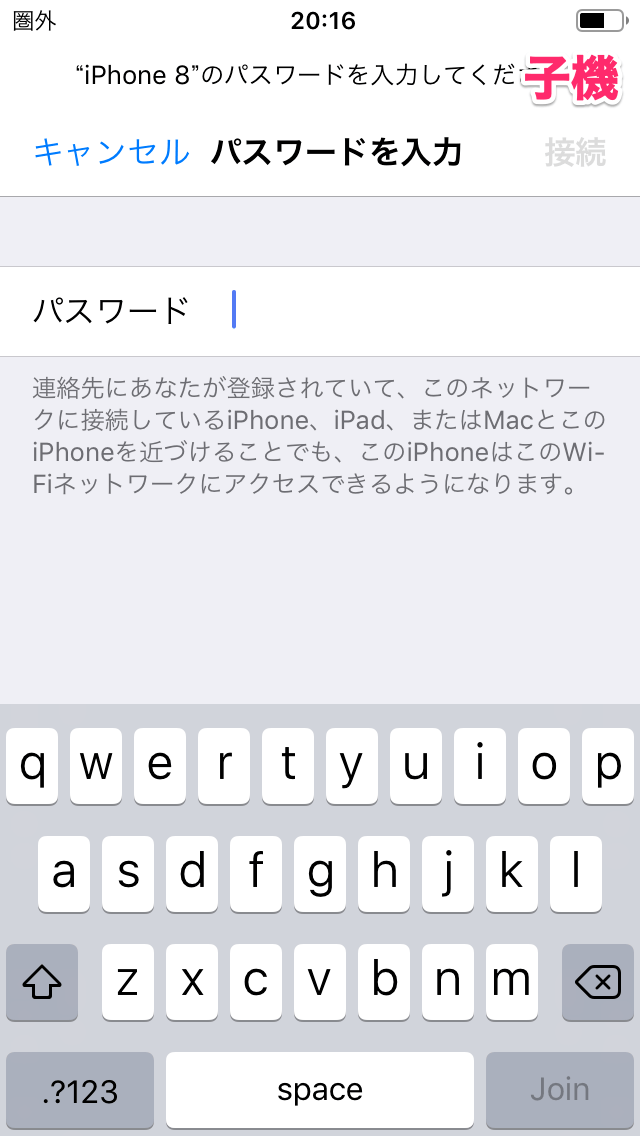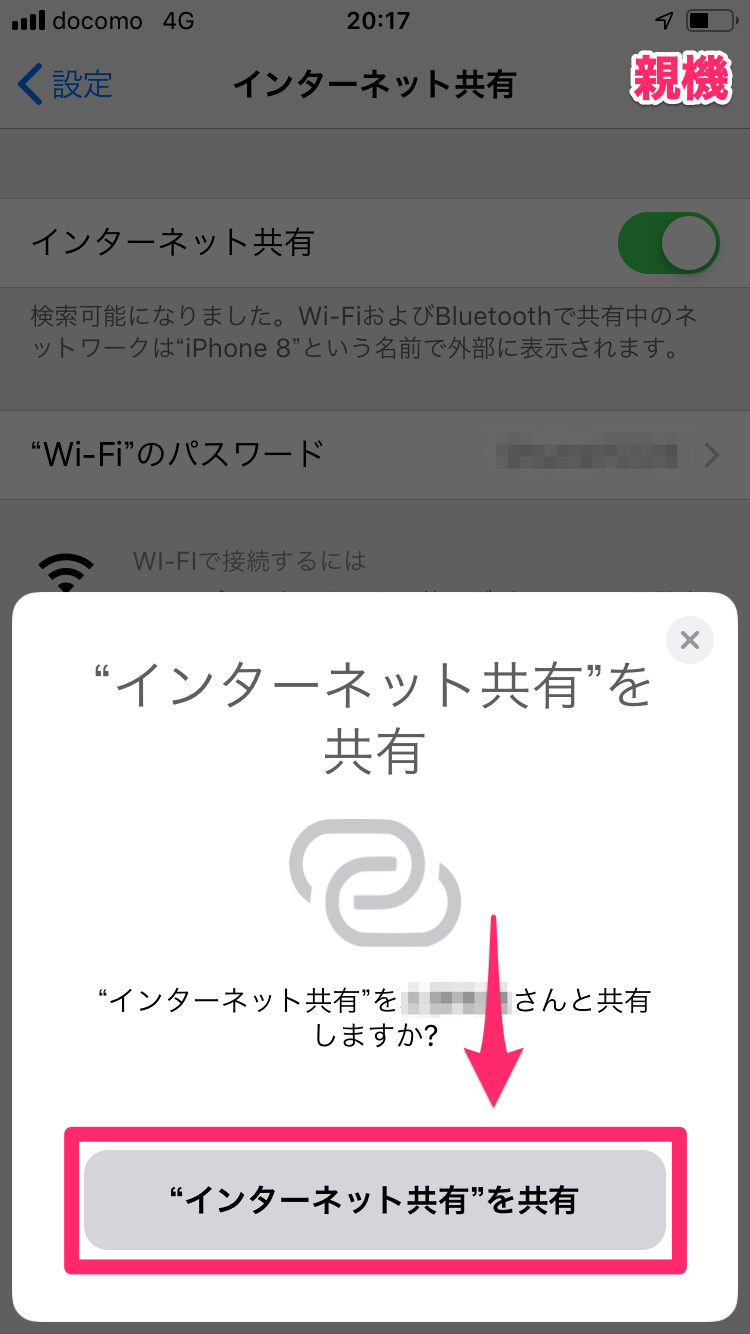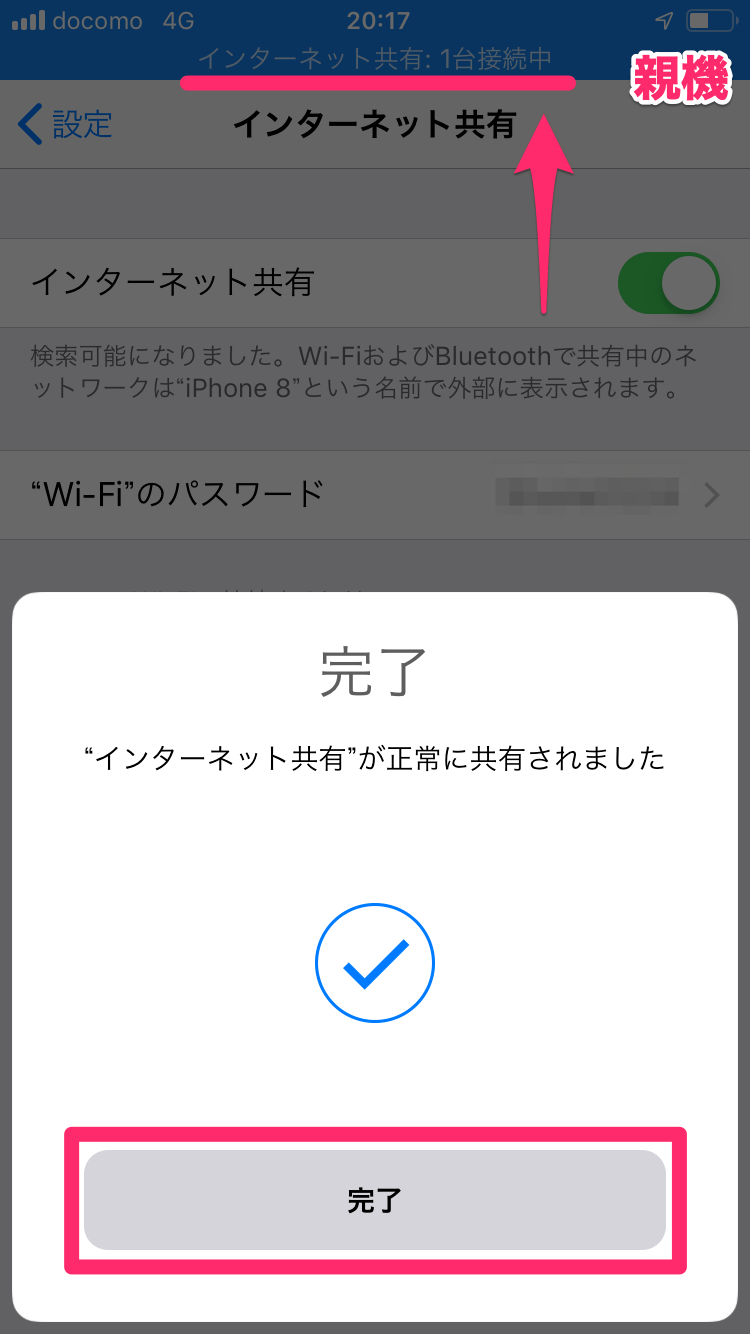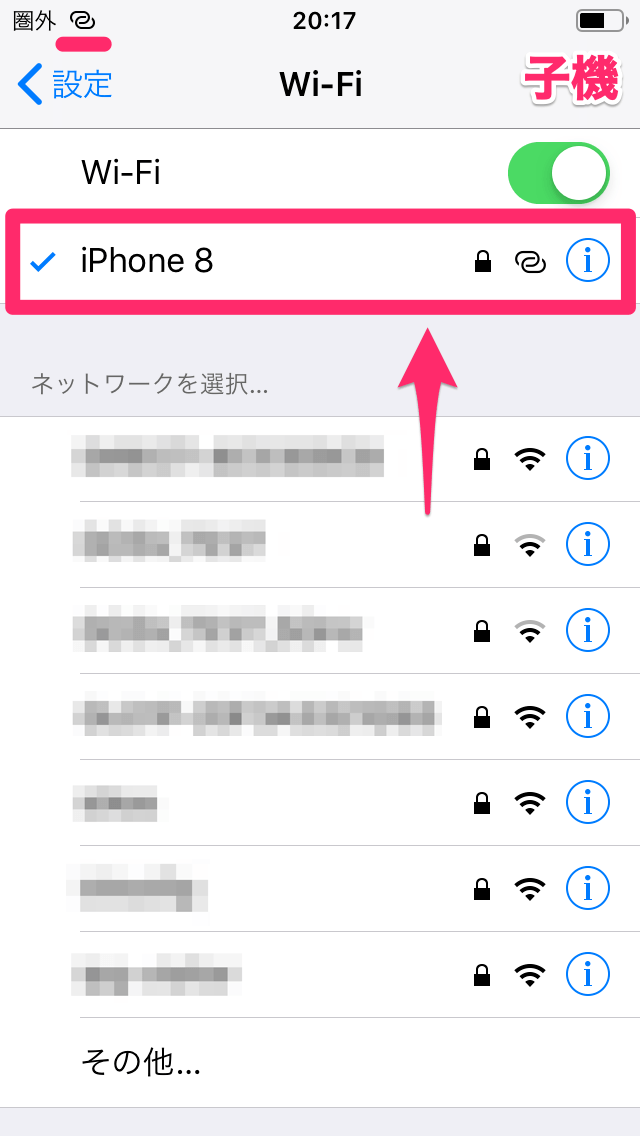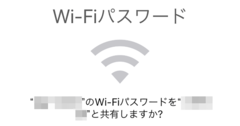お古のiPhoneをカンタンにネット接続
データ通信可能なSIMカードを持つスマートフォンを利用して、ほかの端末をインターネットに接続できる「テザリング」機能。iPhoneでは「インターネット共有」と呼びますが、今では大手キャリアはもちろん、格安SIMなど多くの通信会社で使える基本機能になりました。
このインターネット共有がもっとも便利なのが、以下のような端末を外出先でネット接続したいときです。
- お古のiPhone(解約済みで常に「圏外」だが、まだ使える)
- Wi-FiモデルのiPad
自宅にこうした端末があり、夫婦や子どもで利用している場合は、Apple IDのファミリー共有+インターネット共有の合わせ技がおすすめです。
例えば、親が現役のiPhoneを使っていて、子どもがお古のiPhoneを使っている場合、外出先でもカンタンに、子どものiPhoneをネット接続できます。本格的にスマホを持たせる前の、お試し利用にはちょうどいいでしょう。
ここでは、親が使っているiPhone 8(親機)でインターネット共有をオンにし、子どもが使っているiPhone 5s(子機)から接続するケースを例に、操作手順を解説していきます。iOSはいずれもiOS 12です。あらかじめ以下の記事を参考に、子どものApple IDを作成・設定しておいてください。
親機でインターネット共有をオンにする
1[インターネット共有]画面を表示する
まずは親機で、インターネット共有を使えるようにします。[設定]を起動して[インターネット共有]をタップしましょう。まだ一度も使ったことがない場合は、[モバイル通信]→[インターネット共有]をタップします。
2[インターネット共有]をオンにする
[インターネット共有]のスイッチにオンにします。パスワードはその下の欄に表示されていますが、今回の方法なら入力は不要です。
子機から親機に接続する
3[Wi-Fi]画面を表示する
今度は子機での操作です。画面左上には「圏外」とあり、このままではネット接続できません。インターネット共有中の親機に接続するため、[設定]を起動して[Wi-Fi]をタップします。
4親機を選択する
接続可能なWi-Fiの一覧に、親機のiPhoneの名前が表示されているはずです。これをタップしましょう。
5パスワードの入力画面で待機する
パスワードの入力画面が表示されますが、そのまま待ちます。
親機で接続を許可する
6["インターネット共有"を共有]を選択する
親機を確認すると、上の画面が表示されているはずです。これは双方のApple IDがファミリー共有に設定されている場合のみ、表示されます。["インターネット共有"を共有]をタップしましょう。
7インターネット共有の接続を許可した
インターネット共有のパスワードが送信され、子機が親機に接続されました。画面上部の青いバーで、接続されたことを確認できます。
子機で接続されたことを確認する
最後に、子機を確認しましょう。「圏外」のとなりに鎖のアイコンが表示され、インターネット共有がオンになっていることがわかります。これでネット接続が可能です。
いかがでしたか? 次回以降は、親機のインターネット共有をオンにすれば子機は自動で接続され、親子で行動している限り、双方がネット接続されている状態を保てます。
ただ、インターネット共有を利用できるかは、通信会社のプランやオプションサービスによって異なります。また、利用中は親機のデータ通信量を消費しますので、ギガ不足にならないよう注意してくださいね。
HINTWi-Fiパスワードも共有できる
親機が接続しているWi-Fiネットワークに子機も接続したい場合、同様の操作でできる「Wi-Fiパスワード共有」が便利です。こちらはApple IDのファミリー共有は不要で、親機の[連絡先]アプリに子機のメールアドレスなどが登録されていれば利用できます。
親機が接続しているWi-Fiネットワークを子機で選択すると、親機に上の画面が表示されます。[パスワードを共有]をタップすれば、子機ではパスワードを入力せず、一瞬でWi-Fiに接続できます。