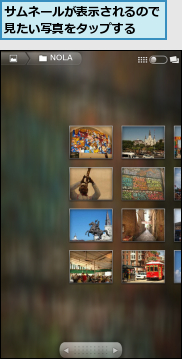1.Digital frameを起動する
![アプリケーション画面の2ページ目を表示しておく,[Digital frame]をタップ](/contents/052/img/img20110121160452037752.jpg)
2.スライドショーに切り替える
![1 画面をタップ,2[スライドショー]をタップ,Digital frameが起動し、 時計が表示された](/contents/052/img/img20110121184905015226.jpg)
3.スライドショーが表示された
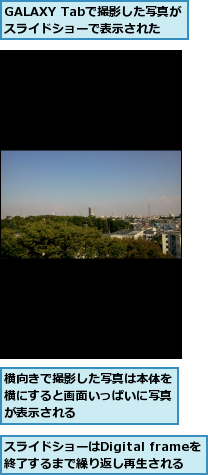
4.スライドショーの設定を変更する
![1 メニューボタンをタップ ,2[効果]をタップ](/contents/052/img/img20110121162632080419.jpg)
5.効果を選択する
![1[拡大縮小]をタップ,2[OK]をタップ,効果のプレビューが表示される ,効果の一覧が表示された](/contents/052/img/img20110121163313063175.jpg)
6.スライドショーの効果が変更された
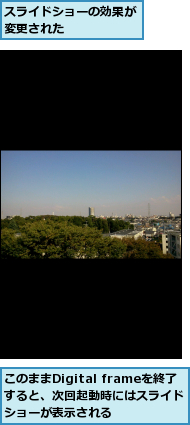
[ヒント]スライドショーの再生時間を変更するには
スライドショーで写真を表示中にメニューボタンをタップし、[再生時間]を選択すると、写真の表示時間を設定できます。リビングや書斎などに置いて写真を楽しむなら、10秒など、長めに設定しておきましょう。短く設定するとせわしい感じになってしまいます。
[ヒント]音楽を再生しながらスライドショーを再生するには
写真を再生中に画面に触れると、[音楽]が表示されます。ここをタップすると、「音楽プレイヤー」が起動するので、音楽を再生しましょう。再生する曲を選び終わったら、バックボタンをタップすると、再びスライドショーが始まります。スライドショー用にプレイリストを作っておくのも一考です。
[ヒント]自動消灯設定もできる
スライドショーはディスプレイのバックライトが点灯し続けます。電池切れを防ぐため、一定時間になるとバックライトを消灯する設定が用意されています。写真の再生中にメニューボタンをタップし、[自動消灯設定]を選択すると、[10分][30分][1時間]の中から設定できます。[設定なし]は、充電しながら使うのが無難です。
[ヒント]スライドショーの画像を選択するには
再生したい写真は、「スライドショー」起動後、[ メニューボタン] −[画像を追加]で追加できます。画像は、本体もしくはmicroSDメモリーカードに保存されている必要があります。ウェブアルバムの画像は使えません。なお、写真の追加はフォルダ単位で行なうため、スライドショー用のフォルダを作っておくことをおすすめします。
![1 追加したいフォルダをチェック ,2[完了]をタップ](/contents/052/img/img20110121164854090323.jpg)
[ヒント]ギャラリーでも写真を再生できる
GALAXY Tabには、写真を見るための「ギャラリー」もあります。このアプリは、本体、microSDメモリーカード、Picasaなどウェブアルバムに保存された写真が一元的に見られるほか、TwitterやGmailなどで共有ができます。カメラで撮影した写真や「スライドショー」で再生したい写真を確認するときには、「ギャラリー」を使うのが便利です。
![1[ギャラリー]をタップ ,2 確認したいフォルダをタップ ,アプリケーション画面の1ページ目を表示しておく](/contents/052/img/img20110121165522078057.jpg)