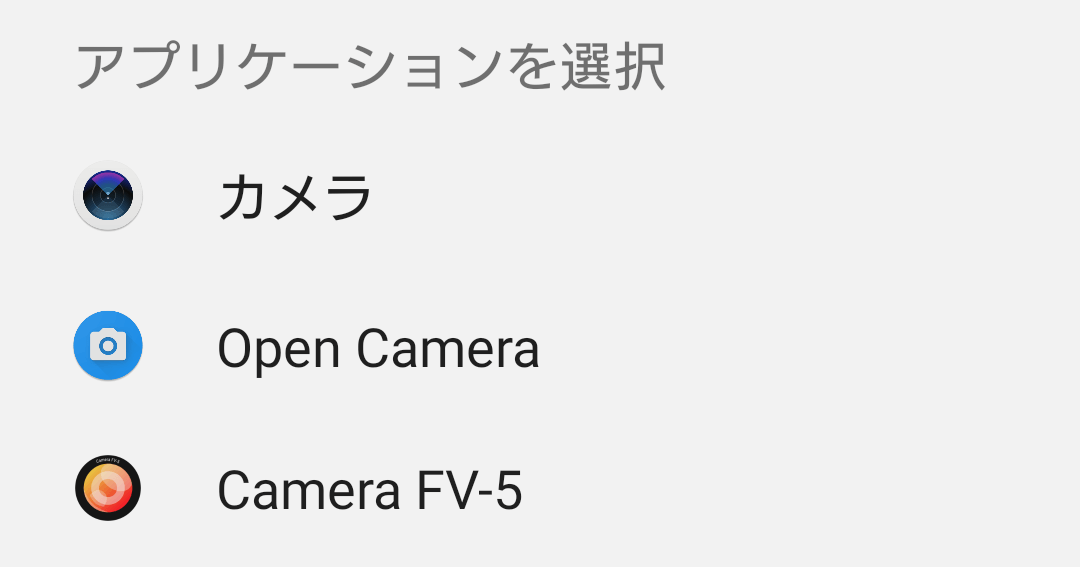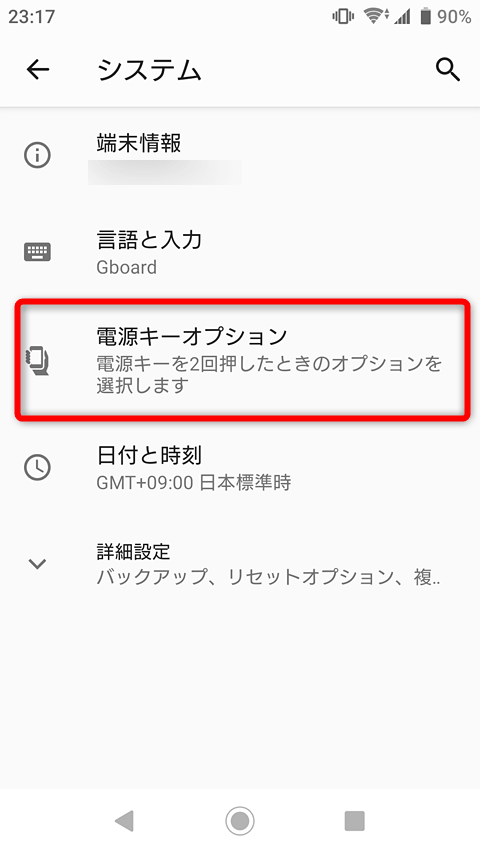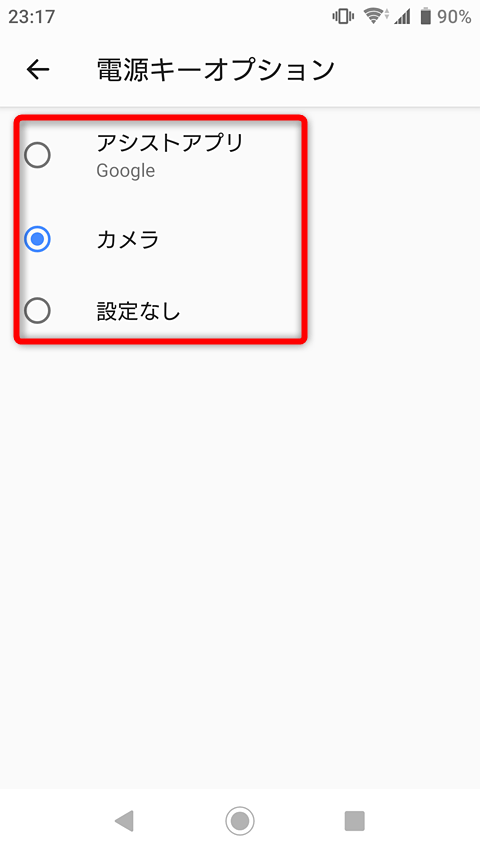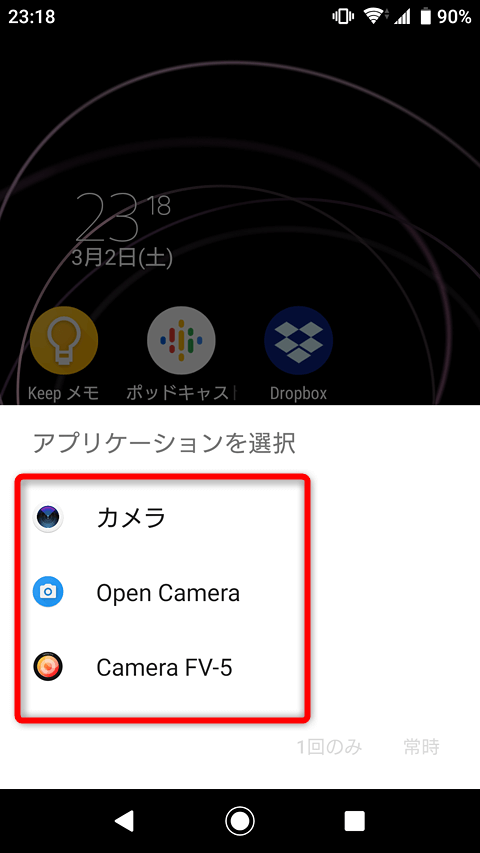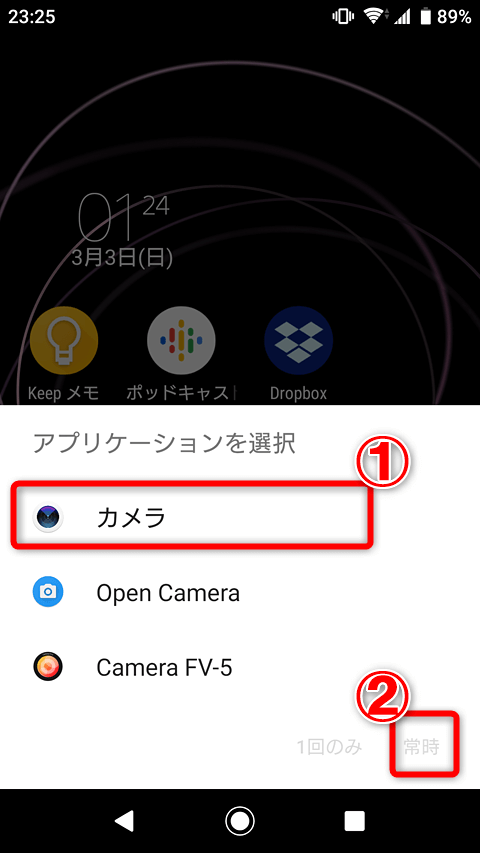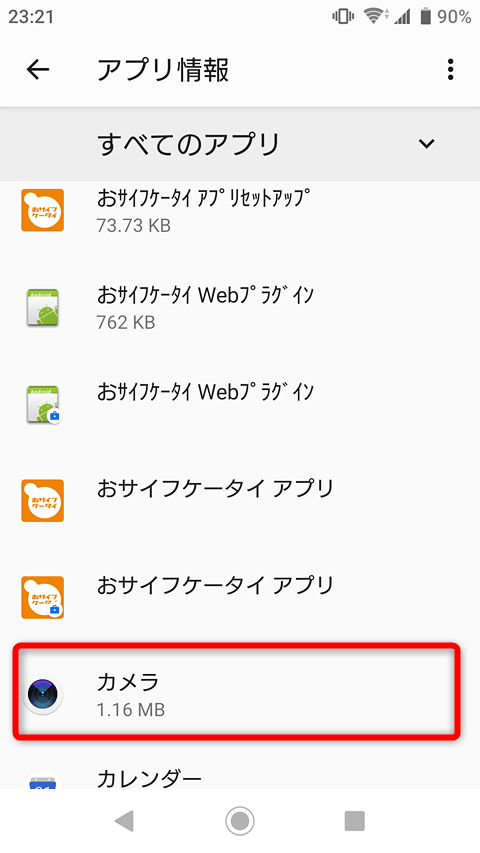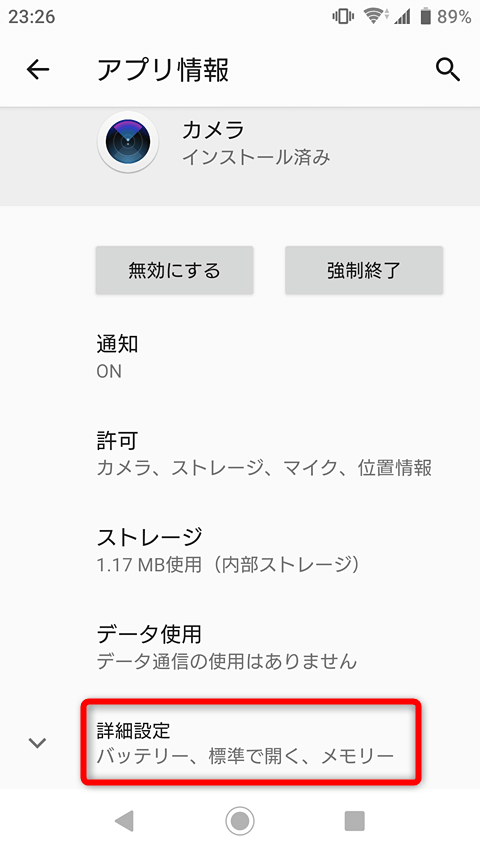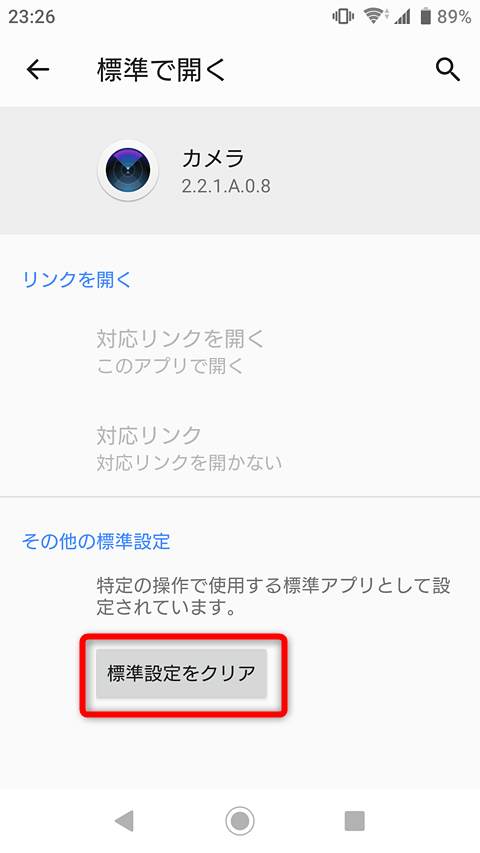写真撮影や調べものが即座にできる
ソニーのAndroidスマートフォン「Xperia」(エクスペリア)シリーズが持つ「電源キーオプション」機能を利用すると、電源ボタンを素早く2回押すことでカメラやGoogleアシスタントを起動できます。すばやく写真撮影や調べものができるようになるので、覚えておくと便利です。
ここでは、NTTドコモのXperia ZX1(SO-01K)で設定方法を紹介します。ほかの多くのモデルでも同様の設定が可能です。
1[設定]の[システム]を表示する
[設定]を起動して[システム]をタップし、[電源キーオプション]をタップします。
2設定を確認/変更する
[電源キーオプション]の画面が表示されました。初期状態では[カメラ]が選択されていますが、[アシストアプリ]に変更すればGoogleアシスタントの起動に、[設定なし]に変更すれば何も起動しないように変更できます。
3実際に起動してみる
[カメラ]が設定された状態で、ホームボタンで電源ボタンを2回早押しするとカメラが起動しますが、複数のカメラアプリがインストールされている場合は、このようなアプリの選択画面が表示される場合があります。
電源ボタン2回押しでのアプリは、ロック画面でも起動できます。ただし、アプリの選択画面が表示される状態では、ロックを解除してアプリを選択しないと起動できません。すぐ起動するようにするには、次に解説する標準のカメラアプリの設定を行います。
標準のカメラアプリを設定する/解除する
いつも使うカメラアプリをすぐ起動するには、カメラアプリを選択するときに[常時]をタップして標準に設定します。標準アプリを変更したいときは、いったん標準の設定を解除する必要がありますが、この手順がやや複雑です。あわせて覚えておいてください。
1標準のカメラアプリを決める
起動するカメラアプリの選択画面で、アプリをタップして[常時]をタップすると、そのカメラアプリが標準に設定されます。標準に設定されたカメラアプリがある場合、選択画面は表示されず、標準のカメラアプリがすぐ起動するようになります。
2カメラアプリの設定を開く
標準のアプリの設定を解除するには、[設定]の[アプリと通知]→[○○個のアプリをすべて表示]をタップして、[アプリ情報]画面で標準に設定したカメラアプリをタップします。
3アプリの詳細設定を開く
[アプリ情報]の画面が表示されたら[詳細設定]をタップします。
4標準の設定を開く
詳細設定のメニューが表示されました。[標準で開く]をタップします。
5標準設定を解除する
[標準で開く]の画面が表示されました。[標準設定をクリア]をタップすると標準設定が解除され、ふたたびアプリの選択画面が表示されるようになります。あらためて別のアプリを標準に設定しましょう。
わずらわしければ[設定なし]にするのも手
電源ボタンの2回押しは、電源の操作や指紋認証をしようとしたときに誤って押してしまうこともあり、人によってはわずらわしく感じられることもあります。そのような場合は[設定なし]にして、何も起動しないようにしておくといいでしょう。