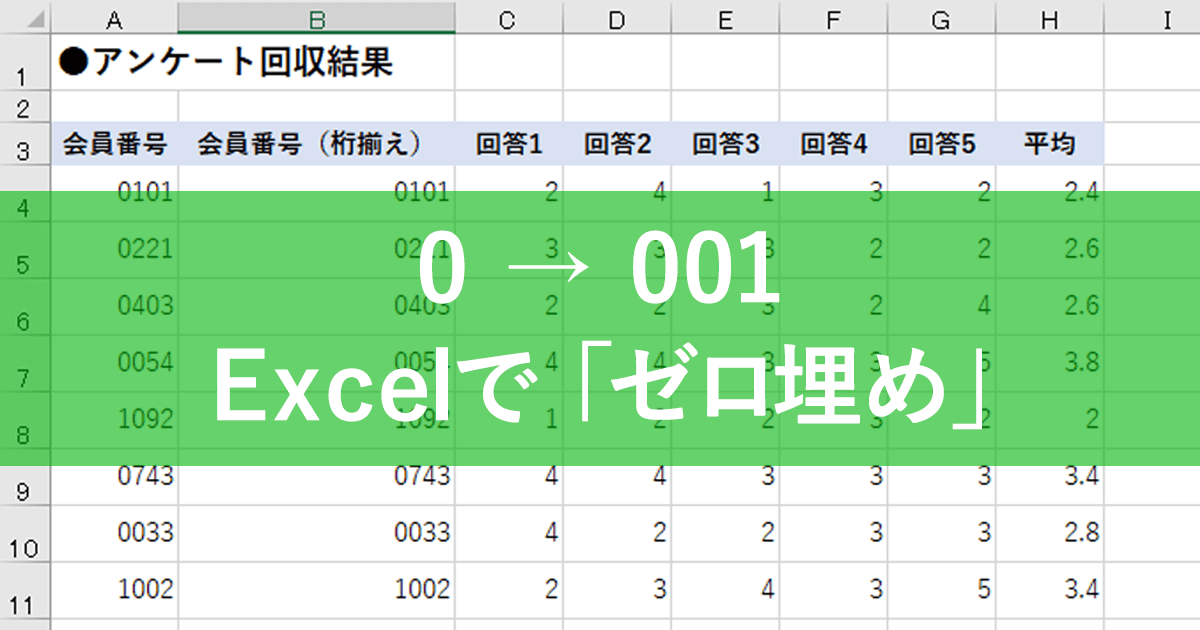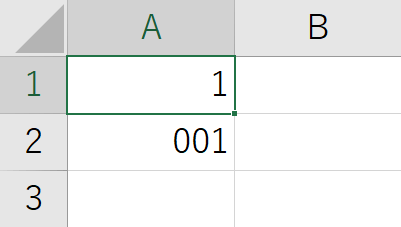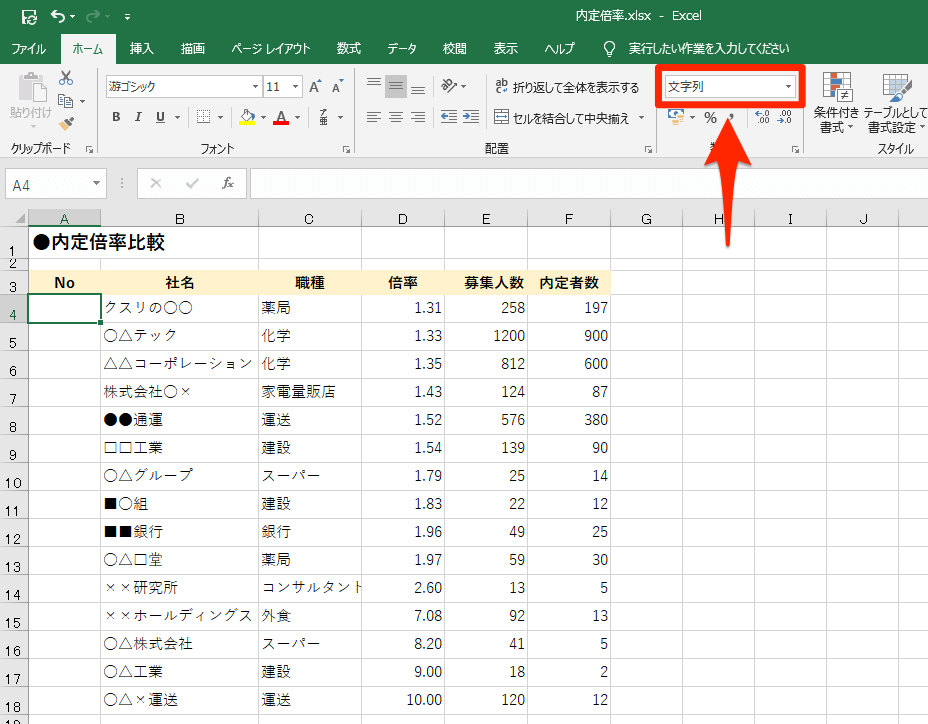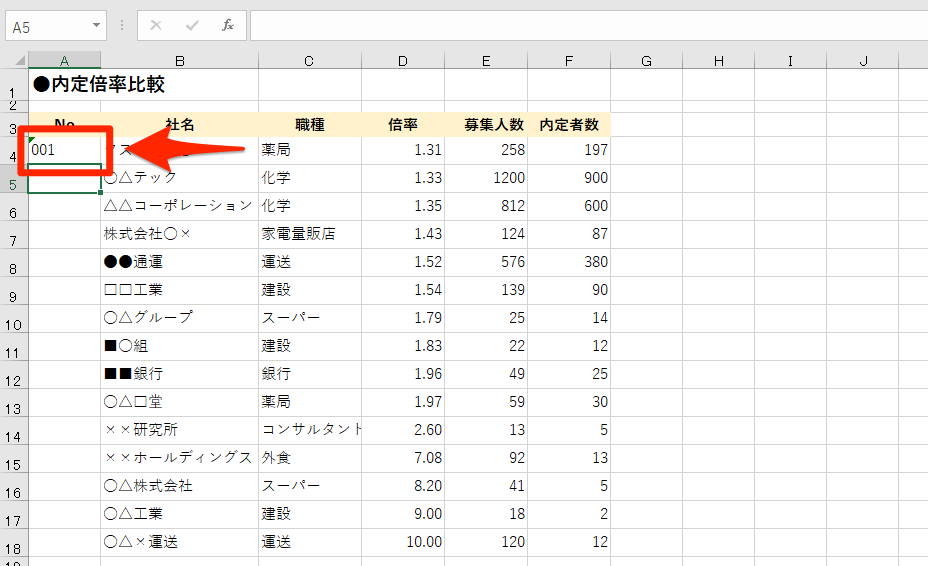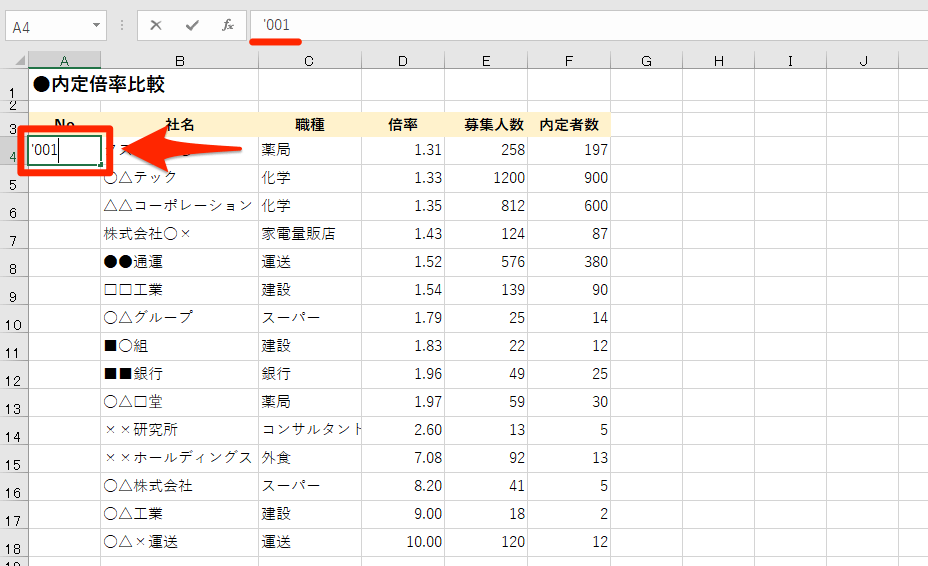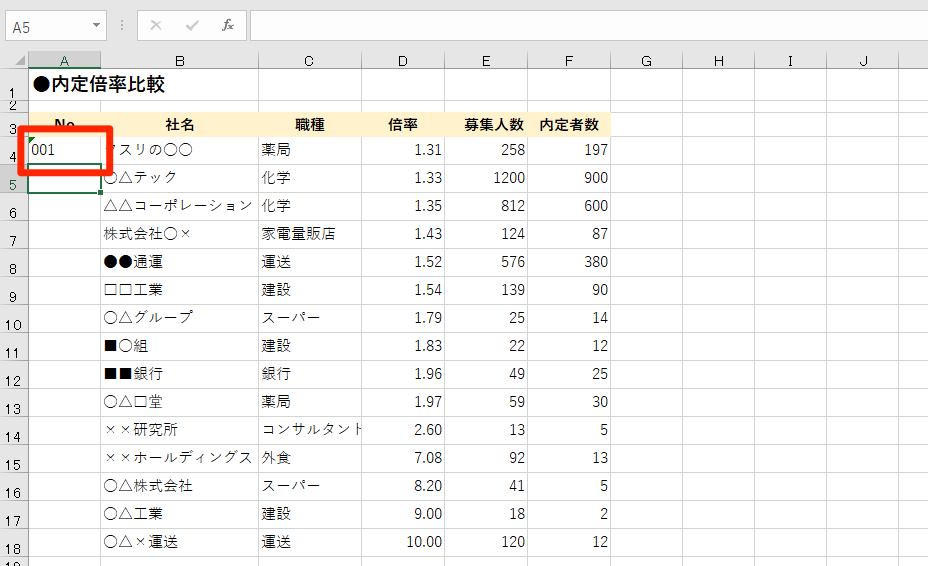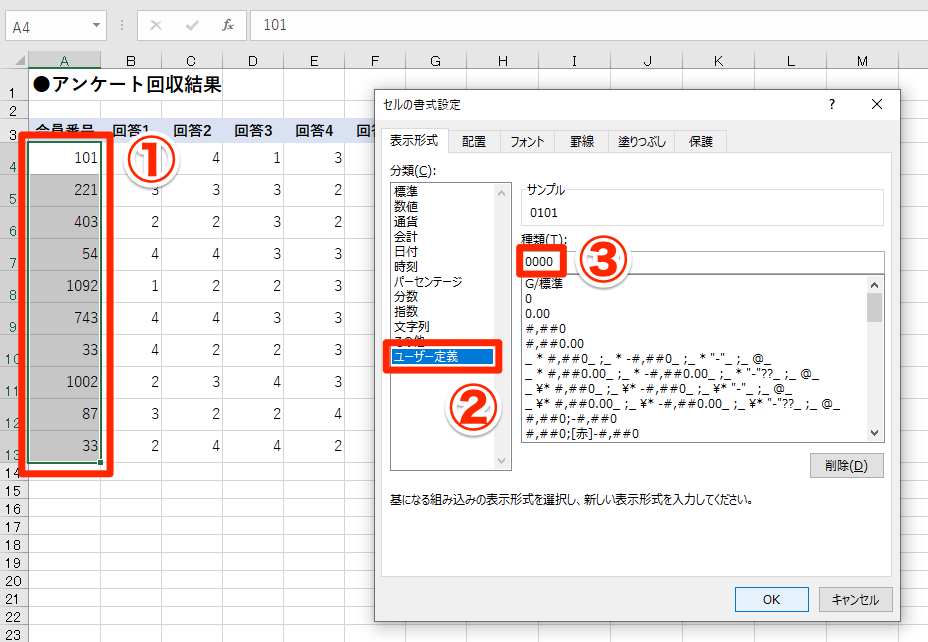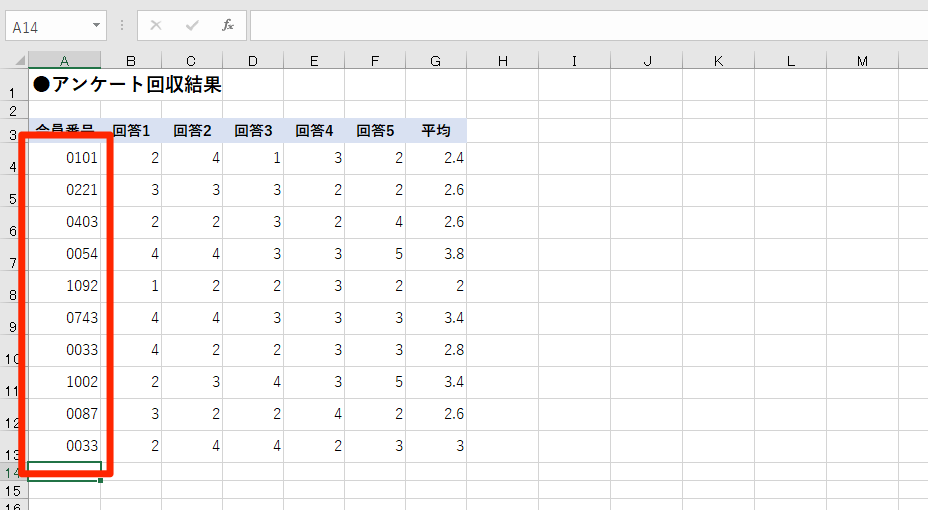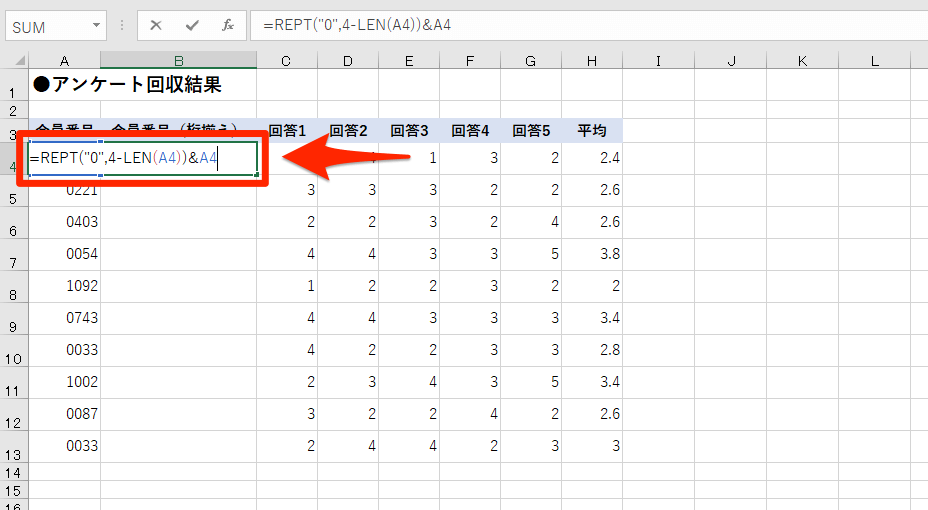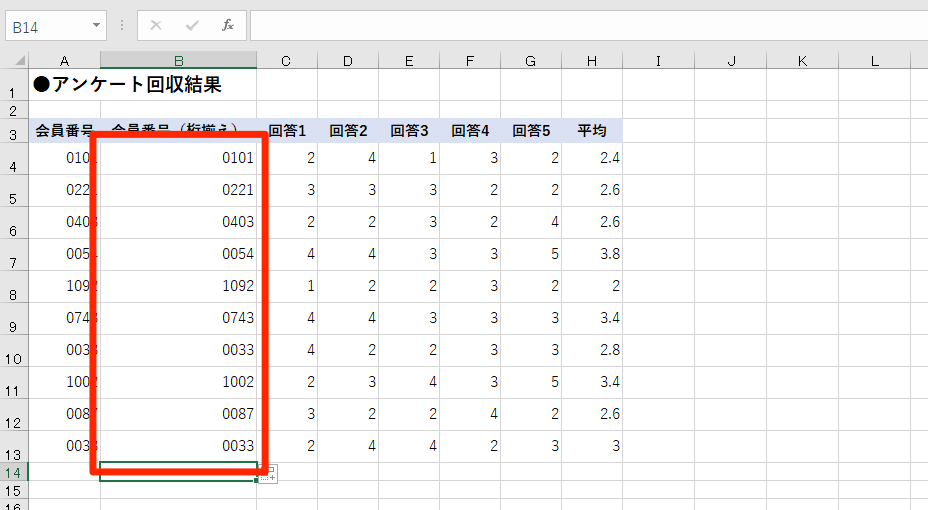【エクセル時短】は「少しでも早く仕事を終わらせたい!」というビジネスパーソンのみなさんに、Excelの作業効率をアップするワザをお届けする連載です。毎週木曜日更新。
注目・最新の記事一覧
左側に「0」を追加して指定の桁数に
「001」「002」「003」......のように、桁数を揃えた連番を入力したいことがあります。会員番号や社員番号、品番などが典型例でしょうか。
しかし、Excelでそのまま「001」と入力すると、単に「1」と表示されてしまいます。Excelは入力された値を自動的に判断し、数値なら数値、日付なら日付の形式で表示しますが、それが裏目に出てしまうケースです。
数値なら左側の「0」は不要と判断し、セルA1のように表示します。
上記のセルA2のように、数字の桁数を揃えるために「0」を追加する処理のことを「ゼロ埋め」または「ゼロパディング」と呼びます。Excel ではいくつかの方法で実現でき、すでに入力済みの連番を一気にゼロ埋めすることも可能です。
【エクセル時短】第101回では、Excelでゼロ埋めを実現する4つのテクニックをマスターしましょう。
- セルの表示形式を[文字列]にして入力する
- 先頭に「'」を追加して入力する
- セルの表示形式を[ユーザー定義]に変更する
- REPT関数を使う
セルの表示形式を[文字列]にして入力する
「001」などの連番をこれから入力する場合は、セルの表示形式をあらかじめ[文字列]にしておくのが簡単です。入力した数字がそのまま表示され、オートフィルも可能です。
[ホーム]タブの[数値]グループにある[表示形式]のプルダウンメニューから、[文字列]を選択します。
あとは「001」と入力するだけでOKです。
先頭に「'」を追加して入力する
連番を入力するとき、先頭に「'」(シングルクォーテーション)を追加して入力することでも、文字列として扱われます。計算の対象にしたい場合はおすすめできませんが、単純に連番を振るだけなら問題ありません。
[Shift]+[7]キーを押して「'」(シングルクォーテーション)を入力してから、「001」と入力します。
[Enter]キーを押して確定すると、そのまま「001」と表示されます。
なお、数値を文字列として入力すると、セルの左上に緑色のマークが表示されます。これは[エラーチェックオプション]といい、「周りのセルと違うけど、本当に文字列でいいの?」というExcelからの注意喚起です。
そのままでも構いませんが、セルをアクティブすると表示される[!]アイコンから[このエラーを無視する]を選択すれば、エラーチェックオプションを非表示にできます。
セルの表示形式を[ユーザー定義]に変更する
今度は、すでに入力済みの連番の前に「0」を追加してみましょう。以降は4桁に揃える例で解説します。
[ユーザー定義]の表示形式に変更する方法では、セルに入力された数値はそのままで、見た目上の桁数だけを揃えます。「0101」と表示されていても実際は「101」で、計算の対象としても使えます。
ゼロ埋めしたいセル範囲を選択しておき、[Ctrl]+[1]キーを押します。[セルの書式設定]ダイアログボックスが表示されたら、[表示形式]の[ユーザー定義]を選択し、[種類]に「0000」と入力しましょう。
会員番号を4桁に揃えられました。[ユーザー定義]の[種類]には、3桁なら「000」、5桁なら「00000」といった具合に、揃えたい桁数にあわせて「0」を入力してください。
REPT関数を使う
元の連番を残しつつ、別のセルにゼロ埋めした連番を表示したいときは、REPT関数を使います。構文は以下の通りです。
REPT(文字列, 繰り返し回数)
実際に入力する関数式は、文字数を求めるLEN関数と、文字列を連結する「&」演算子も組み合わせた以下の式になります。これは『LEN関数でセルA4の文字列の長さを調べて、「4」(4桁)からその文字数を引いた回数だけ「0」を繰り返し入力し、セルA4と連結する』という意味です。
=REPT("0",4-LEN(A4))&A4
ゼロ埋めした連番を表示するB列を用意しました。セルB4に上記の関数式を入力します。
関数式をオートフィルでコピーします。REPT関数により、桁数の足りない会員番号の先頭に「0」が表示されました。
以上、Excelでゼロ埋めを実現する4つのテクニックを解説しました。「0」の扱いは基本ですが、必須のテクニックです。状況にあわせて使い分けてください。