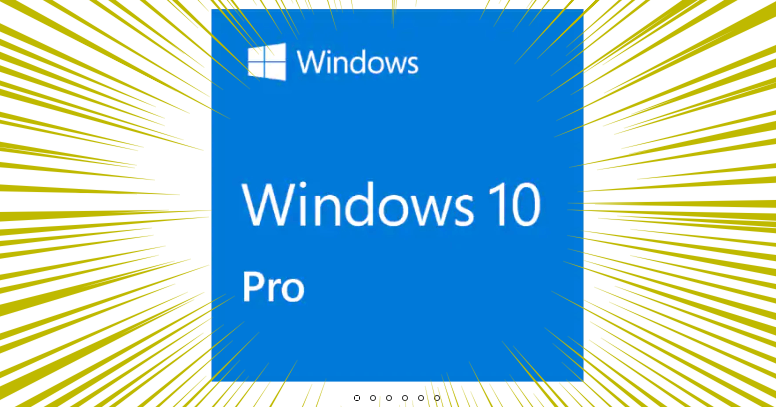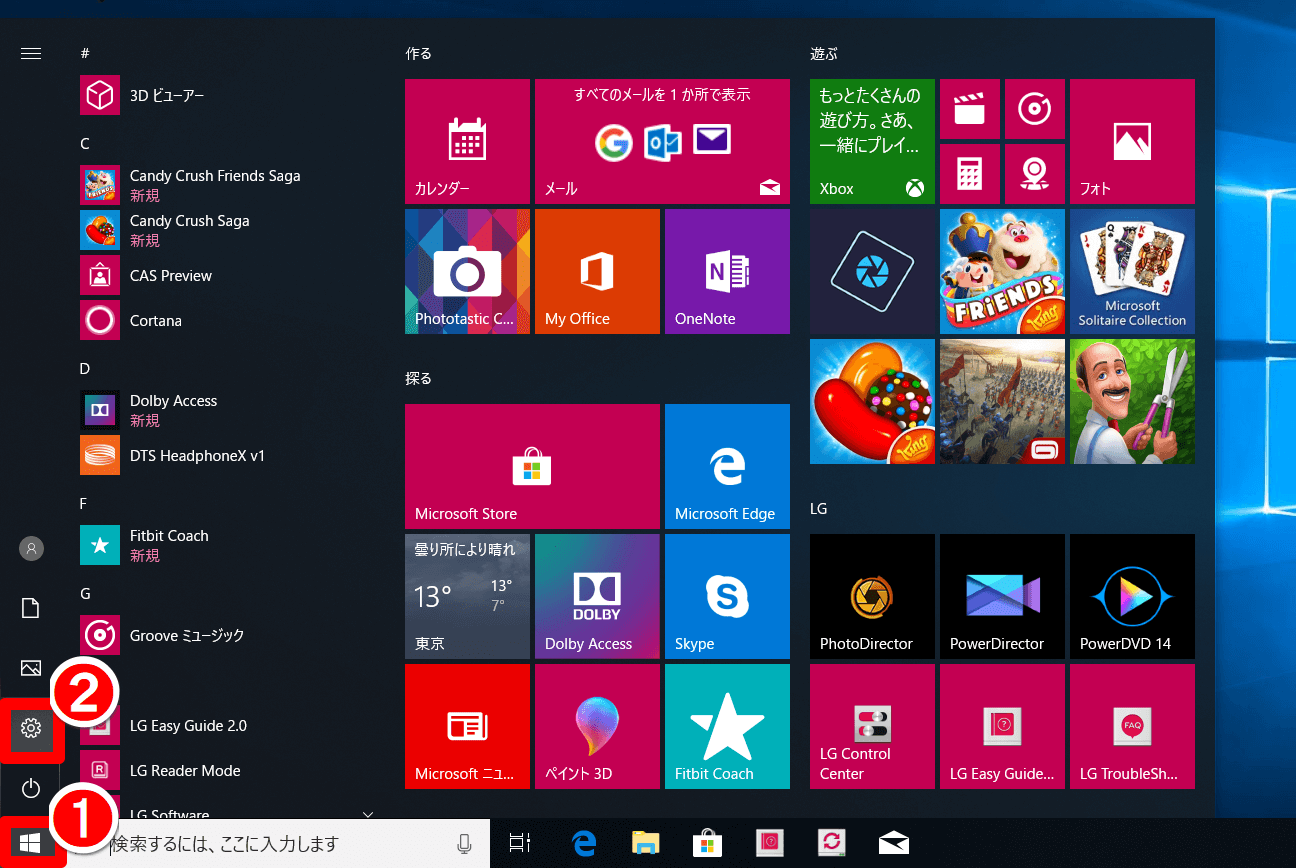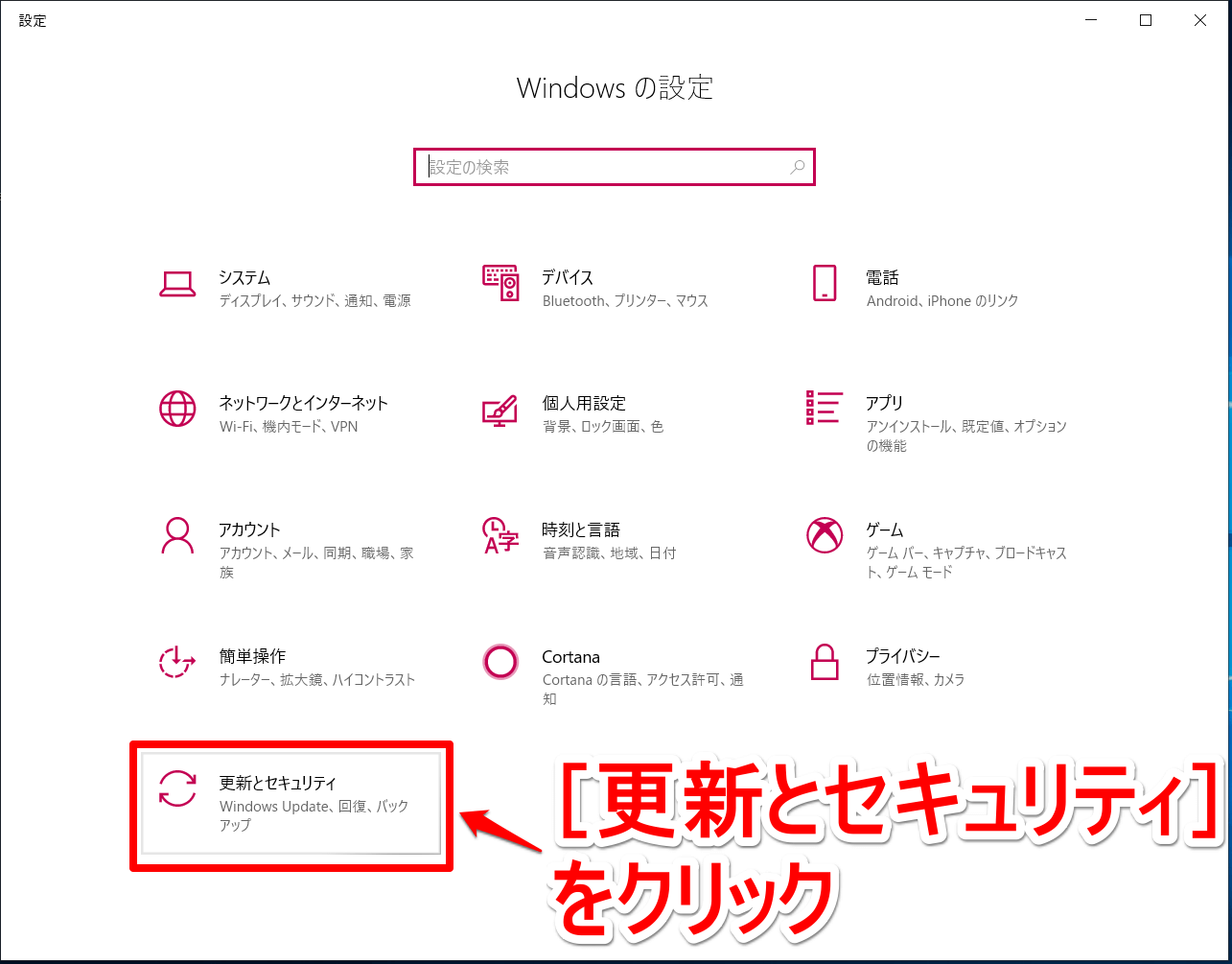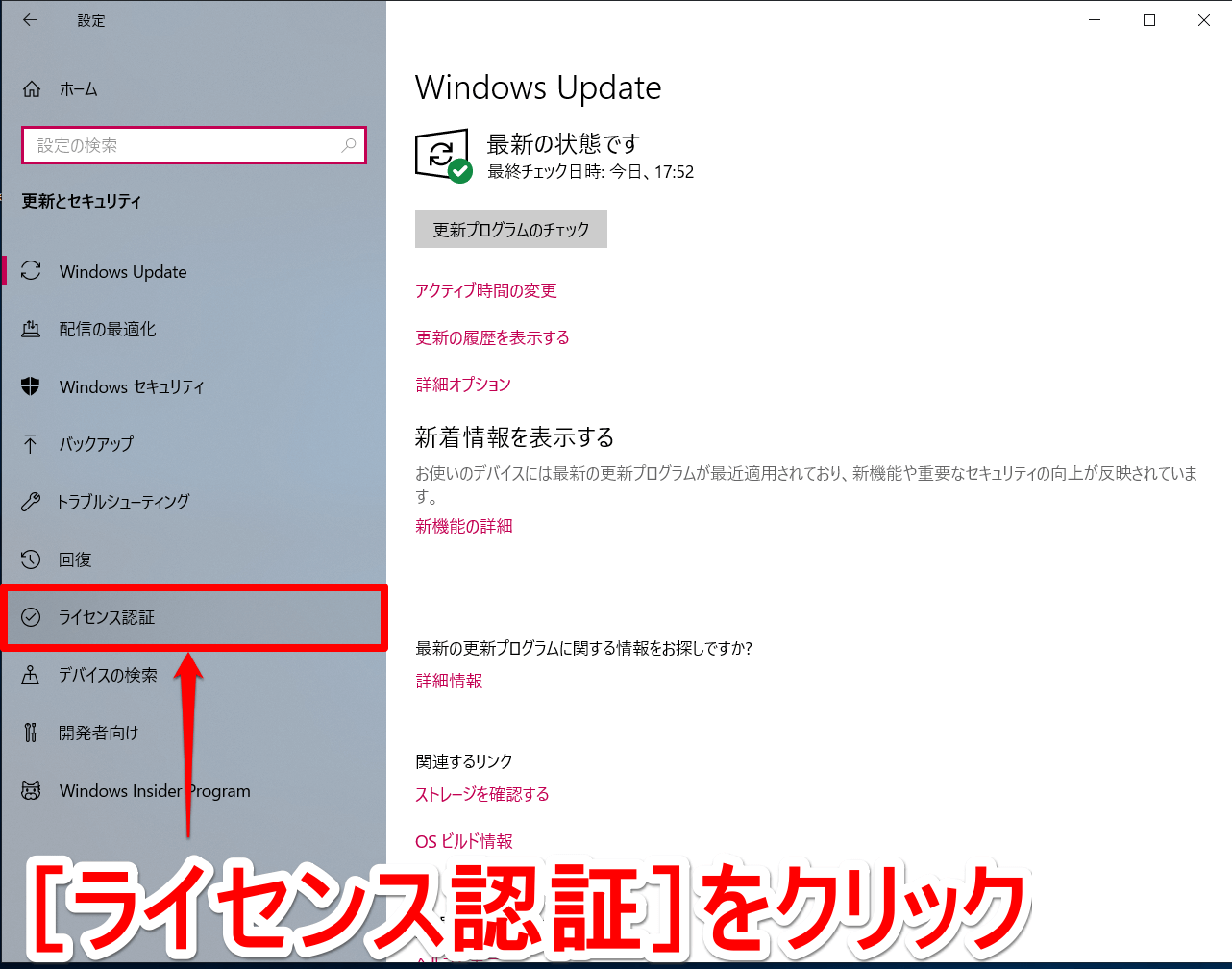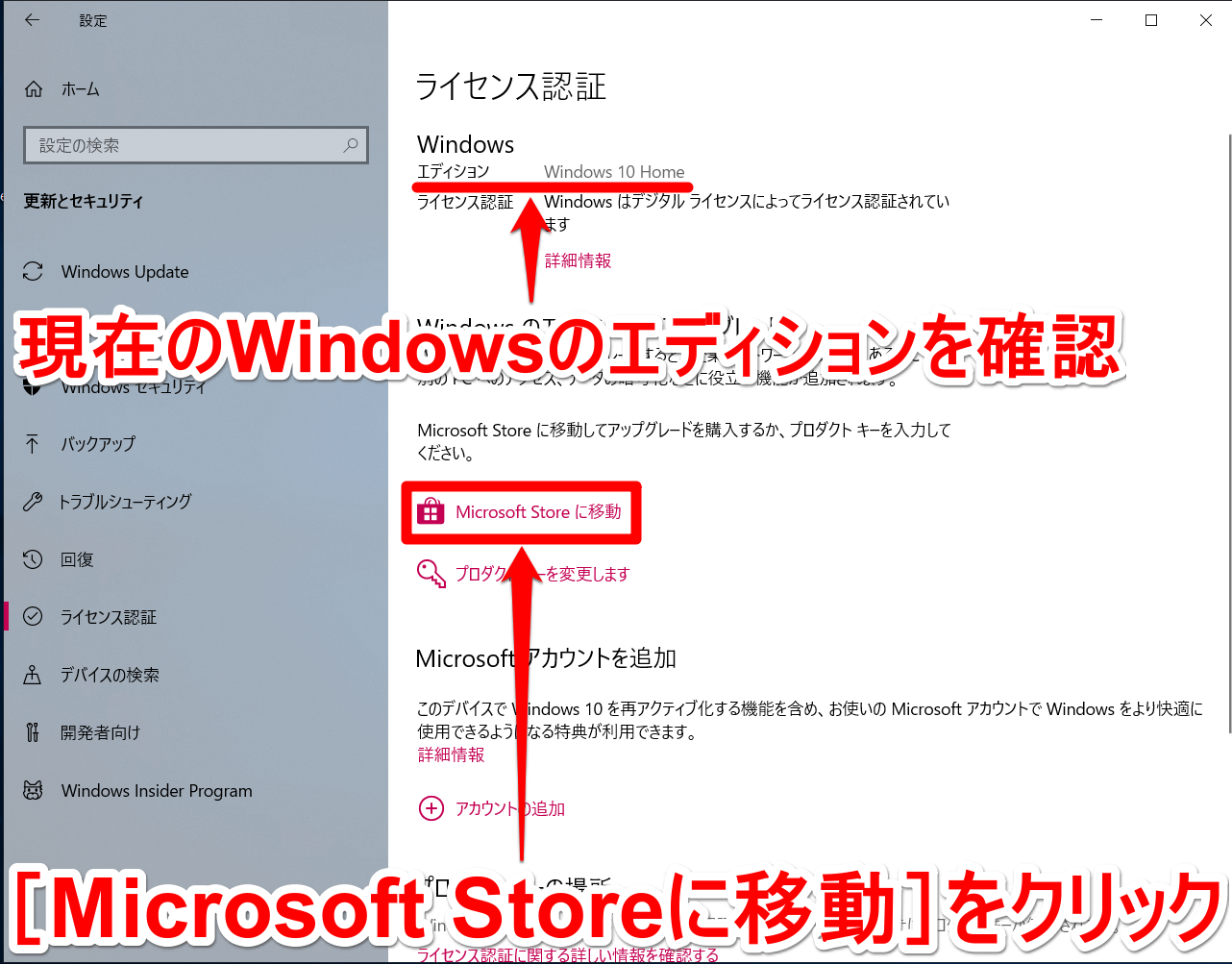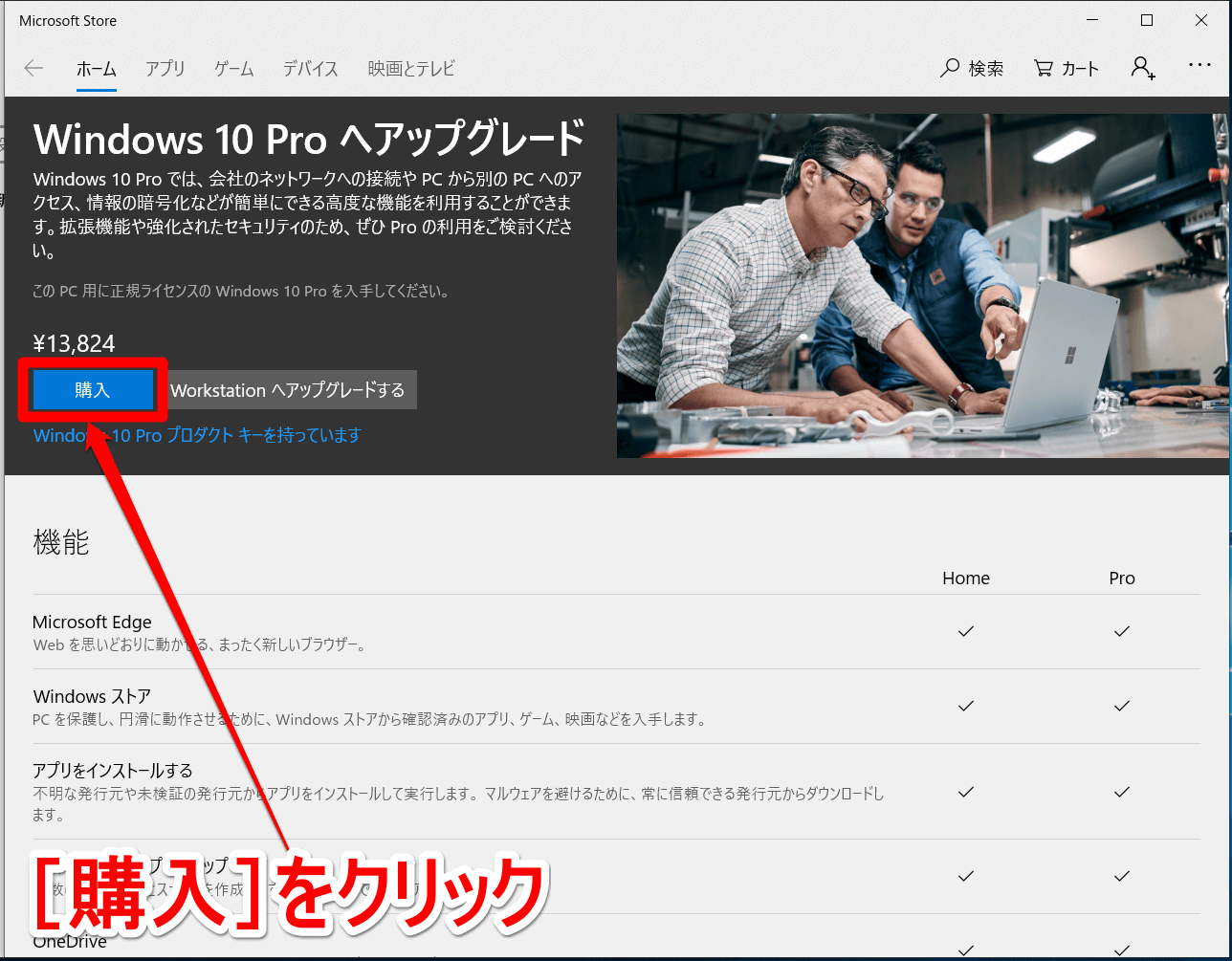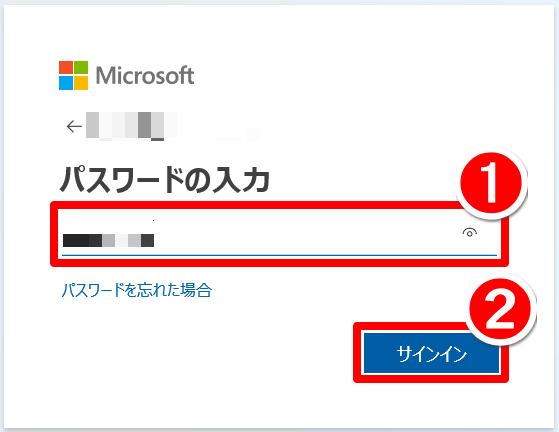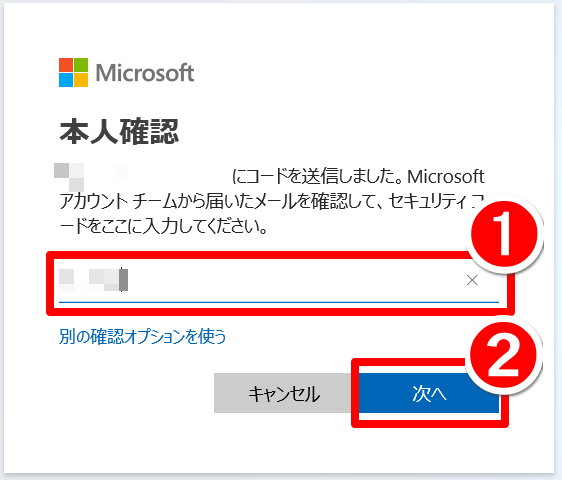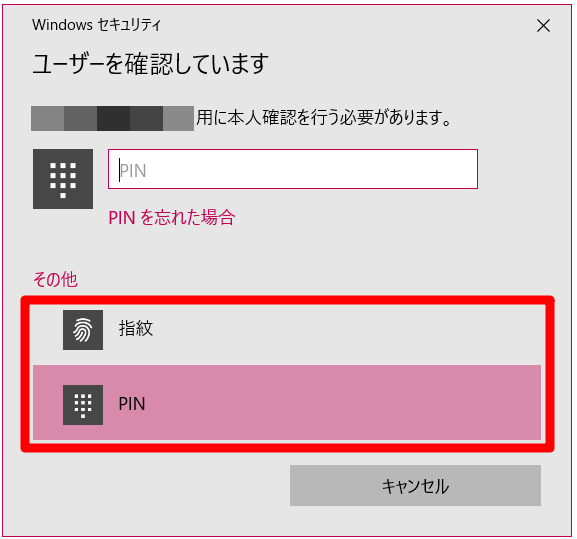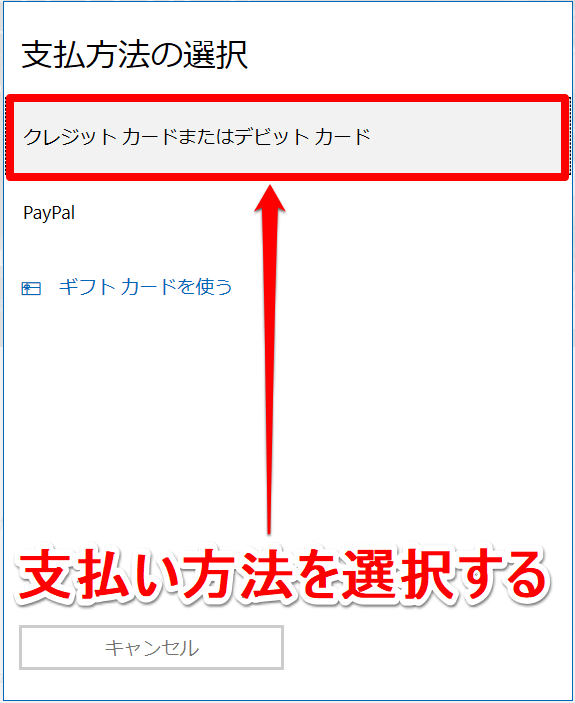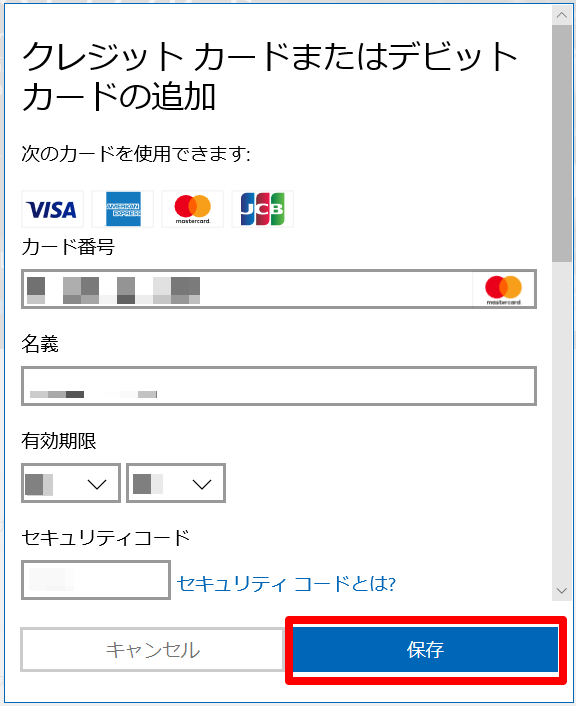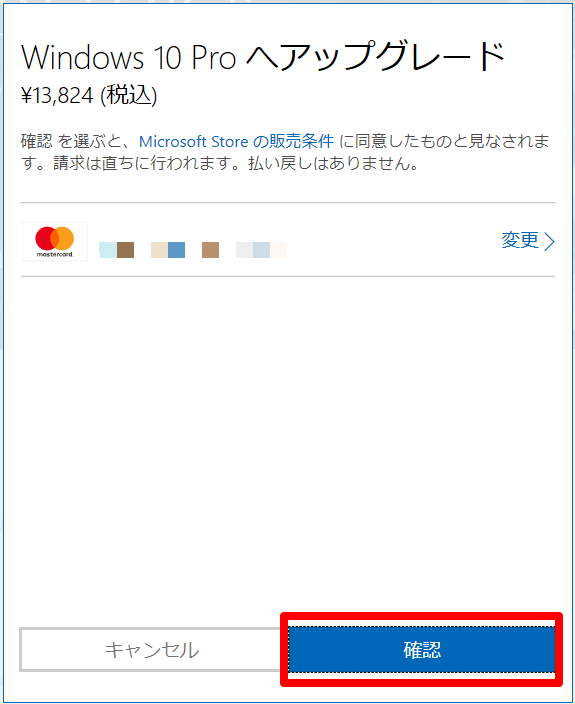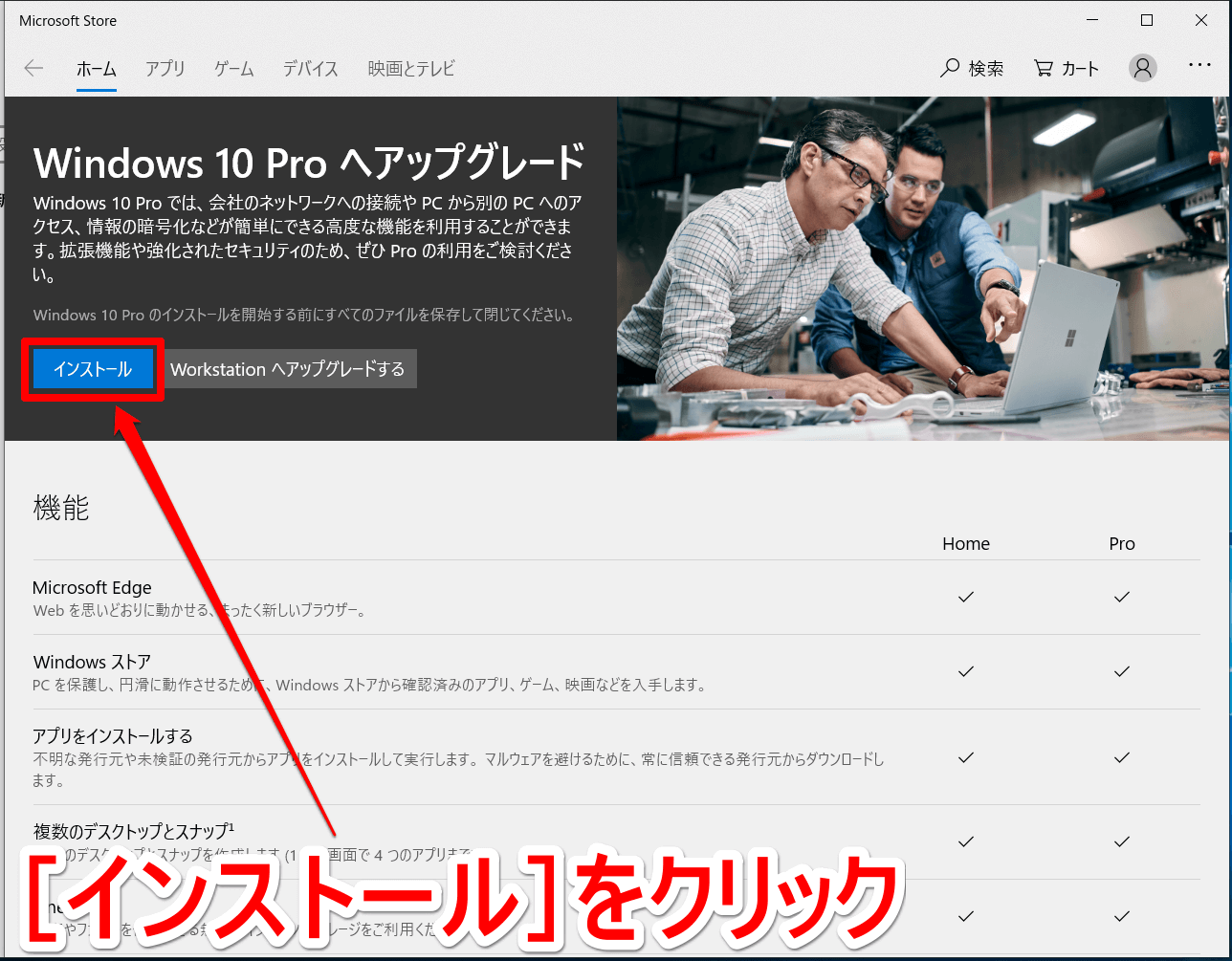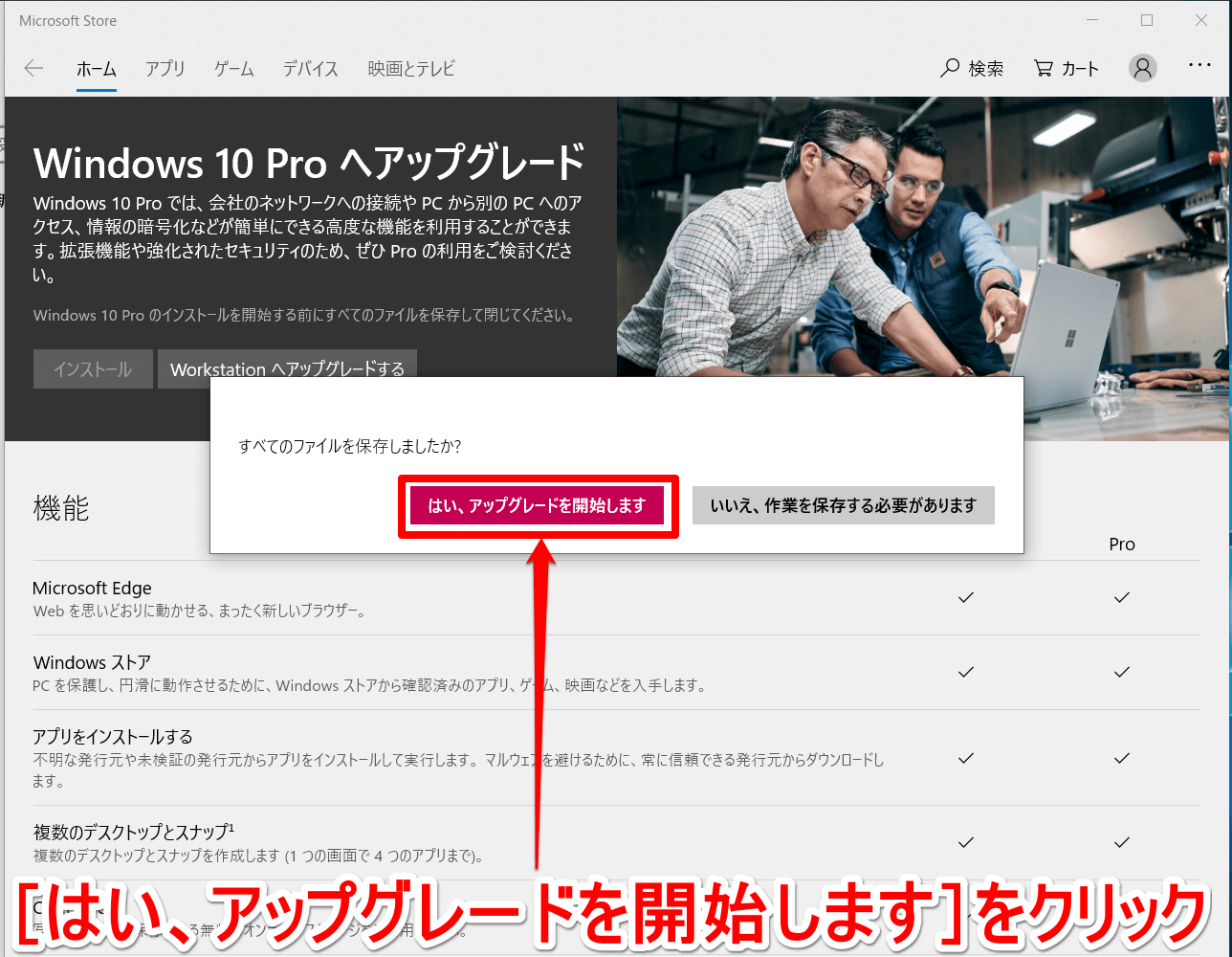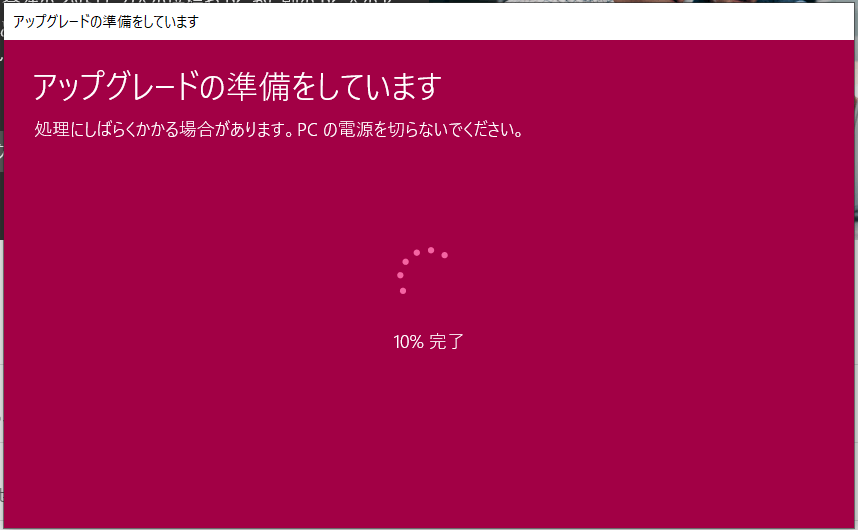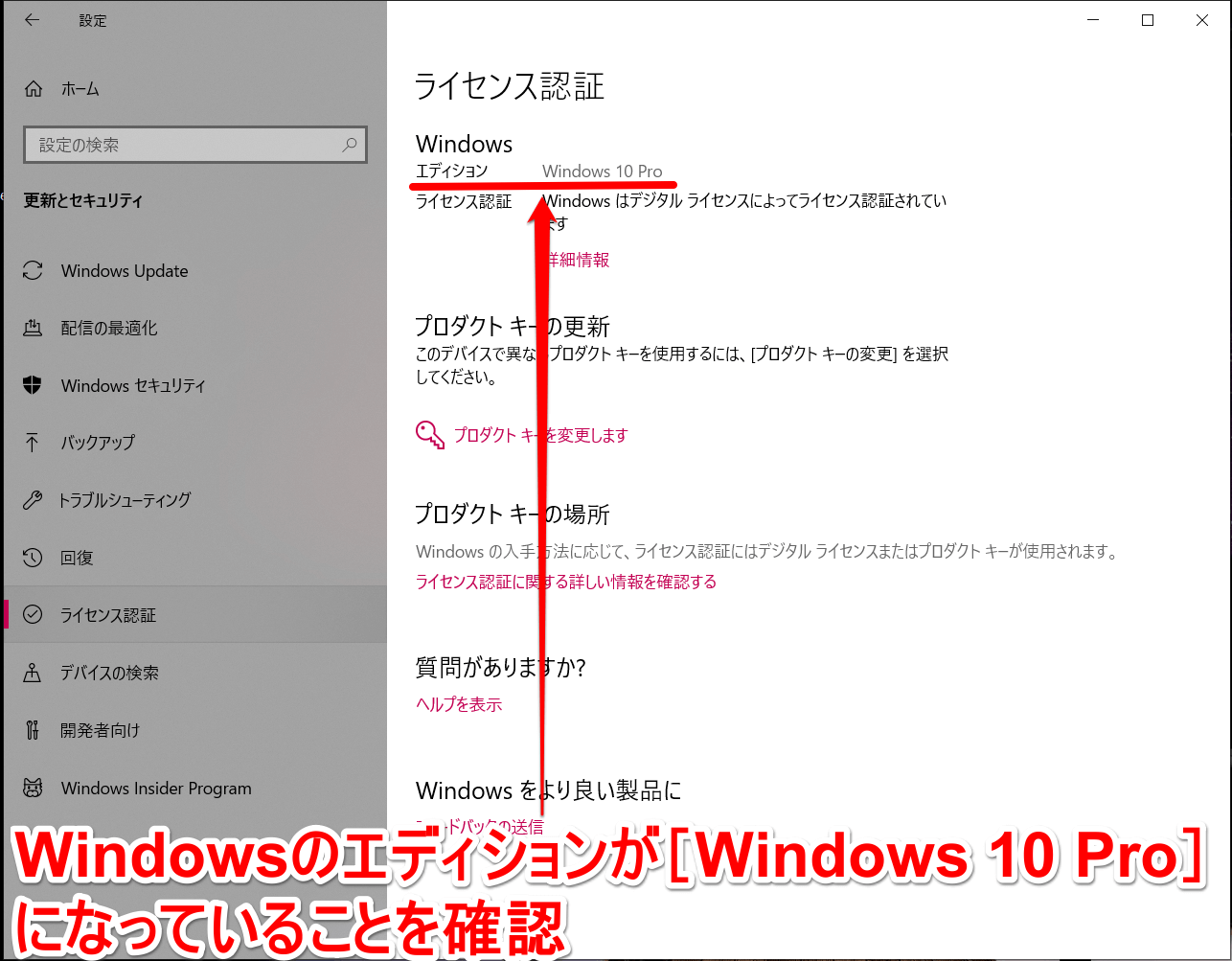Proだけの機能を使うにはアップグレードが必要
Windows 10には「Home」と「Pro」の2種類のエディションが存在します。家庭などのホームユースでパソコンを使うにはHomeエディションでも問題ありませんが、企業のドメインに入ったり、リモートデスクトップをホストとして利用したりする場合は、Proエディションが必要になります。今回は、Windows 10 HomeからWindows 10 Proへのアップグレード方法を解説します。
まずは、Windows 10をProエディションにアップグレードすると、どんな機能が使えるようになるのか見て見ましょう。以下は、Windows 10 Proの主な機能を個条書きにしたものです。
Windows 10 Proの主な機能(一部)
- ドメインへの参加
- BitLockerの利用
- リモートデスクトップのホスト利用
- Hyper-Vの使用
- グループポリシーの管理
1つ目の「ドメインへの参加」は、企業や学校などのドメインに接続してネットワーク上のファイルやサーバー、プリンターなどを利用できる機能です。2つ目の「BitLocker」は、データを保護するために暗号化やセキュリティ管理で安全性を高める機能です。3つ目にある「リモートデスクトップ」は、移動中などにパソコンにログインして利用できる機能で、Proエディションのパソコンはホストとして利用できます。最後に挙げた「Hyper-V」はマイクロソフトの仮想化ソフトで、仮想化技術を使って1台のパソコンで複数のOSを動作したりできるようになる機能です。
こうした機能はWindows 10 Homeには搭載されていないので、これらを使うにはWindows 10 Proを利用しなくてはなりません。今回はMicrosoft StoreでWindows 10 Proを購入する手順を解説します。
Windows 10 HomeからProにアップグレードする手順
1[Windowsの設定]画面を表示する
画面の左下にある[スタート]ボタン→[設定]の順にクリックします。
2[Windowsの設定]画面が表示された
[Windowsの設定]画面が表示されたら、[更新とセキュリティ]をクリックします。
3[Windows Update]画面が表示された
[Windows Update]画面が表示されたら、画面の左列にあるメニューで[ライセンス認証]をクリックします。
4[ライセンス認証]画面が表示された
[ライセンス認証]画面が表示されました。この画面で、現在のWindowsのエディションを確認しておきましょう。画面上部の[エディション]に[Windows 10 Home]と表示されていれば、使用中のWindowsがHomeエディションだということです。Windows 10 Proにアップグレードするには[Microsoft Storeに移動]をクリックします。
5Microsoft Storeが表示された
Microsoft Storeが起動し、[Windows 10 Proへアップグレード]画面が表示されました。画面に表示されている価格や機能を確認したうえで[購入]ボタンをクリックします。
6Microsoftアカウントにサインインする
Microsoftアカウントにサインインしていない場合、サインインを行います。Microsoftアカウントに使用しているメールアドレスを入力し、[次へ]ボタンをクリックします。
続けて、Microsoftアカウントのパスワードを入力して[サインイン]ボタンをクリックします。
HINT[本人確認]画面表示されたら...
7ユーザー確認を行う
[ユーザーを確認しています]画面が表示されたら、画面の指示に従ってユーザー確認を行いましょう。ここではPINを使って本人確認を行うので、[PIN]をクリックしたうえでPINコードを入力して手順を進めます。
8Windows 10 Proを購入する
[Windows 10 Proへアップグレード]画面が表示されたら、[次へ]ボタンをクリックします。
9支払い方法を選択する
[支払方法の選択]画面が表示されます。ここではクレジットカードで決済を行いたいので、[クレジットカードまたはデビットカード]をクリックします。
10クレジットカードの情報を入力する
[クレジットカードまたはデビットカードの追加]画面が表示されたら、クレジットカードの情報を入力します。必要な情報の入力を終えたら、[保存]ボタンをクリックします。
11アップグレードの決済を確定する
[Windows 10 Proへアップグレード]画面が表示されたら、画面に表示されている情報を確認して、[確認]ボタンをクリックします。この操作を行うと決済が完了します(払い戻しはできません)。
12Windows 10 Proをインストールする
[Windows 10 Proへアップグレード]画面に戻ったら、[インストール]ボタンをクリックしましょう。
[すべてのファイルを保存しましたか?]画面が表示されたら、作業中のファイルを保存したうえで、[はい、アップグレードを開始します]ボタンをクリックします。
13Windows 10 Proのアップグレードが行われる
[アップグレードの準備をしています]画面が表示され、Windows 10 Proへのアップグレードが行われます。アップグレードが完了するまでしばらく待ちましょう。
以上で、Windows 10 HomeからProへのアップグレード手順の解説は終了です。アップグレードが終わったら、へのアップデート手順の解説は終了です。アップデートが終わったら、手順4の[ライセンス認証]画面でWindowsのエディションが[Windows 10 Pro]になっていることを確認しておきましょう。
アップグレード後は、[ライセンス認証]画面で、Windowsのエディションを確認しておきましょう。上の画面のように[Windows 10 Pro]と表示されていれば、Windows 10 Proへのアップグレードが無事に完了しています。