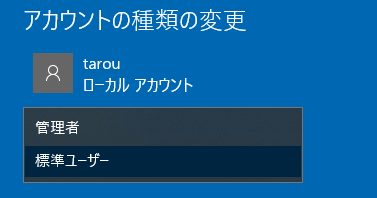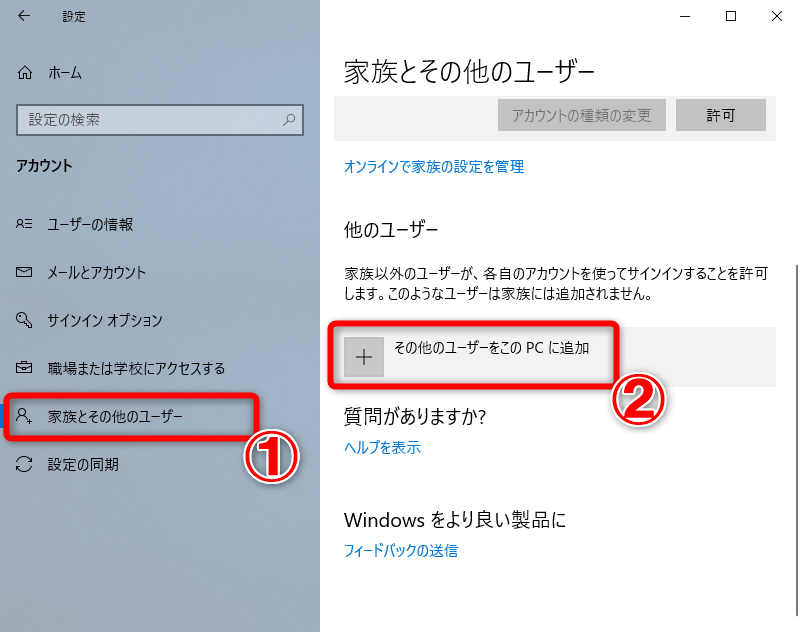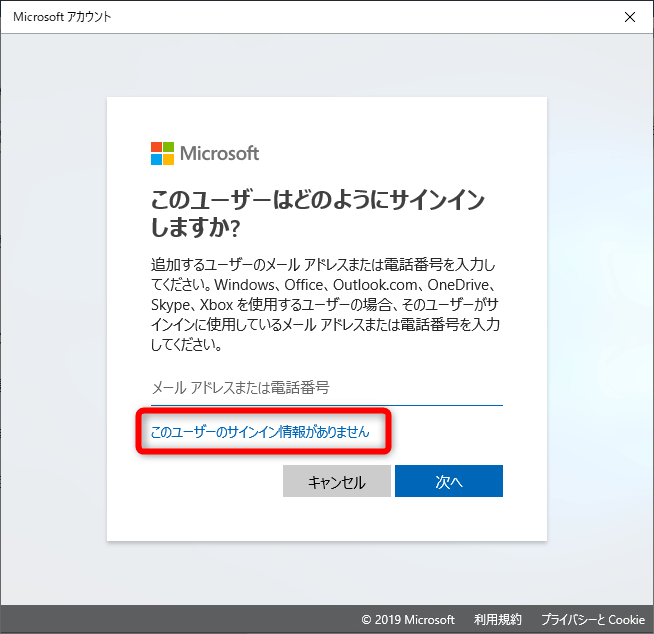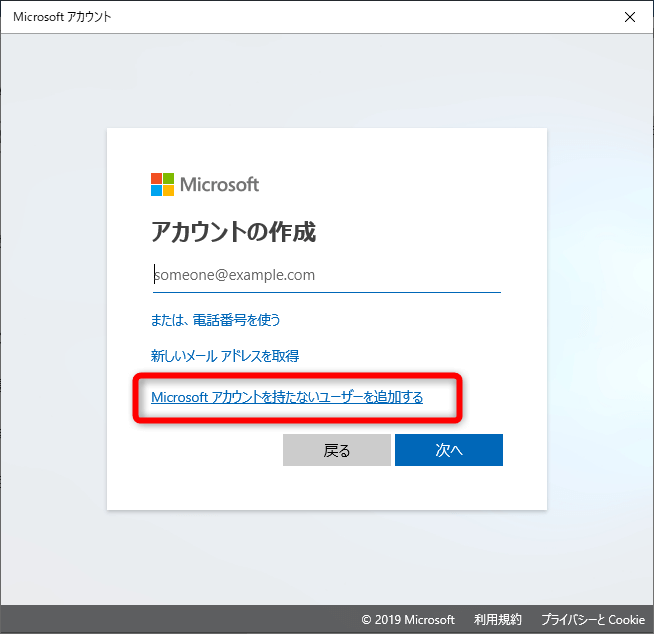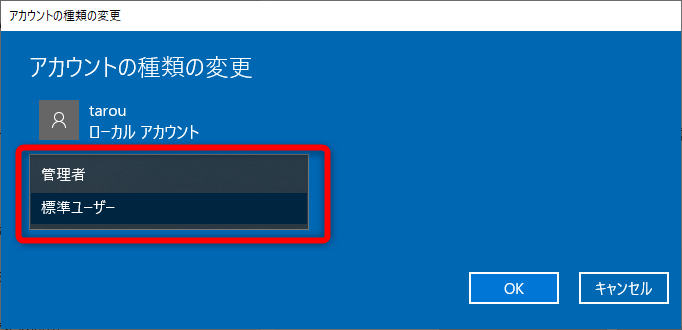メニューがわかりにくいので選択方法を覚えておこう
Windows 10はMicrosoftアカウントでサインインして利用するのが一般的ですが、ローカルアカウントのユーザーをパソコンに追加したい場合もあります。作業を依頼するためなどで一時的にパソコンを貸し出すときや、修理に出すときに初期化されたくないため、動作確認用のユーザーを設定する場合などです。
ユーザーの追加は[設定]から行いますが、ローカルアカウントを追加するメニューは、ややわかりにくくなっています。以下の手順を覚えておきましょう。Windows 10にローカルアカウントを追加する
1ユーザーの追加を開始する
[設定]の[アカウント]をクリックした画面で[家族とその他のユーザー]を選択し、画面下部の[その他のユーザーをこのPCに追加]をクリックします。
2[サイン情報がありません]を選ぶ
[Microsoftアカウント]の画面が表示されました。通常ではここでMicrosoftアカウントを入力しますが、ローカルアカウントを追加するために[このユーザーのサインイン情報がありません]をクリックします。
3Microsoftアカウントを持たないユーザーとして追加する
Microsoftアカウントを新規作成する画面が表示されたら[Microsoftアカウントを持たないユーザーを追加する]をクリックします。
4ローカルアカウントの情報を入力する
[このPCのアカウントの作成]が表示されました。[このPCを使うのはだれですか?]にアカウント名、[パスワードの安全性を高めてください]にパスワードを入力し、その下の[パスワードを忘れた場合]で秘密の質問とその答えを3組設定して、[次へ]をクリックします。
5ローカルアカウントが追加された
[アカウント]の[家族とその他のユーザー]の画面に戻り、ローカルアカウントが追加されました。作成したばかりのユーザーは[標準ユーザー]なので、[管理者]にしたい場合は、アカウントをクリックして[アカウントの種類の変更]をクリックします。
6アカウントの種類を変更する
[アカウントの種類の変更]画面が表示されました。[標準ユーザー]をクリックして[管理者]に切り替えることができます。
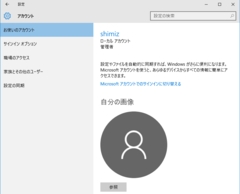
Windows 10のローカルアカウントをMicrosoftアカウントに切り替える
Windows 7からWindows 10へアップグレードすると、ユーザーアカウントが「ローカルアカウント」として移行します。OneDriveやWindowsアプリが使えるように、「Microsoftアカウント」に切り替えておきましょう。
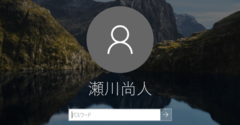
Windows 10のユーザーアカウント画像を削除する方法。これで標準のアイコンに戻せる!
ロック画面に表示されるユーザーアカウント画像は、一度設定すると削除する方法が見当たりません。パソコン内の「あるフォルダー」に保存されている標準のアイコンを新しい画像に指定すれば、元に戻すことが可能です。