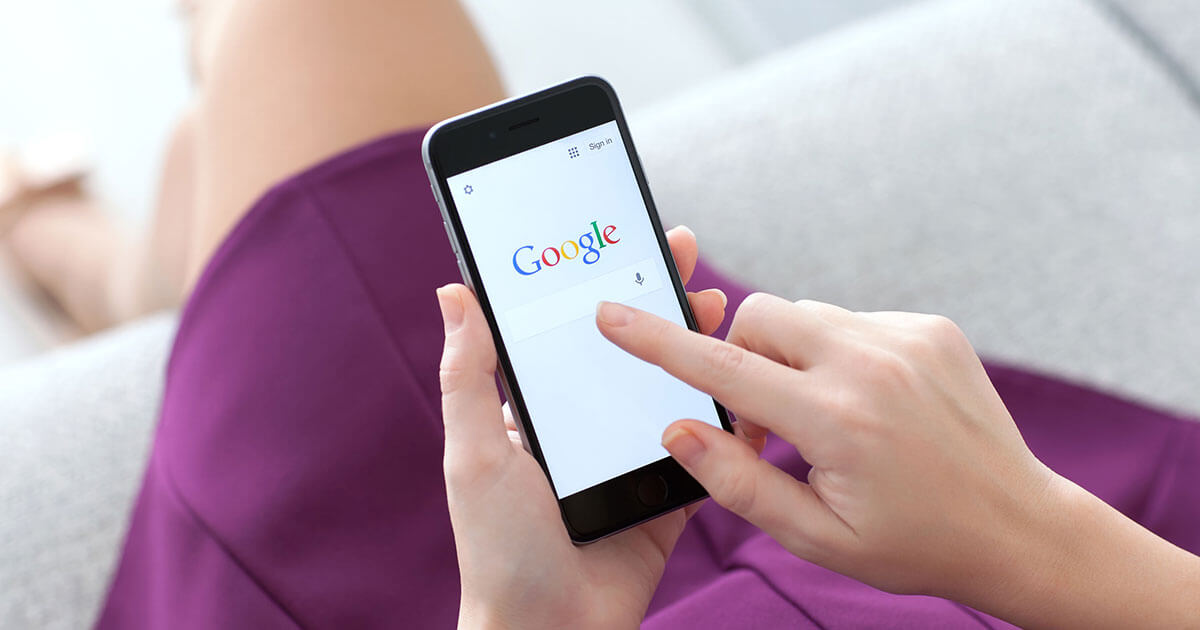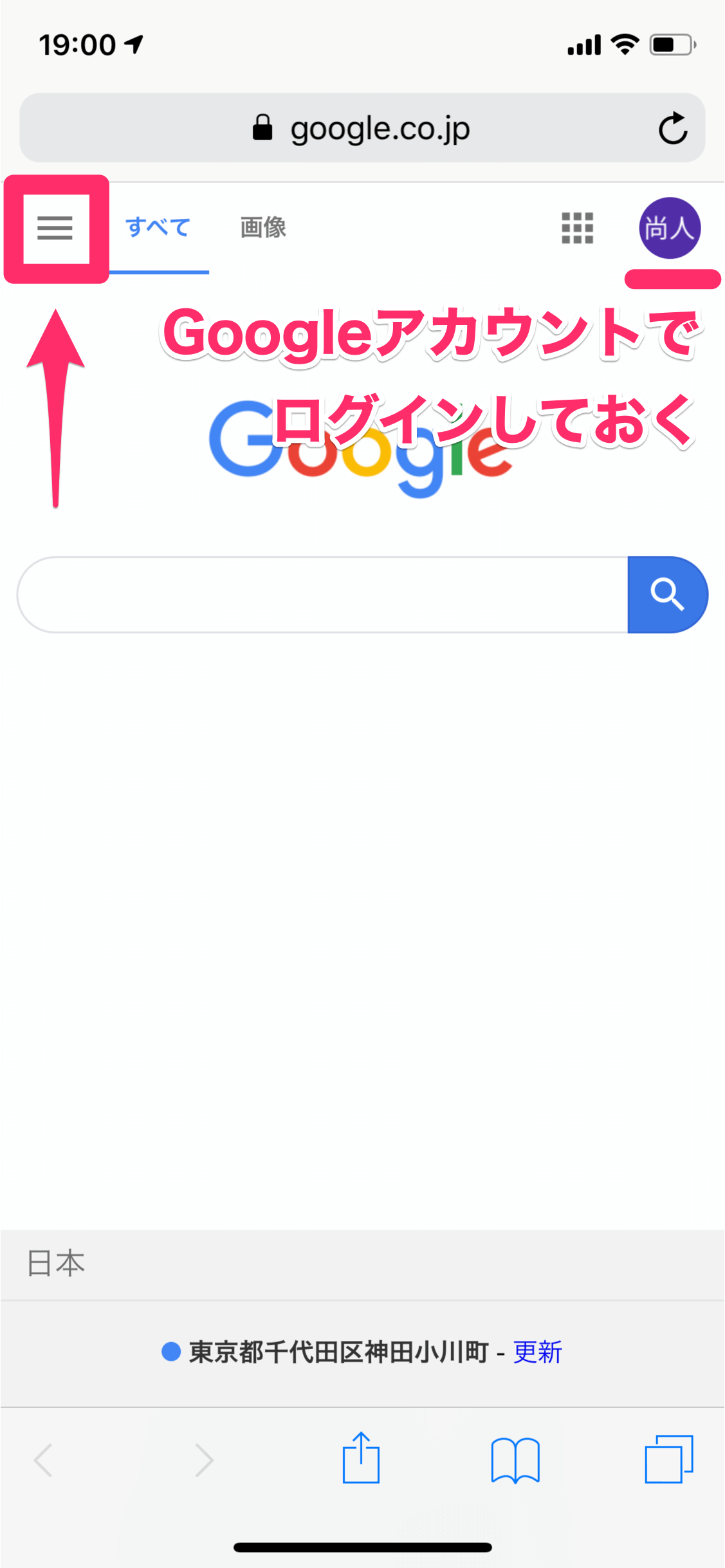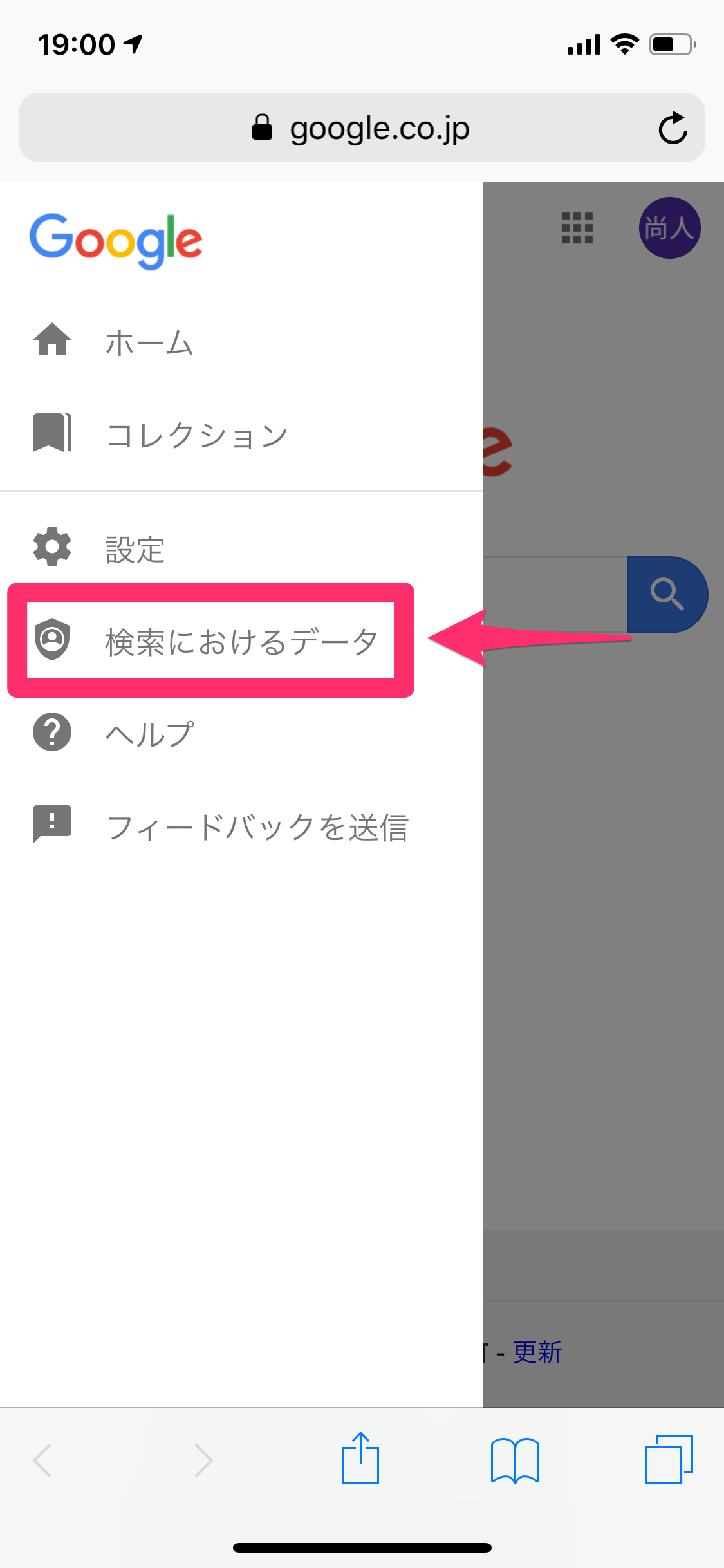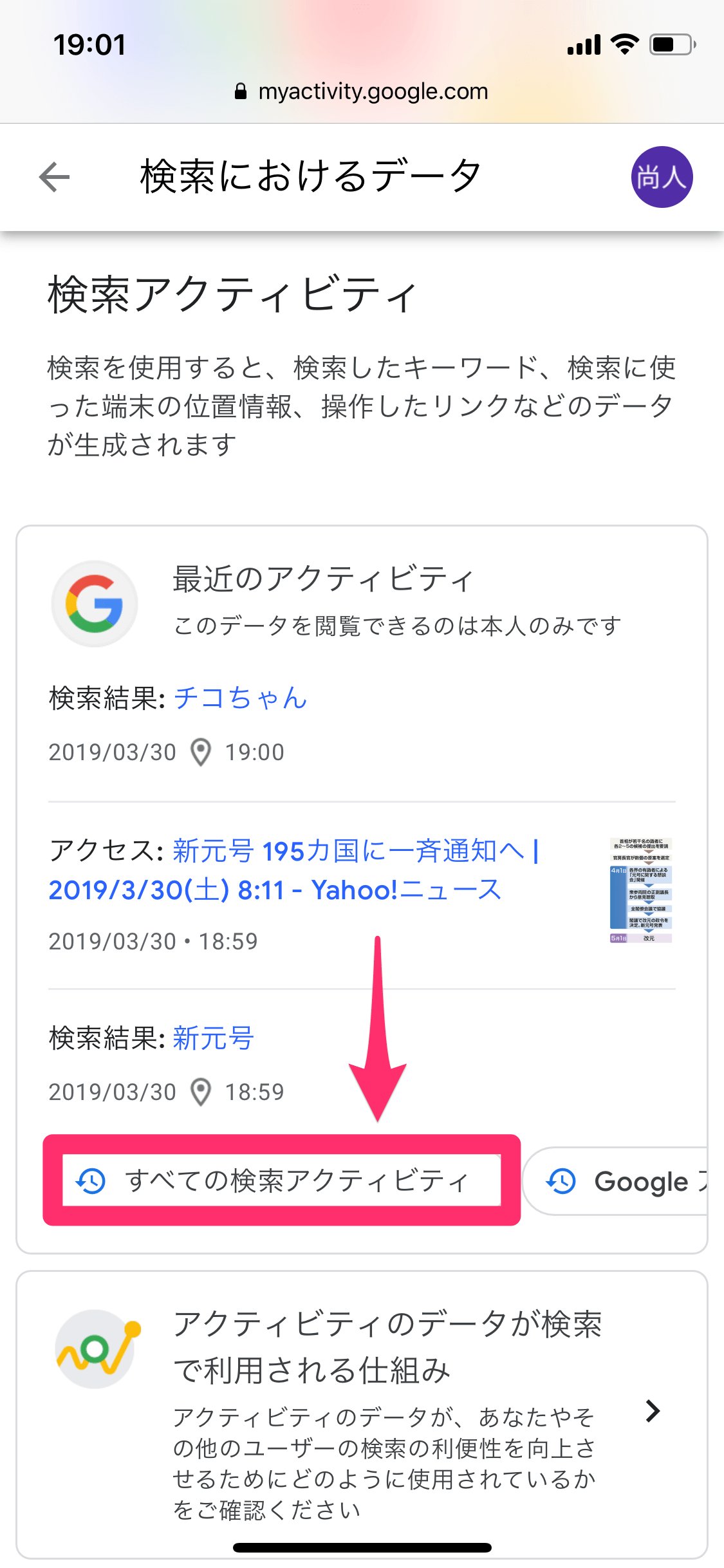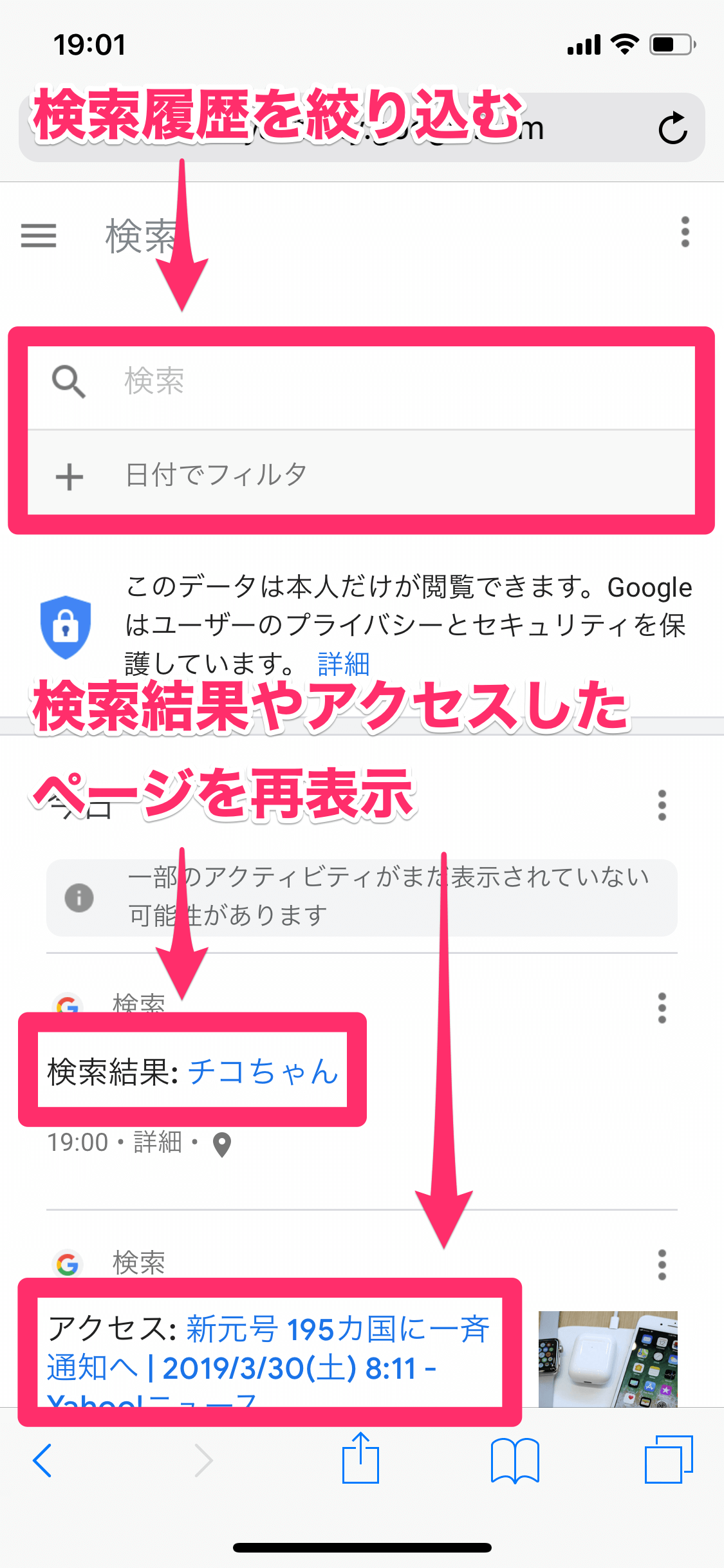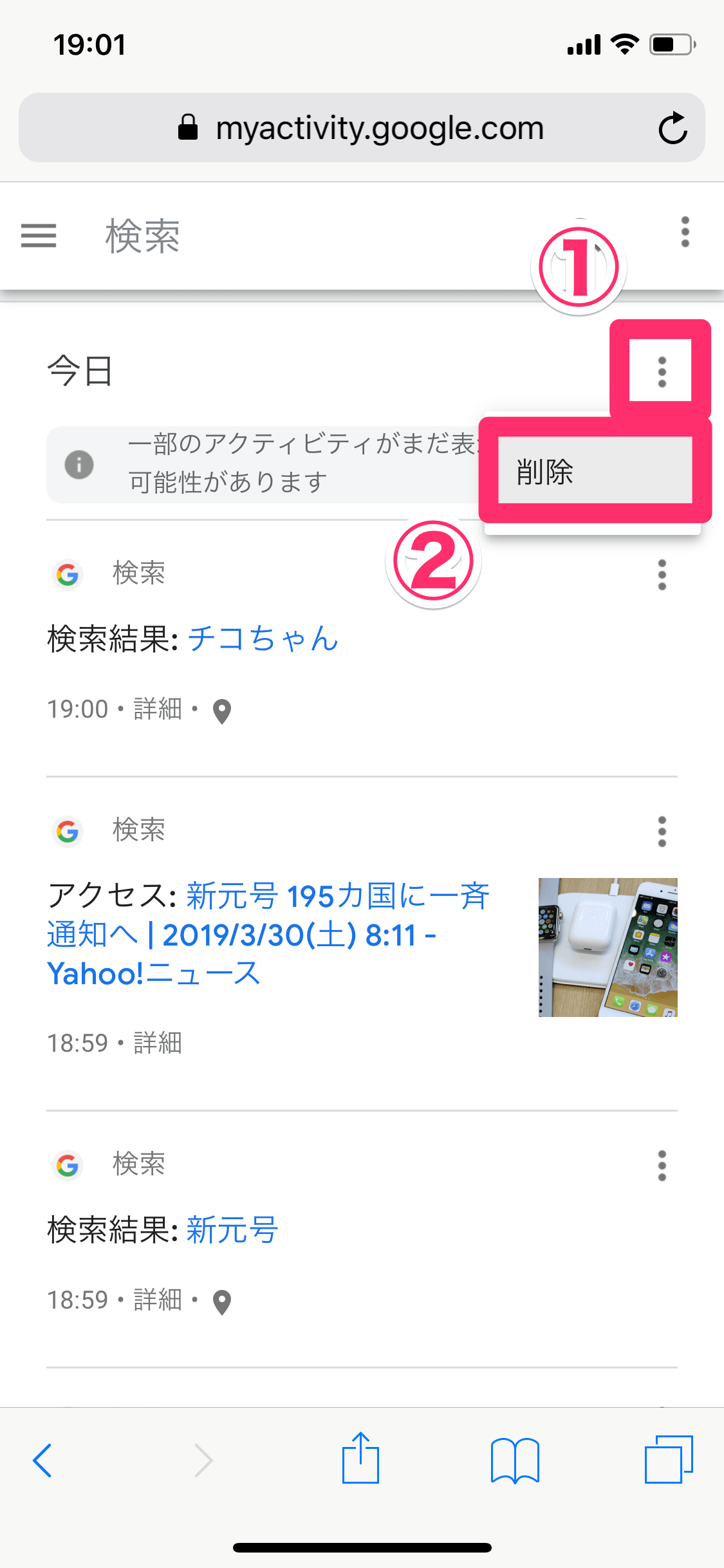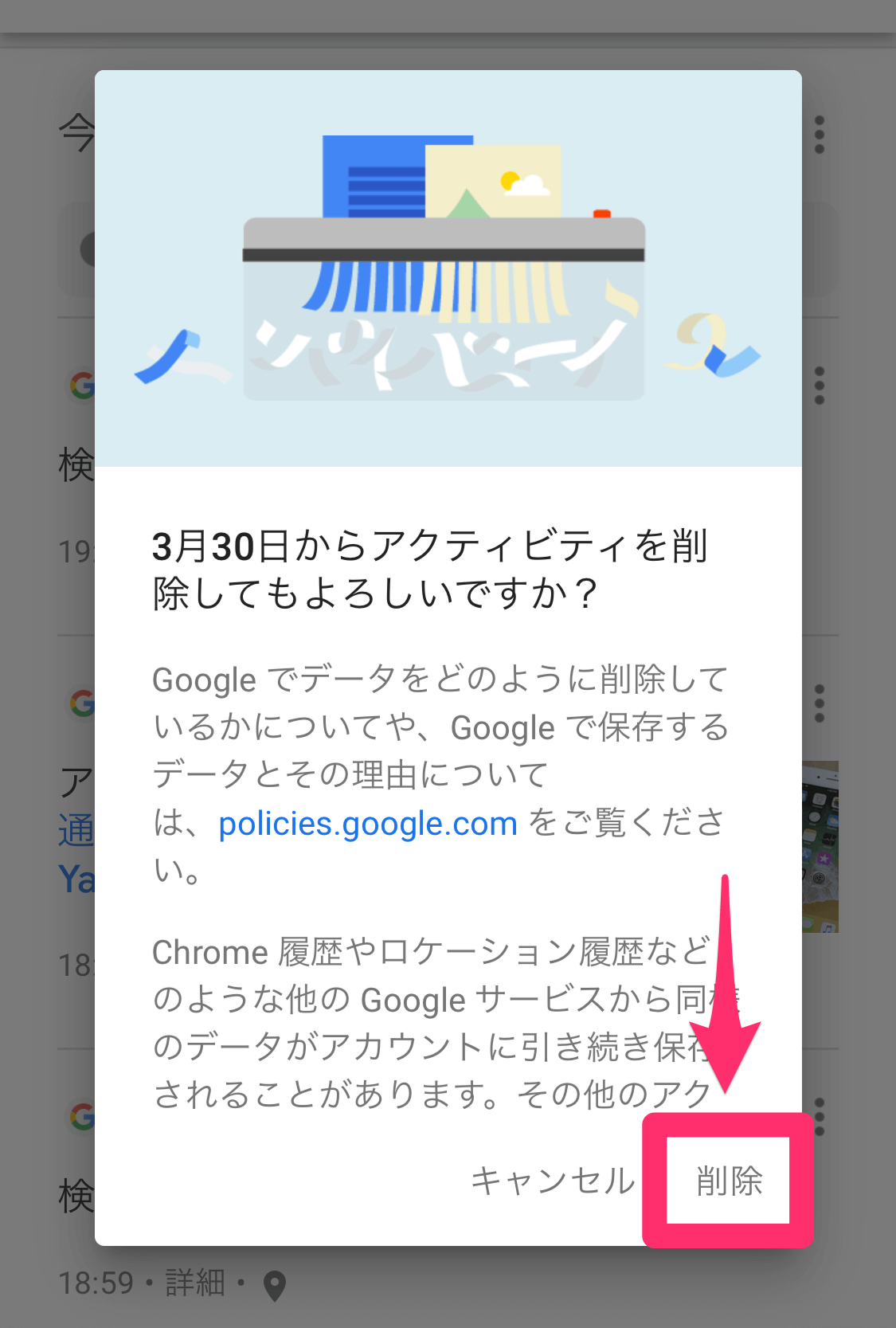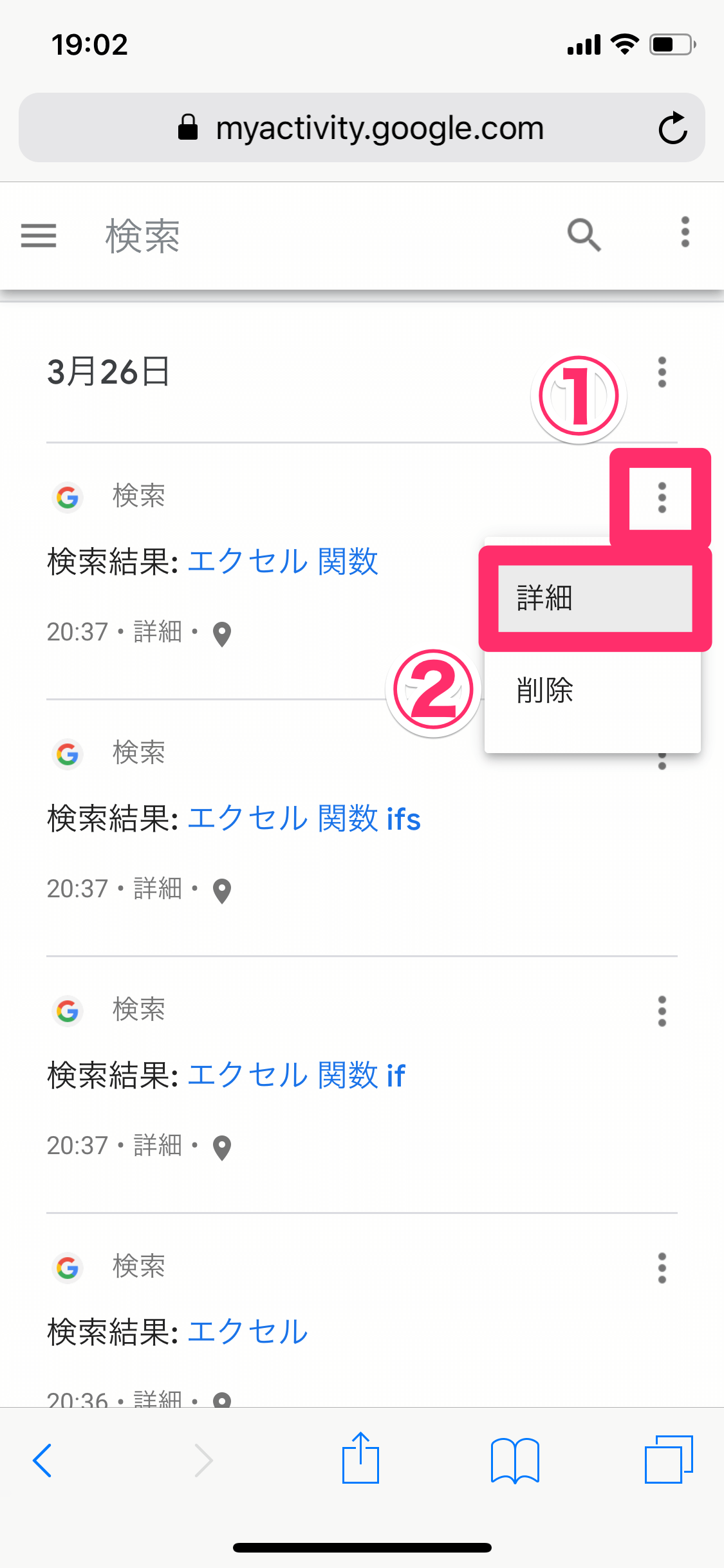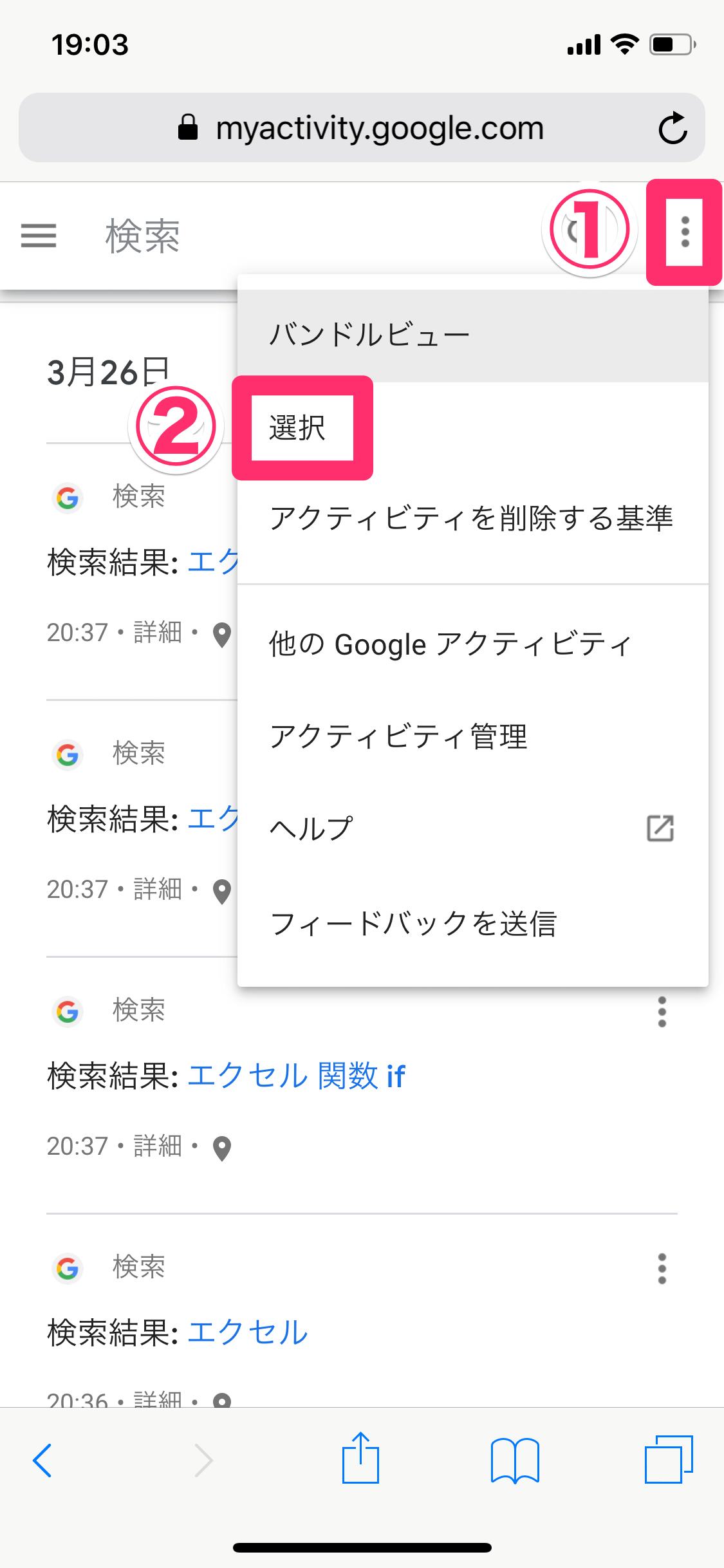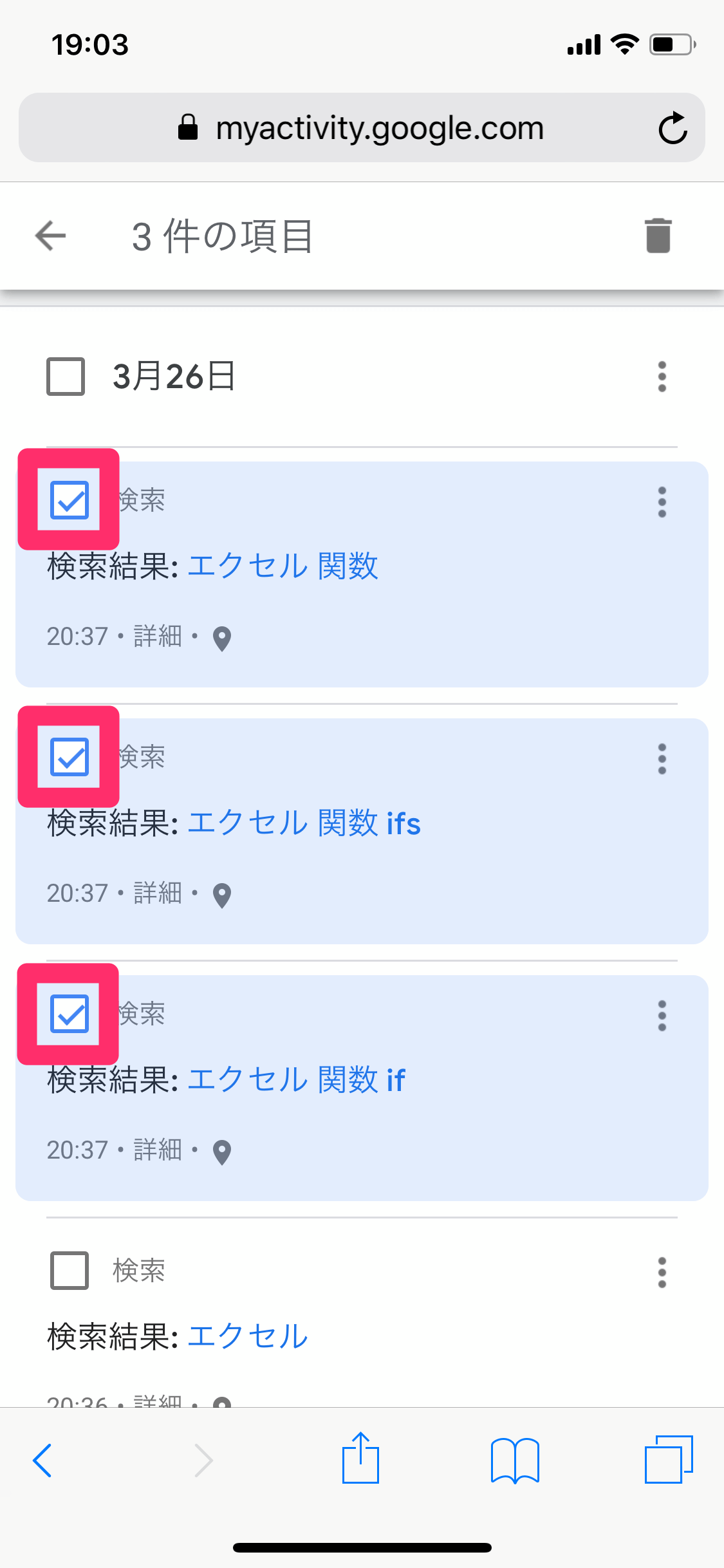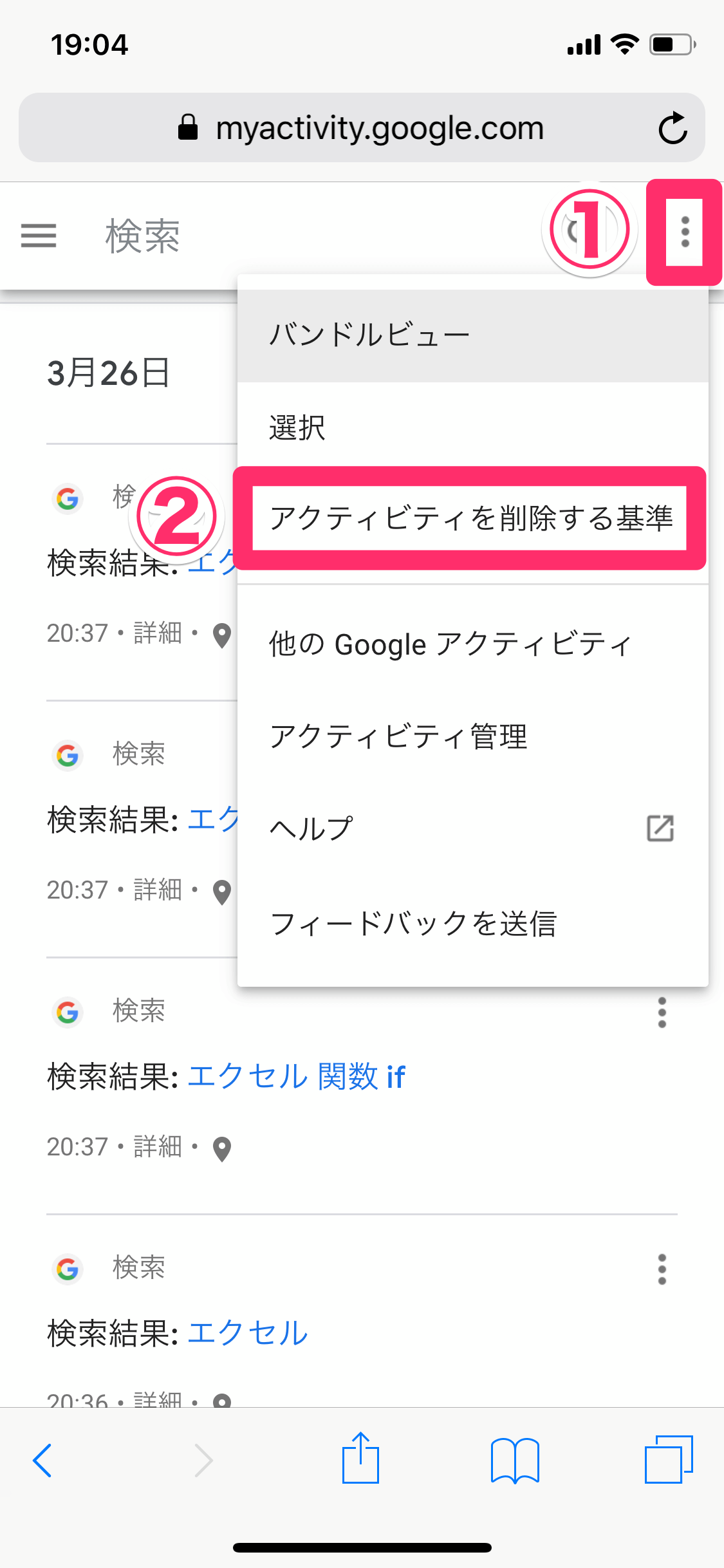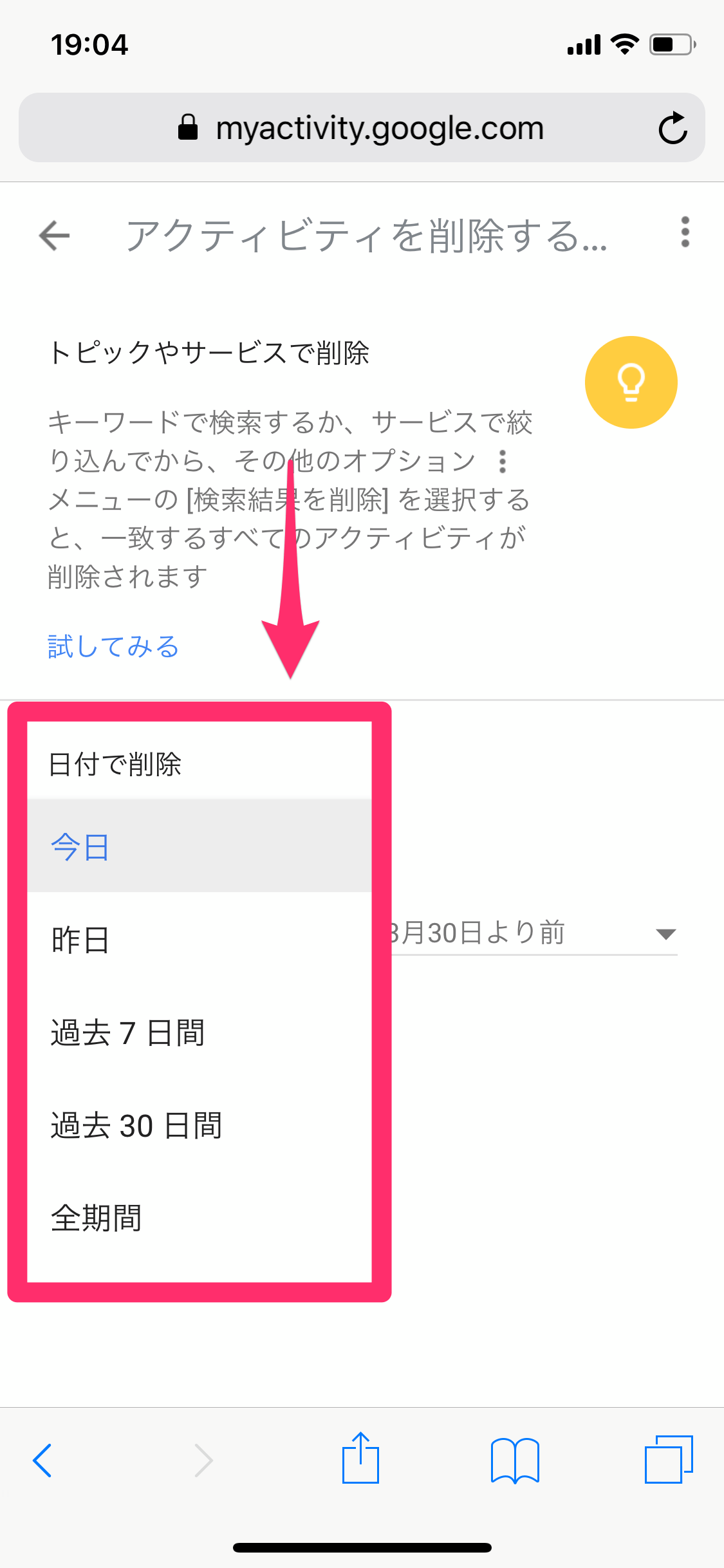過去に検索したキーワードをスマホでチェック
毎日、何度も使うことがある「Google検索」。仕事でもプライベートでも、情報収集には欠かせませんよね。
このGoogle検索には、SafariやChromeといったWebブラウザーの履歴とは別に、検索履歴が保存されているのをご存じですか? GmailやGoogleカレンダーで使う「Googleアカウント」でログインしている状態では、以下の履歴がそのアカウントに関連付けられた状態で記録されています。
- 検索したキーワード
- 検索結果からアクセスしたWebページ
よって「何日か前にGoogleで検索して見つけたあのページ、何だっけな?」というときには、検索履歴をたどることで、そのページに再度アクセスできるようになります。一方で「あのときに検索したキーワードは残しておきたくないな......」というときには、その検索履歴を削除することも可能です。
ここではiPhoneのSafariを例に、Googleの検索履歴を確認するとともに、残したくないものを一括、または個別に削除する方法を見ていきましょう。
Googleの検索履歴を表示・削除する
1[検索アクティビティ]を表示する
Safariを起動し、Googleにアクセスします。あらかじめGoogleアカウントでログインしておきましょう。左上にあるメニューアイコンをタップします。
続いて[検索におけるデータ]をタップします。[設定]をタップし、検索履歴の[管理]をタップしてもOKです。
2すべての検索履歴を表示する
[検索アクティビティ]が表示されました。最近のアクティビティ(検索履歴)が表示されていますね。ここで[すべての検索アクティビティ]をタップします。
3検索履歴をチェックする
過去のアクティビティ(検索履歴)の一覧が表示されました。この一覧を、さらにキーワードや日付で絞り込むこともできます。また、[検索結果]や[アクセス]をタップすることで、過去に検索したキーワードの検索結果や、過去に検索結果からアクセスしたページを再表示できます。
4今日の検索履歴を削除する
ここからは、検索履歴を削除する方法を見ていきましょう。今日の検索履歴をまとめて削除するには、[今日]の右側にある3つの点のアイコンをタップして[削除]をタップします。
確認のメッセージで[削除]をタップすれば、今日1日のうちに検索したキーワードや、検索結果からアクセスしたページが削除されます。
5キーワードやページを個別に削除する
検索したキーワード、またはアクセスしたページを個別に削除したい場合は、そのアクティビティの右側にある3つの点のアイコンから[削除]をタップすればOKです。
6複数のキーワードやページを選択して削除する
個別に削除したいキーワードやページが複数ある場合は、選択モードにするといいでしょう。上部の「検索」の右側にある3つの点のアイコンから[選択]をタップします。
チェックボックスをタップして選択すれば、複数のキーワードやページを検索履歴から効率的に削除できます。
7指定した期間の検索履歴を削除する
さらに、一定の期間にわたって検索履歴を削除することもできます。上部の「検索」の右側にある3つの点のアイコンから[アクティビティを削除する基準]をタップします。
[日付で削除]から、[今日][昨日][過去7日間][過去30日間][全期間]での一括削除が可能です。
なお、Googleの検索履歴を削除しても、Webブラウザーの履歴はそのまま残ります。表示したページの履歴を完全に消したい場合は、そちらも削除することを忘れないようにしましょう。