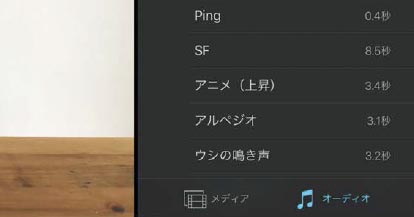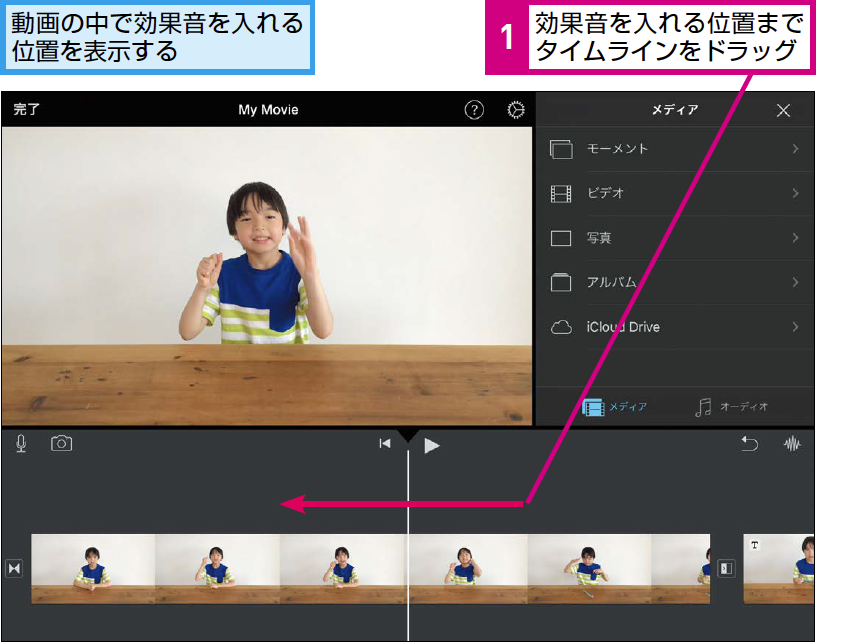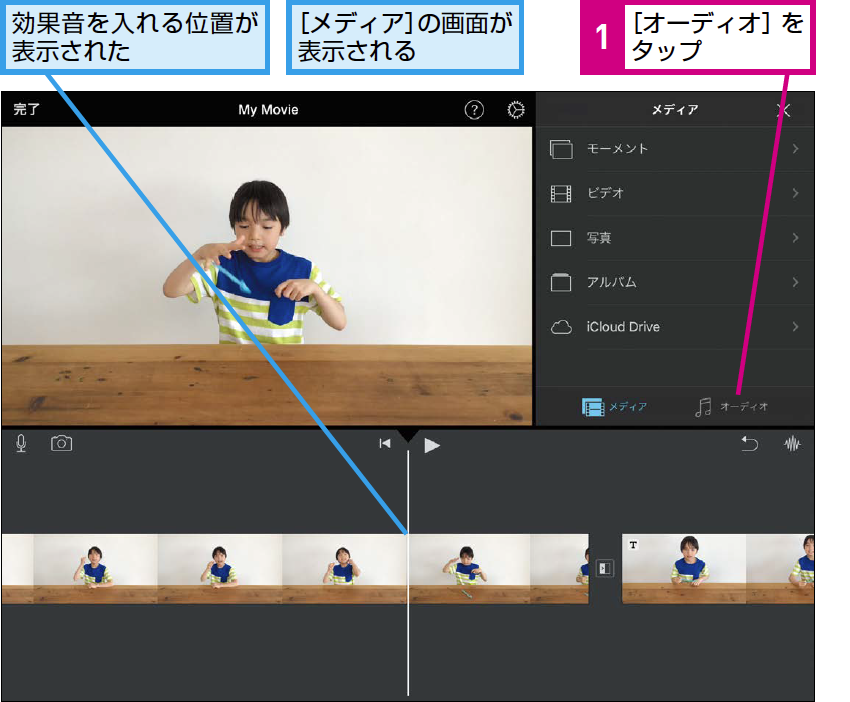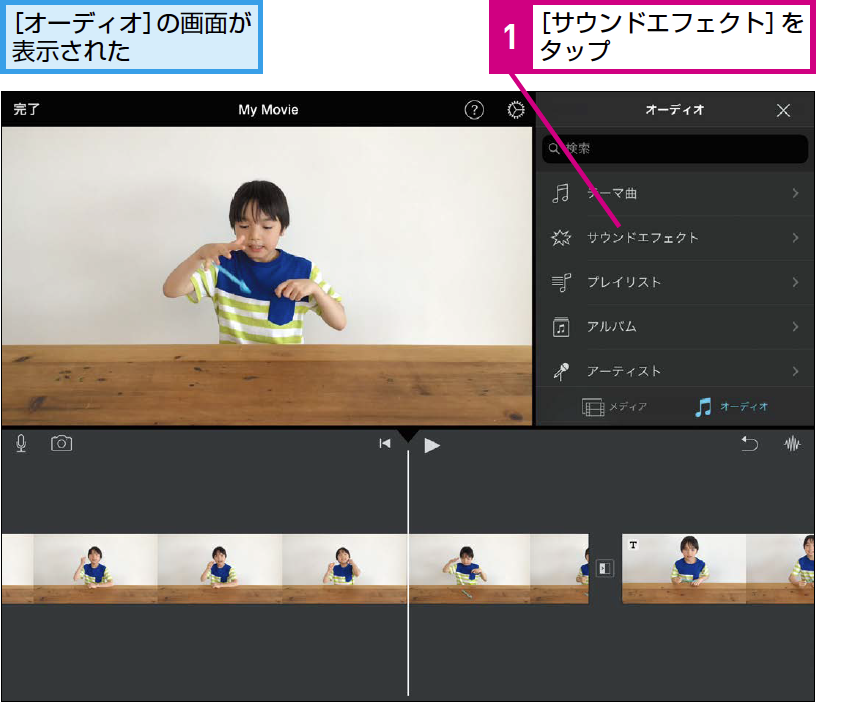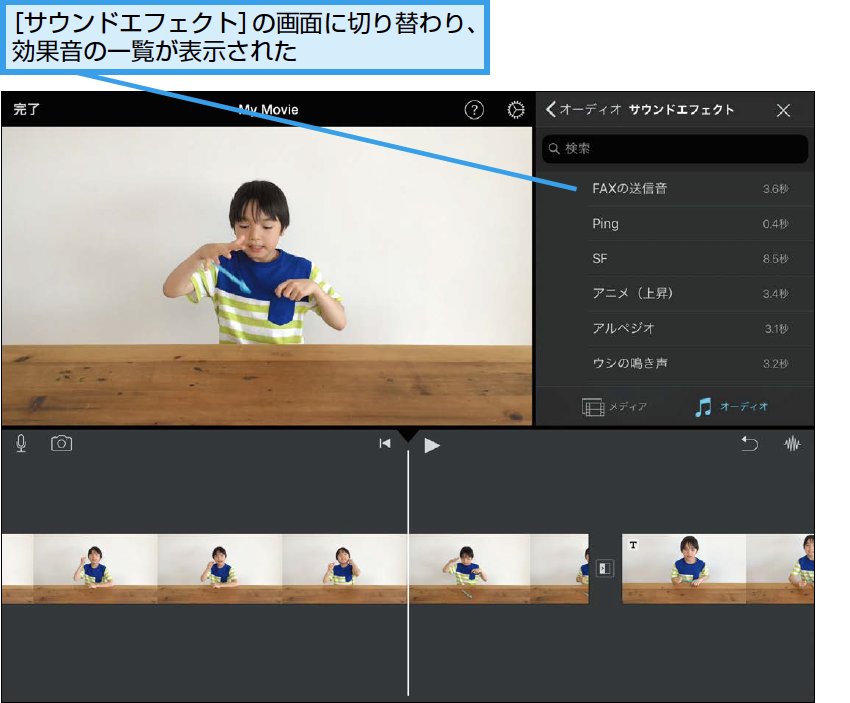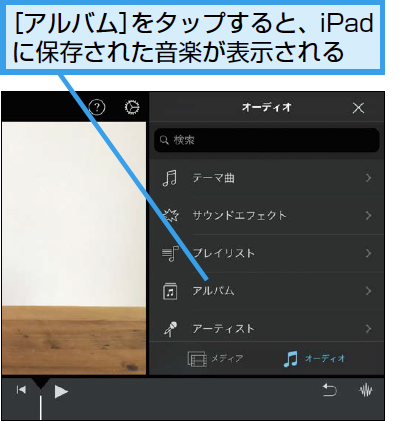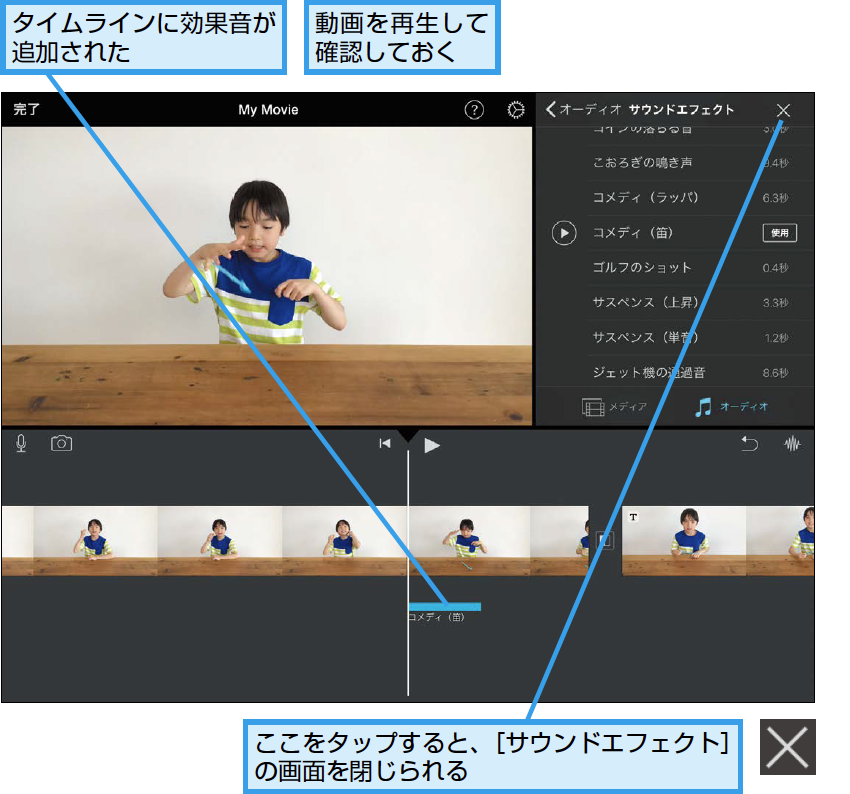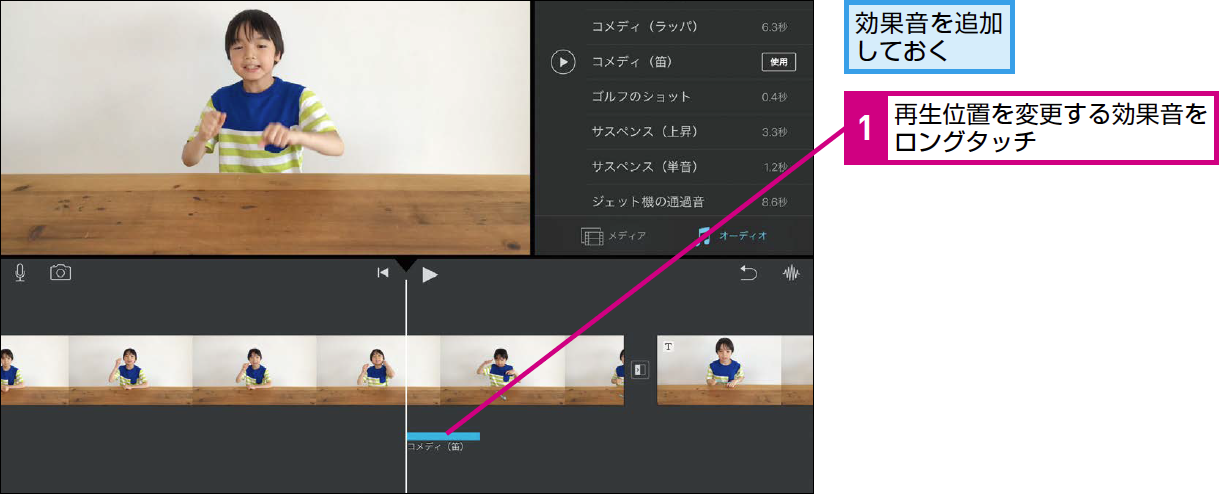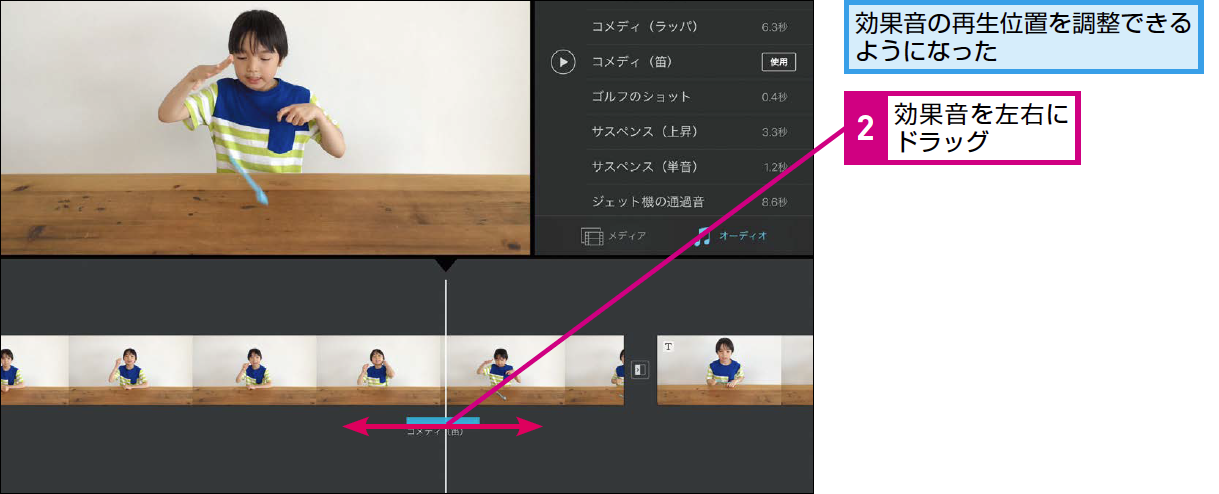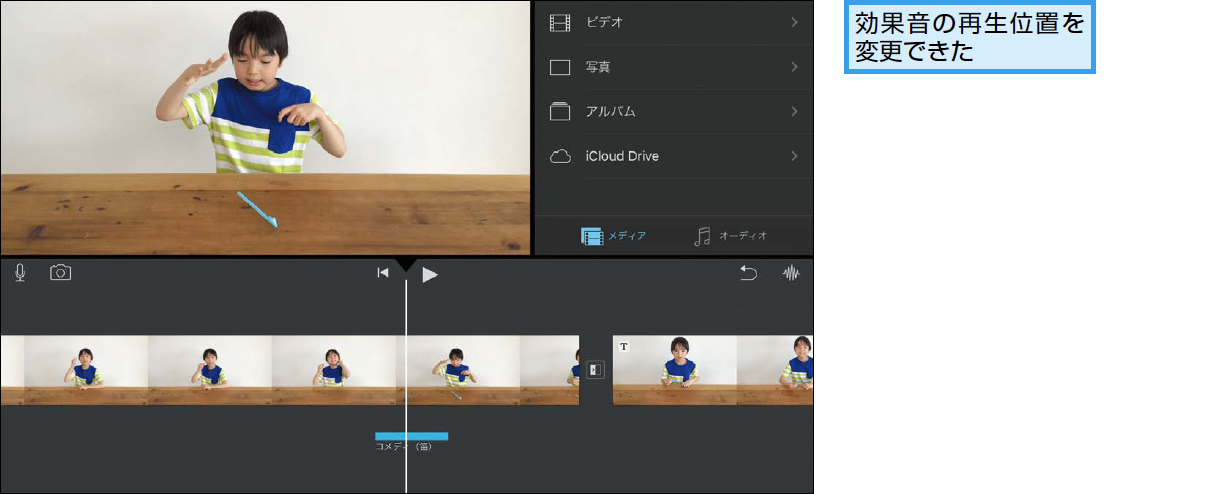【ユーチューバー入門】は、親子で一緒に「YouTuber」のような動画を作って楽しむ方法を解説する連載です。同時に、インターネットを安全に使うための知識も身に付きます。毎週月~金曜日更新。
これまでの記事
効果音
面白い効果音を入れて目立たせるには
このレッスンでは、効果音を追加する方法を紹介します。物が現れる瞬間など、見ている人に注目してもらいたい時に効果音を使うと、より目立たせることができます。
1効果音を入れたいところを表示する
2[オーディオ]の画面を表示する
1効果音を入れたいところを表示する
HINT あらかじめたくさんの効果音が用意されている
[iMovie]アプリにはあらかじめ多くの効果音が用意されています。動物の鳴き声や機械音など、種類も豊富です。鳴る時間についても、1秒より短いものから、10秒程度の間鳴り続けるものまで用意されています。
効果音を追加する前に、再生して確認できるので、イメージに合ったものが見つかるまで、じっくりと探してみましょう。
HINT [メディア]の画面が表示されない時は
3[サウンドエフェクト]の画面を表示する
HINT iPadに保存された音楽は利用できないの?
4効果音を選択する
5効果音を選択できた
HINT イメージに合ったものを探してみよう
手順5では効果音を追加しています。[使用]をタップしない限り、追加されないので、じっくりと探してみましょう。イメージ通りの効果音が見つかるととても楽しいので、こだわりの効果音を探してみましょう。
HINT 効果音を削除するには
追加した効果音を削除することもできます。まずタイムラインに表示された効果音をタップします。削除したい効果音が黄色く表示され、選択されたことを確認したら、タイムラインの右下に表示されたゴミ箱のアイコンをタップすると、削除できます。
テクニック 効果音が鳴るタイミングを細かく調整する
Point 目立たせたいところに絞って使おう
効果音は動画の中で目立たせたい瞬間に使うと効果的です。タイミングが合えば、より目立つようになります。
ただし、効果音が多すぎてしまうと、本当に目立たせたい瞬間が逆に目立たなくなってしまったり、聞き取りにくい動画になってしまったりします。本当に目立たせたい時に使うようにしましょう。