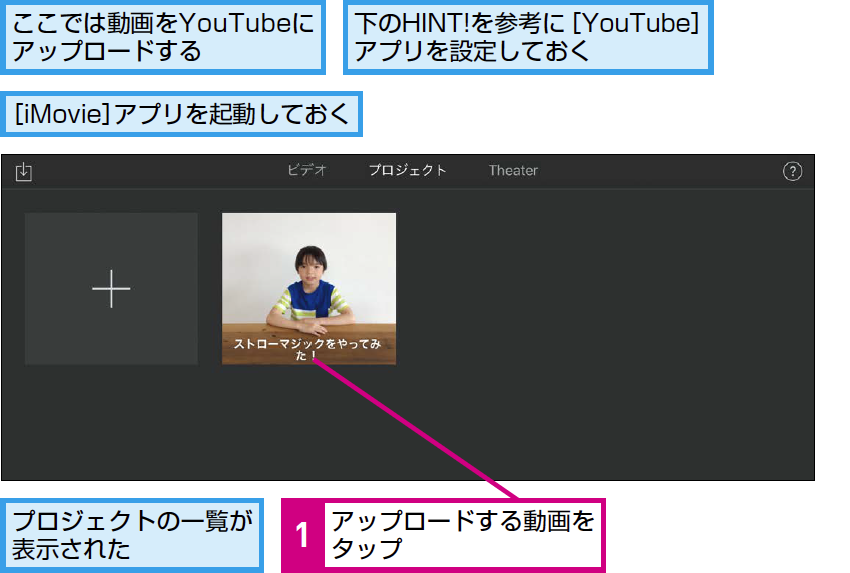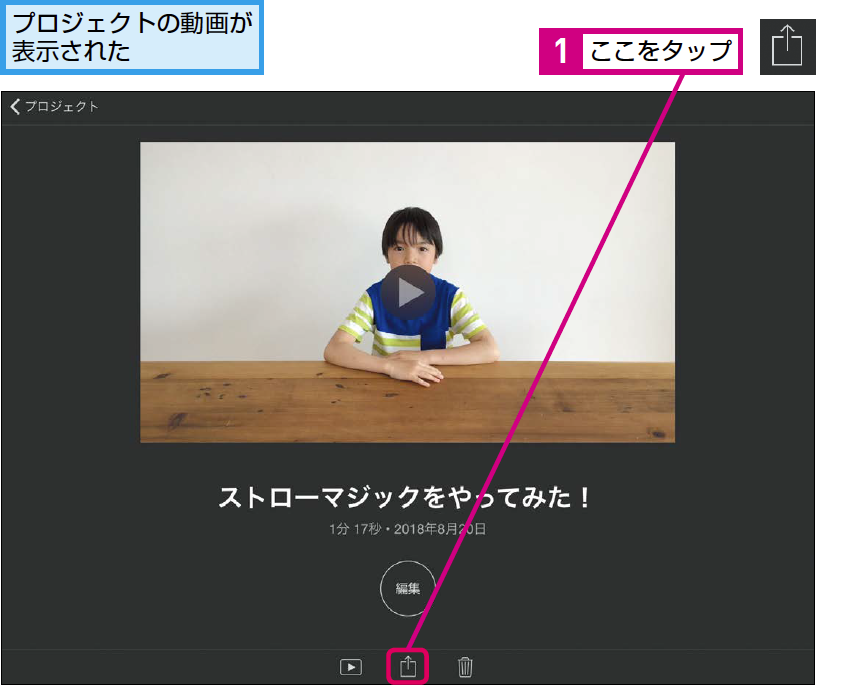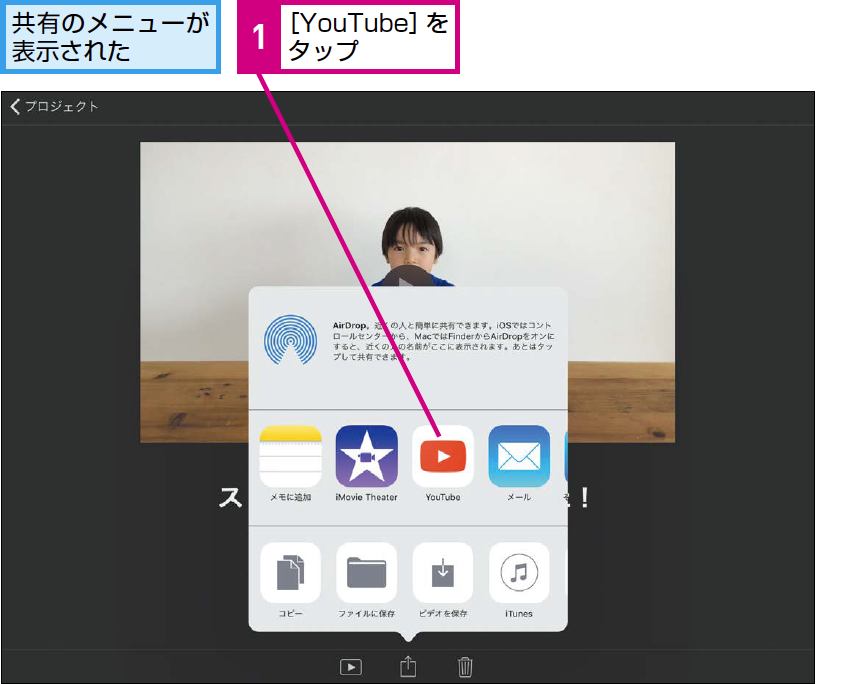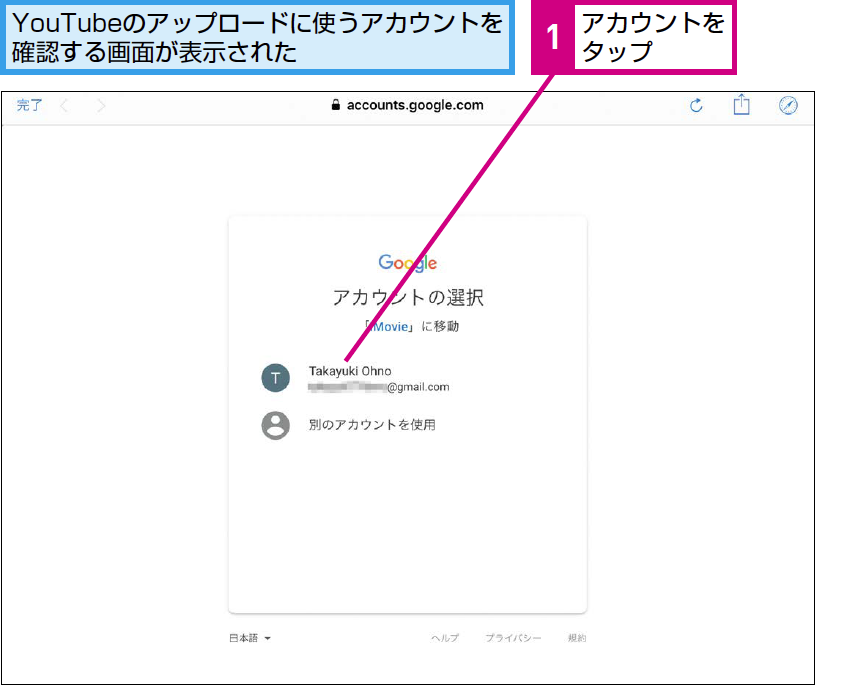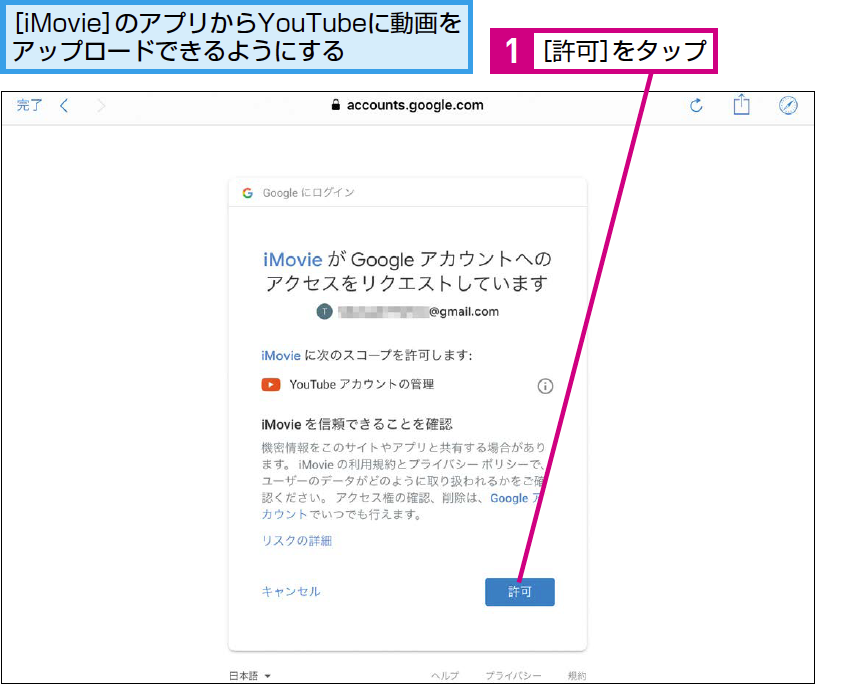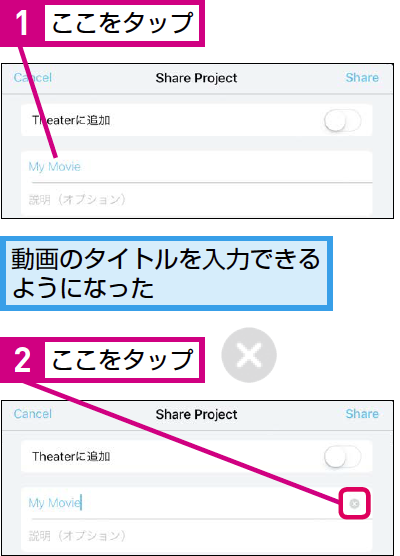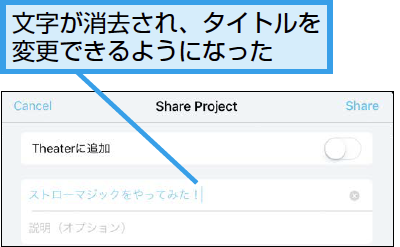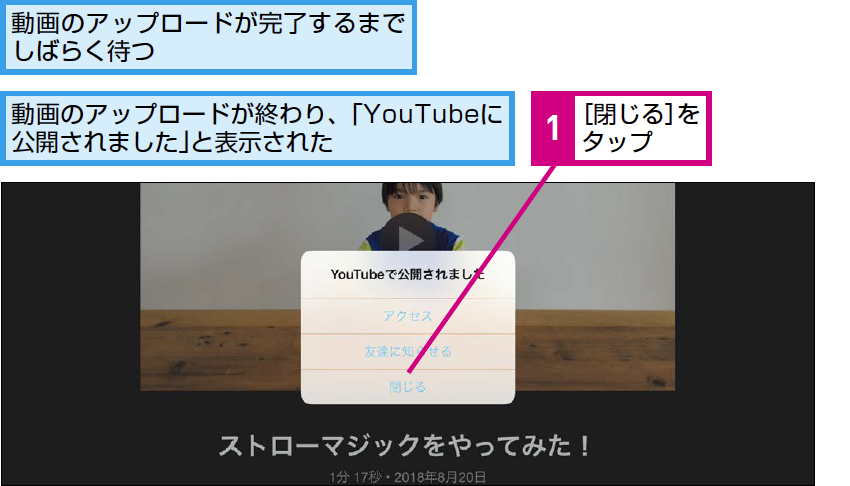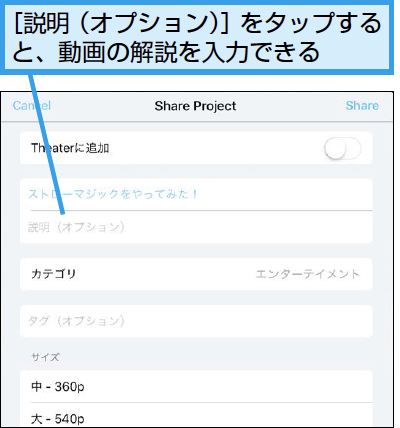【ユーチューバー入門】は、親子で一緒に「YouTuber」のような動画を作って楽しむ方法を解説する連載です。同時に、インターネットを安全に使うための知識も身に付きます。毎週月~金曜日更新。
これまでの記事
アップロード
動画をYouTubeにアップロードするには
このレッスンでは、動画のYouTubeへのアップロード方法を紹介します。アップロードも[iMovie]アプリで行います。アップロードする前に動画をよく確認しましょう。
1アップロードする動画を選ぶ
2共有のメニューを表示する
HINT アップロードの前に[YouTube]アプリを設定しておこう
YouTubeに動画をアップロードするにはGoogleアカウントが必要です。限定公開であれば、親のGoogleアカウントを使わせてもいいでしょう。公開の動画をアップロードする時は、公開専用のGoogleアカウントを作成するのがオススメです。
また、ここでは[iMovie]アプリからYouTubeに動画をアップロードしますが、事前に[YouTube]アプリをインストールしておきましょう。なお、[YouTube]アプリにはアップロードに使うGoogleアカウントを設定しておく必要があります。
間違った場合は
動画編集の画面が表示されている時は、左上の[完了]をタップして、編集の画面を閉じます。
3YouTubeのアップロード動画を表示する
4YouTubeで使うアカウントを確認する
HINT アカウントの確認は一度だけで完了する
手順4でYouTubeのアップロードに使うGoogleアカウントを設定しました。Googleアカウントの設定は、初回のみ必要で、アップロードするたびに設定する必要はありません。
一度設定した後に、別のアカウントで設定し直すことは可能ですが、手間がかかるので設定するGoogleアカウントはしっかりと確認しておきましょう。
5[iMovie]アプリからのアップロードを許可する
6動画のサイズを設定する
HINT 動画のタイトルを変更するには
HINT 動画のサイズって何?
手順6では動画のサイズを設定できます。動画のサイズとはYouTube上で表示される動画の大きさのことです。iPadで撮影した動画なら[720p][1080p]を選ぶときれいに表示されます。[中]や[大]は動画を小さくしてアップロードするので、粗く表示されることがあります。注意するようにしましょう。
7動画の公開範囲を設定する
8動画がYouTubeにアップロードされた
HINT 動画の説明を入力してもいい
Point 公開範囲をよく確認しよう
編集した動画は[iMovie]アプリからそのままYouTubeにアップロードできます。ここで最も重要な手順は、手順7の[プライバシー]の設定です。アップロードする動画の[公開][限定公開][非公開]をよく確認してアップロードします。
特に[公開]の設定でアップロードすると、すぐに全世界に向けて公開されます。一度公開された動画は消せないということをよく理解した上でアップロードしましょう。
また、編集した動画はアップロードする前によく確認しておきましょう。少しでも気になることがあれば、もう一度編集してからアップロードしましょう。