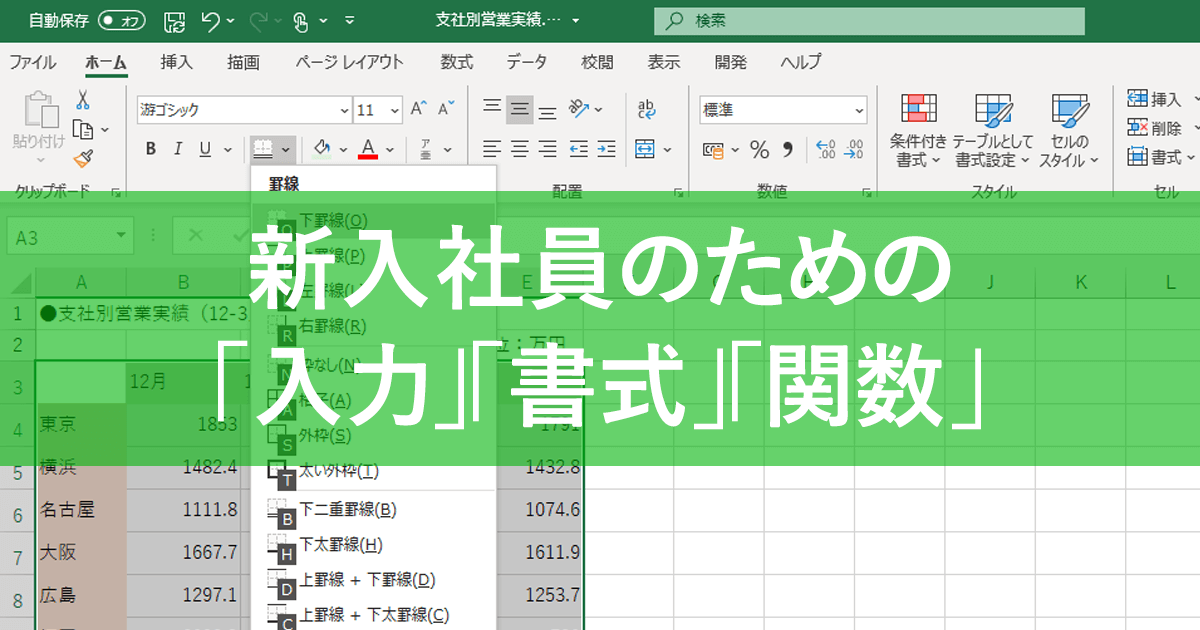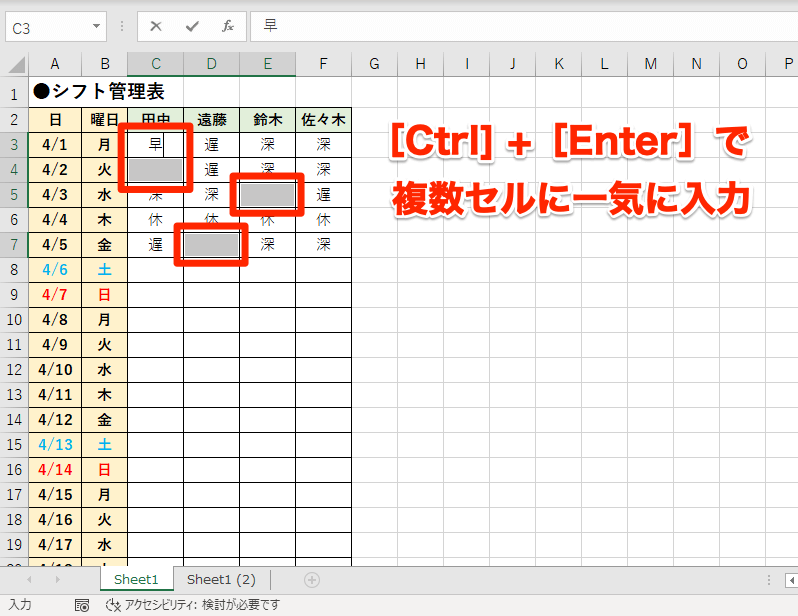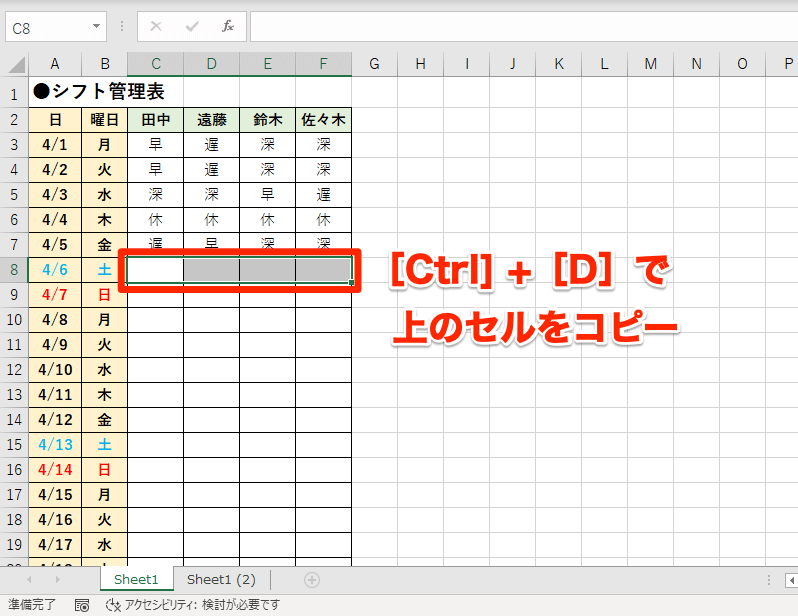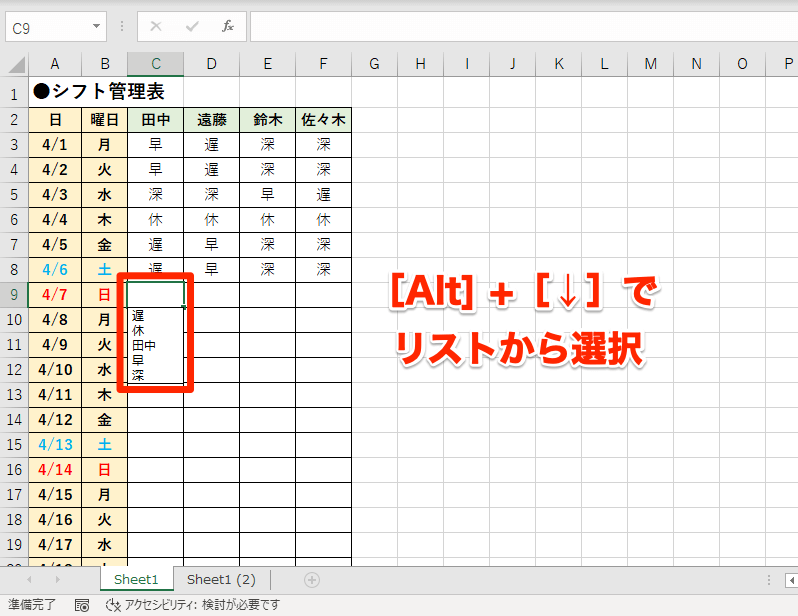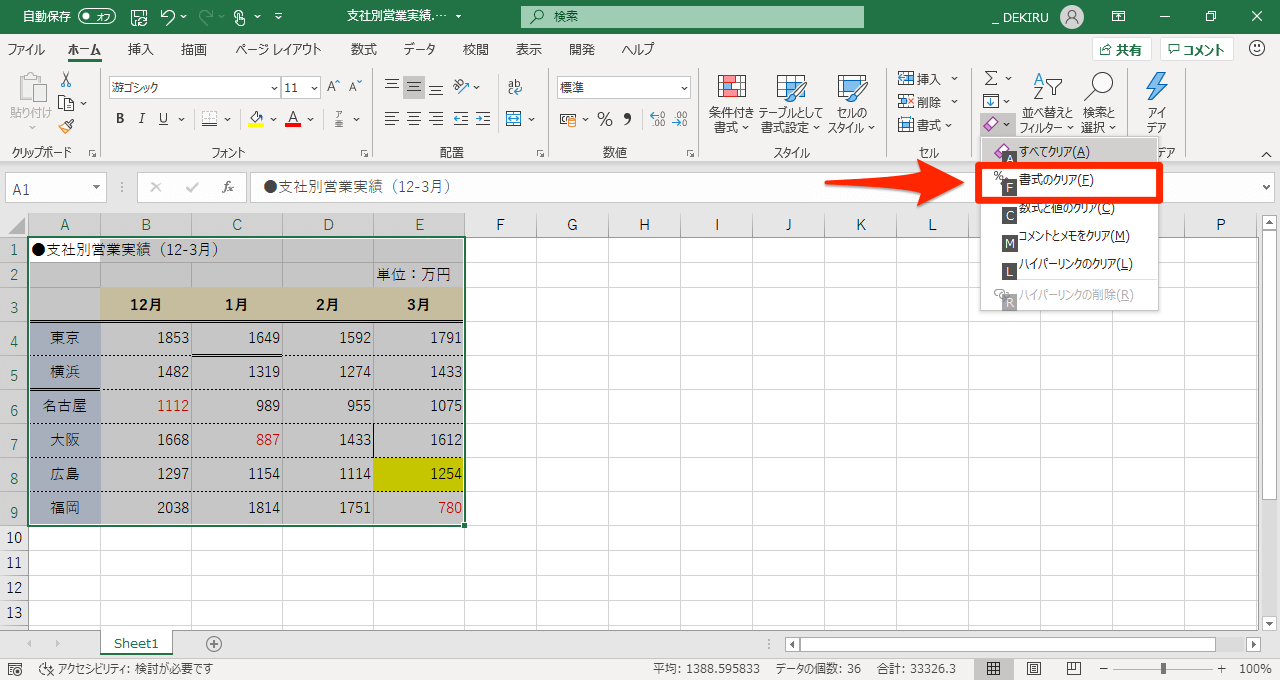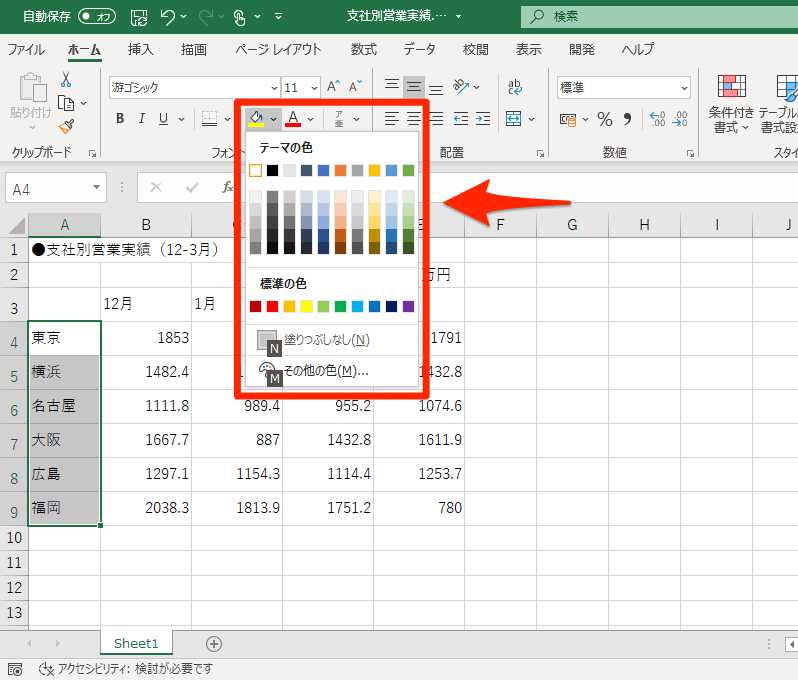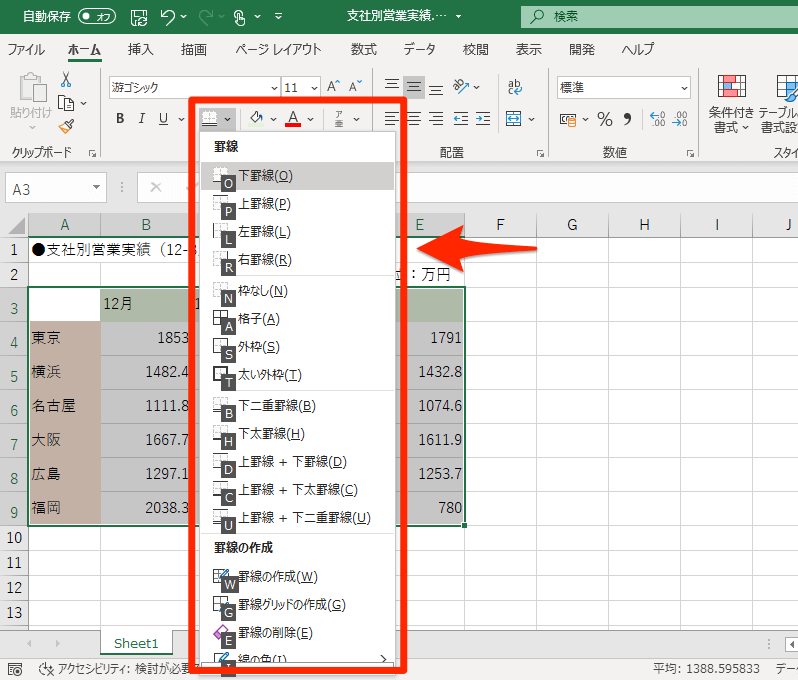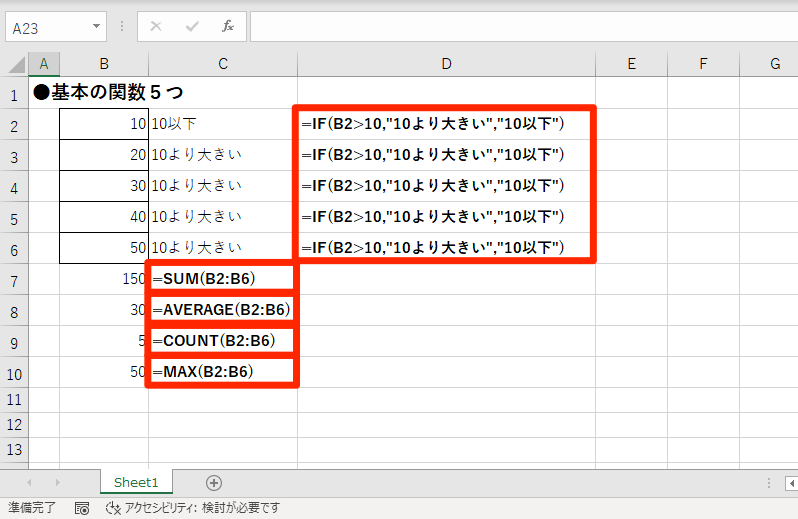【エクセル時短】は「少しでも早く仕事を終わらせたい!」というビジネスパーソンのみなさんに、Excelの作業効率をアップするワザをお届けする連載です。毎週木曜日更新。
注目・最新の記事一覧
初めての「業務効率化」にチャレンジ
連載【エクセル時短】第105回では、新年度企画「同期に差をつける必須テク」の第3弾として、新入社員のみなさんにいち早く身につけていただきたい基本操作を、以下の3つの切り口で紹介します。
- 入力 - 時短に効くショートカットキー
- 書式 - 罫線や背景色をスマートに整える
- 関数 - 知らないと恥をかく5つの関数
Excelの機能は非常に多岐にわたりますが、多くの業務で共通して使う機能は、ある程度決まっています。ここでは研修中や配属後の業務ですぐに役立つだけでなく、その後もずっと使える新入社員必見のワザを厳選して紹介しましょう。
入力
時短に効くショートカットキー
新入社員のみなさんでも、コピー([Ctrl]+[C])、切り取り([Ctrl]+[X])、貼り付け([Ctrl]+[V])といった超基本のショートカットキーは知っているでしょう。これらはもちろんExcelでも使うのですが、さらに実践的なショートカットキーもあります。その代表例が以下の3つです。
- [Ctrl]+[Enter] 複数のセルにデータを一気に入力する
- [Ctrl]+[D] 上のセルと同じデータを入力する
- [Alt]+[↓] 入力済みのデータをリストから選択する
すべてのデータをキーボードで手入力するのは、疲れるし、時間がかかるし、入力ミスのもとにもなります。ショートカットキーをうまく取り入れて「手入力する回数を極力減らす」のが時短のコツです。試しにやってみましょう。
1[Ctrl]+[Enter]キーで複数のセルにデータを入力する
データを入力したいセルを選択しておきます。飛び飛びのセルを選択するには[Ctrl]キーを押しながらクリックしましょう。いずれかのセルにデータを入力して[Ctrl]+[Enter]キーを押すと、複数のセルに一気に入力できます。
2[Ctrl]+[D]キーで上のセルと同一のデータを入力する
続いて、セルを選択して[Ctrl]+[D]キーを押すと、瞬時に上のセルがコピーされます。[Ctrl]+[C]→[Ctrl]+[V]よりも操作が1つ減り、ミスも抑えられます。
3[Alt]+[↓]キーで入力済みのデータをリストから選択する
今度は[Alt]+[↓]キーを押して、入力済みのデータをリストから選択してみます。アクティブセルの上側にあるデータがリストで表示されるので、入力済みのデータをコピーするために、上下にスクロールする手間を省けます。
書式
罫線や背景色をスマートに整える
Excelにおける書式の設定には、意外と時間がかかります。例えば、表を作成するときにコピー&ペーストを繰り返すと、セルの罫線や背景色がバラバラになりがちです。これが気になっていちいち設定し直したりしていると、予想外の時間がかかってしまいます。
セルの書式設定に関する時短ワザを覚えて、すばやく整えられるようにしましょう。
4セルの書式を一気にクリアする
表の書式が整っていなくて気になるときは、いったんまっさらな状態に「クリア」するのがおすすめです。セル範囲を選択して[ホーム]タブの[クリア]ボタンから[書式のクリア]を実行しましょう。[Alt]→[H]→[E]→[F]の順番でキーを押すことでも同じ操作になります。
5セルの背景色を設定する
セルの書式をクリアできました。続けてセルの背景色を設定します。こちらにもショートカットキーがあり、[Alt]→[H]→[H]の順に押すと、背景色の一覧が表示されます。なお、セルの背景色をクリアするなら、[Alt]→[H]→[H]→[N]の順に押します。
6セルの罫線を設定する
セルの背景色を設定できました。罫線も[Alt]→[H]→[B]の順に押すショートカットキーで一覧を表示できます。外枠の罫線のみの設定なら[Ctrl]+[Shift]+[6]でもOKです。
ここでは[Alt]キーを使ったショートカットキーが登場しました。[Alt]を押した時点で、各ボタンに割り当てられているショートカットキーが表示されるので、順番に押していけば機能の呼び出しが可能です。
関数
知らないと恥をかく5つの関数
Excel関数は時短に欠かせません。新入社員であっても、次に紹介する「SUM」(サム)、「AVERAGE」(アベレージ)、「COUNT」(カウント)、MAX(マックス)、IF(イフ)の5つは、すぐに使えるようになってほしいところです。
関数は、関数名と引数(ひきすう)を組み合わせて利用します。指定する引数は関数によって異なるので、末尾の関連記事からリンクしている「Excel関数一覧 機能別」も参考にしてください。
SUM
SUM関数は、合計を求めたいときに使います。引数には数値もしくはセル範囲を指定でき、以下は「セルE1〜E5を合計する」という意味になります。
=SUM(E1:E5)
AVERAGE
AVERAGE関数は、平均を求めたいときに使います。引数には数値もしくはセル範囲を指定を指定でき、以下は「セルE1〜E5の平均を求める」という意味になります。
=AVERAGE(E1:E5)
COUNT
COUNT関数は、数値や日付・時刻の個数を求めたいときに使います。引数には数値もしくはセル範囲を指定でき、以下は「セルE1〜E5にある数値の個数を数える」という意味になります。=COUNT(E1:E5)
MAX
MAX関数は、最大値を求めたいときに使います。引数には数値もしくはセル範囲を指定でき、以下は「セルE1〜E5にある数値の最大値を求める」という意味になります。最小値を求める「MIN」関数もあります。
=MAX(E1:E5)
IF
IF関数は、条件によってセルに表示する内容を変更したいときに使います。引数には論理式、真の場合、偽の場合の3つを指定します。以下はセルE1の値が「10」より大きいかどうかを判断し、大きければ「10より大きい」、小さければ「10以下」と表示します。
=IF(B2>10,"10より大きい","10以下")
これらの関数を使った数式と、結果を並べて表示したのが以下の画面です。合計値、平均値、数値の数、最大値、条件の判定結果が表示されていることがわかると思います。
関連記事

Excel関数 機能別一覧(全510関数)
すべてのエクセル関数を、「数学/三角関数」「論理関数」「統計関数」といった機能ごとの分類でまとめた一覧です。Microsoft 365(旧称:Office 365)専用の関数、およびExcel 2021~2013に対応した関数と、その使い方解説記事を探せます。