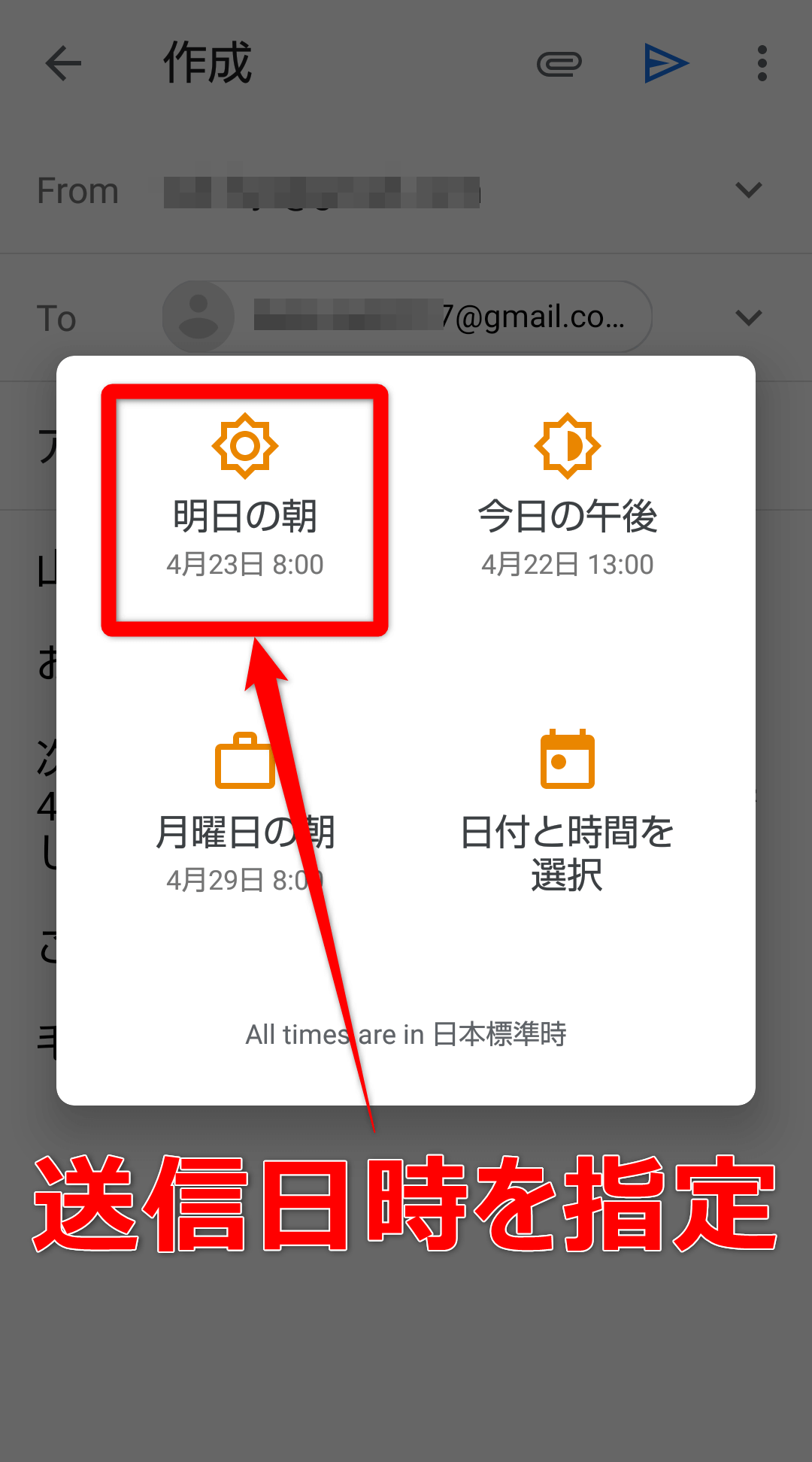ついにGmailの標準機能でメールの送信予約が可能に!
Googleが米国時間4月1日に、Gmailの新機能「送信予約機能」を発表しました。作成したメールをすぐに送信せずに、自分で設定した日時に送れるようになる新機能で、パソコン版、Android版、iOS(iPhone/iPad)版のGmailで利用できます。なお、Googleの新機能は公開から数週間かけてローリングアウト(限定的・段階的に公開していくこと)されていくのが一般的なので、現時点でこの新機能が使えない環境でも、時間がたてば使えるようになるはずです。
メールの送信日時を指定できるようになることで、翌週など少し先に送りたいメールの送り忘れを防いだり、深夜に作成したメールを、相手の迷惑にならないように翌朝に届けたりといったことも簡単にできるようになります。
全Gmailユーザー待望の新機能として多くのユーザーがローリングアウトがまわってくる(自分の環境で使えるようになる)のを待ち望んでいると思いますが、編集部でも既に一部の環境で使えるようになったので、本記事では新機能の実際の使用手順を解説していきます。なお、パソコン版の手順解説のあとに、スマートフォン版「Gmail」アプリで送信日時を設定する方法も解説しています。あわせて参考にしてください。
Gmailでメールの送信日時を指定する方法
1[送信]ボタン右の[▼]をクリックする
Gmailのメール作成画面で、メールの宛先や内容を入力したうえで、[送信]ボタンの右に表示されている[▼]をクリックします。※メールの宛先が1つ以上指定されていない状態では、送信日時の設定はできません。
2[送信日時を指定]をクリックする
[送信日時を指定]をクリックしましょう。
3[送信日時の設定]画面が表示された
[送信日時の設定]画面が表示されました。この画面には、標準で「翌朝8時」「当日13時」「1週間後の8時」の3パターンが選択肢として表示されます。この中に設定したい送信日時があるときは、選択肢をクリックするだけで送信日時の指定が完了します。今回は自分で日時を指定したいので、[日時と時刻を選択]をクリックします。
4[日付と時間を選択]画面が表示された
[日付と時間を選択]画面が表示されたら、メールを送信したい日時を設定したうえで、[送信日時を指定]ボタンをクリックします。
以上でメールの送信日時の指定は完了しました。設定した日時になると自動的にメールが送られます。ここでは引き続き、送信日時を設定したメールを送信前に確認する方法を解説していきます。送信日時を設定したメールを確認する方法
5[予定]フォルダーを開く
メールの送信予約が行われると、Gmailに[予定]フォルダーが作成されます。表示された[予定]フォルダーをクリックしましょう。
6送信予定メールの一覧が表示される
[予定]フォルダーが開き、送信予定にあるメールの一覧が表示されます(この例では、送信予約メールが1通しかないので1件だけしか表示されていません)。一覧表示されたメールをクリックして内容を確認します。
7送信予約メールが表示された
メールの内容が表示され、メールの[送信予定日時]を確認できます。[送信をキャンセル]をクリックすると、送信予約がキャンセルされます。
HINTスマホアプリでも送信予約が可能に!
Gmailの新機能「送信日時の指定」は、Gmailのスマートフォンアプリでも使用できます。以下の手順は、Android版「Gmail」アプリで送信予約を行う操作手順です。夜中に作成したメールをすぐにその場で送信せずに、翌朝に送信するように設定してみます。
Gmailアプリのメール作成画面で、画面の右上にある[オプション]アイコン(三点アイコン)をタップします。
表示されるメニューで[送信日時を設定]をタップします。
メールの送信日時を設定する画面が表示されます。スマホ版のGmailでも、パソコン版と同様に、標準では「翌朝8時」「当日13時」「1週間後の8時」の3つの選択肢が用意されています。今回はメールを翌朝に配信したいので、[明日の朝]をタップします。自分で送信日時を指定する場合は[日付と時間を選択]をタップしましょう。

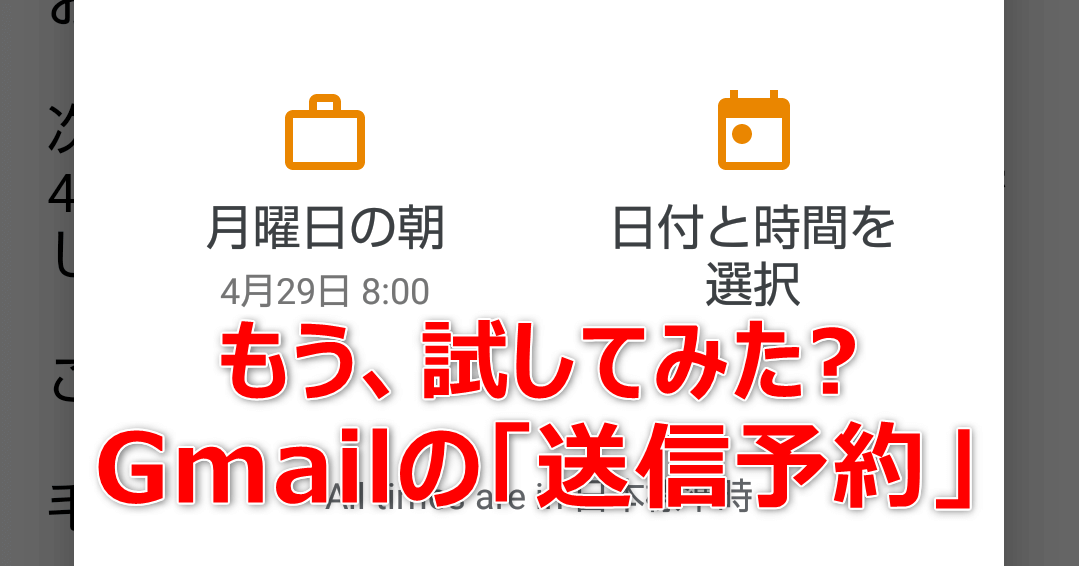

![Gmail(ジーメール)の[送信]ボタン→[送信日時を指定]をクリックする画面](https://dekiru.net/upload_docs/img/20190423_f0102.png)
![Gmail(ジーメール)の[送信日時の設定]画面](https://dekiru.net/upload_docs/img/20190423_f0103.png)
![Gmail(ジーメール)の[日時と時間を選択]画面](https://dekiru.net/upload_docs/img/20190423_f0104.png)
![Gmail(ジーメール)のメイン画面に[予定]フォルダーが作成された画面](https://dekiru.net/upload_docs/img/20190423_f0105.png)
![Gmail(ジーメール)の[予定]フォルダーを表示した画面](https://dekiru.net/upload_docs/img/20190423_f0106.png)
![Gmail(ジーメール)の[予定]フォルダーにあるメールの内容を表示した画面](https://dekiru.net/upload_docs/img/20190423_f0107.png)
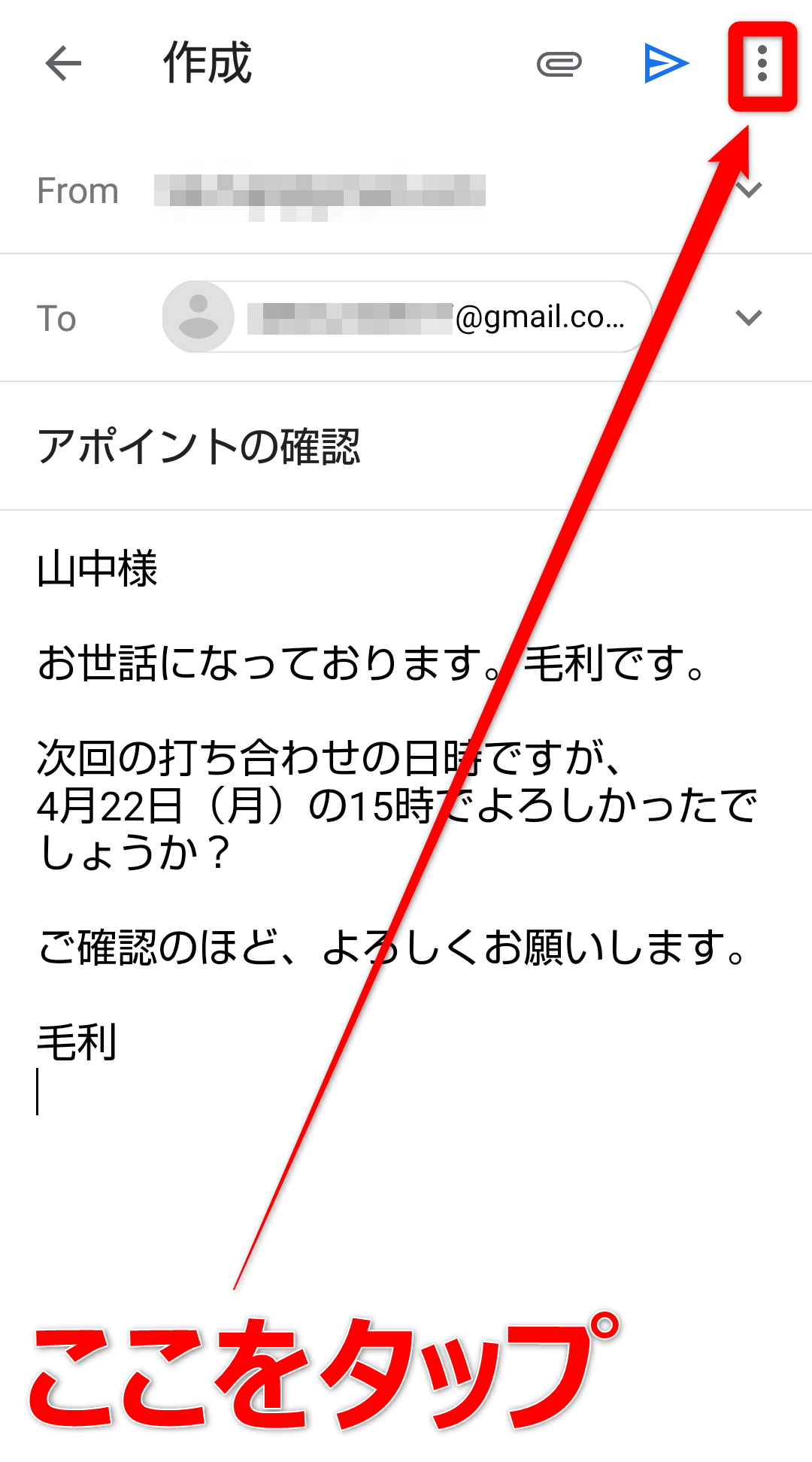
![Android(アンドロイド)スマートフォン版Gmail(ジーメール)アプリのメール作成画面でオプションアイコンをタックして[送信日時を指定]をタップする画面](https://dekiru.net/upload_docs/img/20190423_f0109.png)