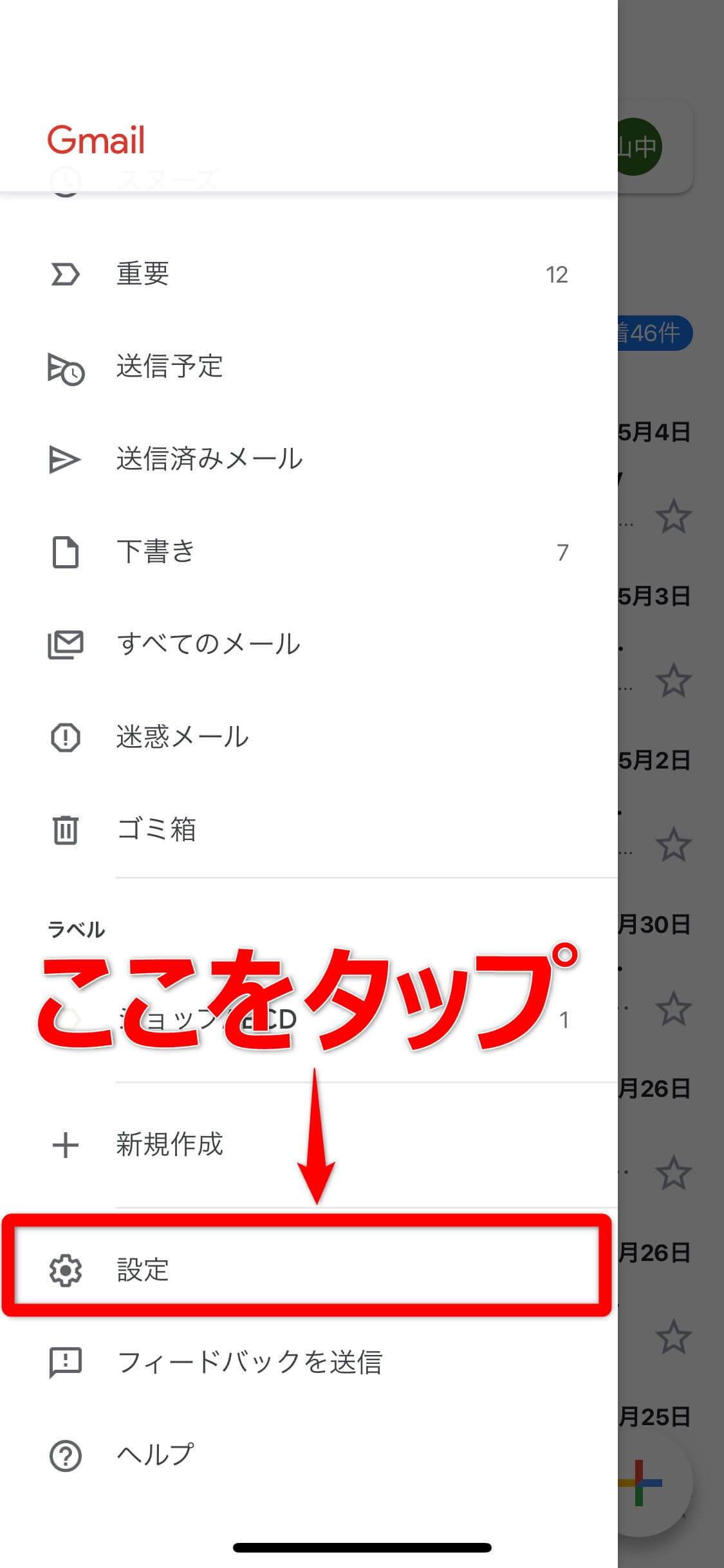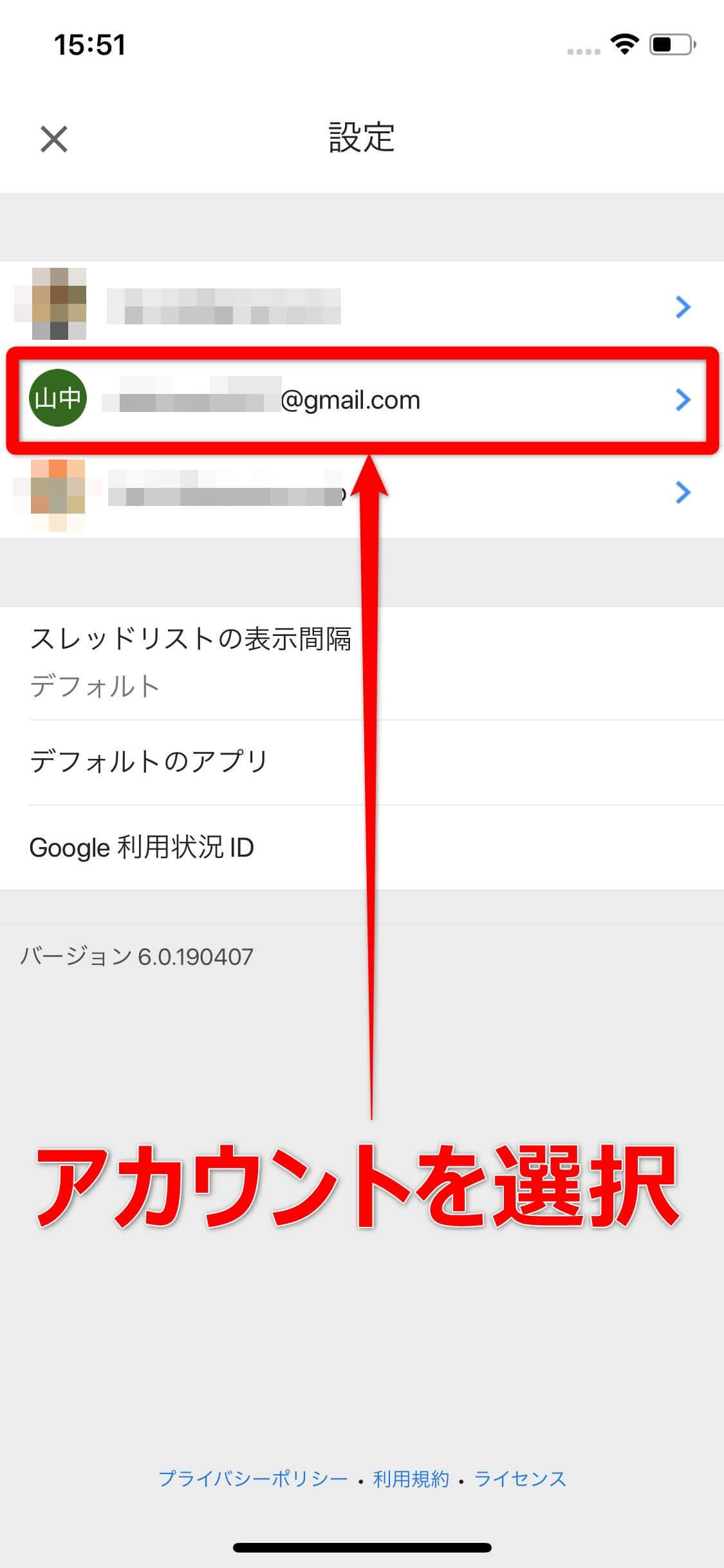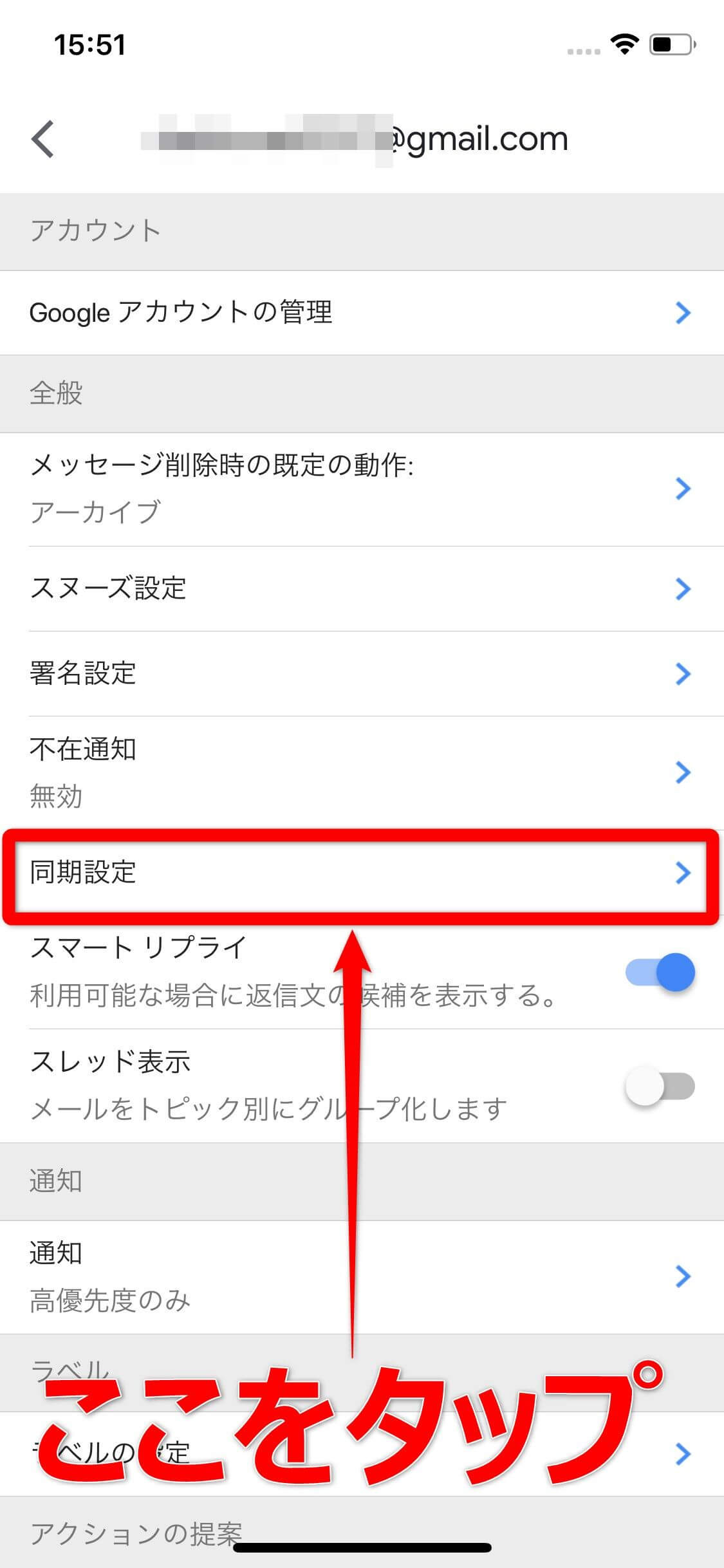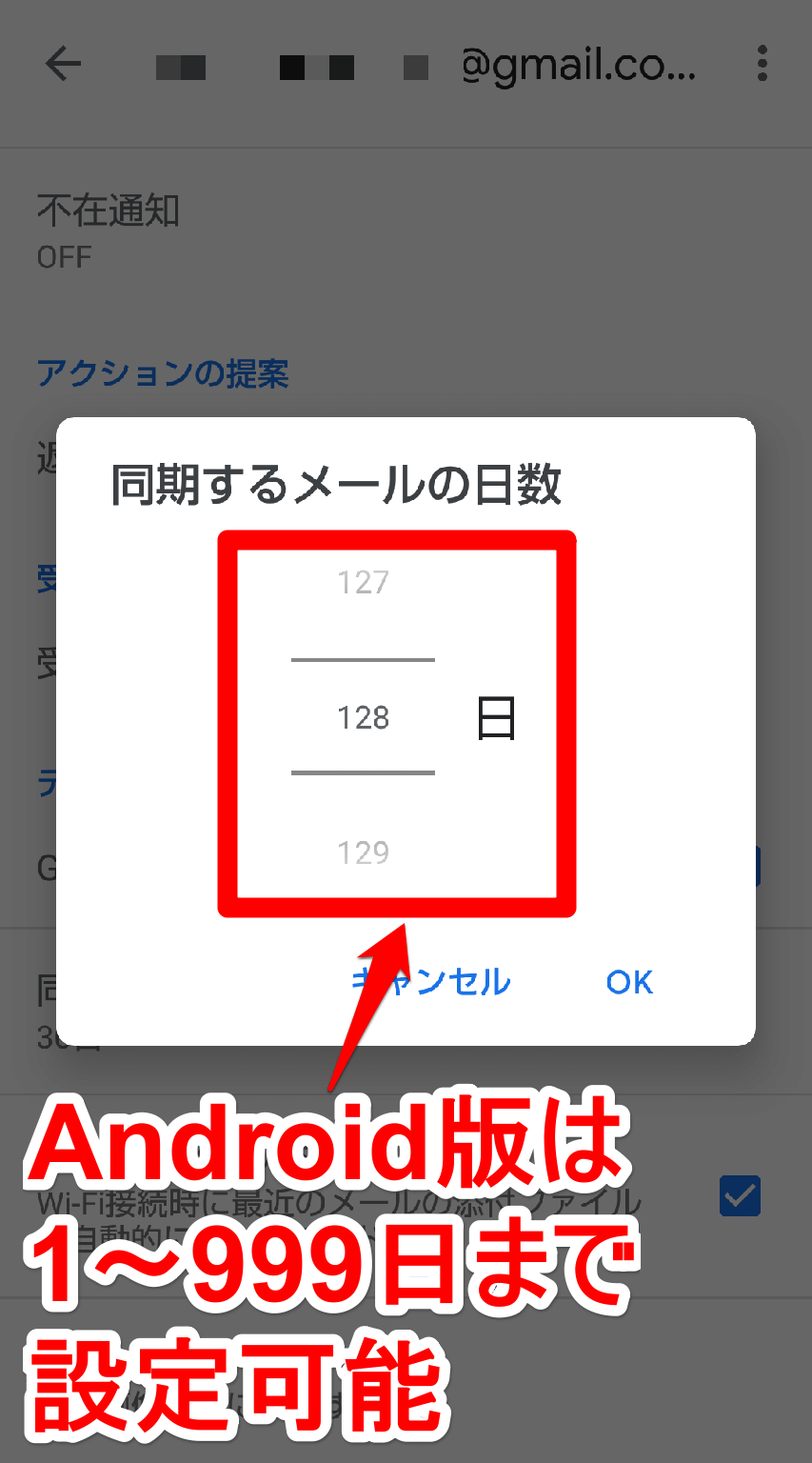同期する日数を変更できる!
Gmailアプリの初期設定では、過去30日ぶんのメールがスマートフォンと同期される設定になっています。この「メールを同期する日数」が変更できるのをご存知ですか? 同期する日数を短くすれば、スマートフォンの空き容量を通常より多く確保できるようになります。「1か月前のメールなんて、ほとんど見ることはない」という人は、以下の手順でメールの同期日数を変更するといいでしょう。
Gmailアプリでメールを同期する日数を変更する方法
以下の手順はiPhone版の[Gmail]アプリを例に操作手順を解説していますが、Android版[Gmail]アプリでも同様の流れで設定できます。
1Gmailアプリのメニュー画面を表示する
[Gmail]アプリを起動して、画面の右上にある[メニュー]アイコン([三]アイコン)をタップします。
2[設定]画面を表示する
メニュー画面が表示されたら、メニュー画面を下方向にスクロールして[設定]をタップします。
3[設定]画面でアカウントを選択する
[設定]画面が表示されたら、同期の設定を変更するアカウントをタップします。
4[同期設定]を選択する
アカウントの設定画面が表示されたら、[同期設定]をタップします。
5同期する日数を変更する
[同期設定]画面が表示されたら、スライダーを左右にスライドして、メールを同期する日数を「1日~30日」の範囲で変更できます。初期設定では「30日」になっていますが、ここでは10日に変更しています。
HINTAndroid版は「1~999日」まで設定可能!
以上で、[Gmail]アプリでメールを同期する日数の変更手順の解説は終了です。古いメールを見る必要があまりない人は、上記の手順で同期日数を短く変更すれば、スマホのストレージ使用量を節約できます。

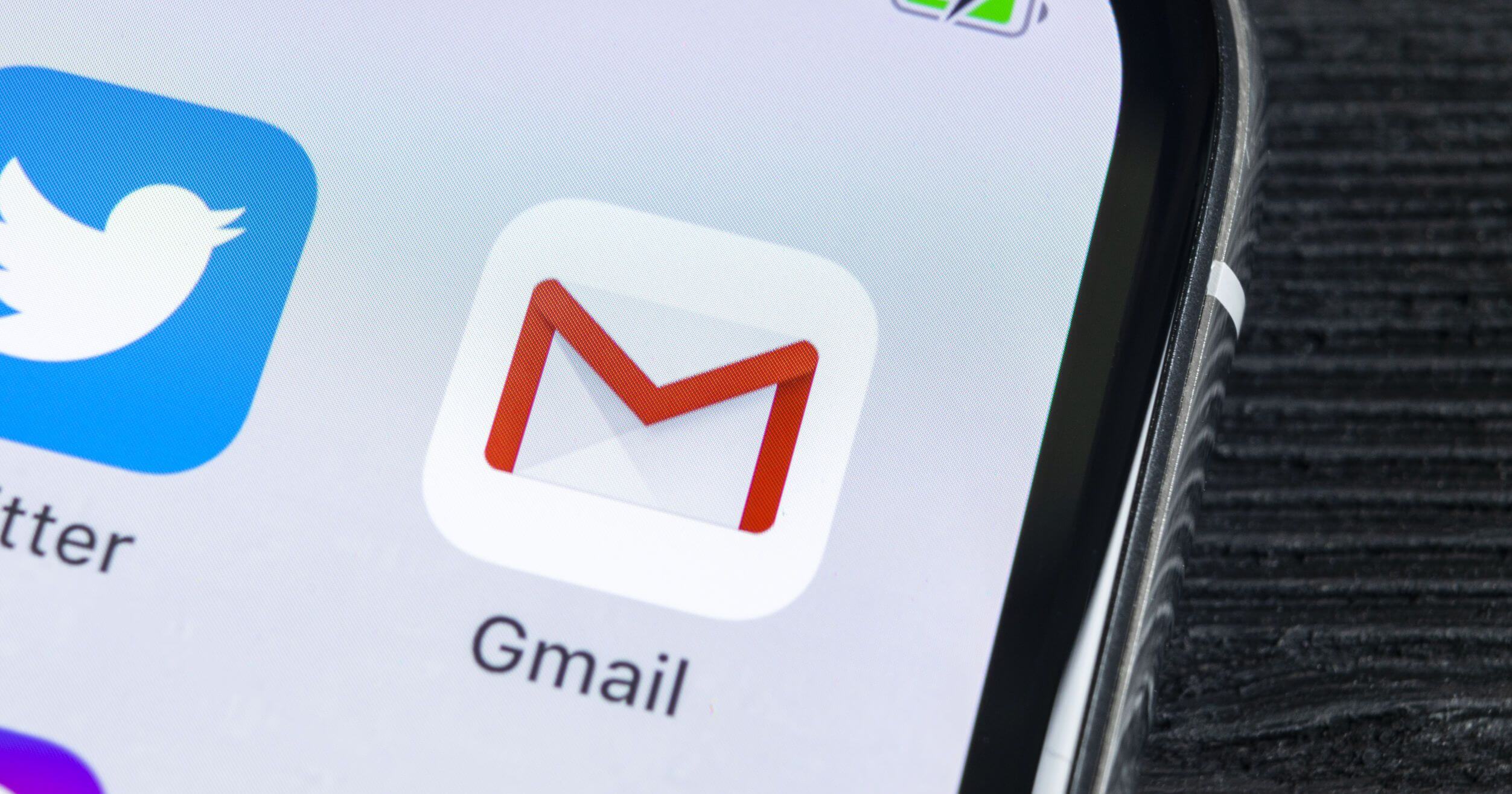
![iPhone(アイフォーン)の[Gmail]アプリのホーム画面](https://dekiru.net/upload_docs/img/20190509_f0101.jpg)