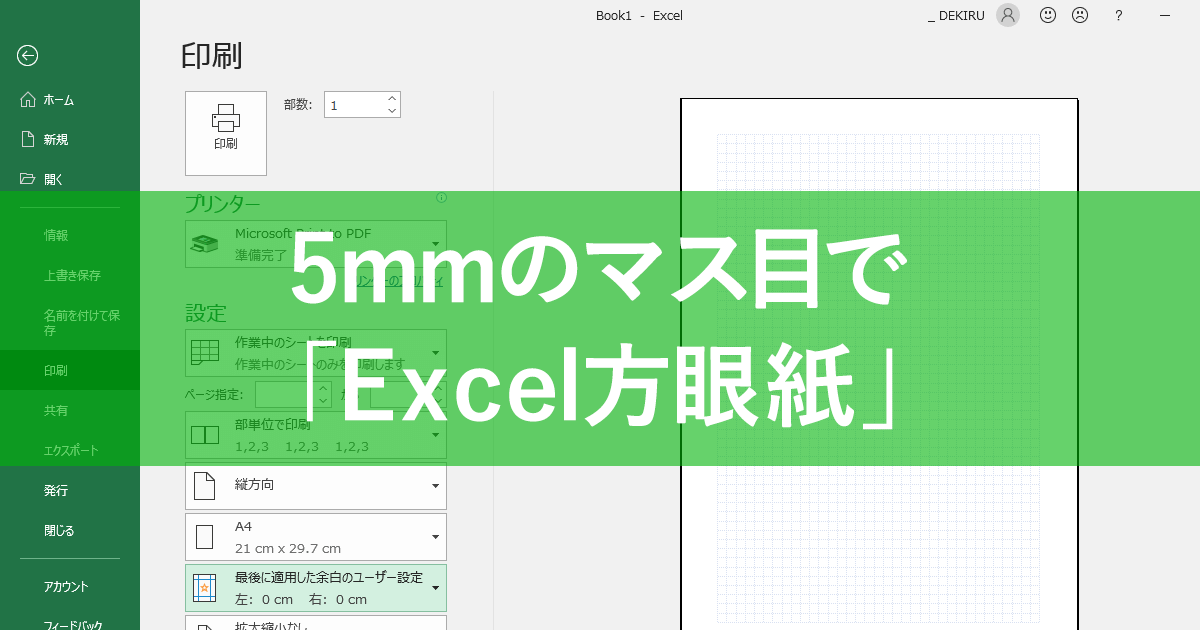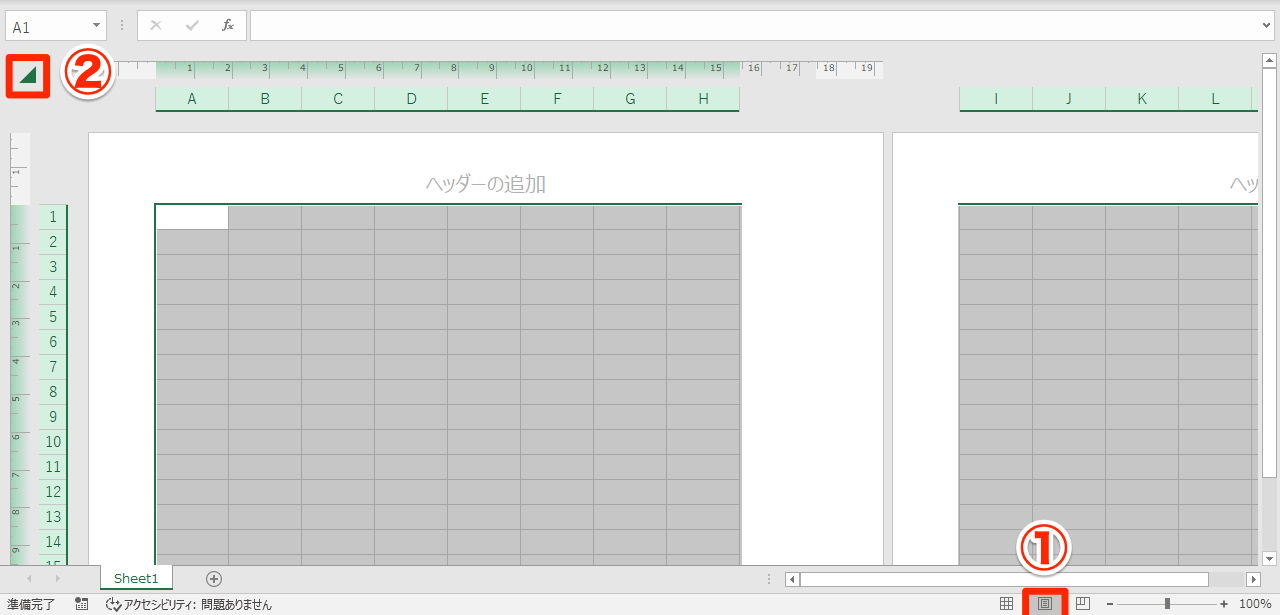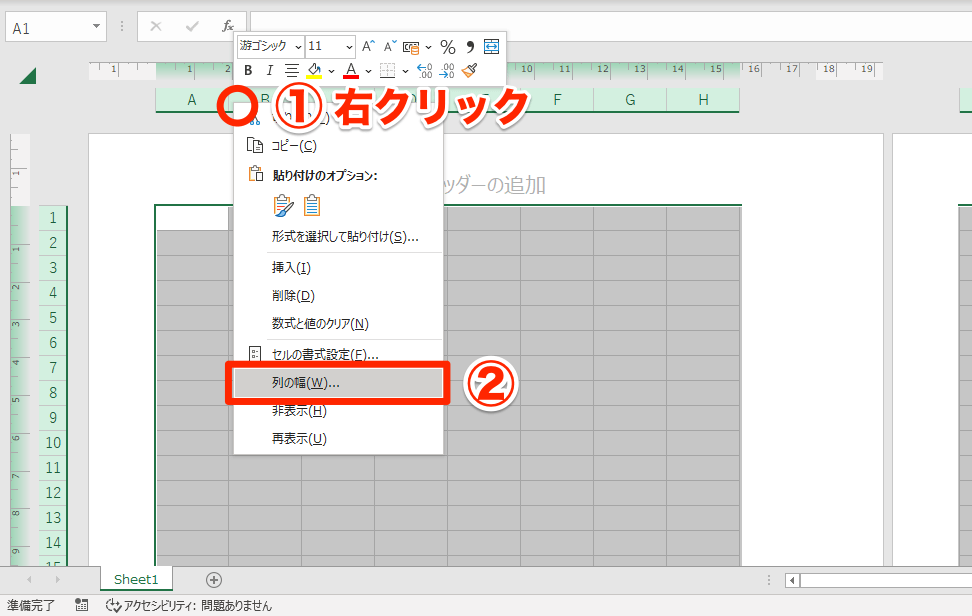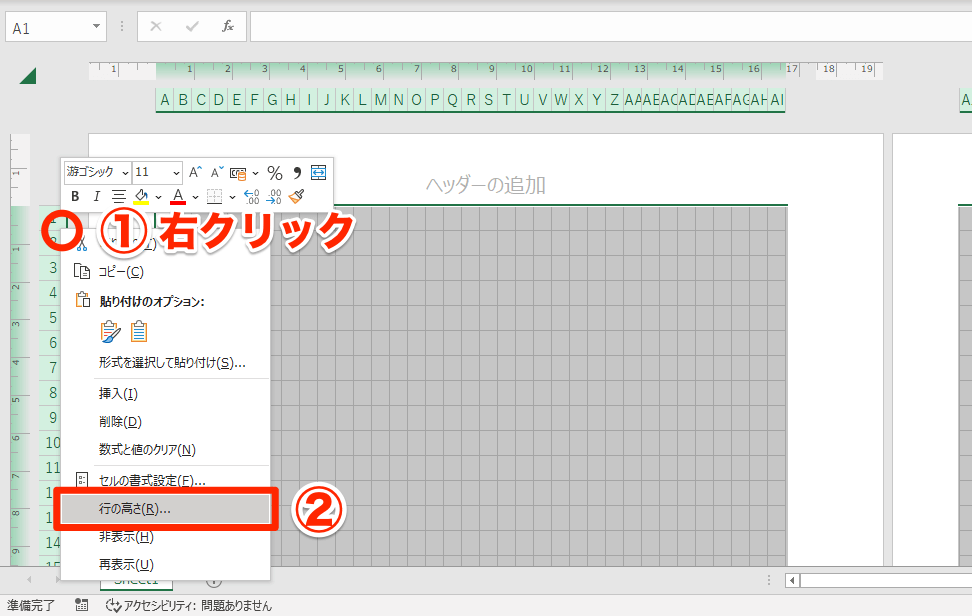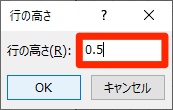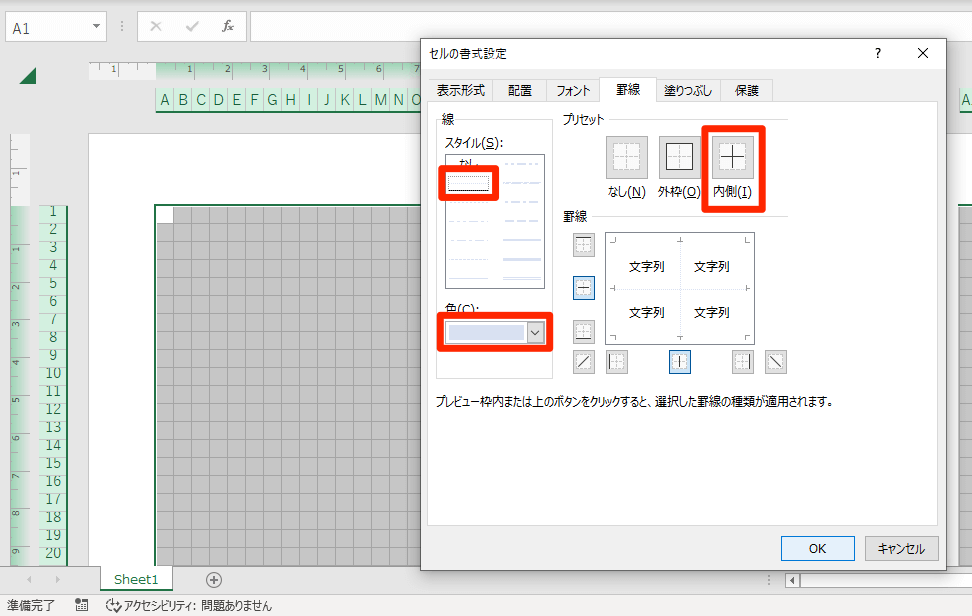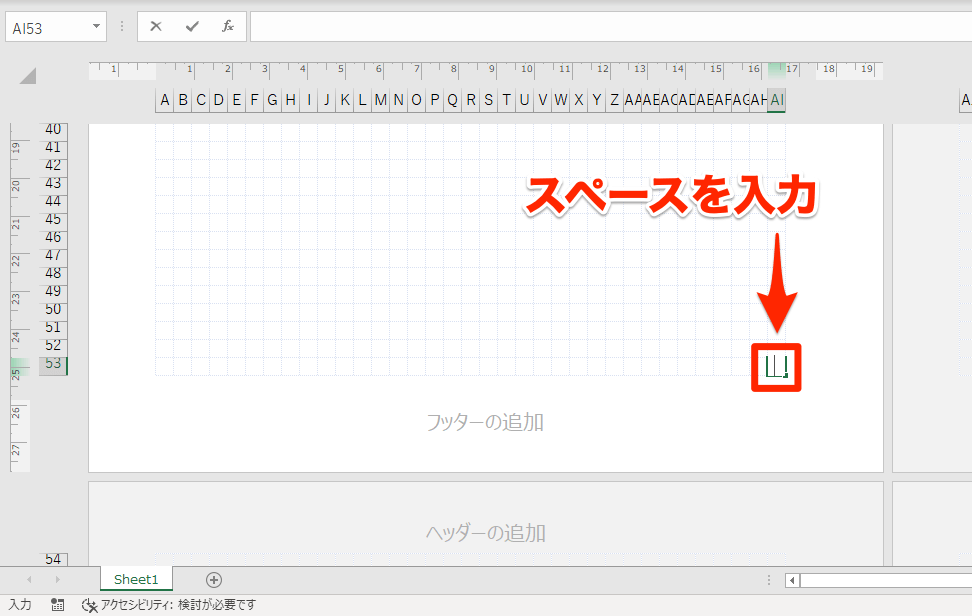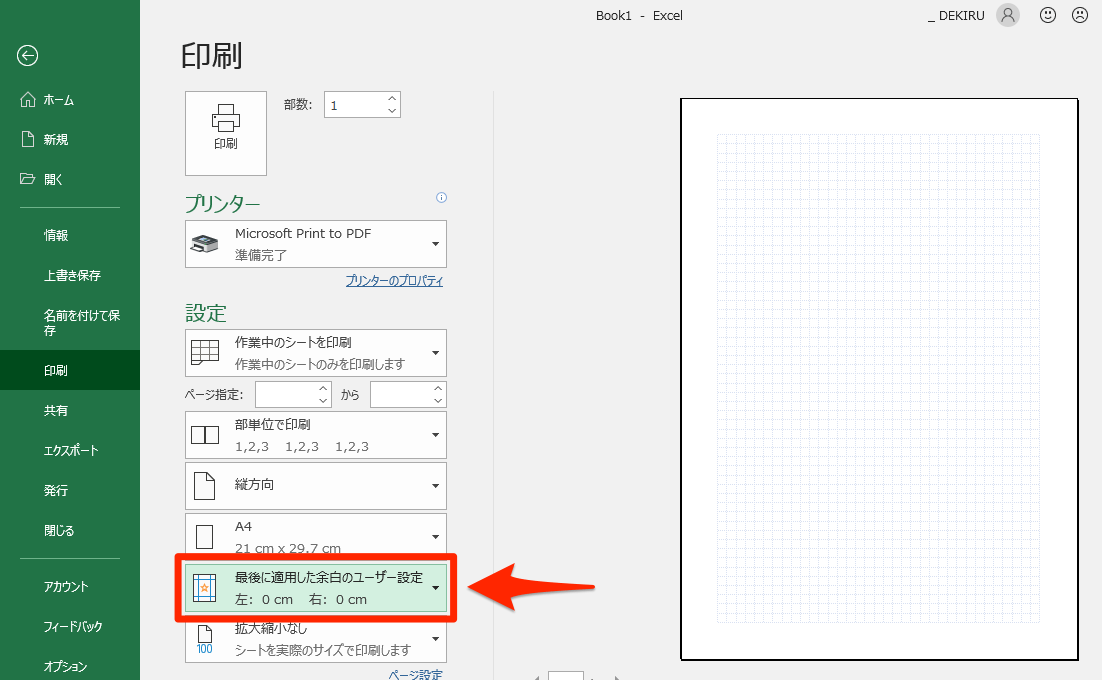【エクセル時短】は「少しでも早く仕事を終わらせたい!」というビジネスパーソンのみなさんに、Excelの作業効率をアップするワザをお届けする連載です。毎週木曜日更新。
注目・最新の記事一覧
裏紙の有効活用にも使える
【エクセル時短】第108回では、「エクセル方眼紙」の活用法について解説します。「何それ?」と思った方、まずは以下をご覧ください。
Excel方眼紙(エクセルほうがんし)とは、
このような様式はネットスラングでネ申エクセル(神エクセル)と呼ばれていたが、この様式を問題視する学術関係者や国会議員などにも広まっている。
- Microsoft Excelに代表されるセル結合機能を有した表計算ソフトで、縦横同幅程度の狭幅に設定したセルを方眼紙に見立てる様式。
- 上記の様式を用いて、セル結合機能と罫線機能を用い、ワードプロセッサ・DTPソフト代わりとして文書作成に用いる、日本独特のビジネス文書作成習慣。
Wikipediaより引用
要はExcelのセルを方眼紙のマス目に見立てることを指すのですが、「Excel本来の使い方ではない!」などと批判されることもあります。ただ、マス目のあるメモ用紙が必要になったときに印刷して自作するなど、発想を変えれば便利に使えますよ。
[ページレイアウト]表示にして幅と高さを揃える
ここでは、セルの幅と高さを5ミリメートル(mm)に揃えてExcel方眼紙を作成します。罫線を引いて印刷すれば、マス目入りのメモ用紙の完成です。ポイントは、いかにしてセルのサイズをミリメートル単位で指定するかということ。
Excelの[標準]表示では、セルの幅と高さはピクセル(pixel)単位で表示されます。ミリメートル単位に換算して指定するのは大変なうえ、精密にドラッグするのも面倒です。
しかし、[ページレイアウト]表示に切り替えれば、セルの幅と高さをセンチメートル(cm)単位で指定できます。つまり「0.5」と入力すれば、5ミリメートルに揃えられるというわけです。実際の操作を見ていきましょう。
1セルを全選択する
画面右下の[ページレイアウト]ボタンをクリックして、[ページレイアウト]表示に切り替えておきます。続けてワークシートの左上をクリックしてセルを全選択します。
2[列の幅]ダイアログボックスを表示する
セルが全選択されました。列番号の境界線を右クリックして[列の幅]を選択します。
3列の幅を指定する
[列の幅]ダイアログボックスが表示されました。ここでは5mmに指定したいので、「0.5」と入力します。
4[行の高さ]ダイアログボックスを表示する
列の幅を5mmに指定できました。続けて[行の高さ]ダイアログボックスを表示します。
5行の幅を指定する
[行の高さ]ダイアログボックスが表示されました。「0.5」と入力して、行の高さを5mmに指定します。
6罫線を設定する
行の高さを5mmに指定できました。罫線の種類と色を設定します。[Ctrl]+[1]キーを押して、[セルの書式設定]ダイアログボックスを表示します。罫線の種類と色は任意で構いませんが、なるべく目立たないほうがメモ帳の罫線として適切です。
7ページの最後にスペースを入力する
罫線を設定できました。このままではデータが入力されていないため、何も印刷されません。ダミーとして、ページの最後のセルにスペースを入力しておきます。
8印刷プレビューを確認する
[Ctrl]+[P]キーを押して、印刷プレビューを表示します。余白は少なめにしておくといいでしょう。ほかの印刷設定も確認したのち、印刷を実行してください。
ここで解説した操作は、単純に「セルの幅や高さをセンチメートル単位で指定したい」ときにも役立ちます。普段は[標準]表示しか使わない人が多いと思いますが、[ページレイアウト]表示の使いどころとして、覚えておいてください。