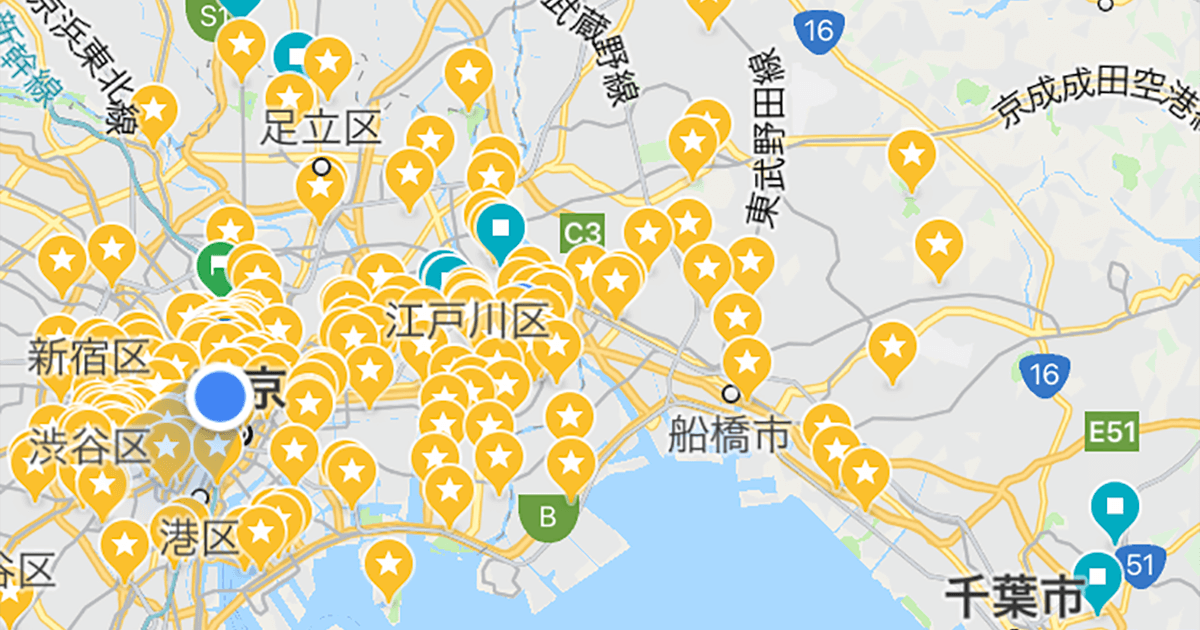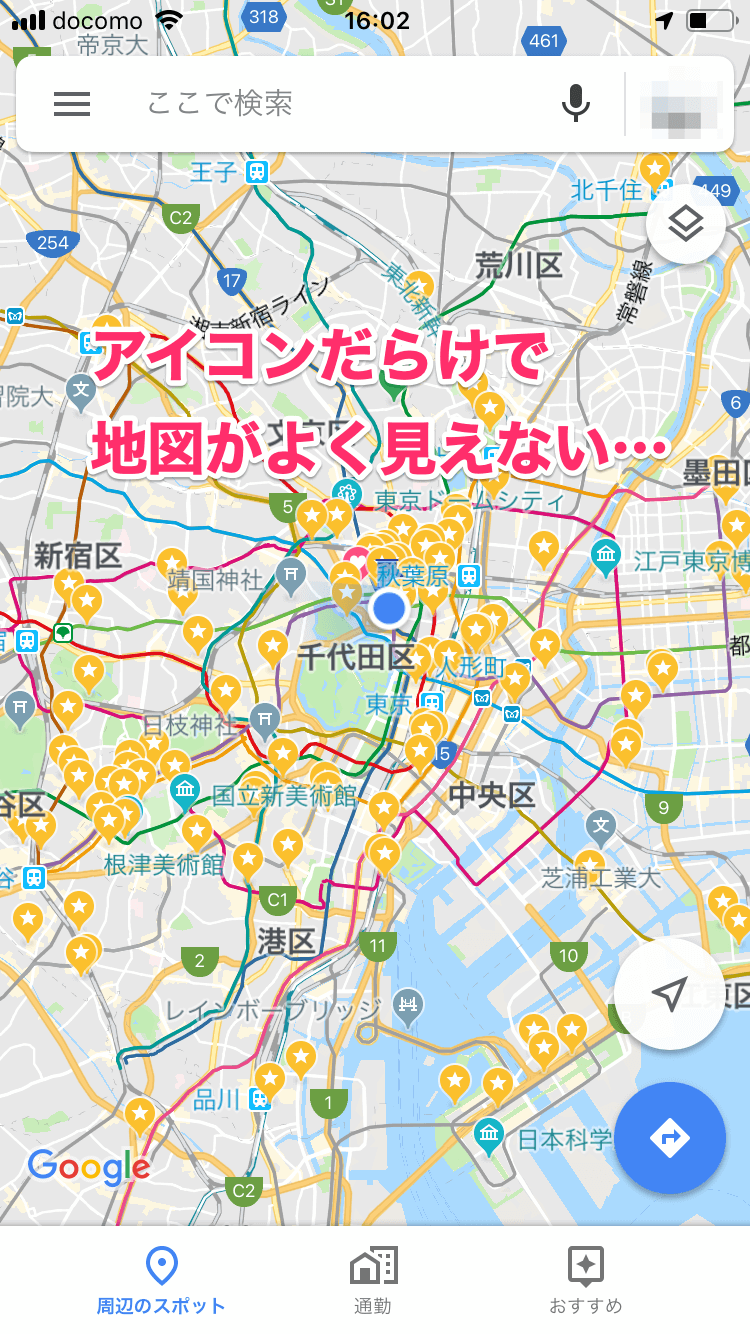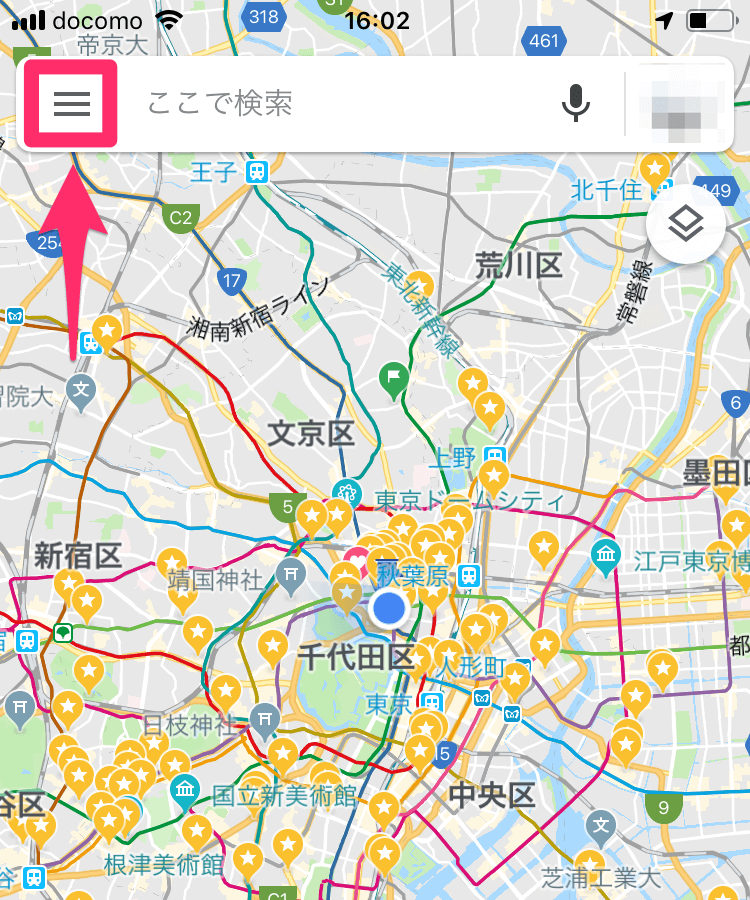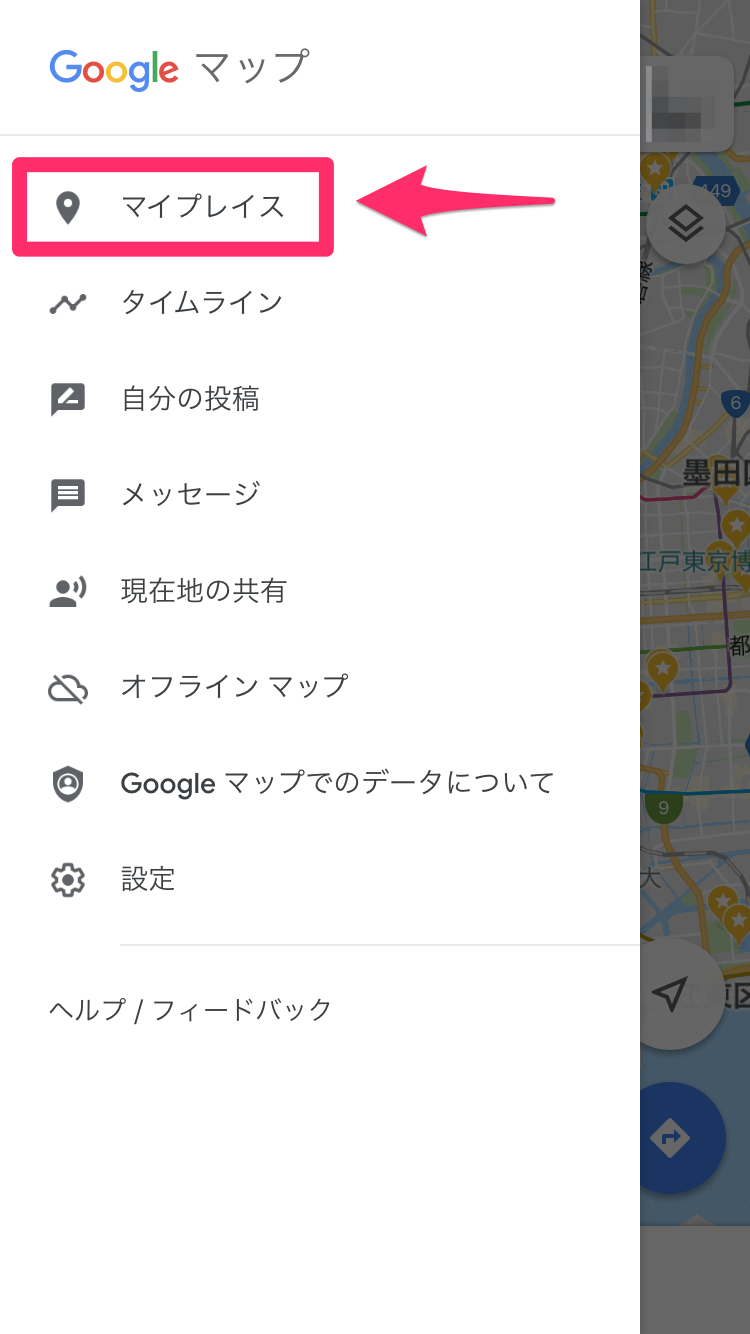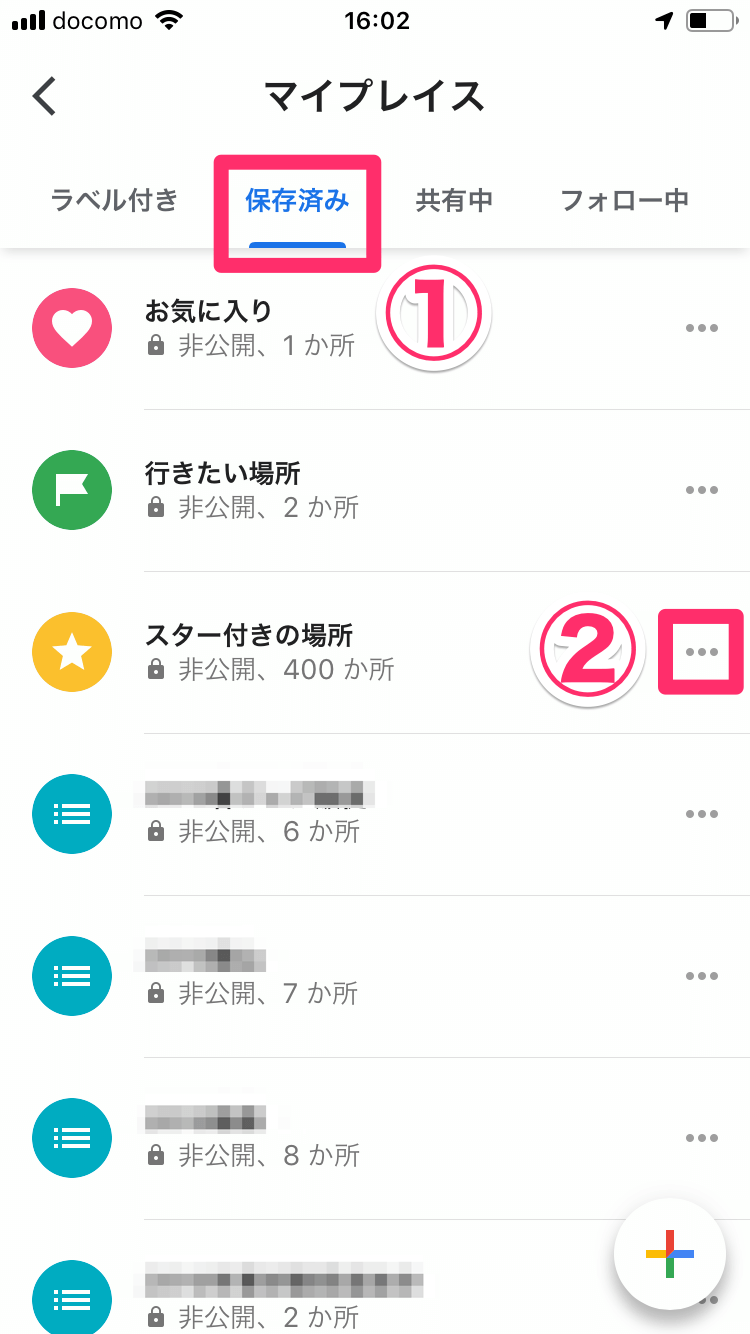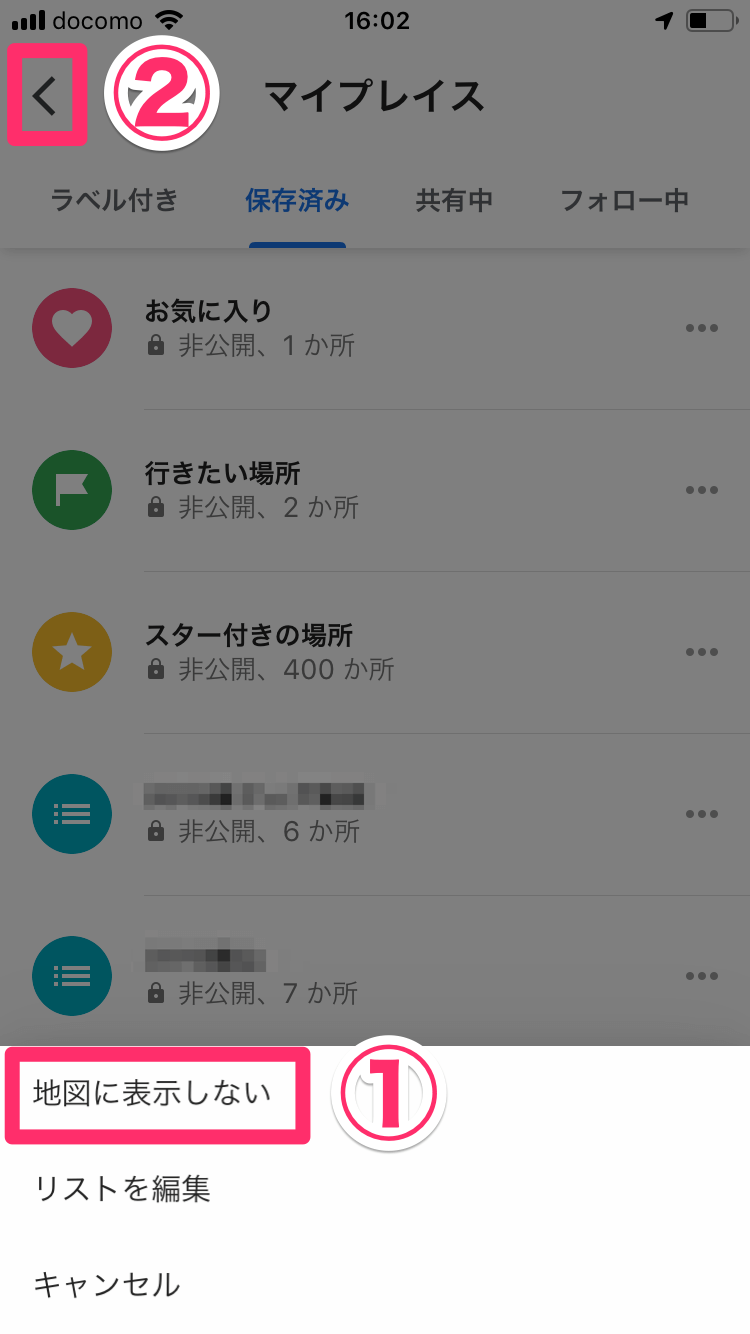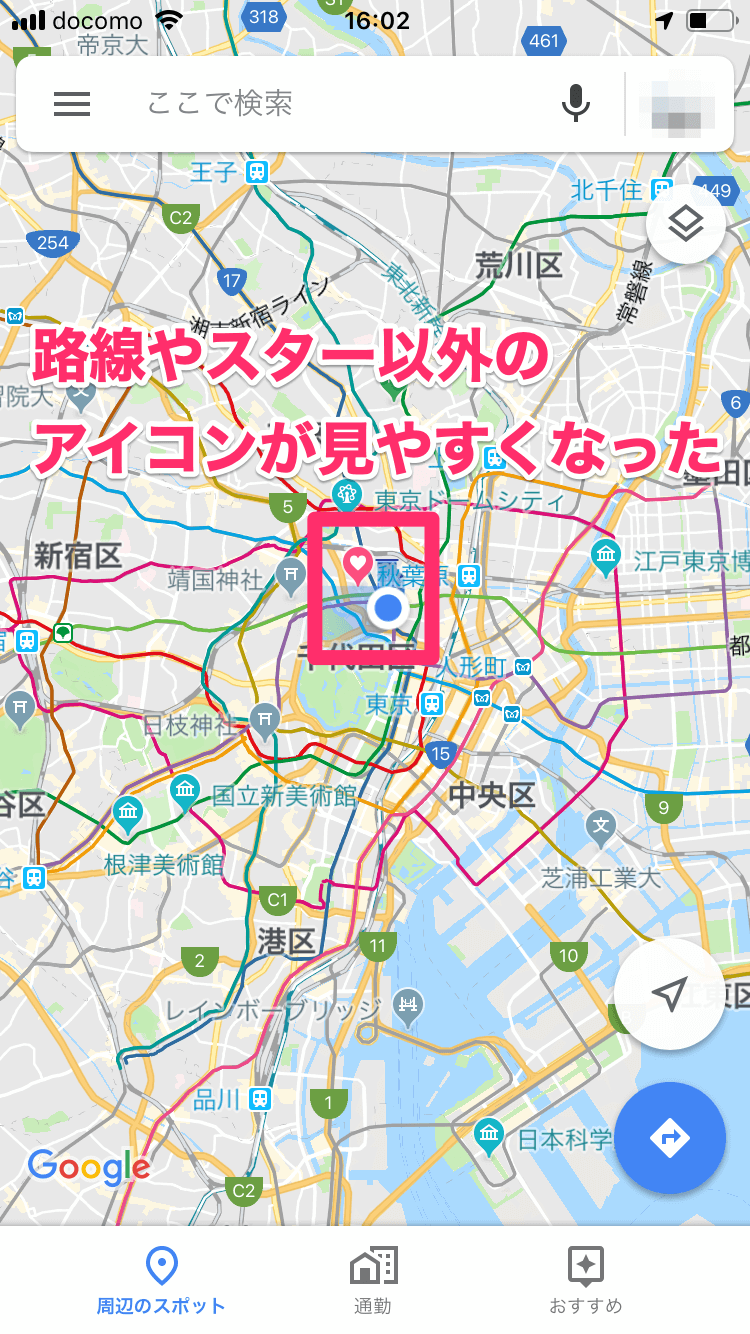アイコンだらけの地図を見やすくする
現在地周辺の地図を見たり、ルート検索をしたりするのに便利な「Googleマップ」。スマホとPCの両方で、毎日使っている人も多いと思います。
そんなヘビーユーザーのみなさんは、地図がこんな風になって困っていませんか?
スターのアイコンが多すぎて、道路や路線がわかりにくくなっています。
Googleマップには、仕事の訪問先や行きたいお店などを記録できる「スター」という機能が用意されています。また、自分で「リスト」を作成し、旅行で行きたい場所などを保存しておくことも可能です。スターやリストは、ログインしているGoogleアカウントに保存されます。
いずれも便利な機能なのですが、Googleマップを長く使っているとスターやリストが増えていき、地図がアイコンだらけになりがちです。こうなると、道路や路線が見にくくなったり、スター以外の場所を選択しにくくなってしまいます。
しかし実は、スターやリストは一時的に非表示にできます。以下の手順で操作して、地図上のアイコンをスッキリさせてみましょう。
[スター付きの場所]を地図上で非表示にする
1Googleマップのメニューを表示する
画面左上にあるメニューのアイコンをタップします。
2[マイプレイス]を表示する
表示されたメニューで[マイプレイス]をクリックします。
3[スター付きの場所]を非表示にする
[保存済み]をタップすると、[お気に入り]や[スター付きの場所のほか]、自分が作成したリストが表示されます。ここでは[スター付きの場所]の[...]をタップします。
画面下側で[地図に表示しない]をタップします。続いて[<]をタップし、地図に戻りましょう。
4スターのアイコンが非表示になった
[スター付きの場所]が非表示になり、地図が見やすくなりました。先ほどはスターに埋もれていた[お気に入り](ハートのアイコン)の場所も、はっきりわかるようになっています。
以上、Googleマップの[スター付きの場所]を非表示にする方法を解説しました。再表示したいときは、[...]のあとに[地図を表示]をタップすればOKです。
[スター付きの場所]以外にも、[お気に入り]や自分が作成したリストも、同様の操作で表示・非表示を切り替えられます。今、アイコンを表示しておく必要がない場所は、この方法で消しておくといいでしょう。
関連記事
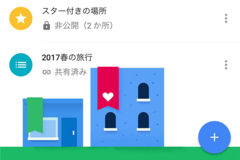
【Googleマップ】新機能「リストに保存」の使い方。お気に入りの場所を一覧にして共有できる!
Googleマップがアップデートされ、iPhone/Androidアプリで場所を保存するときに複数の「リスト」を選択できるようになりました。以前からある「スター付きの場所」に加えて「お気に入り」「行きたい場所」などを利用でき、ほかの人と共有することもできます。