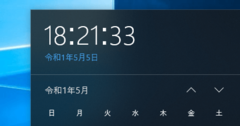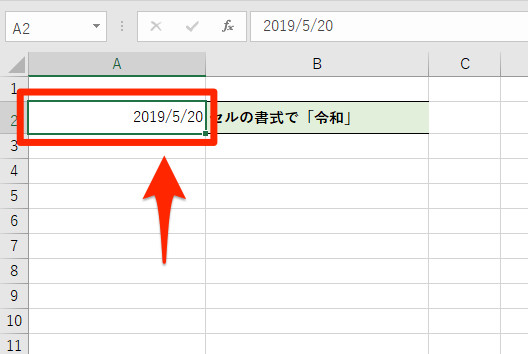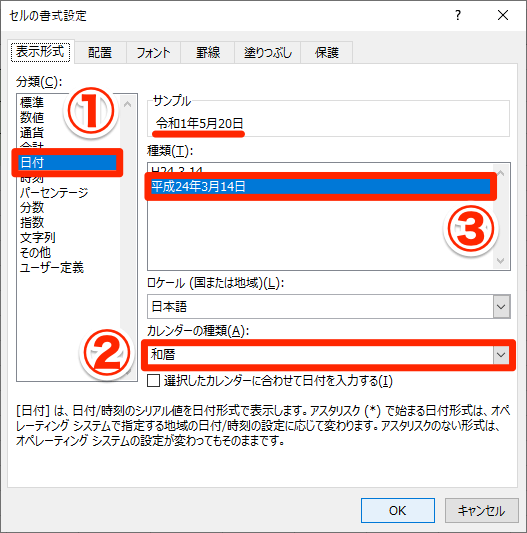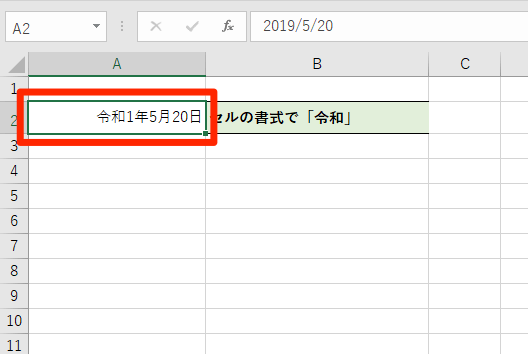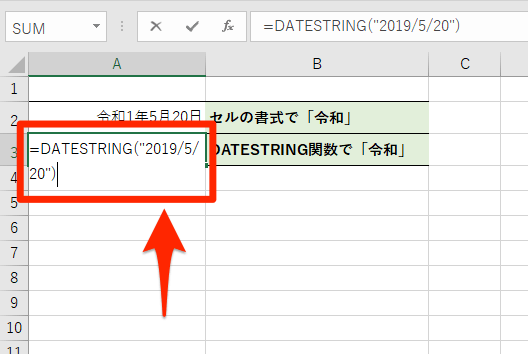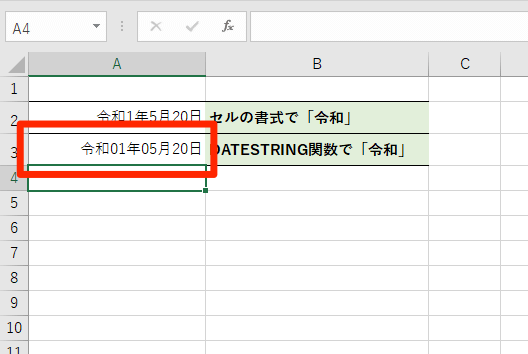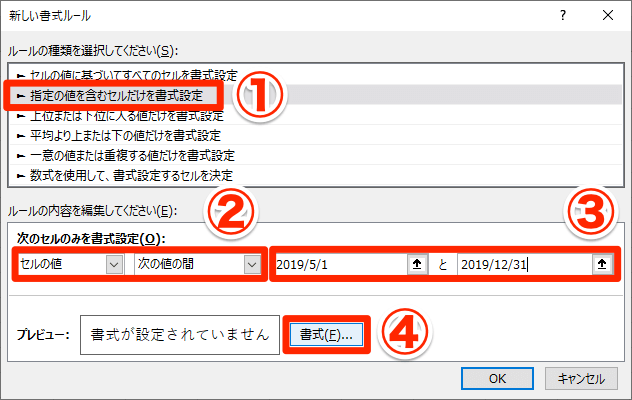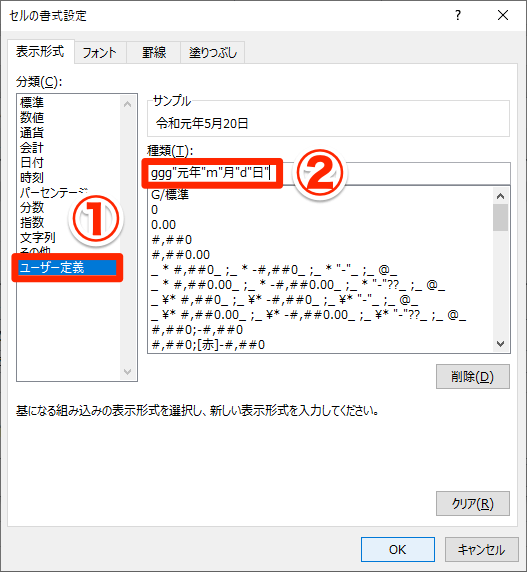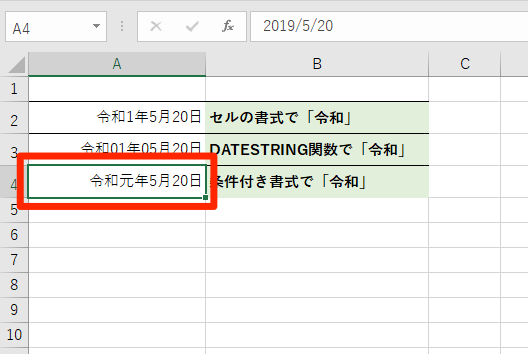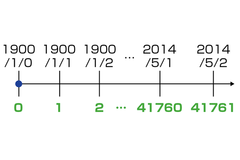【エクセル時短】は「少しでも早く仕事を終わらせたい!」というビジネスパーソンのみなさんに、Excelの作業効率をアップするワザをお届けする連載です。毎週木曜日更新。
注目・最新の記事一覧
最短の操作で「2019年」を「令和元年」に
「令和」(れいわ)になって、早ひと月。みなさんが仕事で使っているパソコンも、令和対応のアップデートがすでに適用されたのではないでしょうか?
Windows 10では、2019年5月1日から提供されたバージョン「1809」から、パソコンの日付を和暦表示にしたときに「令和」と表示されるようになりました。このバージョンはWindows Updateによって無料で入手できるので、まだの人は以下の関連記事を参考にアップデートすることをおすすめします。
また、このアップデートにより、WindowsだけでなくExcelなどのOfficeアプリでも令和対応が完了します。【エクセル時短】第110回では、Excelで扱う日付を「令和」にし、かつ「1年」を「元年」と表示するための方法を3つまとめて紹介します。
セルの書式設定で表示形式を和暦にする
Excelで扱う日付(シリアル値)を「令和」で表示するもっともスタンダードな方法が、セルの書式設定です。表示形式を[和暦]に変更すれば、2019年5月1日以降の日付が「令和1年○月○日」となります。
1[セルの書式設定]ダイアログボックスを表示する
「令和」で表示したい日付が入力されたセルを選択しておき、[Ctrl]+[1]キーを押します。
2カレンダーの種類を[和暦]にする
[セルの書式設定]ダイアログボックスが表示されました。[表示形式]タブから[日付]をクリックします。さらに[カレンダーの種類]で[和暦]を、[種類]で[平成○年○月○日]を選択します。[サンプル]が「令和」で表示されていますね。
3日付が「令和」で表示された
「令和1年○月○日」と表示されました。なお、Windows 10をアップデートしていない場合は「平成31年○月○日」と表示されます。
西暦と併記したい場合はDATESTRING関数が便利
DATESTRING(デート・ストリング)関数は、日付を表すシリアル値を和暦に変換する関数です。構文は以下の通り。
DATESTRING(シリアル値)
- シリアル値......日付を表すシリアル値を直接、またはセル参照で指定します。
この関数はリボンの[数式]タブにあるボタンに含まれておらず、途中まで入力しても候補のリストに表示されません。最後まで直接入力する必要があるので注意してください。
以下がDATESTRING関数の使用例です。ここでは引数として日付を直接指定していますが、西暦が入力されているセルを指定すれば、西暦のセルを残したまま和暦を併記する用途で使えます。
1DATESTRING関数を入力する
次の1行目にある数式を入力します。2行目のように、日付の入力されているセルを変換することもできます。
=DATESTRING("2019/5/20")
=DATESTRING(A1)
2日付が「令和」で表示された
「令和01年○月○日」と表示されました。
「元年」は条件付き書式で表示する
ここまでに紹介した2つの方法では、令和「元年」にはなりません。「元年」と表示したい場合は、さらに条件付き書式を設定しましょう。
1[新しい書式ルール]ダイアログボックスを表示する
令和「元年」にしたいセルを選択しておきます。続いて[ホーム]タブの[条件付き書式]-[新しいルール]を選択します。
2条件を指定する
[新しい書式ルール]ダイアログボックスが表示されました。[指定の値を含むセルだけを書式設定]を選択し、[セルの値][次の値の間]を選択します。続けて、日付の範囲として「2019/5/1」〜「2019/12/31」を指定しましょう。さらに、書式を設定するため[書式]ボタンをクリックします。
3ユーザー定義の書式を設定する
[セルの書式設定]ダイアログボックスが表示されました。[表示形式]タブから[ユーザー定義]をクリックし、[種類]に「ggg"元年"m"月"d"日"」と入力します。「ggg」は和暦を表す記号です。「ggg"元年"」は「"令和元年"」としても構いません。[OK]をクリックして閉じ、[新しい書式ルール]ダイアログボックスも[OK]をクリックして閉じます。
4日付が「令和元年」で表示された
「令和元年○月○日」と表示されました。
以上、「令和」と「元年」を表示する方法をまとめて見てきました。「令和」と表示したいならセルの書式設定かDATESTRING関数、さらに「元年」と表示したいときは条件付き書式も設定する、と考えるといいでしょう。