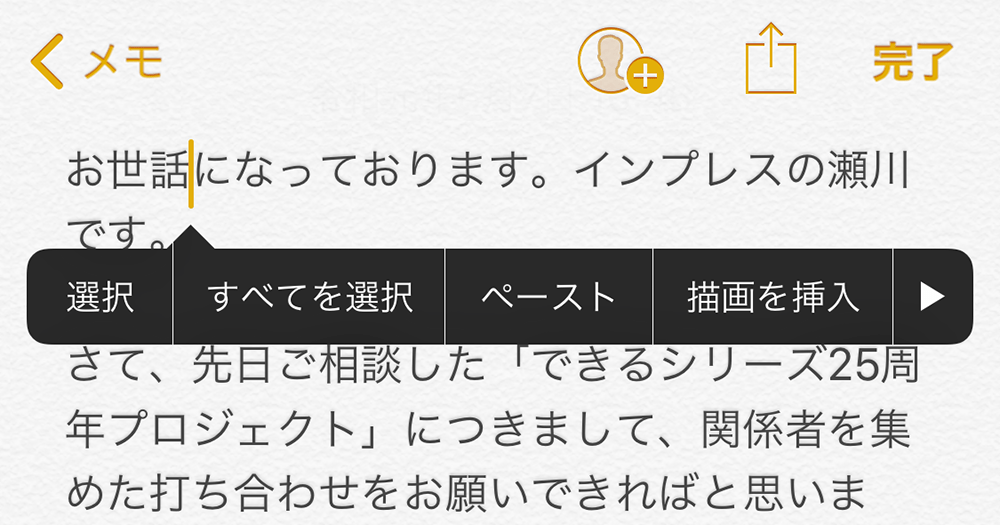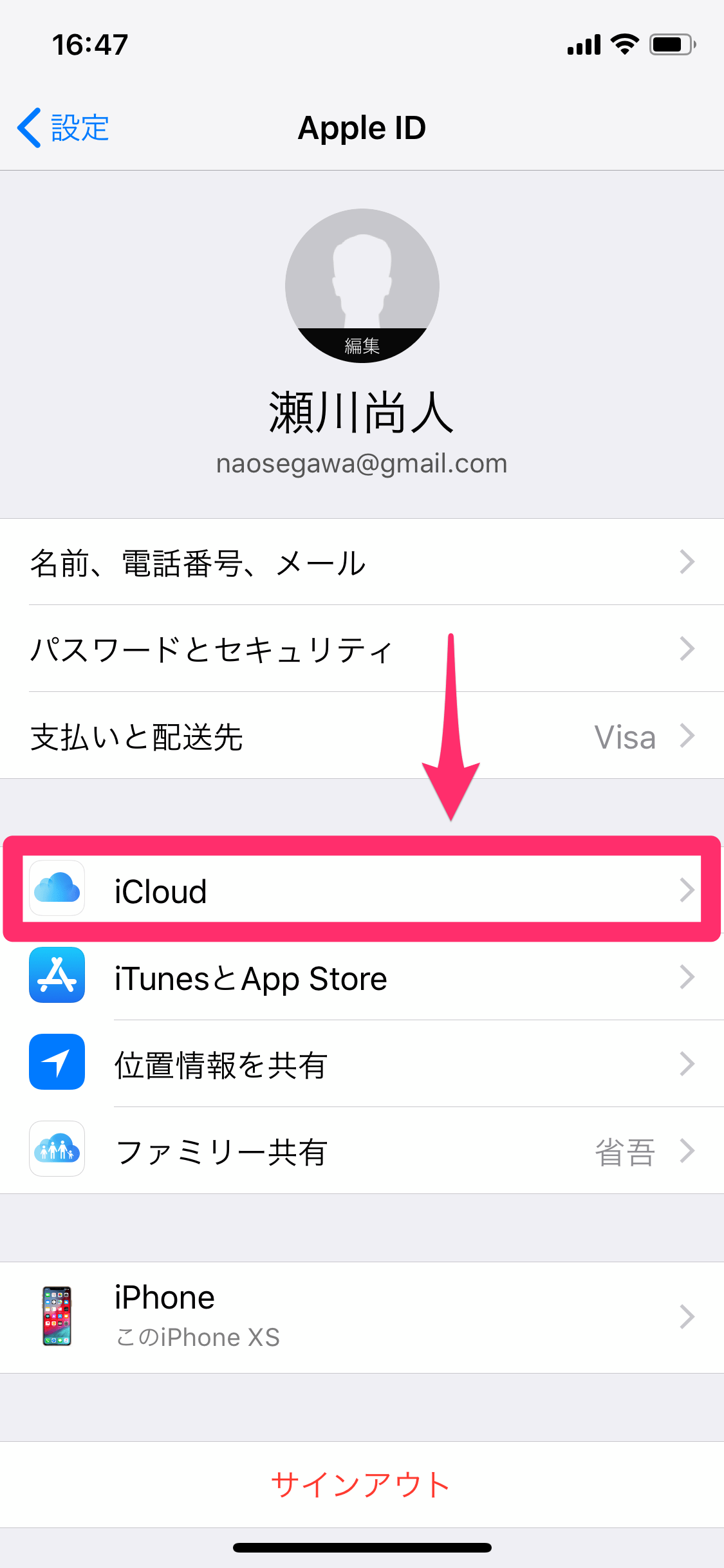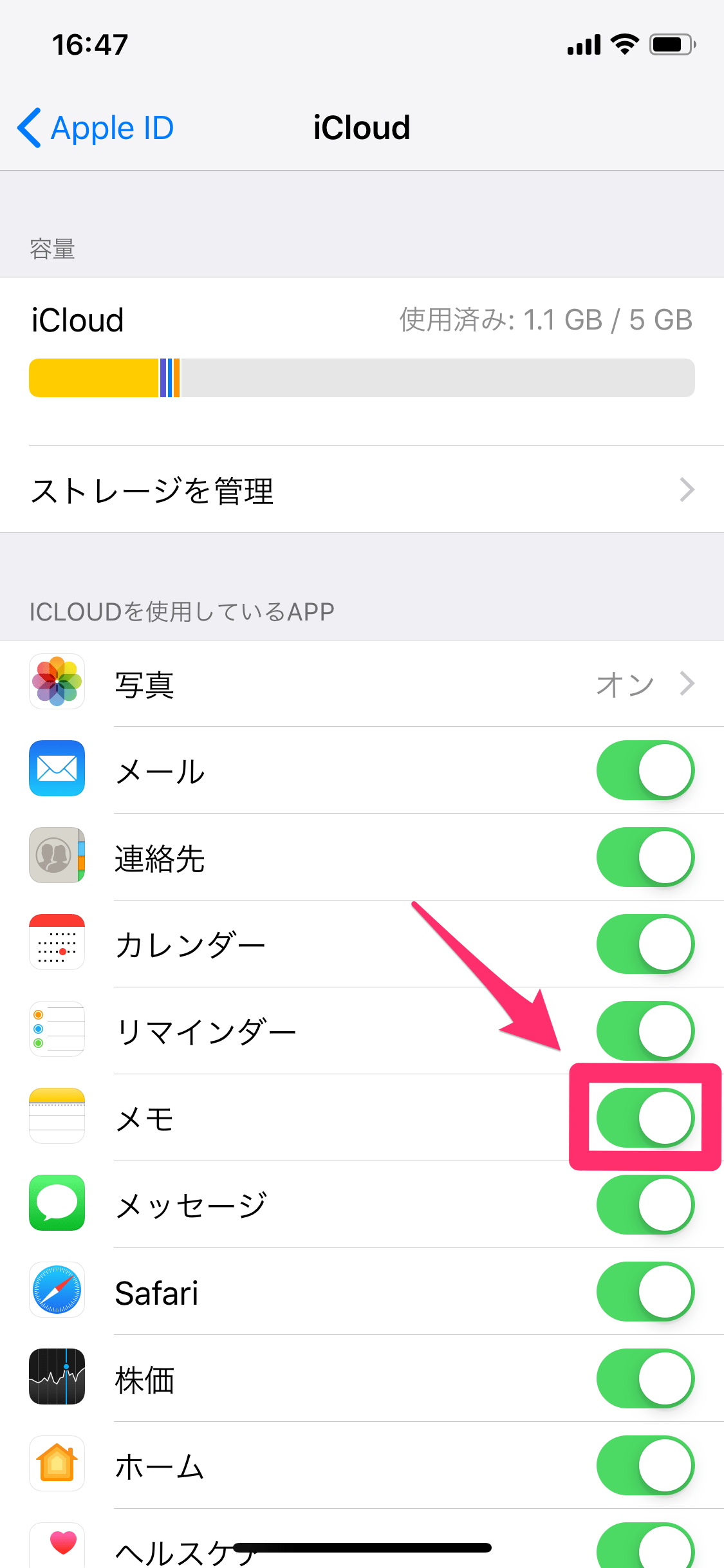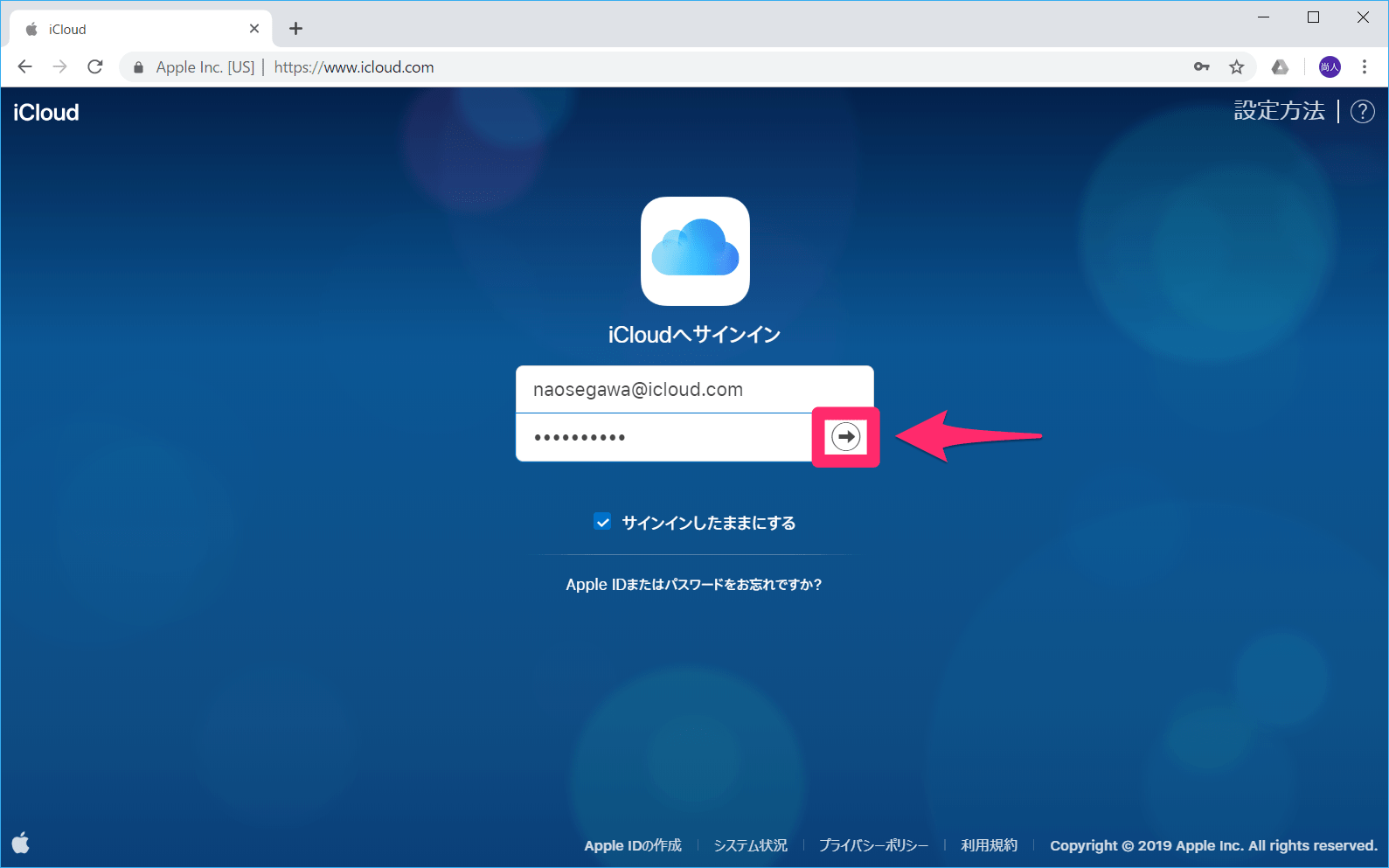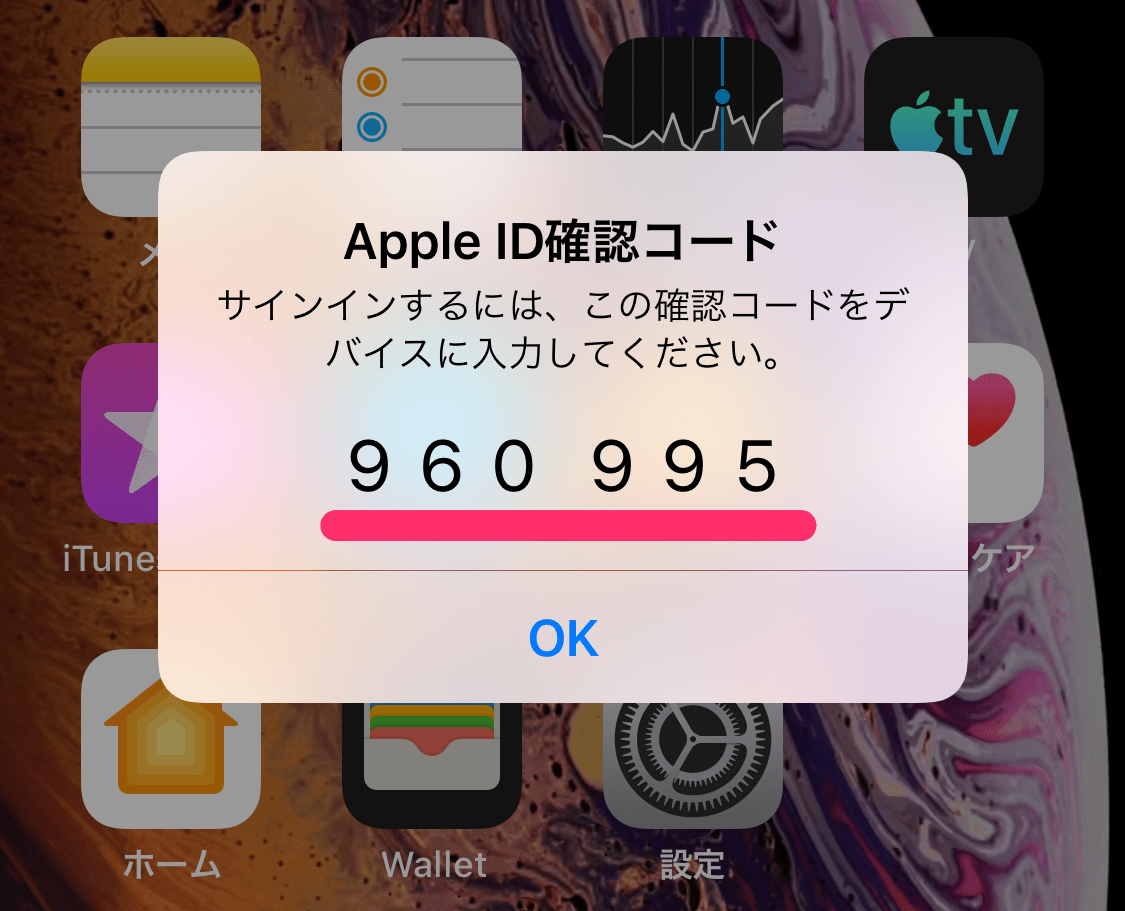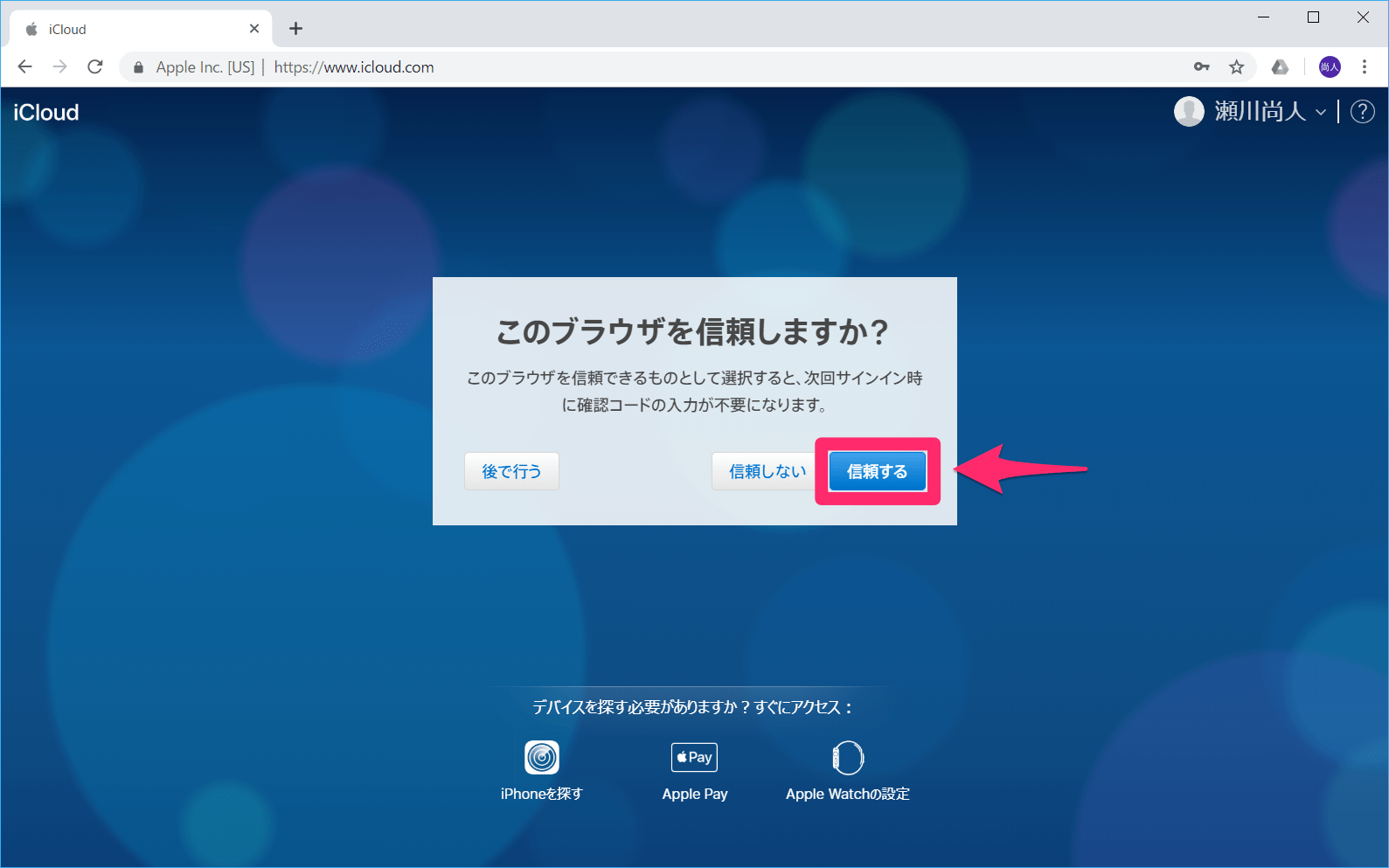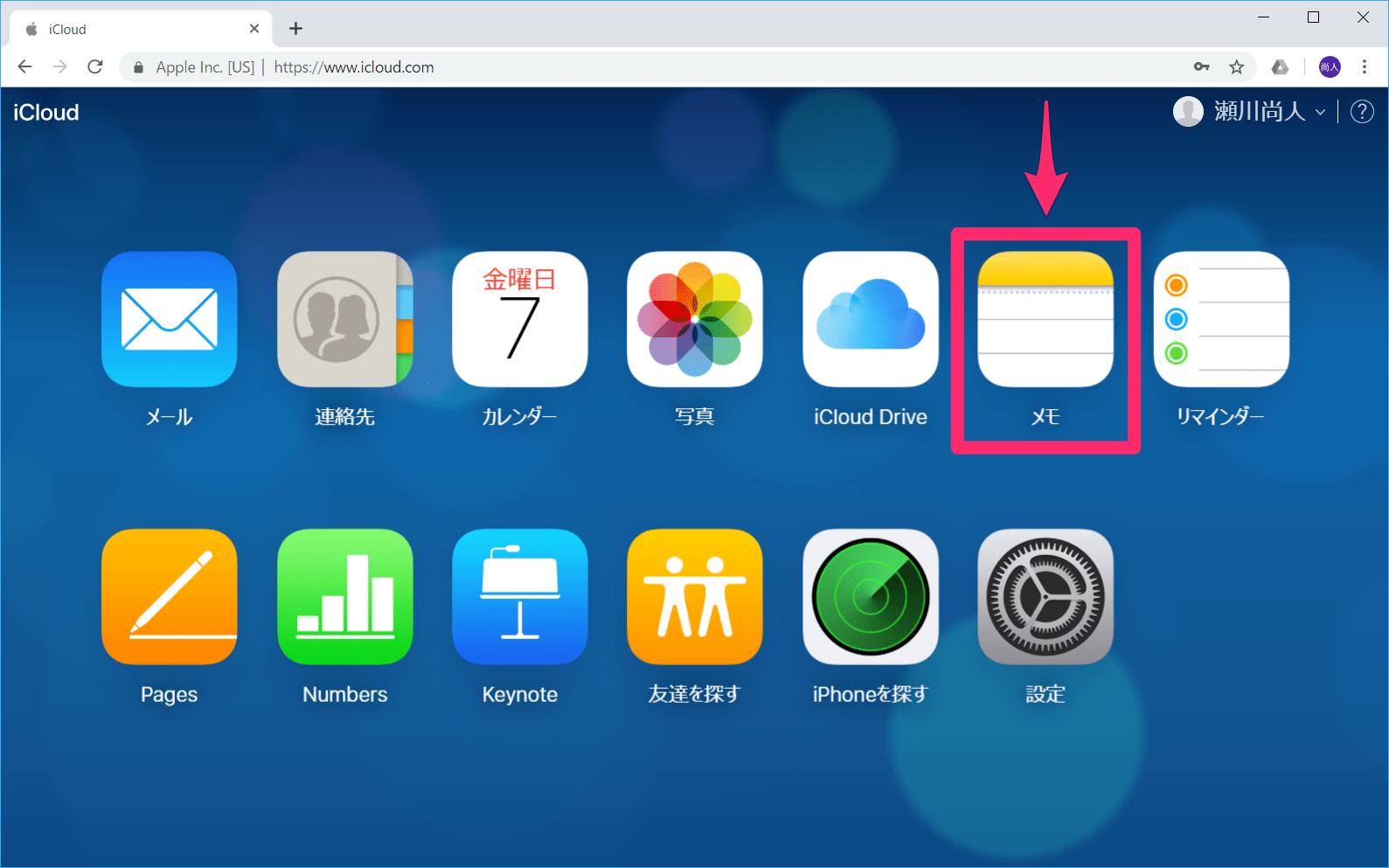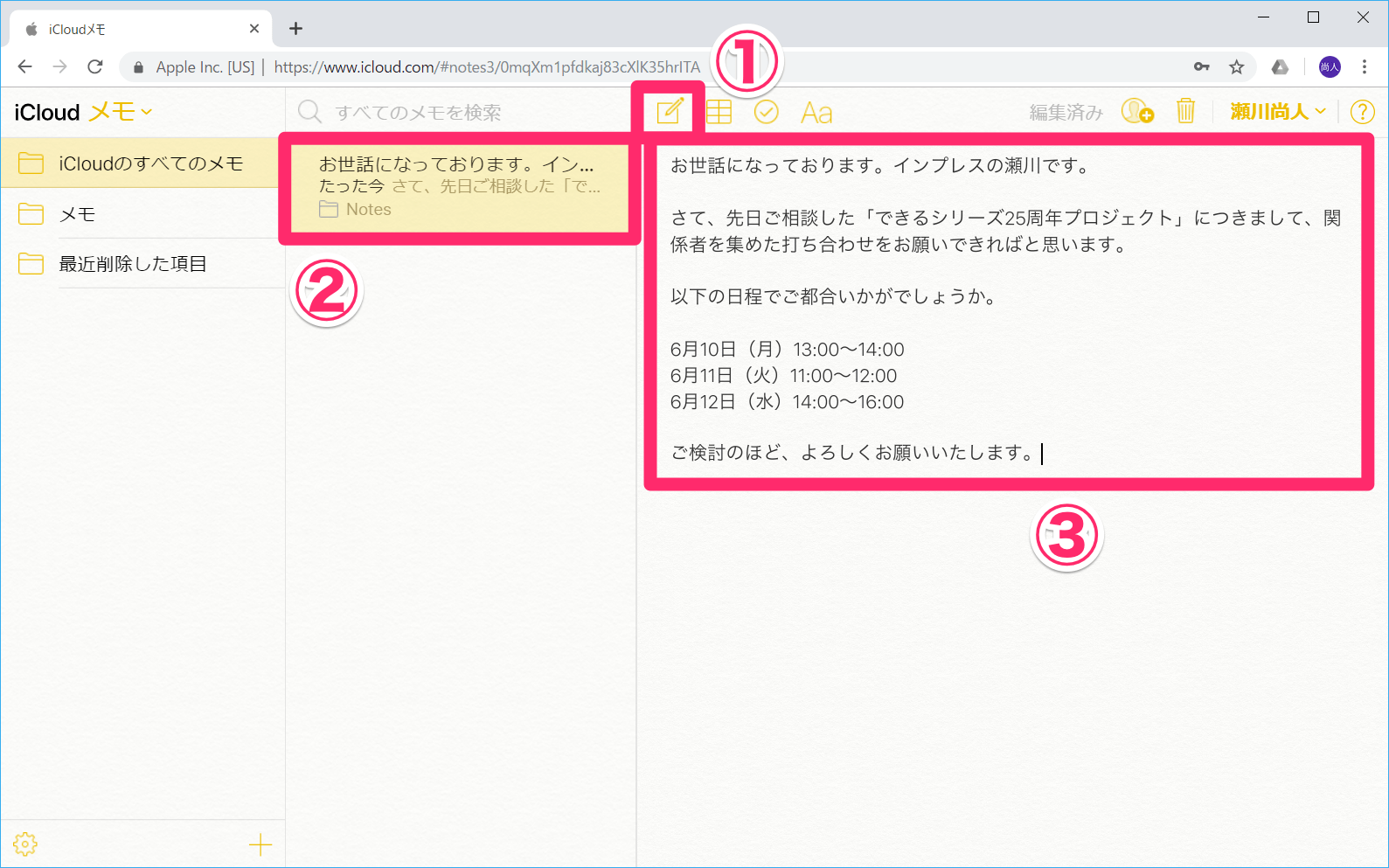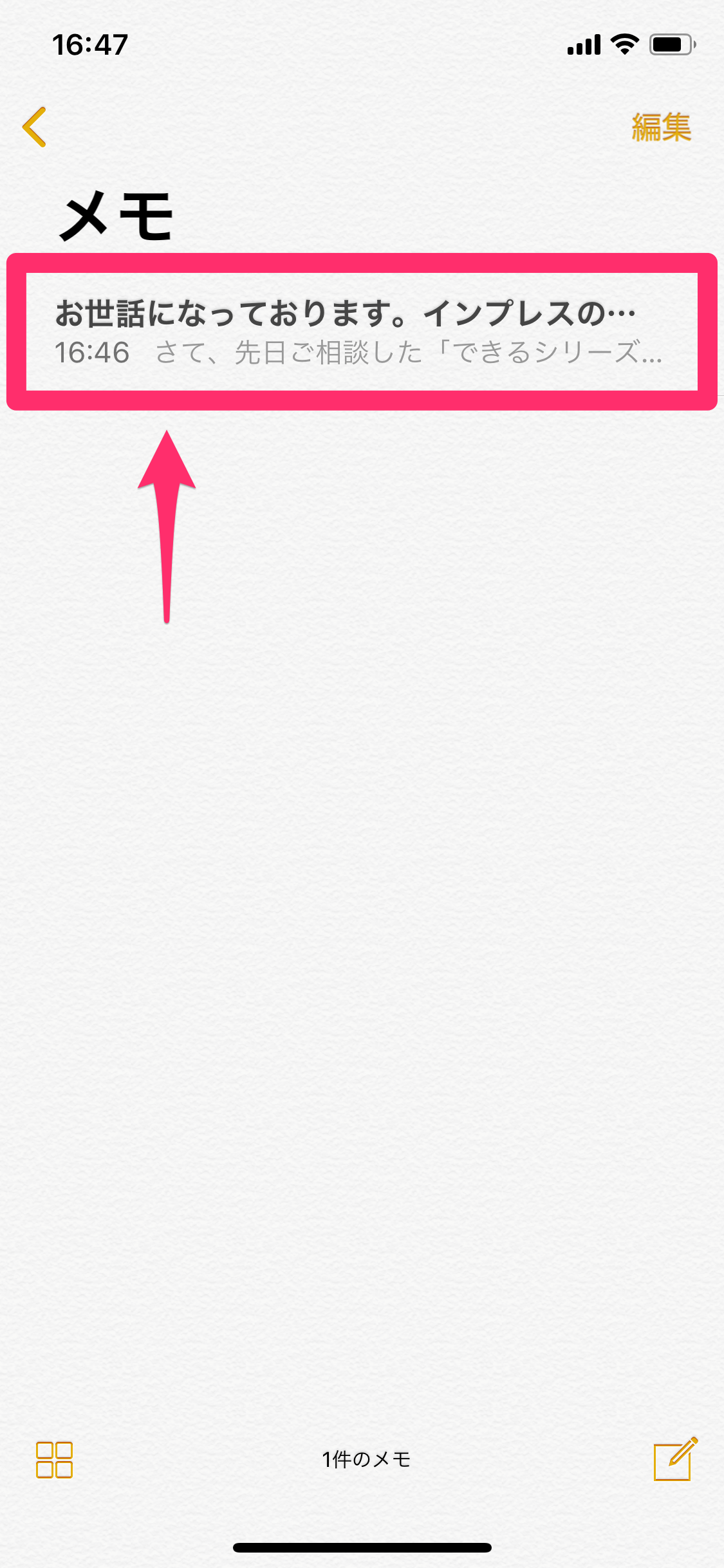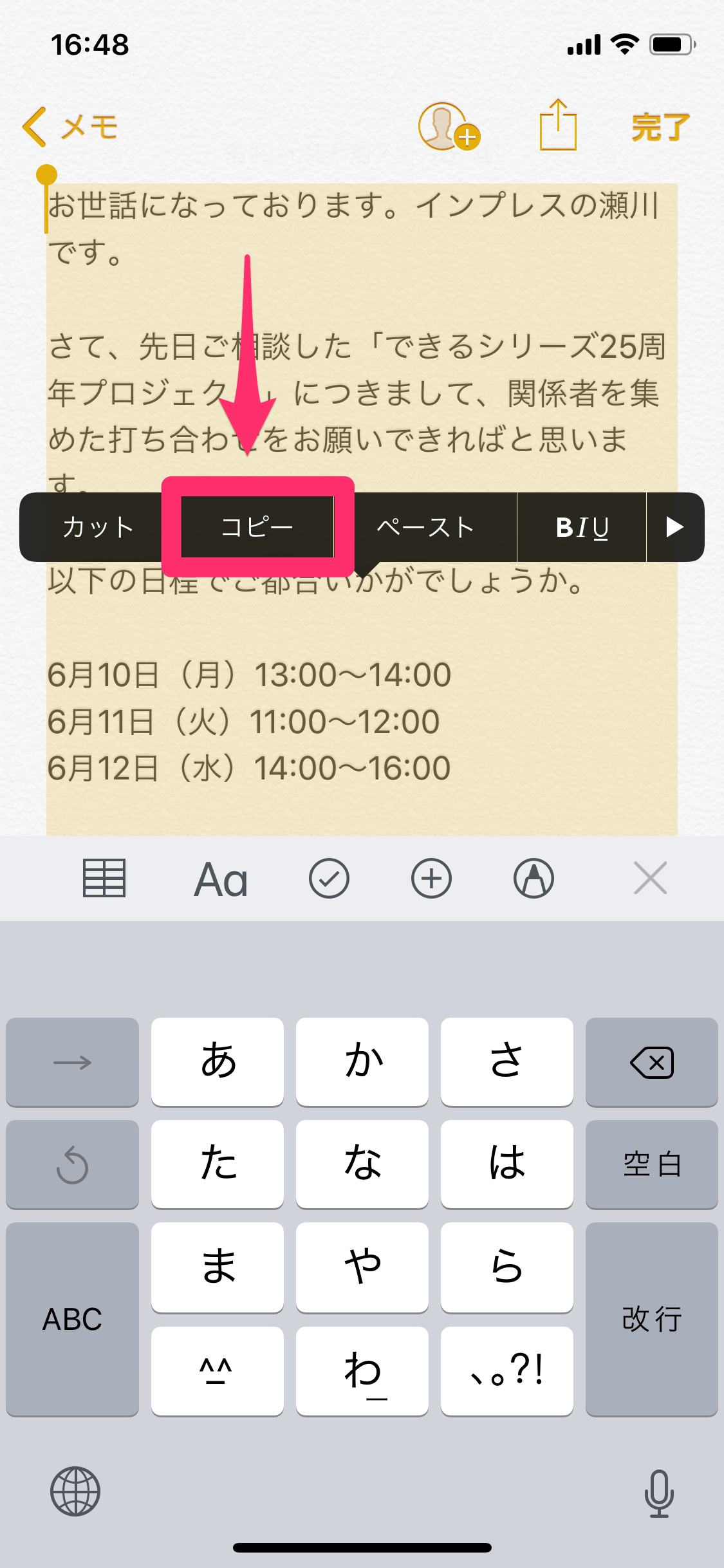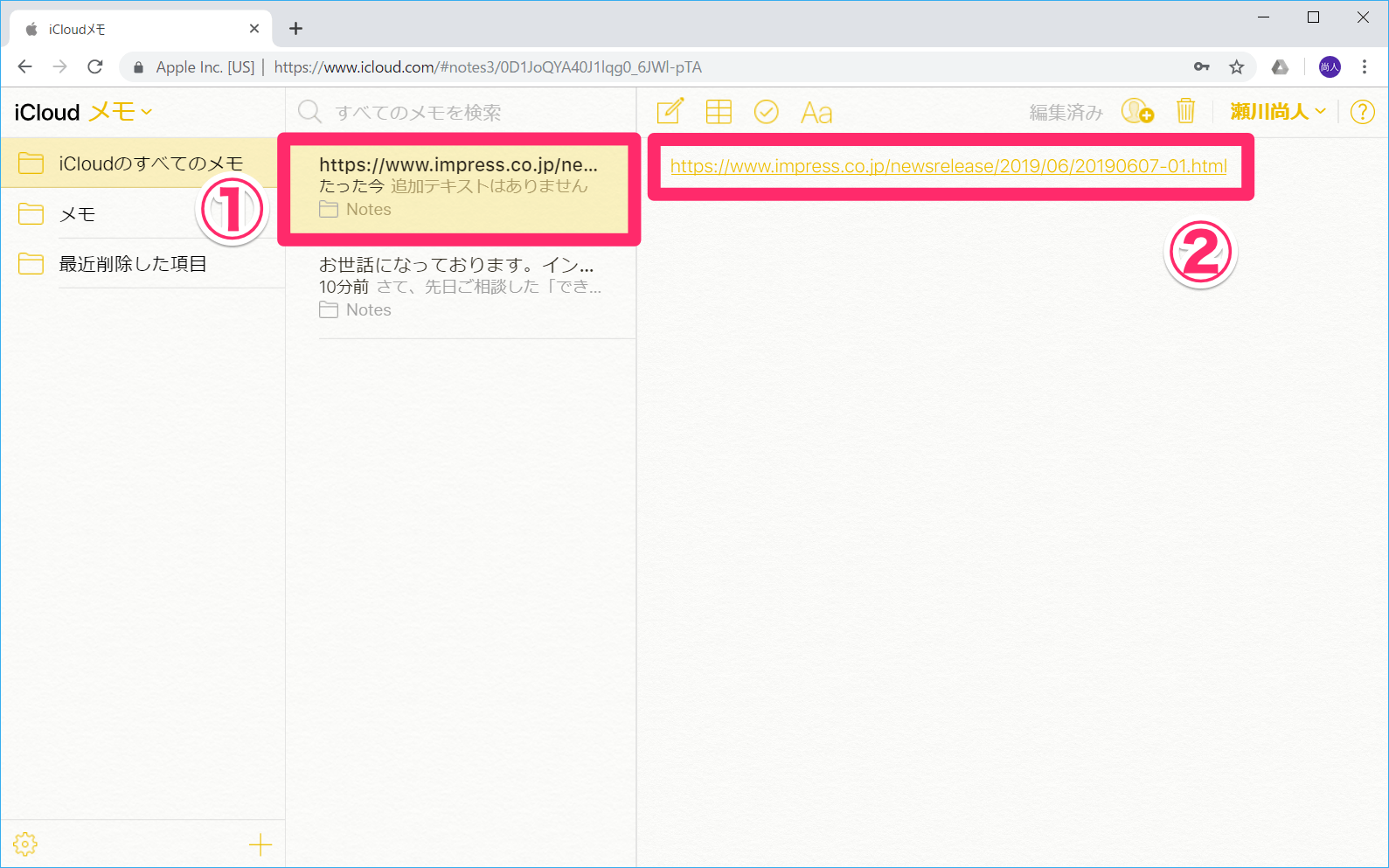Web版iCloudとメモアプリで解決
iPhoneではふだん、LINEなどで短いメッセージをやりとりすることが多いですよね。
しかし、時には仕事のメールや込み入ったメッセージ、SNSへの投稿など、ある程度、長文のテキストを入力したいこともあるでしょう。iPhoneのキーボードでの文字入力に慣れている人ならいいですが、そうでない人には苦行かもしません。
iPhoneで長文のビジネスメールを書くのは、なかなか辛いものがあります。
そのようなとき、もしパソコンを使える状況であれば、パソコンのキーボードで入力したテキストをiPhoneに送り、iPhoneでコピペすればラクチンです。パソコンにはメールやアプリの環境が整っておらず、どうしてもiPhoneで送信・投稿する必要がある場合でも、テキスト入力だけはパソコンのキーボードで快適に済ませることができます。
パソコンからiPhoneにテキストを送信する、大まかな流れは以下の通りです。
- iPhone側:iCloudの設定でメモの同期をオンにする
- パソコン側:Web版iCloudにサインインし、テキストを入力する
- iPhone側:メモアプリを起動し、同期されたメモからテキストをコピペする
ブラウザーと標準アプリだけでできるので、あらかじめ必要なのはiCloudのアカウント(Apple ID)だけです。実際の操作を見ていきましょう。
パソコンからiPhoneにテキストを送る
1iCloudの設定を確認する
まずはiPhone側での操作です。[設定]を起動し、自分のApple IDをタップします。
続いて[iCloud]をタップします。
2メモの同期をオンにする
[メモ]をオンにし、同期を有効にしておきます。
3Web版iCloudにサインインする
今度はパソコン側での操作です。ブラウザーでWeb版のiCloudにアクセスします。Apple IDとパスワードを入力し、[→]をクリックしましょう。
42ファクタ認証の確認コードを入力する
Apple IDの2ファクタ認証(二段階認証)を設定している場合は、このような画面が表示されます。iPhone側での操作に戻りましょう。
サインインを許可し、表示された確認コードをパソコン側で入力します。
52ファクタ認証を完了する
2ファクタ認証が完了しました。以降、確認コードを省略したい場合は[信頼する]をクリックします。
6Web版iCoudでメモを表示する
Web版iCloudにサインインし、ホーム画面が表示されました。[メモ]をクリックします。
7パソコンのキーボードでテキストを入力する
新しいメモを作成し、テキストをキーボードで入力しましょう。
8メモアプリを起動する
再びiPhone側での操作になります。ホーム画面から[メモ]を起動すると、パソコン側で作成・入力したメモが表示されているはずです。これをタップします。
9メモ内のテキストをコピーする
メモの内容が表示されました。全文をコピペするため、テキストの一部を長押しして[すべてを選択]をタップします。
さらに[コピー]をタップすると、メモの全文がコピーされます。あとはメールやSNSのアプリでペースト(貼り付け)するだけです。
以上、パソコンからiPhoneにテキストを送る方法を解説しました。パソコンで見ていたWebページをiPhoneで見たいときにURLを送るなど、さまざまな用途で使えるので、ぜひ試してみてください。
メモアプリを仲介役にして、パソコンとiPhoneでさまざまなテキストをやりとりできます。