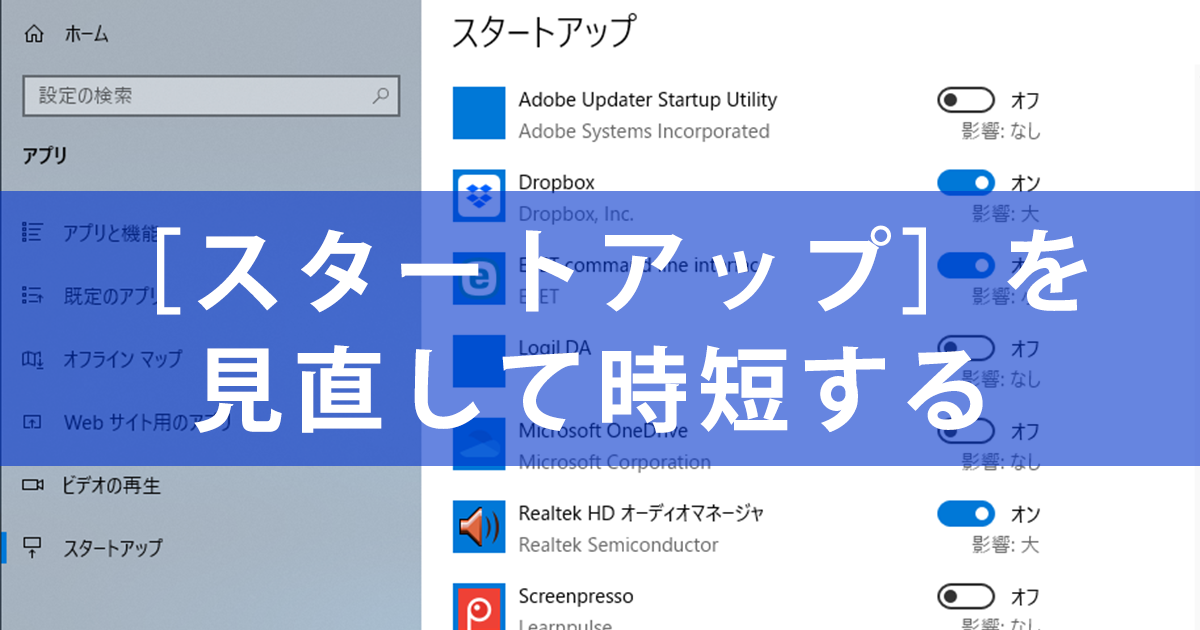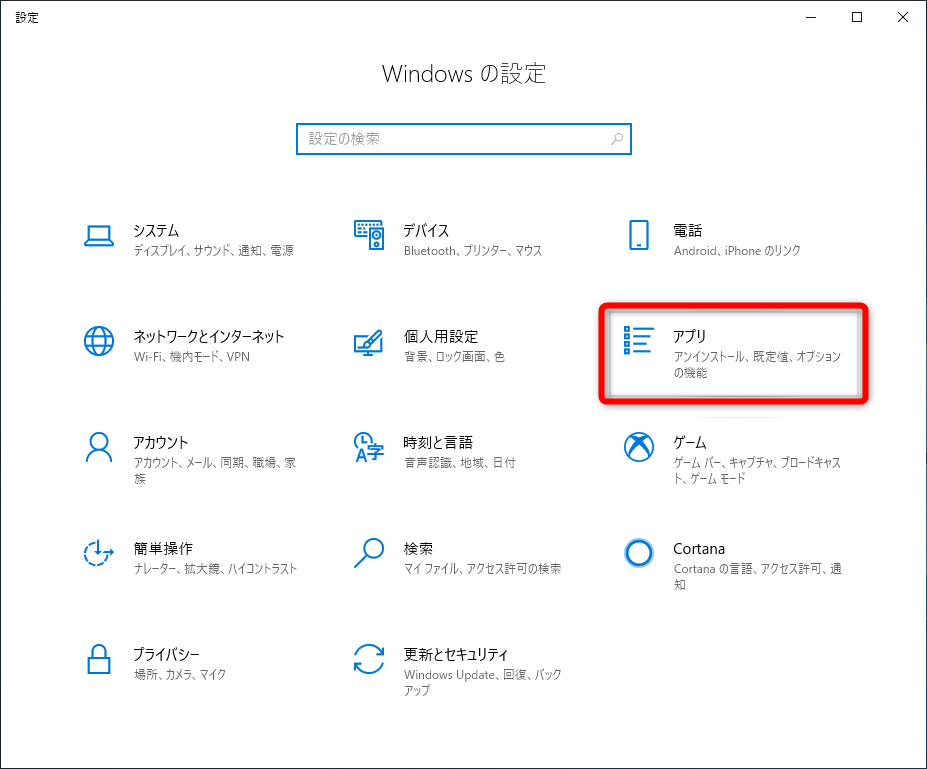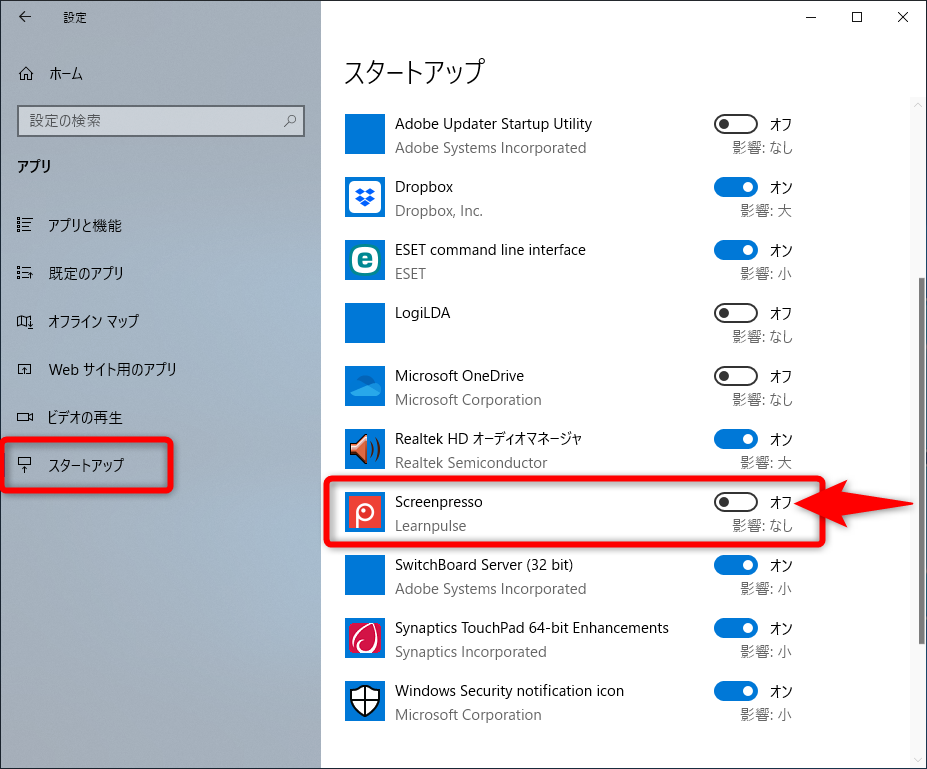【Windows Tips】は、仕事や家庭で役立つWindows 10の便利な小技を紹介していく連載です。アップデートによって追加された新機能も随時解説します。毎週水曜日更新。
いつの間にか起動が遅くなるのはなぜ?
パソコンの使いはじめは、サクサク起動していたことでしょう。
その後、必要に応じてアプリをインストールしたり、プリンターなどのデバイスを追加したりするわけですが、気付かないうちに[スタートアップ]として、自動的に起動するプログラムが登録されていることがあります。
これは、起動に時間のかかるアプリをバックグラウンドで待機させておく、あるいはユーザーの利便性を考えて、アプリを常に起動させておく(常駐させておく)といったメーカーの判断による場合がほとんどです。
しかし、パソコンの起動時間を考えれば、ほとんど使うことのないアプリを[スタートアップ]に登録しておく必要はありません。
【Windows Tips】第3回では、無駄な[スタートアップ]を解除する方法を紹介します。「最近、パソコンの起動に時間がかかるような......」と感じたら、設定を見直してみましょう。
スタートアップのオン/オフを切り替える
[スタートアップ]は、パソコンの起動と同時に、自動的に起動するプログラムを管理する機能です。Windows 10の[設定]画面から[アプリ]→[スタートアップ]の順にクリックすると、設定を変更できます。
なお、[設定]画面を呼び出すショートカットキーである[Windows]+[I]は、覚えておくと何かと便利です。
1[アプリ]の画面を表示する
[Windows]+[I]キーを押して[設定]画面を呼び出し、[アプリ]をクリックします。
2不要な[スタートアップ]を解除する
続けて画面左側の[スタートアップ]をクリックすると[スタートアップ]に登録されているアプリが表示されます。画面右側のスイッチをオフにすれば、[スタートアップ]を解除できます
ただし、むやみに[スタートアップ]を解除するのは厳禁です。よくわからない場合はオンのままにしておくべきでしょう。
例えば、オーディオ(上記の例では「Realtek HD オーディオマネージャ」)の[スタートアップ]をオフにしてしまうと、パソコンの音が鳴らなくなってしまいます。スイッチの下にある「影響:小」「影響:大」などの表示も目安にしてください。
HINT[スタートアップ]に登録したいときは?
常に起動するアプリが決まっている場合は、[スタートアップ]に登録することもできます。目的のアプリのショートカットを作成して、[スタートアップ]フォルダーに登録します。詳しい手順は以下の関連記事を参考にしてください。
作成したショートカットを[スタートアップ]フォルダーに登録します。
関連記事
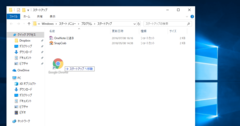
Windowsの起動時によく使うアプリを自動起動!「スタートアップ」への登録方法
Webブラウザーやオフィスソフトなど、パソコンで必ず使うアプリは自動的に同時に起動したほうが便利です。アプリのショートカットを「スタートアップ」に登録することで、Windows 10の起動と同時にアプリも起動するようになります。